Oracle BI Cloud Serviceでの外部データ・ソースからの解析のカスタマイズ
概要
目的
このチュートリアルでは、Oracle BI Cloud Serviceで、MS Excelスプレッドシートなどの外部データ・ソースからデータを追加して、簡単に分析を作成できる方法について学習します。また、スタンドアロン・スプレッドシートから分析を作成する方法についても学習します。
所要時間
約45分
はじめに
Oracle BI Cloud Serviceでは、1つ以上のサブジェクト領域を介してデータ・ソースにアクセスし、分析を行うことができます。 サブジェクト領域は関連情報のセットであり、各情報を組み合せて分析することで、ビジネスの洞察を引き出すことができます。 たとえば、Salesサブジェクト領域には、売上に関連するすべてのデータ・アイテム(Date、Sales Rep、Product、Channel、Amount Paid、Units Sold、Discount、Sales Year-to-Date、Sales This-Period-Last_Yearなど)が含まれます。
通常、サブジェクト領域にはファクト(メジャー)列とディメンション(属性)列が含まれます。
ファクト(メジャー)列: これらの列にはデータ値(通常は数値)の単純なリストが格納されます。合計や平均などの集計ルールを適用できます。 たとえば、SampleAppサブジェクト領域には、Revenue、Units Price、Discount Value、Total Costsなどがあります。
ディメンション(属性)列: メジャーを表す値(メンバー)のリストが格納されます。これらは、ファクトの合計または平均を算出するカテゴリです。 たとえば、SampleAppサブジェクト領域では、Date、Customer Name、Country Name、Regionなどがこれに該当します。
ファクトとディメンションを組み合せることで、データに意味を持たせます(たとえば、月別収益、製品別収益、チャネル別収益など)。 RevenueファクトがそれぞれMonth、Product、Channelの一意の組合せで合計されます。
スプレッドシートからデータをアップロードする場合のいくつかの注意点:
- 個々のファクトを一意にする必要はありません。システム内で同じファクトが何度も発生する場合があります。 たとえば、ある顧客が同じ日に同じチャネルから同じ製品を複数回購入する場合、まったく同じトランザクションが何度も繰り返されます。
- 通常、ファクトはロール・アップおよび集計されます。
- ディメンションのメンバーは一意にする必要があります。Product Key、Customer Number、Account Numberなどの列には、一意の値が入力されている必要があります。
- ディメンションのメンバーは集計できません。
したがって、スプレッドシートをアップロードしてサブジェクト領域を拡張またはカスタマイズする場合は、そのファイルによってファクトを追加するのか、ディメンションを拡張するのか選択できます。集計を要する列がファイルに含まれている場合、そのファイルではファクトが追加されます。集計が意味をなさない列のみがファイルに含まれている場合、そのファイルではディメンションが拡張されます。
前提条件
このチュートリアルを始める前に次の用意をする必要があります。
- Oracle BI Cloud Serviceへのアクセス権
- データ・ソース・スプレッドシートのマシン上の保存。ここからfiles.zipをダウンロードします。コンピュータ内のフォルダにfiles.zipを解凍します。フォルダ・パスに注意してください。次のスプレッドシート・ファイルが必要です。
- XSA_ World_Statistics.xlsx
- SportSales.xlsx
- A-SS XSA 6 External Market Revenue.xlsx。
新規属性の追加によるディメンションの拡張
ディメンションの追加属性が含まれているスプレッドシートを最初にアップロードしてから、サブジェクト領域と外部サブジェクト領域のデータを使用して分析を作成します。外部データがロードされたら、BI Cloud Serviceでサブジェクト領域のメジャーとスプレッドシートの追加属性を使用してピボット表を作成します。サブジェクト領域とスプレッドシート・データ・ソースは、「World Statistics」>「Name」および「Geography」>「Country Name」列によって結合されます。
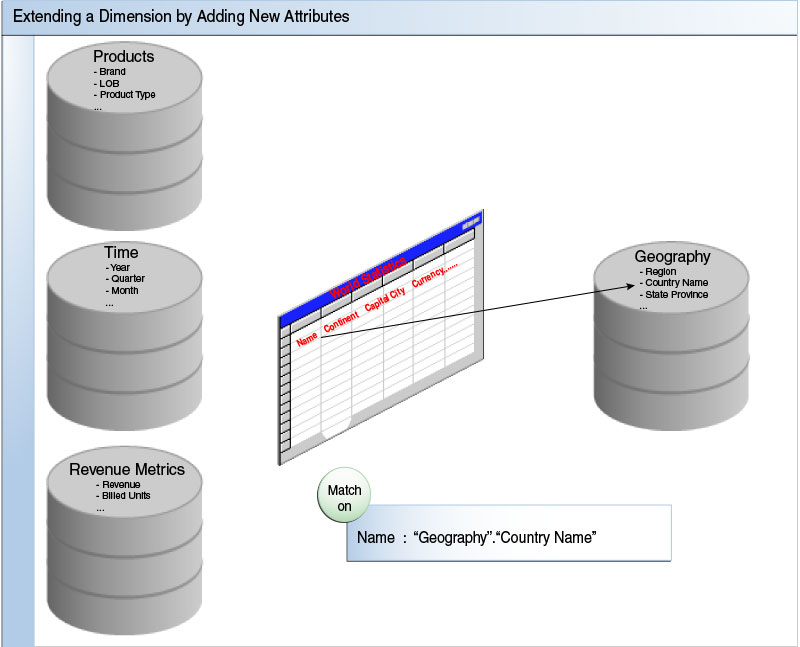
外部スプレッドシートのアップロードによるディメンションの追加
-
ブラウザを開いて、Oracle BI Cloud ServiceのURLを入力します。インスタンス資格証明を使用してサインインします。
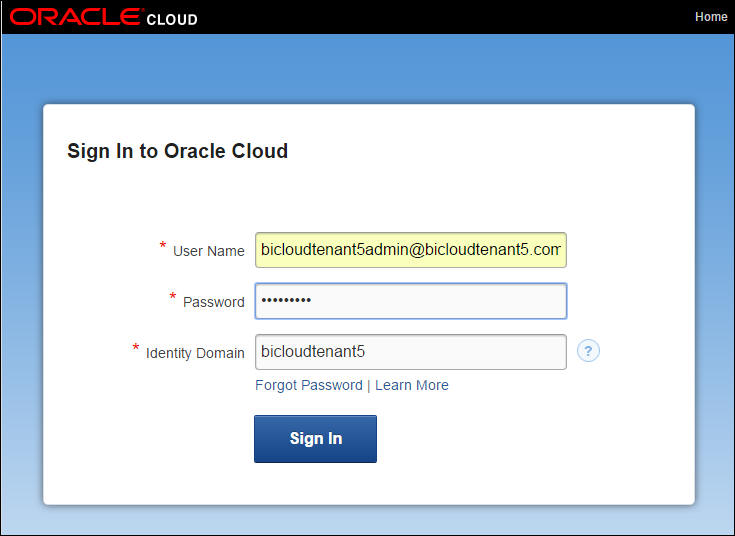
Oracle BI Cloud Serviceの「Home」ページが表示されます。
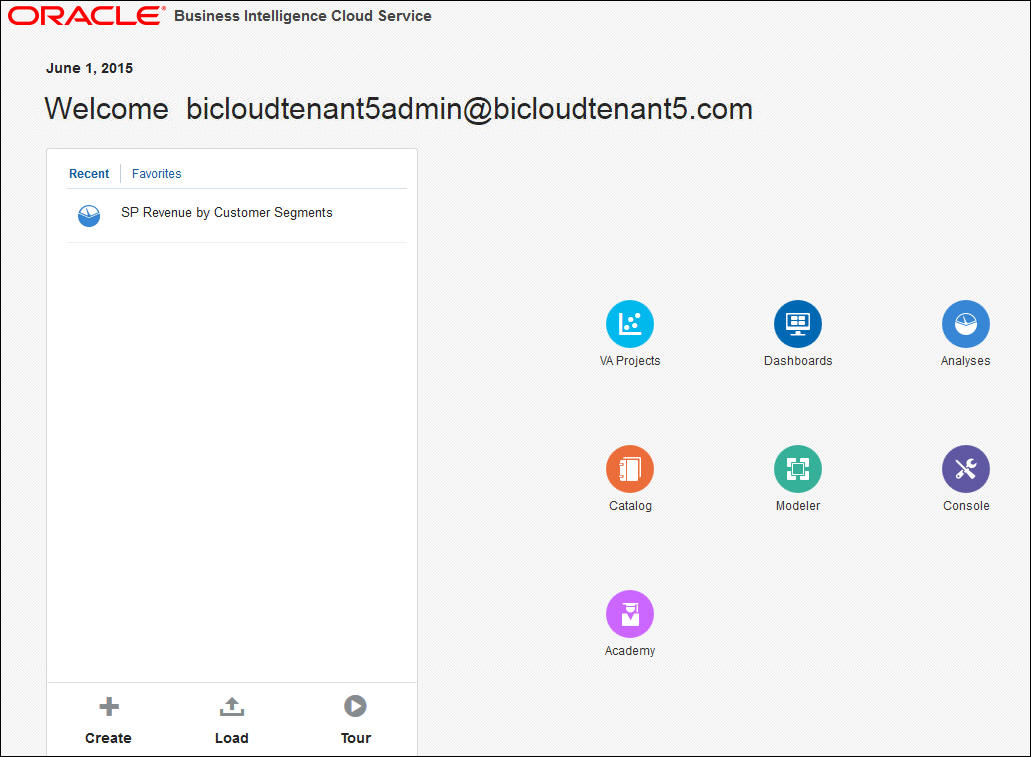
- 右側の「Analyses」をクリックします。
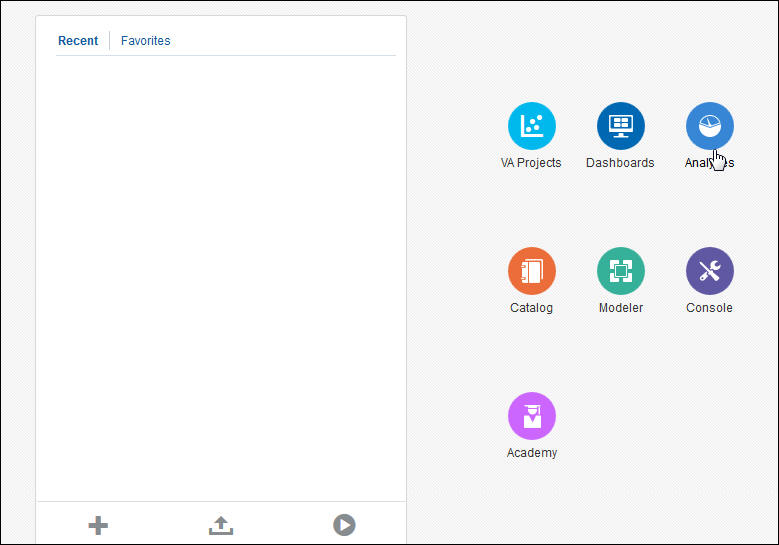
- 「Analyses」セクションの右側にある「Create Analysis」をクリックします。
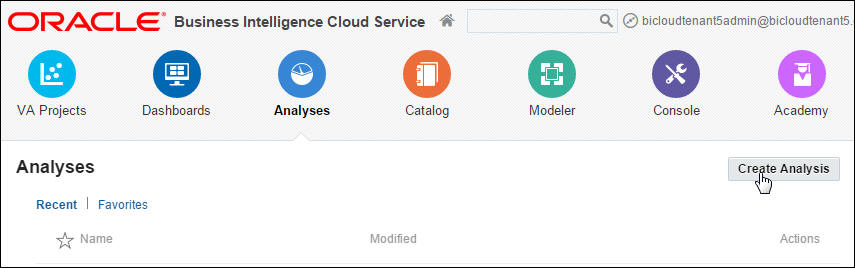
- 「Select Subject Area」ウィンドウで、「SampleApp」をクリックします。
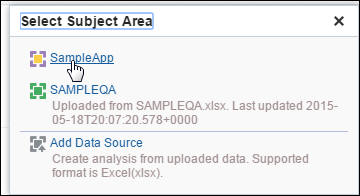
-
「SampleApp」サブジェクト領域が左ペインに表示されます。
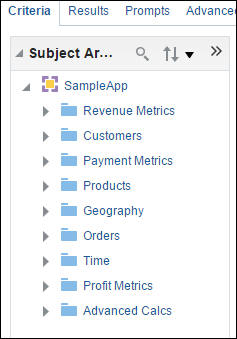
- 上部にある「Show More Buttons」アイコンをクリックし、追加ディメンションが含まれているスプレッドシートをロードします。
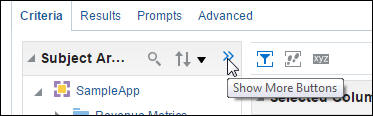
- 「Add Data Source」をクリックします。

-
ExcelスプレッドシートのXSA World Statistics.xlsxを、保存したフォルダから開きます。これは、「前提条件」項でダウンロードしたファイルです。

- スプレッドシートに複数のシートが含まれている場合は、ドロップダウン・リストが表示されます。この例では、デフォルトの「World Statistics」シートのままにして、「OK」をクリックします。
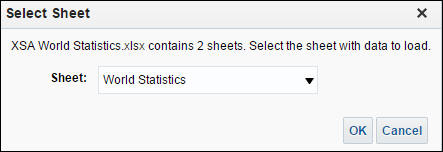
-
「Create Subject Area from XSA World Statistics.xlsx」ダイアログ・ボックスで、「Data Source Name」を「XSA World Statistics」に変更します。「This source will Extend Dimensions」オプションを選択します。「Name」列のドロップダウン・リストから、「Match with」を選択します。
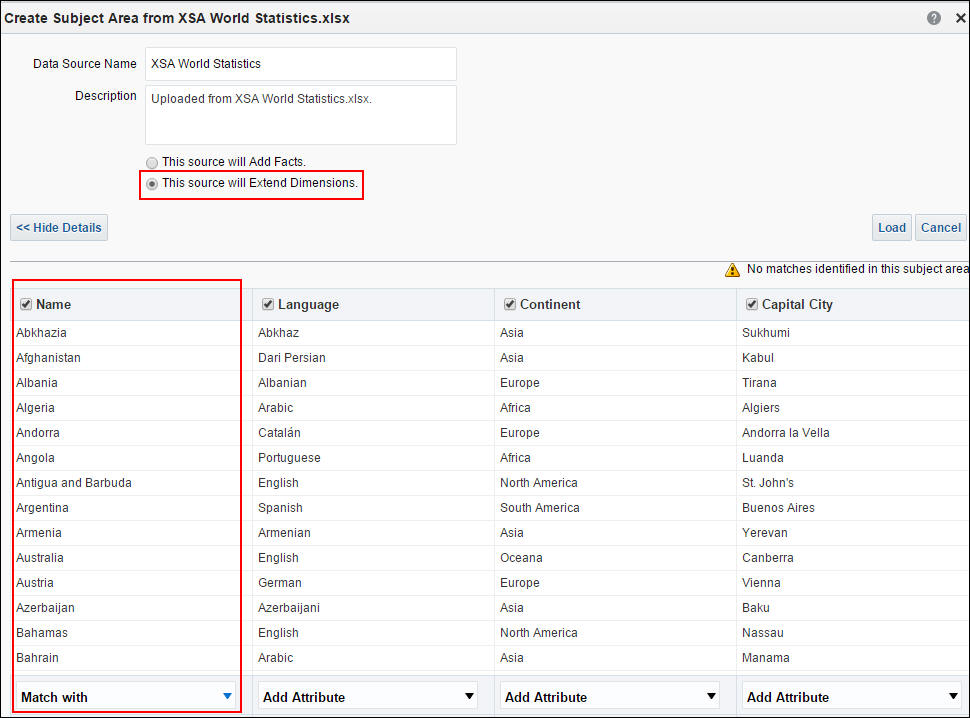
- 「Name」列の2番目のドロップダウン・リストをクリックし、「SampleApp」サブジェクト領域からGeography > Country Nameを選択します。
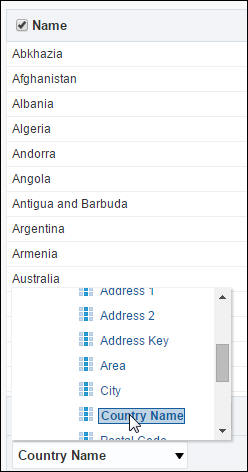
- 「Load」ボタンをクリックします。
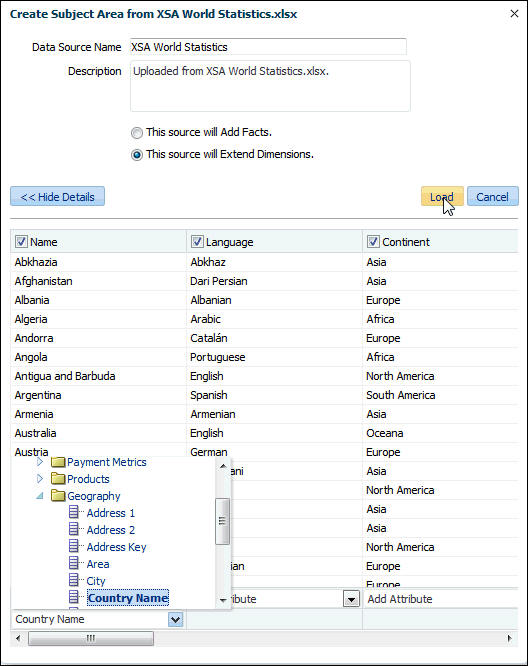
- スプレッドシートとその列が「Criteria」タブ・ページに表示されます。サブジェクト領域アイコンはSampleAppとは異なります。「SampleApp」サブジェクト領域の場合とまったく同様に列を使用できます。
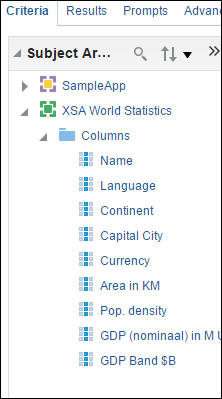
- 「XSA World Statistics」サブジェクト領域にマウスを移動します。XSA World Statistics.xlsxスプレッドシートからアップロードされたことを示す説明が表示されます。

- 「XSA World Statistics」外部サブジェクト領域を右クリックします。次のオプションを右クリック・メニューで使用できます。
- Reload Data: スプレッドシートのデータが変更された場合、そのデータをリフレッシュします。
- Inspect: 変更する場合に、スプレッドシートを再検査します。
- Delete: サブジェクト領域からスプレッドシートを削除します。

スプレッドシートおよびサブジェクト領域の列を使用した分析の作成
-
次のデータ・アイテムで分析を作成します。
- World Statistics > Name
- World Statistics > Language
- World Statistics > Capital City
- World Statistics > Currency
- World Statistics > GDP Band $B
-
スプレッドシートのサブジェクト領域から列を選択して「Selected Columns」領域にドラッグします。[Ctrl]を使用して、すべての列をまとめて選択します。
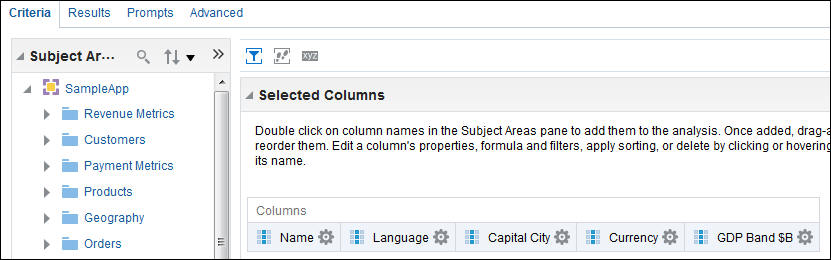
- 「Results」タブをクリックして、結果を表示します。
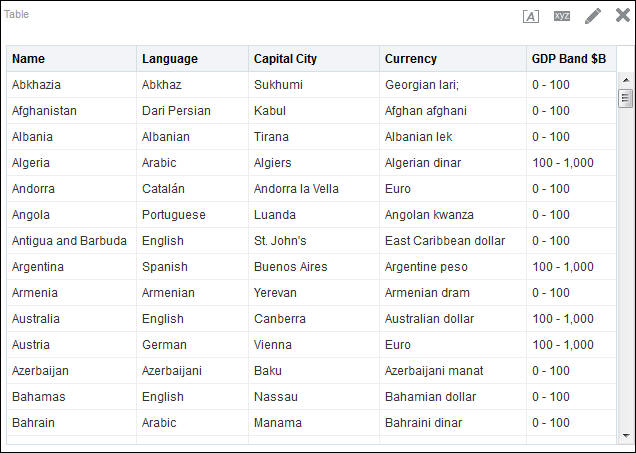
- 各国の収益を知りたいとします。「Criteria」タブ・ページで、サブジェクト領域のSampleApp > Revenue Metrics > Revenueを問合せに追加します。

- 「Results」タブをクリックして、各国の収益を表示します。
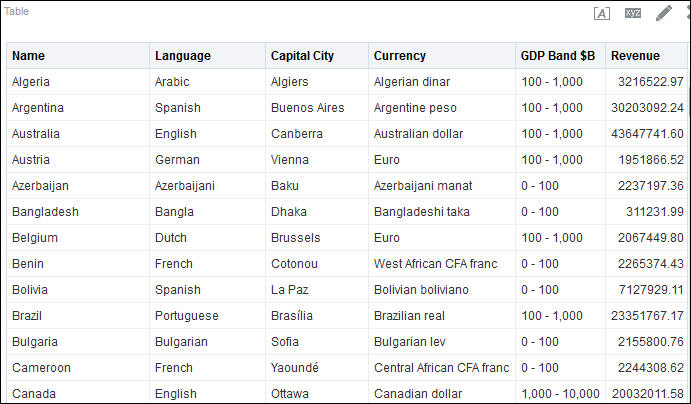
外部スプレッドシートのデータとサブジェクト領域のブレンディング
この項では、追加属性およびメジャーが含まれるスプレッドシートを選択して分析を作成します。外部データがロードされたら、サブジェクト領域と外部スプレッドシートの属性およびメジャーが含まれる分析を作成します。次に示すように、「SampleApp」サブジェクト領域の3つの列がスプレッドシートの列と照合されます。
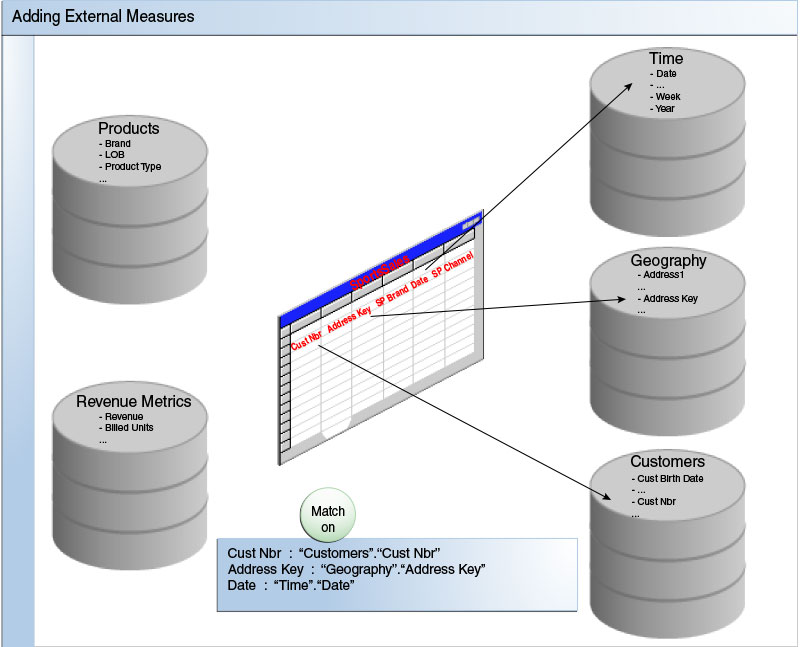
外部スプレッドシートのアップロードによるメジャーの追加
- 上部にある「Show More Buttons」アイコンをクリックし、追加メジャーが含まれているスプレッドシートをロードします。
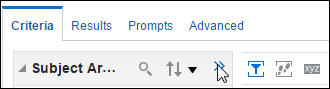
- 「Add Data Source」をクリックします。
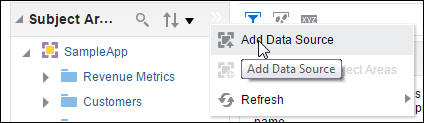
-
ExcelスプレッドシートのSportsSales.xlsxを、保存したフォルダから開きます。これは、「前提条件」項でダウンロードしたファイルです。

- 「Create Subject Area from <filename.xlsx>」ダイアログ・ボックスが表示されます。データ・ソース名を「Sports Sales Data」に変更して、「Show Details」をクリックします。
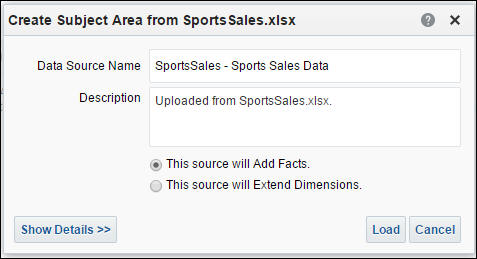
- 「Create Subject Area」ウィンドウが開き、詳細が表示されます。右側にスクロールして、スプレッドシート内の他の列を確認します。スプレッドシートの各列には「Match with」、「Add Attribute」および「Add Measure」を示すドロップダウン・リストがあります。
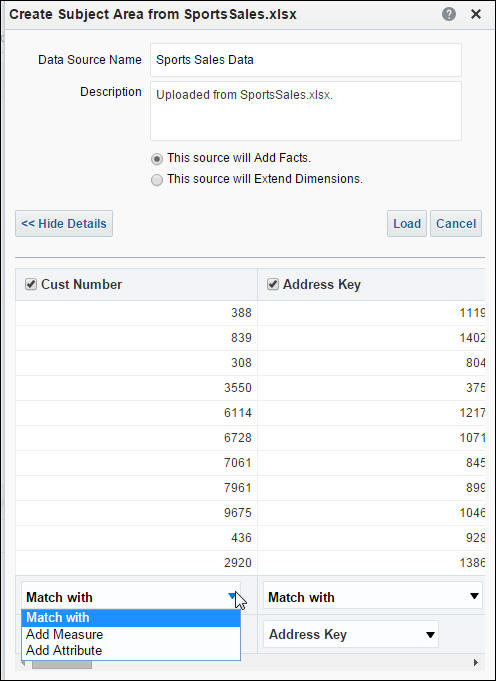
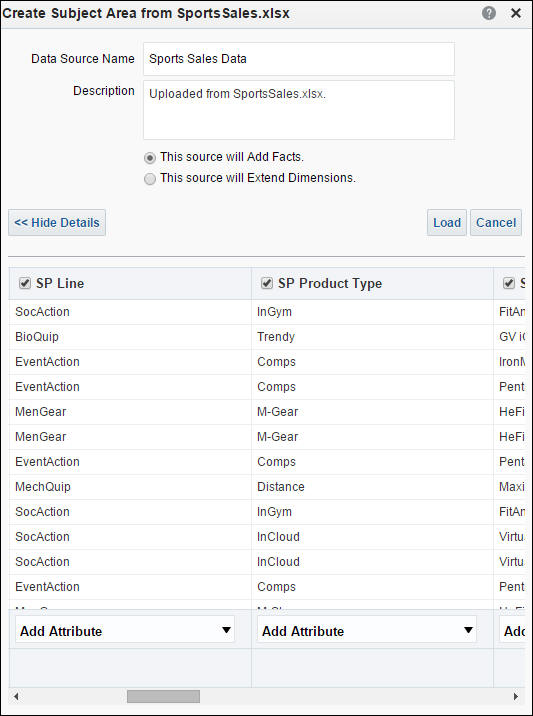
- メジャーを追加しているので、デフォルトの「This source will Add Facts」オプションを選択したままにします。
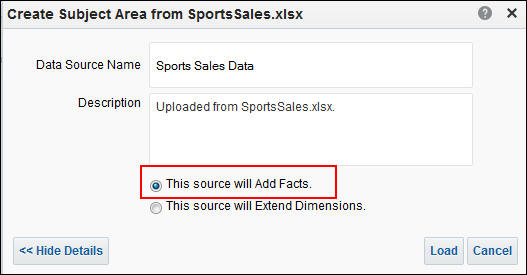
- このスプレッドシートには、「SampleApp」サブジェクト領域と照合する3つの列、「Cust Number」、「Address Key」および「Date」があります。列の名前およびデータ型がサブジェクト領域のものと一致するため、これらは照合列として自動的に選択されます。「Load」ボタンをクリックします。
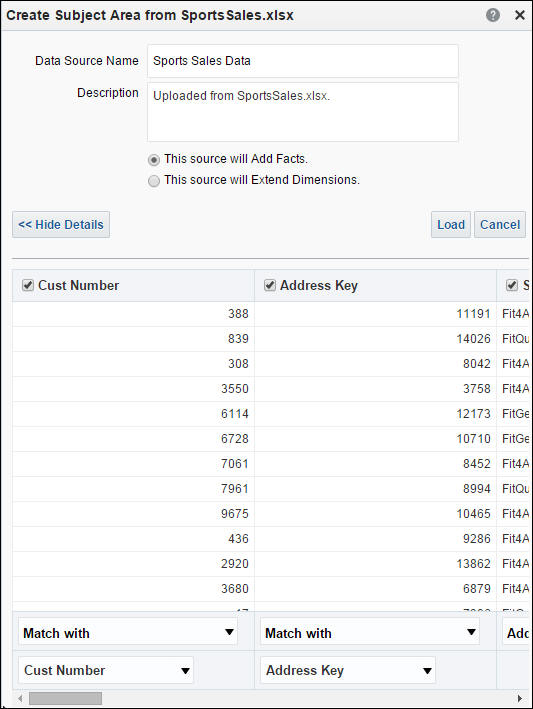
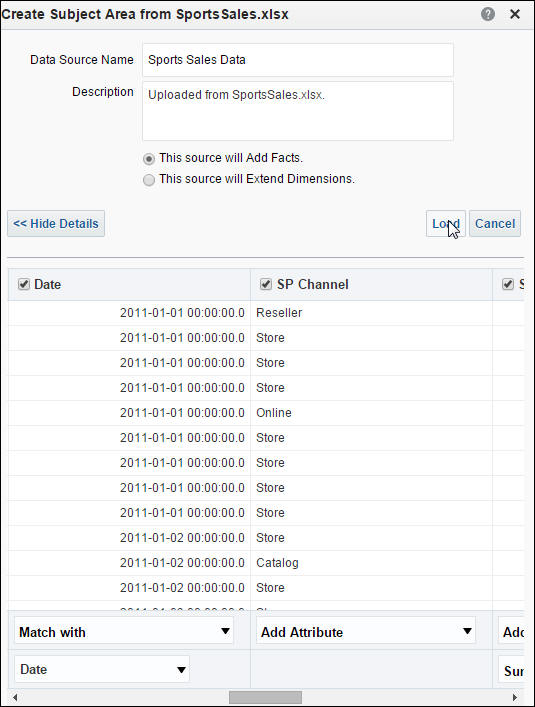
- ロード後、ファイルは「Subject Areas」ペインに追加されます。「Columns」を展開し、スプレッドシート内のすべての列を表示します。
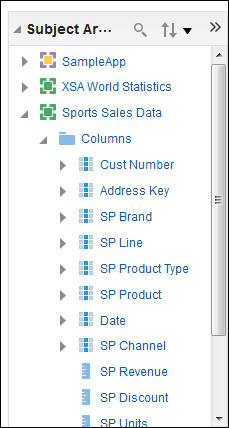
これで、外部サブジェクト領域の「Sports Sales Data」を使用して分析を作成できるようになりました。
- 「Sport Sales Data」サブジェクト領域にマウスを移動します。SportSales.xlsxスプレッドシートからアップロードされたことを示す説明が表示されます。
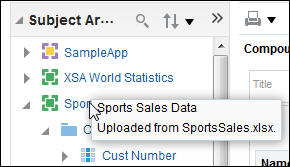
SampleAppおよびスプレッドシートのサブジェクト領域を使用した分析の作成
- 「Criteria」タブ・ページで、既存の問合せを削除します。

- 次の列を「SportsSales」および「SampleApp」サブジェクト領域から「Selected Columns」領域にドラッグします。
- Sports Sales Data > SP Revenue
- Sports Sales Data > SP Product Type
- SampleApp > Customer > Cust Segment
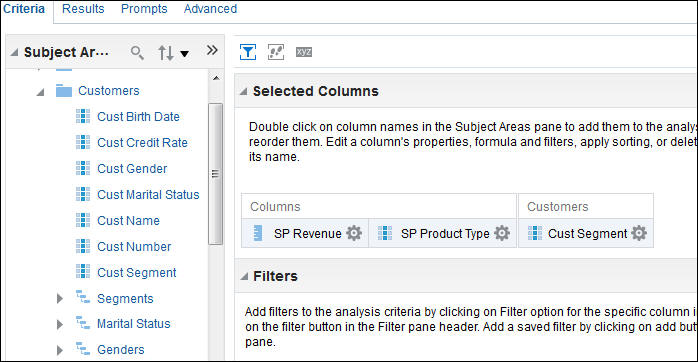
- 「Results」タブをクリックします。デフォルトのビューを削除して、縦棒グラフを追加します。
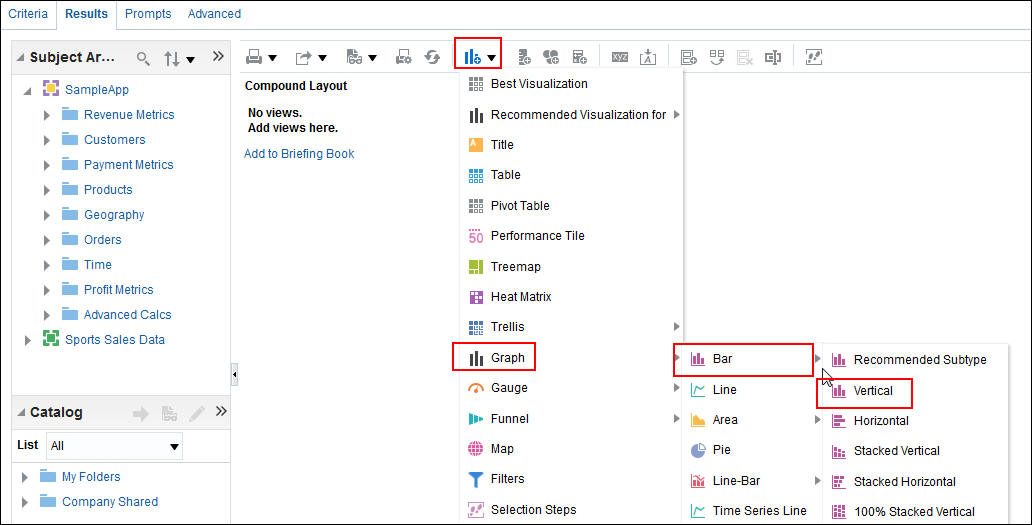
- 収益の大部分は、Comps、InGym、StrengthおよびTrendy製品タイプによるものです。また、Active Singlesがほとんどの製品を購入していることがわかります。
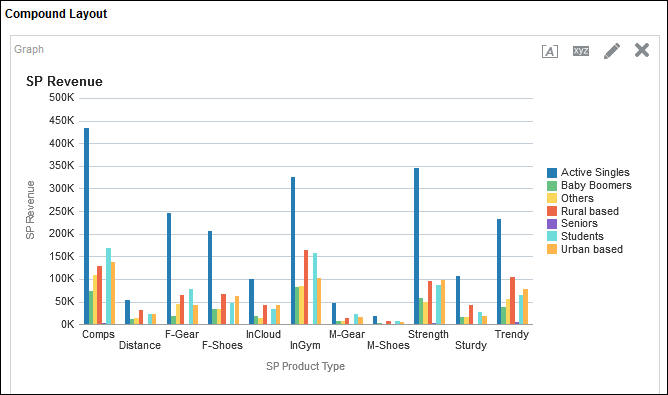
- この分析を「SP Revenue by Customer Segment」として保存します。
3つすべてのサブジェクト領域を使用した分析の作成
- 「Results」タブ・ページで、ビューを削除します。「Criteria」タブ・ページで、既存の問合せを削除します。
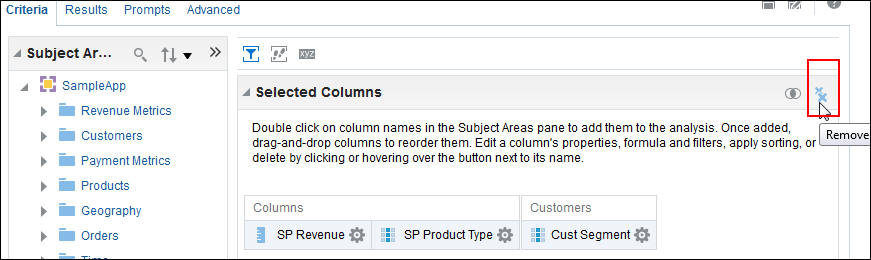
- 次の列を「SampleApp」、「World Statistics」および「SportsSales」サブジェクト領域から「Selected Columns」領域にドラッグします。
- SampleApp > Time > Year
- SampleApp > Geography > Country Name
- XSA World Statistics > Language
- Sports Sales Data > SP Revenue
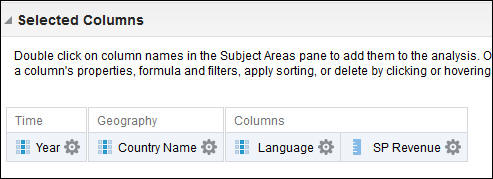
-
「Results」タブをクリックします。
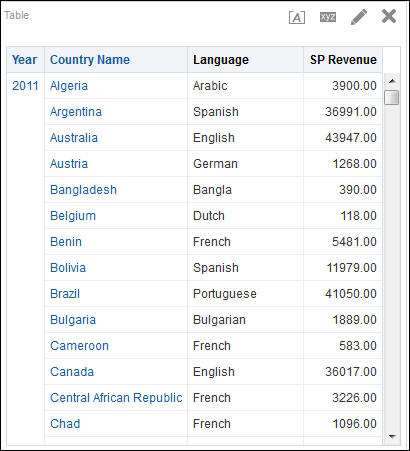
- 「Language」列をドラッグして、「Country Name」列の前に移動します。
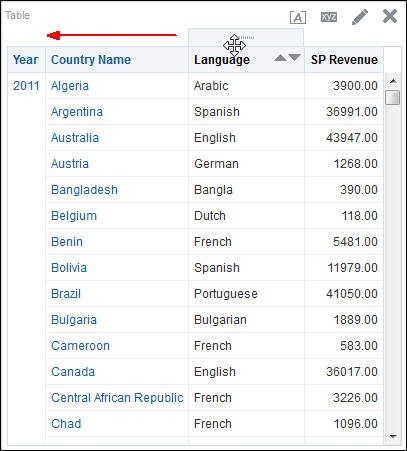
- 言語がアラビア語(Arabic)のすべての国が表示されます。

- スクロールダウンして、言語が英語(English)の国をいくつか確認します。
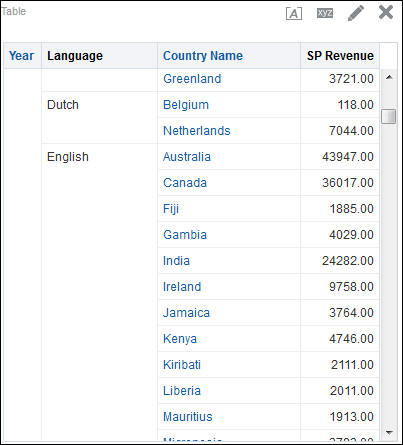
スタンドアロン・スプレッドシート・ファイルの分析
スプレッドシート・ファイルのアップロード
ログアウトされている場合は、Oracle BI Cloud Serviceにサインインします。
-
「Home」ページで「Analyses」をクリックします。
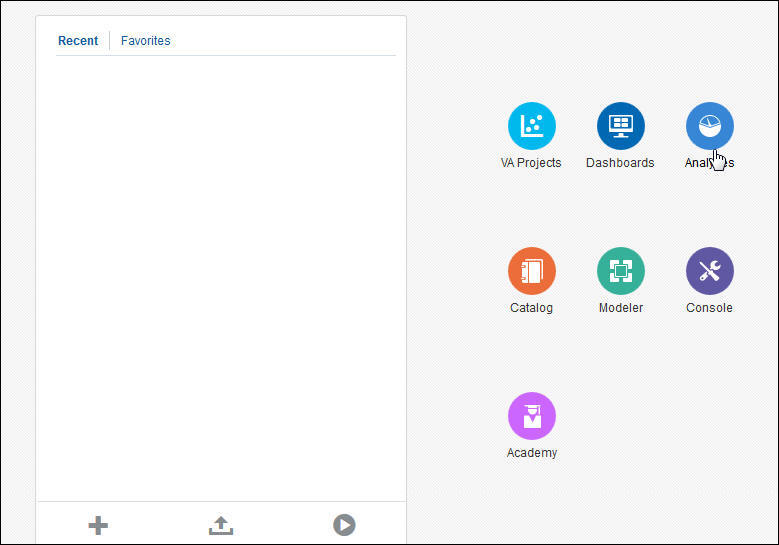
- 「Analyses」セクションの右側にある「Create Analysis」ボタンをクリックします。
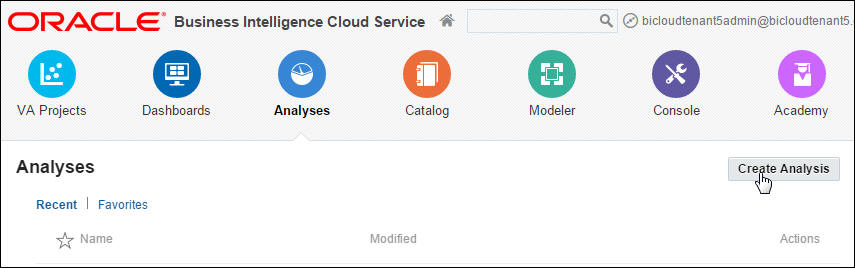
- 「Select Subject Area」ウィンドウが表示されます。新規スプレッドシートを追加するので、「Add Data Source」をクリックします。スプレッドシート(.xlsx)ファイルからのみデータを追加できます。
-
「前提条件」の項で指定されたファイルのダウンロード先フォルダから、スプレッドシート「A-SS XSA 6 External Market Revenue.xlsx」を開きます。

-
スプレッドシートに複数のシートが含まれている場合はドロップダウン・リストが表示されるので、必要なシートを選択します。この例では、デフォルトのシート「XSA Ext Market Rev」のままにして、「OK」をクリックします。
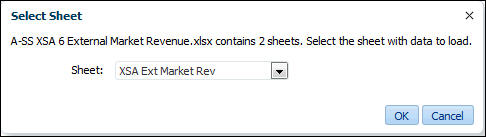
- 「Create Subject Area from <filename.xlsx>」ダイアログ・ボックスに、ファイルの詳細がすべて表示されます。外部サブジェクト領域に使用されるソース名および説明は変更できます。名前を「XSA External Market Revenue」に変更します。
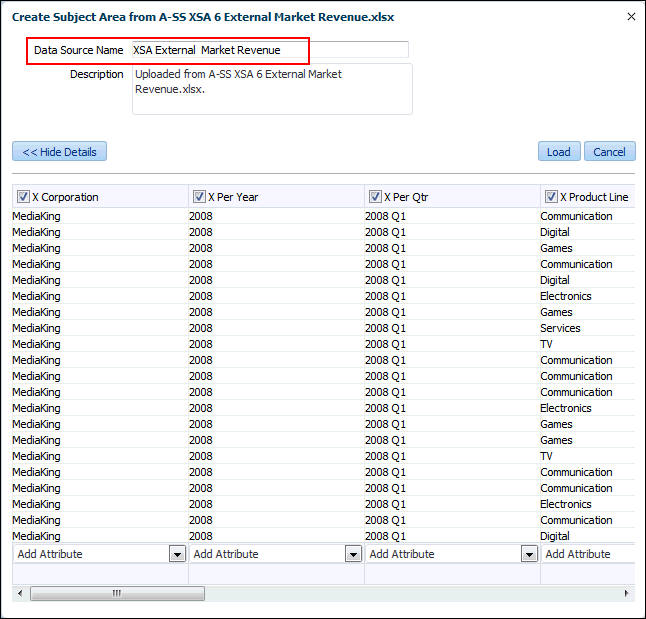
- ファイルの列を確認します。データ・セットの元はサード・パーティでサブジェクト領域のコンテキスト内にないため、列を内部データ・セットと照合する必要はありません。どの列にも「Match with」オプションはないので注意してください。

- 右側にスクロールして列を確認します。「X CR Price」、「X CR Quality」および「X CR Services」は、価格評価、品質評価およびサービス評価です。これらのメジャーは合計できませんが、平均機能は適用する必要があります。これらのメジャーの集計タイプを「Sum」から「Average」に変更します。
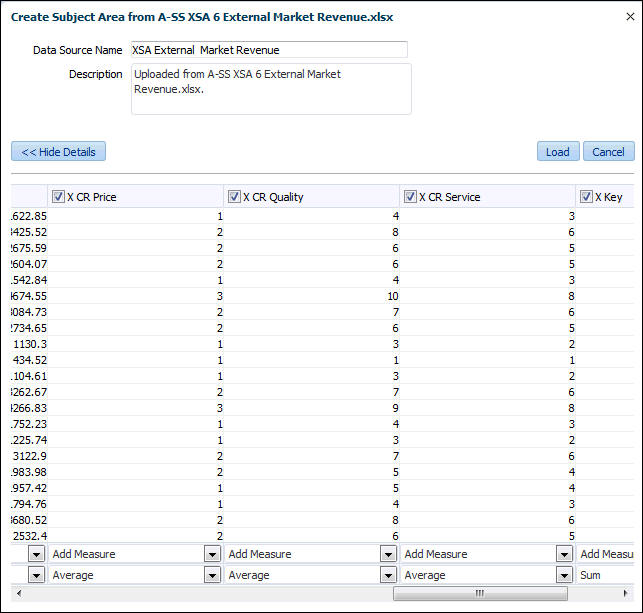
- 「X Key」列に数値データがあるため、メジャーとして表示されます。「X Key」列を属性に変更します。
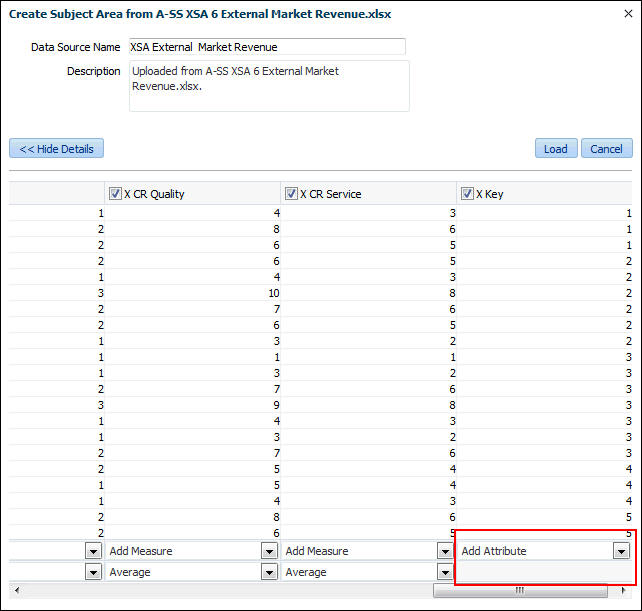
- すべての変更が終了したら、「Load」ボタンをクリックします。これはスタンドアロン・データ・セットであるため、サブジェクト領域に結合されません。

スプレッドシートが「Criteria」タブ・ページの「Subject Areas」ペインに表示されます。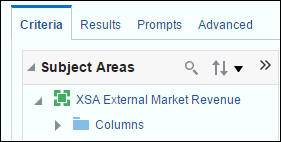
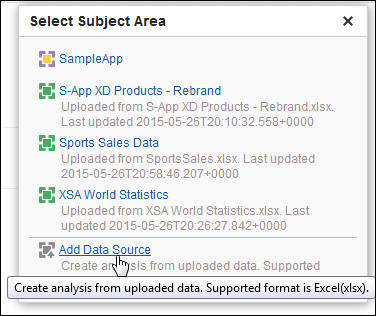
Oracle BI Cloud Serviceでのスタンドアロン・スプレッドシートを使用した分析の作成
次の列を使用して分析を作成します。
- X Corporation
- X Revenue
- X CR Price
- 列を展開し、すべての列を選択して「Selected Columns」領域にドラッグします。
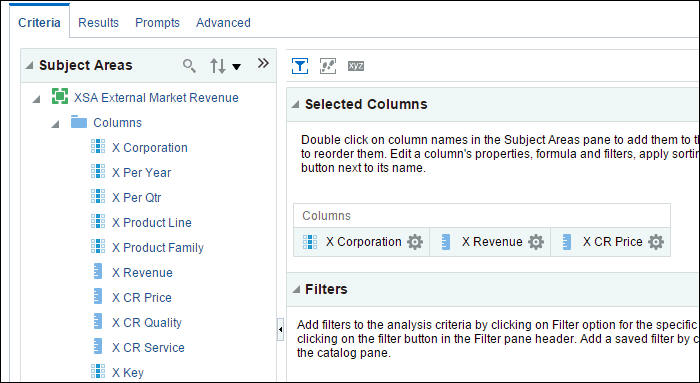
- 「Results」タブをクリックして、結果を表示します。デフォルトで、結果はタイトル・ビューを伴って表ビューに表示されます。必要に応じて、他のビューを追加できます。MediaKing社の収益はOurCorp社よりも高いことがわかります。
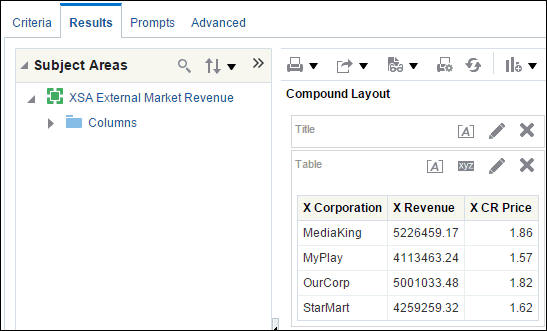
- 品質評価がどのように表示されるか検証します。「Criteria」タブで、「X CR Quality」を「Selected Columns」領域にドラッグします。
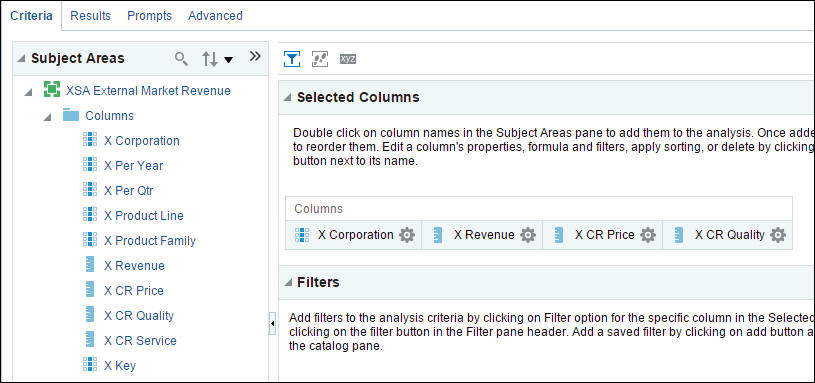
- 「Results」タブをクリックして、結果を表示します。品質評価が価格評価を上回っているように見えます。

- 各々の会社の年間評価を比較します。「X Per Year」を表にドラッグします。
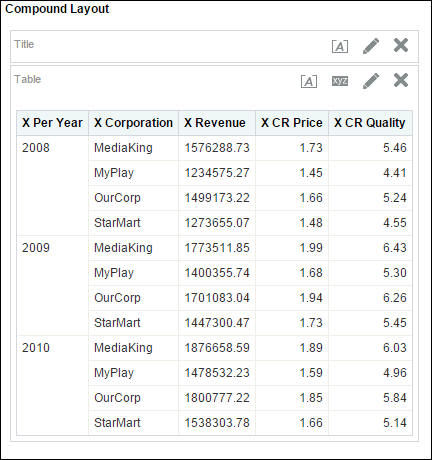
- この分析を「Annual Revenue by Corporations」として保存します
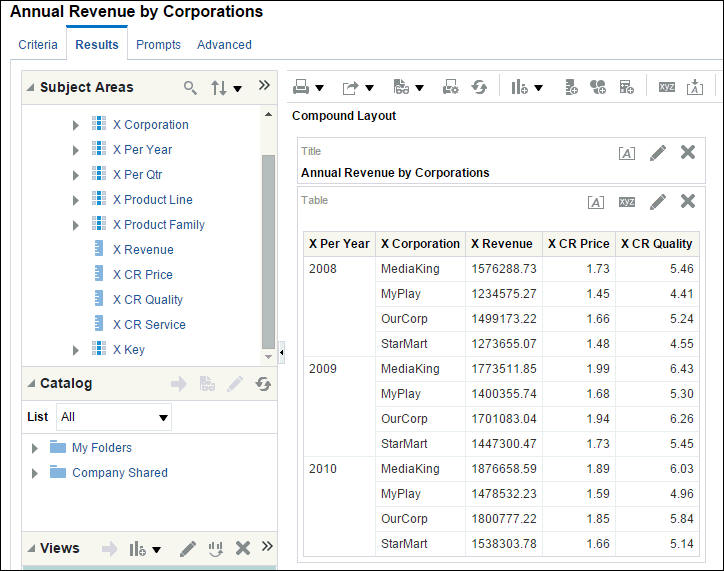
まとめ
このチュートリアルでは、次の操作を学びました。
- 外部スプレッドシートからデータをロードしてディメンション属性を拡張し、SampleAppとスプレッドシートの両方のサブジェクト領域に基づいた分析を作成
- 外部スプレッドシートからデータをロードしてファクトとメジャーを拡張し、SampleAppとスプレッドシートの両方のサブジェクト領域に基づいた分析を作成
- スタンドアロン・スプレッドシートからデータをロードしてスプレッドシートのサブジェクト領域に基づいた分析を作成
リソース
- Oracle BI Cloud Serviceのヘルプ・センター
- ビジネス・インテリジェンスのFAQ
- Oracle Business Analytics概要
- Oracle BI Cloud Serviceの製品ライブラリ
このOracle by Exampleチュートリアルを移動する際の留意点は次のとおりです。
- トピック一覧:
- トピックをクリックするとその項に移動します。
- すべてのトピックを開く:
- このボタンをクリックすると各項の詳細が表示または非表示になります。デフォルトではすべてのトピックが縮小されます。
- すべてのイメージを非表示:
- このボタンをクリックするとスクリーンショットが表示または非表示になります。デフォルトではすべてのイメージが表示されます。
- 印刷:
- このボタンをクリックするとコンテンツが印刷されます。現在、表示または非表示になっているコンテンツが印刷されます。
このチュートリアルで特定の項に移動する場合は、リストからトピックを選択します。