Trusted Extensions でデバイスを割り当てる
「デバイスを割り当てる」メニュー項目を使用して、デバイスを自分専用にマウントして割り当てることができます。デバイスを割り当てないまま使おうとすると、「アクセス権がありません」というエラーメッセージが表示されます。
始める前に
デバイスを割り当てるには承認が必要です。
- トラステッドパスメニューから「デバイスを割り当てる」を選択します。
- 使用するデバイスをダブルクリックします。
audion – マイクロフォンとスピーカーを表します
cdromn – CD-ROM ドライブを表します
mag_tapen – テープドライブ (ストリーマテープドライブ) を表します
rmdiskn – JAZ ドライブや ZIP ドライブなどのリムーバブルディスク、または USB ホットプラグ対応メディアを表します
現在のラベルで割り当てが許可されているデバイスが「使用可能デバイス」に表示されます。
次のダイアログボックスは、ユーザーがデバイスの割り当てを承認されていないことを示しています。
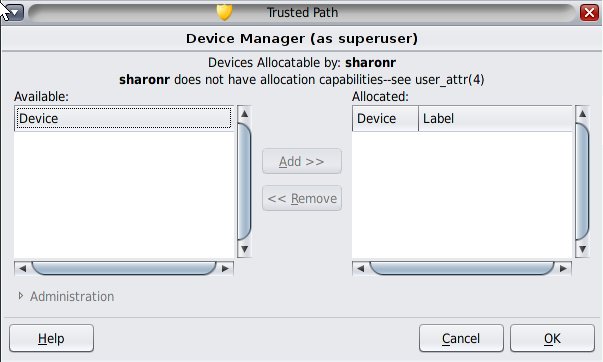
- デバイスを選択します。
「使用可能デバイス」リストから「割り当てられたデバイス」リストにデバイスを移動します。
- 「使用可能デバイス」リストのデバイス名をダブルクリックします。
- または、デバイスを選択してから割り当てボタン (右向き矢印) をクリックします。
この操作で clean スクリプトが起動されます。clean スクリプトは、ほかのトランザクションからのデータが媒体に残るのを防ぎます。
デバイスには、現在のワークスペースのラベルが適用されます。このラベルは、デバイスの媒体に転送される、またはデバイスの媒体から転送されるすべてのデータのラベルよりも優位である必要があります。
- 画面の指示に従います。
指示により、媒体のラベルが正しいことが確認されます。たとえば、マイクロフォンの使用に関して次の指示が表示されます。
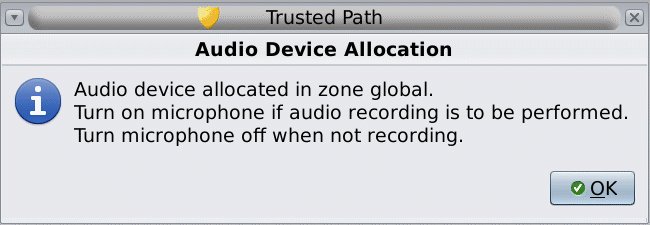
次にデバイスがマウントされます。この段階で、デバイス名が「割り当てられたデバイス」リストに表示されます。これで、このデバイスがユーザー専用のデバイスとして割り当てられました。
トラブルシューティング
使用するデバイスがリストに表示されない場合は、管理者に確認してください。デバイスがエラー状態にあるか、だれかが使用中である可能性があります。あるいは、そのデバイスの使用を承認されていない可能性があります。
別の役割のワークスペースや、異なるラベルのワークスペースに切り替えた場合、割り当てられているデバイスはそのラベルでは機能しません。デバイスを新しいラベルで使用するには、まず最初のラベルでデバイスの割り当てを解除してから、新しいラベルでデバイスを割り当てる必要があります。デバイスマネージャーを別のラベルのワークスペースに移動すると、「使用可能デバイス」リストと「割り当てられたデバイス」リストの内容も、状況に合わせて変化します。
ファイルブラウザウィンドウが表示されない場合は、ウィンドウを手動で開き、ルートディレクトリ (/) に移動します。このディレクトリで、割り当てたデバイスに移動して内容を表示します。