| Oracle® Retail Xstore Point of Service Mobile User Guide Release 20.0 F35714-03 |
|
 Previous |
 Next |
| Oracle® Retail Xstore Point of Service Mobile User Guide Release 20.0 F35714-03 |
|
 Previous |
 Next |
The Inventory Replenishment function in Xstore Mobile allows stores to review suggested inventory orders that the Home Office has created for them. The store can then approve and/or edit the suggested orders and submit them to the Vendor.
This feature also gives stores the ability to create their own Inventory Replenishment orders.
From the Main Menu, select the Inventory option.
Select Inventory Replenishment from the Inventory menu.
The Inventory Replenishment Order Search screen opens.
Continue with Search for a Replenishment Document or Adding Items to an Inventory Replenishment Order.
This section describes the inventory replenishment document functions.
At the Inventory Replenishment search form, enter your search criteria:
Scan or enter a specific Inventory Replenishment Request #
Enter Start and/or End Dates
Select one or more Status options:
Open
Submitted
Confirmed
Partially Received
Closed
Cancelled
Select Process to display Inventory Replenishment Documents that match your search criteria.
|
Note: If you know a Replenishment Document does not exist, you can select the Add New option at the Document Search form (Figure 47-4) to create a new Inventory Replenishment Document. Refer to Creating a New Inventory Replenishment Orderfor more information about creating a new Inventory Replenishment Document at the store.If the document you are looking for is not found in the list of Replenishment Documents, select the Add New option at the Inventory Replenishment Document Search Results form (Figure 47-5) to create a new Inventory Replenishment Document. Refer to Creating a New Inventory Replenishment Order for more information about creating a new Inventory Replenishment Document at the store. |
Select the Replenishment Document you want to view from the list.
Figure 47-5 Inventory Replenishment Document Search Results
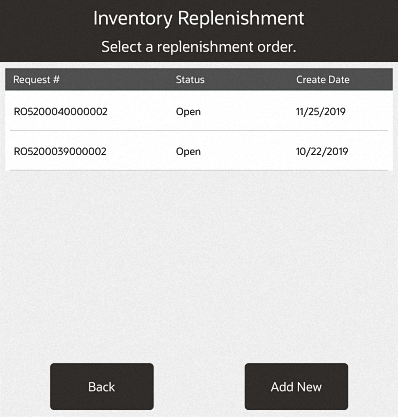
Xstore Mobile POS displays the Replenishment screen for the selected document.
Figure 47-6 Inventory Replenishment Screen Item List
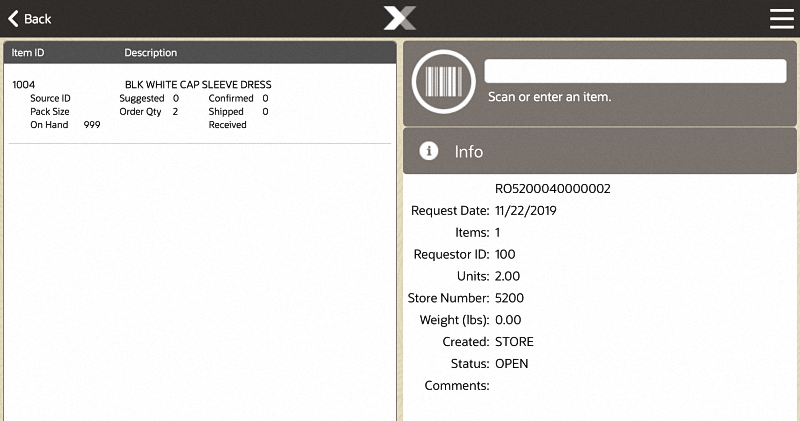
This screen shows the following information for the Inventory Replenishment Document:
Replenishment Document Identifier
Items: how many unique items are in the order
Units: total number of items in the order
Status of the shipment: (OPEN, SUBMITTED, CONFIRMED, PARTIALLY RECEIVED, CLOSED)
For each item:
Item ID
Description
On Hand Qty
Suggested Order
Order Qty
An Inventory Replenishment order can be in one of the following statuses:
OPEN: This is the initial status that an order is in after being created in Xstore or when sent as a suggestion from the Home Office. This is the only status an order can be in to update or edit.
SUBMITTED: The order can go into a SUBMITTED status when all items in the order are approved.
CONFIRMED: Home Office can send orders down in a CONFIRMED status which means they are not suggestions and are not changeable.
PARTIALLY RECEIVED: When any item in the order is received, but not all items, the order is PARTIALLY RECEIVED.
CLOSED: The order is considered CLOSED when all items are received or the order is Force Closed.
CANCELLED: Home Office or the Store can cancel an order. Once cancelled it cannot be edited or re-opened.
|
Note: Items can only be added to Inventory Replenishment Orders that are in an OPEN status. Follow step 2 to add items to an order. |
Enter or scan an item or use the Item Lookup option in the Context Menu to search for an item in the database.
Enter the quantity and select OK.
The following option is available at the Inventory Replenishment screen for all orders/statuses:
Print Options: Select this option to view the printable reports available for this order. Refer to Print Options for procedural information.
The following option is available at the Inventory Replenishment context menu for all CONFIRMED, SUBMITTED, and PARTIALLY RECEIVED orders:
Force Close: Select this option to force close the order without manually receiving the items. Refer to Force Close for procedural information.
Figure 47-7 Inventory Replenishment Context Menu - Open Status
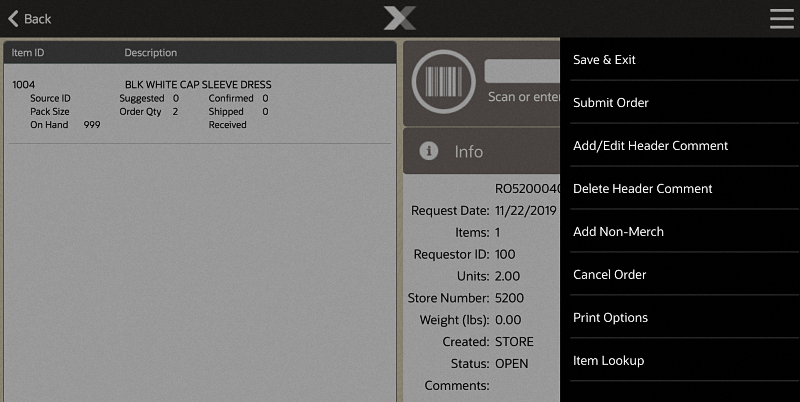
The following options are only available at the Inventory Replenishment Context Menu for orders that are in an OPEN status:
Save & Exit: Select this option to save your changes and return to the list of documents.
Submit Order: Select this option to approve the order. This will change the status of the order to Submitted. Refer to Submit an Order for procedural information.
Add/Edit Header Comment: Select this option to add comments to the document. Refer to Add or Edit Header Comments for procedural information.
Delete Header Comment: Select this option to remove comments from the document. Refer to Delete Header Comments for procedural information.
Add Non-Merch: Select this option to add Non-Merchandise items to the document. Refer to Add Non-Merchandise for procedural information.
Cancel Order: Select this option to cancel the order. This will change the status of the order to Cancelled. Cancelled orders cannot be edited or submitted.
Print Options: Select this option to print either a Request Detail Status or Replenishment Order Worksheet report.
Item Lookup: Select this option to look up an item ID in the file. You also have the options to add the item to the Replenishment Document. Refer to Item Lookup.
Selecting an item on the Replenishment screen with a status of Open allows you to:
Change Item: Select this option to change the quantity of, add/edit/remove comments for, or edit the source of a specific item within the order. Refer to Change an Item for procedural information.
Select Print Options from the Context Menu within a Replenishment Order for the following printing options.
There are two reports to help manage your Inventory Replenishment orders.
Print Request Detail prints the Print Request Detail Status Report for the selected order.
Print Order Worksheet prints the Replenishment Order Worksheet that shows details for each item in the order - source ID, Item ID, and so on.
The Replenishment Product Request Report allows you to query by Order Status, Date Range or Specific Date, Requestor ID, Item ID, and Sourcing Entity. The report can be viewed on the screen and printed.
This report includes the following information for each item:
Item ID: Item identifier.
Item Description: Item description.
Quantity Requested: Requested quantity for this item.
Confirmed Date: Date the quantity for the item was confirmed
Confirmed Quantity: Confirmed quantity for this item.
Confirmed Number: The PO number, DC shipment number, or any other number generated by the home office to fulfill the store's request.
Received Date: Date item was received for this request.
Quantity Received: Quantity of this item received for this request.
Status: Status of this item.
Total Weight: Total shipping weight of all items for the request.
Figure 47-9 Replenishment Product Request Detail Report
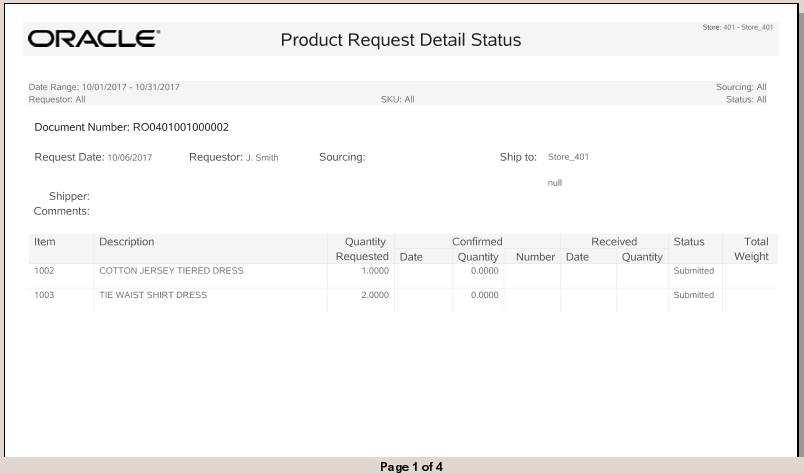
The Replenishment Order Worksheet is a summary by item ID and shows one line for each item Id on the current order. This report prints automatically when chosen so there are no criteria selections available. The following parameters are shown:
Source ID: The default source id for the item.
Item ID: The item identifier.
Item Description: The item description.
Order Quantity: The total number of items that have been ordered but not confirmed by the home office yet.
Pack Size: The item pack size.
On Hand: The on-hand quantity of the item.
Suggested (quantity): The suggested quantity of the item.
Confirmed (quantity): The confirmed quantity of the item.
Shipped (quantity): The shipped quantity of the item.
Received (quantity): The received quantity of the item.
Replenishment Orders with a CONFIRMED, SUBMITTED, or PARTIALLY RECEIVED status can be forced to close without receiving the items. Once force closed, the order cannot be edited or reopened.
Select Force Close from the Context Menu on the Replenishment screen.
Enter your Employee ID and Password if your system requires a security login to perform a force close. Select Process to continue.
Figure 47-10 Security Verification Prompt
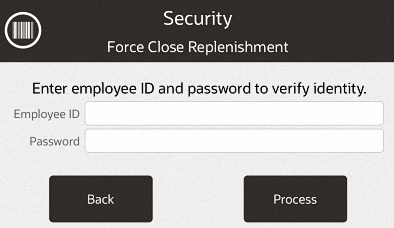
An Inventory Replenishment prompt displays to confirm that you want to force close the request:
Select Yes to close the Replenishment Order.
Select No to return to the Replenishment screen.
Once a Replenishment Order is reviewed and approved you can submit the order to the vendor(s).
Select Submit Order from the Replenishment screen Context Menu. See Figure 47-7.
When prompted, select Yes to submit the order.
|
Note: If you do not want to submit the order, select No to cancel the request and return to the Replenishment screen. |
The Submit Order prompt will ask if you want to print a copy of the request.
Figure 47-13 Submit Order Print Copy Request Prompt
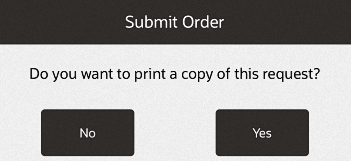
Select Yes to print a Print Request Detail Status Report.
Select No if you do not wish to print. You will return to the Inventory Replenishment search screen.
Xstore allows you to add delivery or free-form comments to a Replenishment Order that is in an OPEN status. These comments display on the Replenishment screen as well as the Product Detail Status Report.
Select Add/Edit Header Comment from Context Menu in the Replenishment screen. See Figure 47-7.
Select the type of comment you want to add or edit: Next Day Delivery, Second Day Delivery, or Free Form.
For Next Day Delivery and Second Day Delivery, confirm that you want to add a comment.
Figure 47-15 Header Comment Confirmation
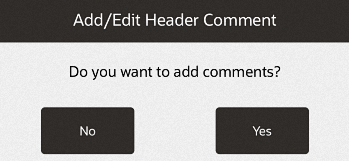
Select Yes to create a comment.
Select No to cancel and return to the Replenishment screen.
Enter the comment that you want to display. If there is already a comment of the selected type, then you will be able to edit it here.
Select OK to save your comment and return to the Replenishment screen.
Select Cancel to cancel your request.
The comment(s) display on the Replenishment screen.
|
Note: If you do not select Save & Exit after entering header comments, they will not save with the order. |
Remove header comments quickly by using the Delete Header Comment function.
Select Delete Header Comment from the Replenishment screen. See Figure 47-7.
Select the comment that you would like to delete and select OK.
Figure 47-17 Delete Header Comment Selection
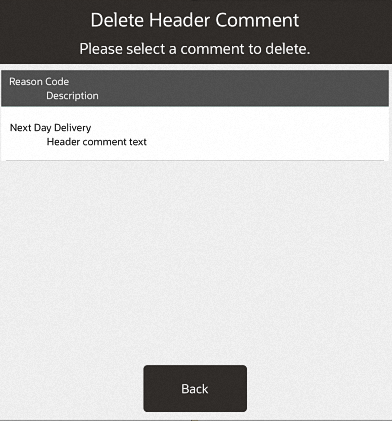
The selected comment is removed from the Replenishment order.
Xstore allows you to add Non-Merchandise items to a Replenishment Order.
Select Add Non-Merch from Context Menu in the Replenishment screen. See Figure 47-7.
Select the Non-Merchandise code from the list.
Figure 47-18 Add Non-merchandise Selection
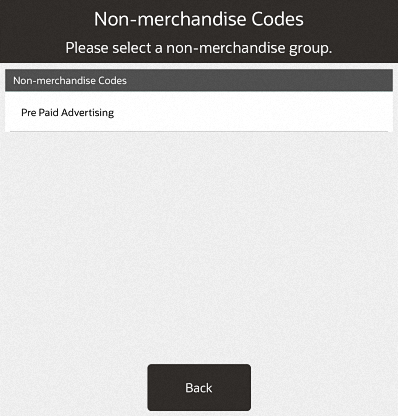
Select a Non-Merchandise item.
Select Change Quantities. In the Quantity to Order field, type the quantity and select OK.
The Non-Merchandise item is added to the item list.
Selecting an item on the Replenishment screen with a status of Open allows you to:
Change the quantity
Add or edit an item comment
Delete an item comment
Edit the source of an item
Void an item
Select the Item on the Replenishment screen. See Figure 47-6.
Select Change Quantities. See Figure 47-23.
In the Quantity to Order field, type the new quantity and select OK. The system displays the new quantity.
Select the item that you want to add a comment to from the Replenishment screen. See Figure 47-6.
Select Add/Edit Item Comment.
Select the type of comment you want to enter for the item.
Enter or update the comment and select OK to save.
The comment displays in the item list.
Select the item that you want to remove a comment from the Replenishment screen. See Figure 47-6.
Select Delete Item Comment.
Select the type of comment you want to delete and then select OK to delete.
Use the Item Lookup option to search for an item in the database. The item can then be added to the Replenishment Document if it is a store-created document.
Select the Item Lookup option from the Context Menu.
Xstore displays the Item Lookup form. Enter the search criteria and select Process.
If more than one item matches the search criteria you entered, select the item from the list of items and select OK. Xstore displays the item information.
Select the item to add the item to the Replenishment Document.
Select Add Item from the context menu.
Inventory Replenishment Documents are downloaded from the home office; however, you can also create a Replenishment Document in your store. Use the following process to create a new Inventory Replenishment Document.
Select Add New from the Inventory Replenishment Search or Results form to create a new Replenishment Document.
Xstore displays a blank Replenishment form.
Figure 47-32 New Inventory Replenishment Screen
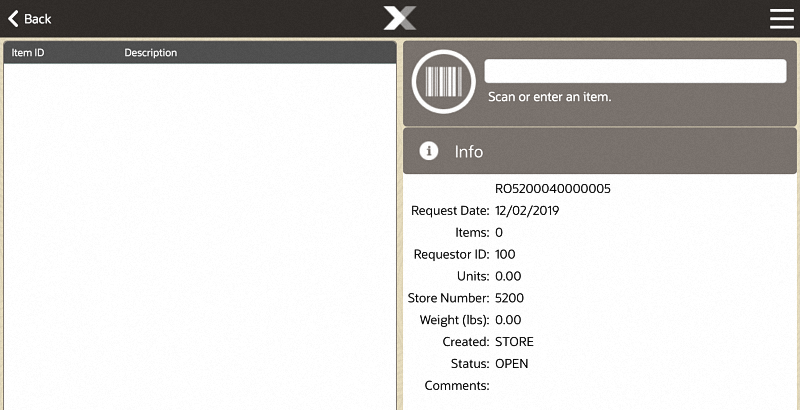
Scan or enter the item ID of the item you want added to the document.
Click the item to open the options menu. Select Change Qty to change the quantity required.
Enter the quantity and select OK.
|
Note: If the item has a Pack Size defined then you must enter a quantity that is a multiple of the pack size. Otherwise Xstore will prompt if you want to round your quantity to the nearest multiple.
|
Xstore displays the following information for the item entered:
Item ID
Description
Quantity (Suggested, Order, On Hand)
Pack Size (if applicable)
Source Id (if applicable)
Source Name (if applicable)
When you have entered all the information for this new Replenishment Document, select Save & Exit from the Context Menu.
Answer the confirmation prompt:
Select Yes to save the Replenishment Order and return to the document search screen.
Select No to return to the Item Entry screen without saving the document. Your changes are not lost.