Reviewing Pending Orders (DOSS)

Purpose: Use this option to review current totals of orders that require shipment or other processing or action, broken out by the type of action or processing required. The information displayed includes:
• order queue classification: quote, error, suspended, held, backordered, printed, pickup, or reserved
• for each queue:
• total number of orders and total dollar value
• oldest and newest order date
You can select an order queue to advance to a subsequent screen listing the individual orders in that queue and providing information about each order, such as merchandise total, source code, hold reason, and sold-to customer. At this screen, you can select an order for inquiry.
In this topic:
• Assignment Hierarchy for Pending Order Queues
• Pending Order Summary Screen
• Pending Order Details Screen
Assignment Hierarchy for Pending Order Queues

The system uses the following hierarchy to assign each order to a pending order queue:
1. If the Quote field for the order type on the order is selected and the order is not in error, assign to the QUOTE queue; otherwise,
2. If the order header status is Error, assign to the ERROR queue; otherwise,
3. If the order header status is Suspended, assign to the SUSPENDED queue; otherwise,
4. If the order is a store pickup order, assign to the PICKUP queue; otherwise,
5. If the order ship-to status is Held, or if any of the ship-tos on a multi-recipient order is Held, assign to the HELD queue; otherwise,
6. If any of the order lines on any of the ship-tos is backordered, assign to the BACKORDERED queue; otherwise,
7. If any of the order lines on any of the ship-tos is printed on a pick slip, assign to the PRINTED queue; otherwise,
8. Assign to the RESERVED queue.
Considerations when determining queue assignment:
• Orders whose status is Canceled or Closed are not included in the pending orders screens.
• For non-quote orders, order lines are considered backordered if the reserved quantity is less than the quantity ordered - the quantity canceled - the quantity sold out - the quantity shipped.
• Brokered backorders are included in the BACKORDERED queue.
• For non-quote orders, order lines for drop-ship items, non-inventory items, membership items, gift cards, gift certificates, and set master items are considered reserved, not backordered.
• Orders that include held order lines are not automatically assigned to the HELD order queue. The system evaluates this status at the order ship-to level, not at the order line level.
• Order lines are considered printed if they are included on a regular pick slip, a drop ship pick slip, or a drop ship purchase order.
• For non-quote orders, the status of order lines controls the queue assignment even if the order line is “no charge.” For example, if all the items on an order are reserved except for a “no charge” item that is backordered, the order is assigned to the BACKORDERED queue rather than the RESERVED queue.
• Quote orders that are suspended are included in the QUOTE queue rather than the SUSPENDED queue; however, quote orders that are in error are included in the ERROR queue. A quote order received through the order API might be in error if the Pay method required field is selected for the quote order type and there was no payment method on the order, or if any other information in the CWOrderIn message was invalid.
• Business-to-business (B2B) orders that are suspended are not included in the SUSPENDED order queue. See Entering B2B Orders for background.
Determining the order count: The Order count at the Pending Order Summary Screen is based on the order header for multi-recipient orders, not the individual order ship-tos. For example, an order with 3 recipients increases the Order count by 1, not 3.
Determining the order amount:
• The $ on orders total at the Pending Order Summary Screen and the Order amount at the Pending Order Details Screen include total merchandise value based on actual selling price only. The totals do not include tax, freight, additional freight, or additional charges, and do not reflect offer prices before applying discounts or price overrides.
• Only order lines whose status is open, held, error, or closed are included in the $ on orders total at the Pending Order Summary Screen or the Order amount at the Pending Order Details Screen. Canceled and soldout lines are not included in the total.
• The extended value of all eligible order lines (open, held, error, or closed) is included in the displayed total, even if the order line status does not correspond to the queue status. For example, if any lines on the order are backordered, the entire merchandise total for the order is included, even though some of the lines might be reserved or closed.
• Negative order line values (which can occur when you process a return by entering a negative quantity) are subtracted from the total order value.

Purpose: Use this screen to review the total pending orders broken out by queue assignment. See Reviewing Pending Orders (DOSS) for a discussion.
How to display this screen: Enter DOSS in the Fast path field at the top of any menu, or select Pending Orders from a menu.
Field |
Description |
Queue |
The queue assignment, indicating the type of action you need to take to process the order. Each order is assigned to a queue as follows: • SUSPENDED = the order header status is Suspended, and the order is not a quote (the Quote field for the order type is not selected) • ERROR = the order header status is Error • HELD = the order ship-to status is Held; or, any of the ship-tos on a multi-recipient order is Held, and the order header is not in Error • BACKORDER = one or more of the order lines on any of the ship-tos is backordered, and the order is not eligible for the ERROR or HELD queue • PRINTED = one or more of the order lines on any of the ship-tos is printed on a pick slip, and the order is not eligible for the ERROR, HELD, or BACKORDER queue • RESERVED = the order is not eligible for any of the other queues • QUOTE = the Quote field for the order type on the order is selected and the order header status is not Error • PICKUP = the customer is picking up the order in a store location where the merchandise is currently available. See Store Pickup Orders for background. See Assignment Hierarchy for Pending Order Queues for an overview. Note: If there are no orders meeting the criteria for a particular queue, the screen does not display that queue. For more information: See Assignment Hierarchy for Pending Order Queues for a discussion. Click on a queue name to advance to the Pending Order Details Screen. |
Oldest date |
The oldest Order date of all orders in the queue. This is the Date displayed on the order header screen in standard order inquiry. Numeric, 6 positions (MM/DD/YY format); display-only. |
Newest date |
The newest Order date of all orders in the queue. This is the Date displayed on the order header screen in standard order inquiry. Numeric, 6 positions (MM/DD/YY format); display-only. |
Order count |
The total number of orders in the queue. Increased by 1 for a multi-recipient order. See Assignment Hierarchy for Pending Order Queues for a discussion of how orders are assigned to a particular queue. Numeric, no pre-defined maximum length; display-only. |
$ on orders |
The total merchandise dollar value of orders assigned to the queue. This total includes merchandise value based on actual selling price only, and does not include tax, freight, additional freight, or additional charges, and does not reflect offer prices before applying discounts or price overrides. Also, only order lines whose status is open, held, error, or closed are included in the total; canceled and soldout lines are not included. Note: • The extended value of all eligible order lines (open, held, error, or closed) is included in the displayed total, even if the order line status does not correspond to the queue status. For example, if any lines on the order are backordered, the entire merchandise total for the order is included, even though some of the lines might be reserved or closed. • Negative order line values (which can occur when you process a return by entering a negative quantity) are subtracted from the total order value. Numeric, no pre-defined maximum length, with a 2-position decimal; display-only. |
Options at this screen:
Option |
Procedure |
Review orders within a queue |
Click the queue name to advance to the Pending Order Details Screen, where you can review the orders in that queue. |
Change the order in which queues are sorted on the screen |
Click a column heading to sort the queues by that column. For example, click Order count to sort the queues in ascending sequence by total order count. Once you have sorted by a column, you can click the column heading again to reverse the sort. For example, click Order count again to reverse the sort from ascending to descending sequence. |

Purpose: Use this screen to review the individual orders within a pending order queue.
How to display this screen: Select a queue at the Pending Order Summary Screen.
When you first advance to this screen, orders display in ascending order number sequence.
Maximum number of records to display: The system displays the first 500 records in the queue that meet your search criteria. The following message displays if there are more than 500 records to display:
The maximum number of records was exceeded. Please refine search criteria. Showing records 1-500.
You can use the Order # and Date fields on this screen to refine the pending order details you wish to review. In order to refine the records that display you must select OK after you enter your search criteria.
Field |
Description |
Queue |
The queue selected at the Pending Order Summary Screen. |
Order # |
An order number assigned to the queue. See Assignment Hierarchy for Pending Order Queues for background. You can click the order number to advance to standard order inquiry for that order. Numeric, 8 positions; optional. |
Date |
The order date. This is the Date displayed on the order header screen in standard order inquiry. Numeric, 6 positions (MM/DD/YY format); optional. |
Customer # |
The sold-to customer who placed the order. Numeric, 9 positions; display-only. |
Rcp (recipient) |
The number of shipping addresses on the order. Numeric, 3 positions; display-only. |
Order type |
The description of the order type, as set up through Establishing Order Types (WOTY). Alphanumeric, 30 positions; display-only. |
Order amount |
The total merchandise dollar value of the order. This total includes merchandise value based on actual selling price only, and does not include tax, freight, additional freight, or additional charges, and does not reflect offer prices before applying discounts or price overrides. Also, only order lines whose status is open, held, error, or closed are included in the total; canceled and soldout lines are not included. Note: • The extended value of all eligible order lines (open, held, error, or closed) is included in the displayed total, even if the order line status does not correspond to the queue status. For example, if any lines on the order are backordered, the entire merchandise total for the order is included, even though some of the lines might be reserved or closed. • Negative order line values (which can occur when you process a return by entering a negative quantity) are subtracted from the total order value. Numeric, no pre-defined maximum length, with a 2-position decimal; display-only. |
Source code |
The source code from the order header. Alphanumeric, 9 positions; display-only. |
Hold reason |
The hold reason code, if any, assigned to the order header. Hold reasons assigned to an order ship-to might differ from the reason code at the header. This field is used only when you are reviewing orders in the Held order queue. See Introducing Order Hold Reason Codes for an overview. Alphanumeric, 2 positions; display-only. |
Ship via |
The ship via code assigned to the order. If the order has more than one ship to, this is the ship via code for the order from the Order Ship To table with the lowest numeric number, regardless of the status of the ship to order. Numeric, 2 positions; display-only. |
Scanning and display sequence options: Click a column name to sort the displayed orders in ascending or descending sequence by that field. For example, click the Hold reason column name once to display orders in alphanumeric sequence by hold reason code; click the Hold reason column name again to display orders in reverse alphanumeric sequence.
Current display sequence indicated: An arrow next to a column heading indicates that the orders are currently displayed in sequence based on that column.
For example, the upward-pointing arrow indicates that orders are displayed in ascending sequence by order value:
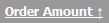
The downward-pointing arrow indicates that orders are displayed in descending sequence:

Combining display sequence with scan fields: You can also scan on the Date field to restrict the displayed orders by date. For example, if you enter a date and then click the Customer # column heading, the screen displays orders for that date or later in customer number sequence.
Retaining display sequence: When you change the display sequence for an order queue, then return to the Pending Order Summary Screen and select a different queue for review, the screen retains the display sequence. For example, you review held orders and click the Order amount field to display orders in ascending sequence by dollar value. If you then exit the screen and select reserved orders for review, the screen displays reserved orders in ascending sequence by dollar value.
Note: Sorting by order number is not supported.
Options at this screen:
Option |
Procedure |
Select an order for inquiry |
Click an order number to advance to standard order inquiry for that order. See Order Inquiry for a discussion. |
Change the display sequence on the screen |
See above for a discussion. |
Refresh the list of orders |
Select Reset to refresh the order information displayed on the screen and to clear the information in the Order # and Date scan fields. |
