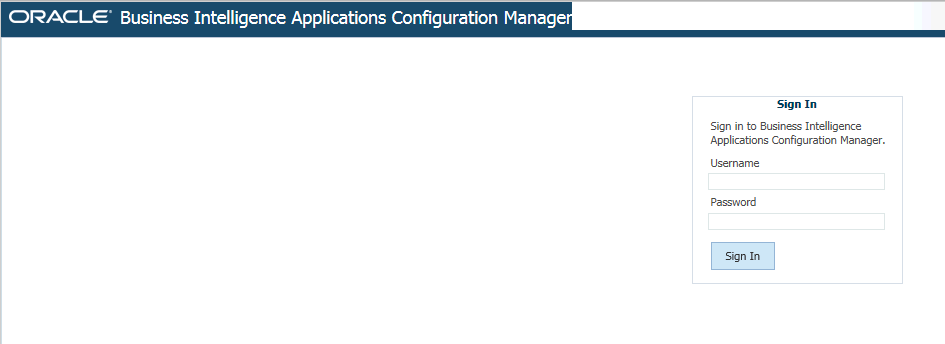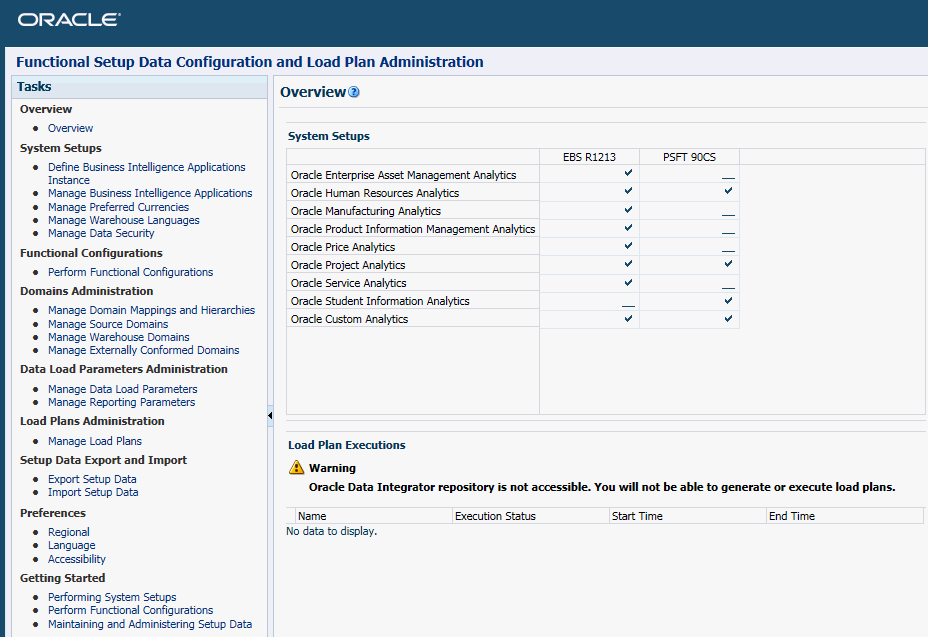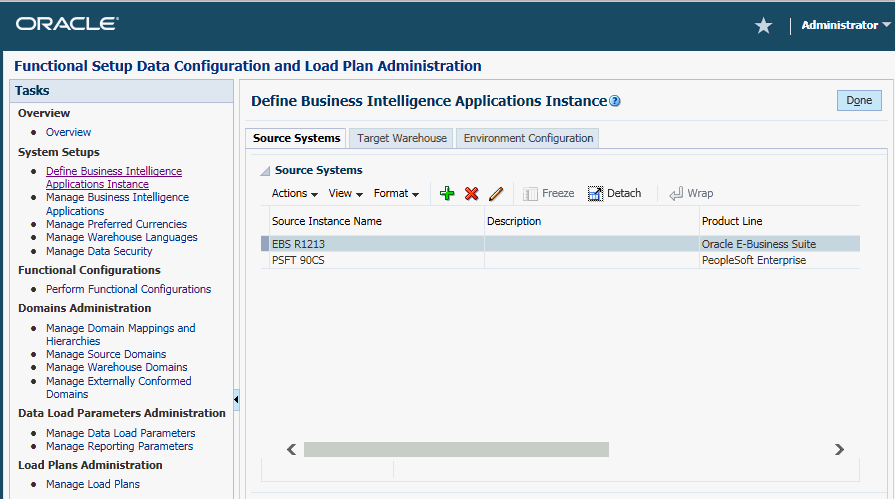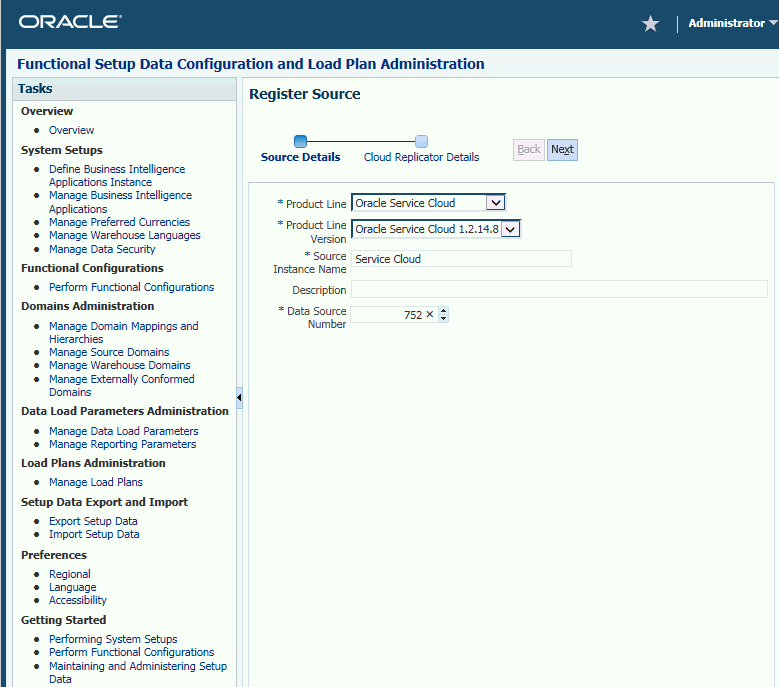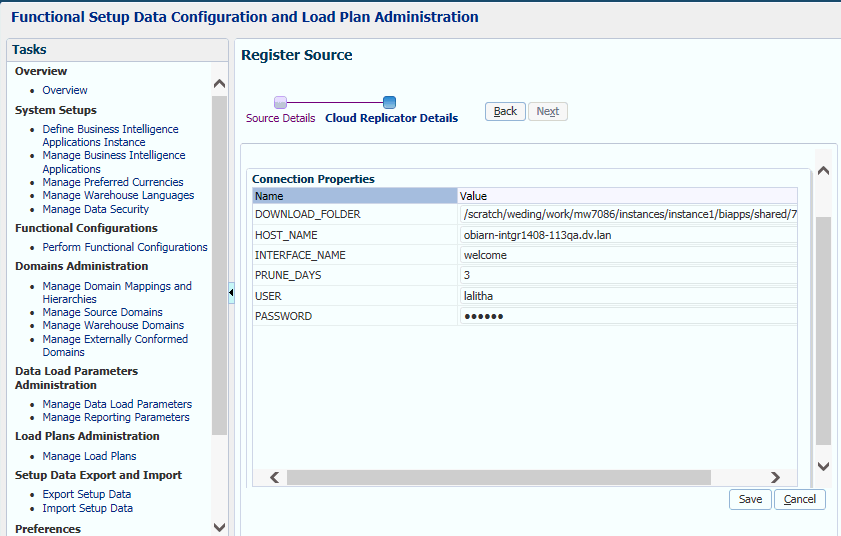Registering Oracle Service Cloud Source System
Specify the Oracle Service Cloud source details during initial configuration.
- Log into BI Applications Configuration Manager using the user name and password that you provided while creating an account on the Oracle Service Cloud Site.
- In the Tasks pane under System Setups, select the Define Business Intelligence Applications Instance link to display the Source Systems tab.
- Click the Add icon (+) to display the Register Source dialog.
- At the Register Source Details dialog, specify the following details, then click Next:
-
Product Line — Select Oracle Service Cloud
-
Product Line Version — Select the Cloud data source version that is deployed.
-
Source Instance Name — Specify a short readable name to identify this data source in Configuration Manager. For example, Service Cloud.
-
Description — (Optional) Enter a short description to help Administrators and Implementers identify and use this data source in Configuration Manager.
-
Data Source Number — Enter an integer or use the spinner to specify a number to identify data in the Business Analytics data warehouse. This number must be unique within BI Applications Configuration Manager. The number 999 is reserved, and should not be used.
-
- In the Cloud Replicator Details dialog, enter the instance information from where the details have to be replicated:
-
SDS Data source is populated automatically and you cannot modify it.
-
Download folder and Prune days are populated automatically.
-
Enter the host name and interface name available in the Oracle Service Cloud site URL that you use to extract data from the Oracle Service Cloud site. This URL has the host name, interface name, and static data, for example
https://obiarn-intgr1408-113qa.pr.rightnow.com/cgi-bin/obiarn_intgr1408_113qa.cfg/php/admin/launch.php. In this url,obiarn-intgr1408-113qa.pr.rightnow.comis the host name andobiarn_intgr1408_113qais the interface name. -
Enter the user name and password that you provided while creating an account in the Service Cloud site.
-
Save. BI Applications Configuration Manager creates the BI applications instance.
-