3 Utilisation du gestionnaire OKM
Ce chapitre présente le gestionnaire OKM et décrit les procédures suivantes :
-
Installation du gestionnaire OKM (voir la section "Installation du gestionnaire OKM")
-
Appel du gestionnaire OKM (voir la section "Appel du gestionnaire OKM")
-
Désinstallation du gestionnaire OKM (voir la section "Désinstallation du gestionnaire OKM").
Ce chapitre fournit également une courte description des menus et volets.
Qu'est-ce que le gestionnaire OKM ?
Le gestionnaire OKM est une application servant de client au KMA. Il peut être utilisé pour configurer, contrôler et surveiller le KMA. Vous pouvez effectuer différentes opérations en fonction des rôles utilisateur attribués.
Installation du gestionnaire OKM
Pour télécharger le programme d'installation du gestionnaire OKM :
-
Connectez-vous au site Web My Oracle Support (MOS) à l'adresse suivante :
-
Ouvrez l'onglet Patches & Mises à jour (dans la partie supérieure de la fenêtre).
-
Dans le volet Patch Search (Recherche de patch) avec l'onglet Search (Recherche) ouvert, cliquez sur Product or Family(Advanced) (Produit ou famille (avancé)).
-
Cochez la case Include all products in a family (Inclure tous les produits dans une famille).
-
Dans le champ Product (Produit), saisissez OKM ou key et sélectionnez Oracle Key Manager (OKM) dans la liste déroulante.
-
Dans le champ Release (Version), sélectionnez Oracle Key Manager (OKM) 3.0.
-
Fermez la fenêtre déroulante Version et cliquez sur le bouton Search (Recherche).
Démarrage de l'installation d'OKM
Important – Désinstallez les versions antérieures du gestionnaire OKM avant d'installer la nouvelle version du gestionnaire OKM. Installez et utilisez l'interface graphique utilisateur OKM 3.0 Oracle Key Manager avant de vous connecter à un KMA OKM 3.0. N'utilisez pas d'interface graphique utilisateur OKM 2.5.x pour vous connecter à un KMA OKM 3.0.
-
Sélectionnez le processus correspondant pour appeler le programme d'installation selon si vous utilisez un système Windows ou Solaris.
-
Pour Windows, double-cliquez sur le raccourci pour lancer le programme d'installation.
-
Pour Solaris,
-
Définissez votre environnement d'affichage pour identifier le système sur lequel ce programme d'installation sera affiché.
-
Si vous lancez le programme d'installation sur le système Solaris local, définissez la variable de votre environnement d'affichage sur ":0.0".
-
Accédez au répertoire dans lequel vous avez téléchargé le programme d'installation.
-
-
Appelez le programme d'installation.
Par exemple, si vous avez téléchargé le programme d'installation dans le répertoire /tmp et que vous souhaitez l'appeler sur votre système Solaris local, vous devez lancer le programme d'installation en saisissant les commandes suivantes dans une invite de shell :
DISPLAY=:0.0 export DISPLAY cd /tmp ls install.bin sh ./install.bin
Remarque:
Si vous appelez le programme d'installation sur un système Solaris et que vous voulez l'afficher sur un autre système Solaris , définissez votre variable d'environnement d'affichage de manière à identifier le système sur lequel il doit être affiché.Sur le système d'affichage, exécutez tout d'abord l'utilitaire xhost(1) pour permettre l'accès à partir du système depuis lequel vous appelez le programme d'installation.
Par exemple, sur le système (nommé "hosta") sur lequel vous souhaitez afficher le programme d'installation, saisissez :
xhost +
Sur le système sur lequel vous souhaitez lancer le programme d'installation, saisissez :
ping hosta DISPLAY=hosta:0.0 export DISPLAY cd /tmp ls install.bin sh ./install.bin
La fenêtre Introduction s'affiche. Les exemples de l'écran suivant présentent un système Windows.
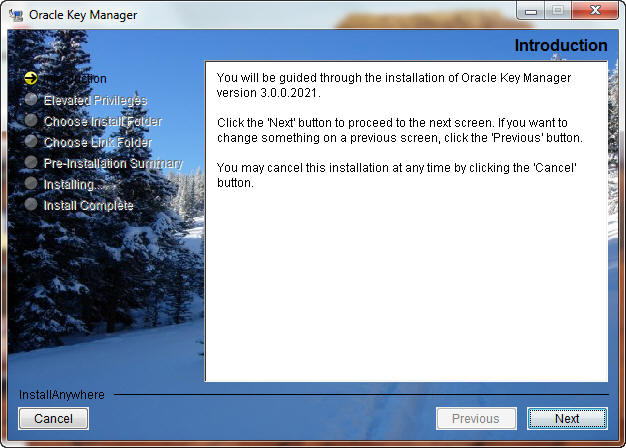
-
-
Sélectionnez Next (Suivant).
-
La fenêtre Elevated Privileges (Privilèges élevés) s'affiche, vous informant que vous devez avoir des privilèges élevés pour terminer l'installation. Cet écran ne s'affiche pas pour le programme d'installation Solaris.
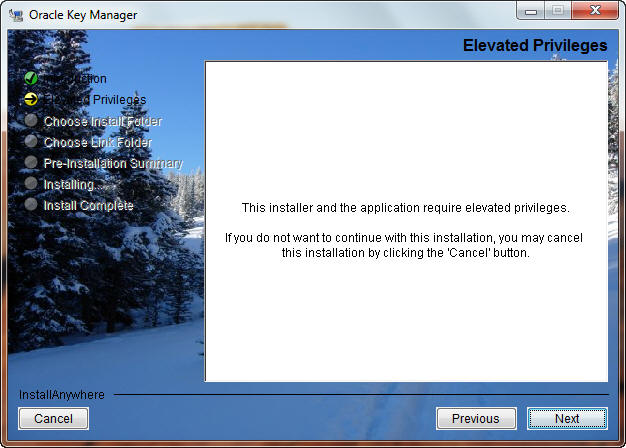
-
La fenêtre Choose Install Folder (Choix du dossier d'installation) s'affiche.
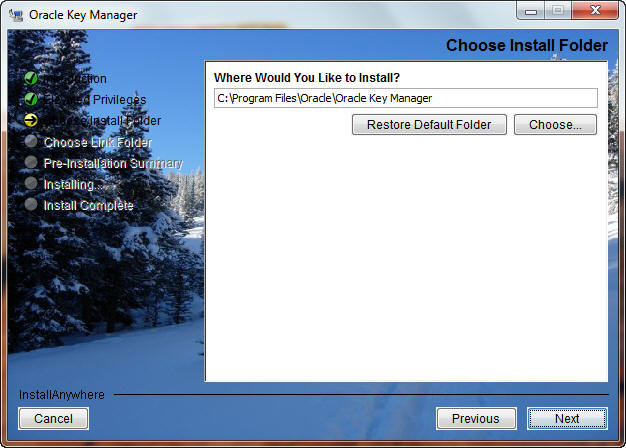
-
Pour sélectionner le dossier par défaut, sélectionnez Next (Suivant) ou indiquez votre dossier d'installation personnel, puis sélectionnez Next (Suivant).
-
La fenêtre Choose Shortcut Folder (Choix du dossier des raccourcis) s'affiche, vous permettant de créer les icônes produit que vous souhaitez.
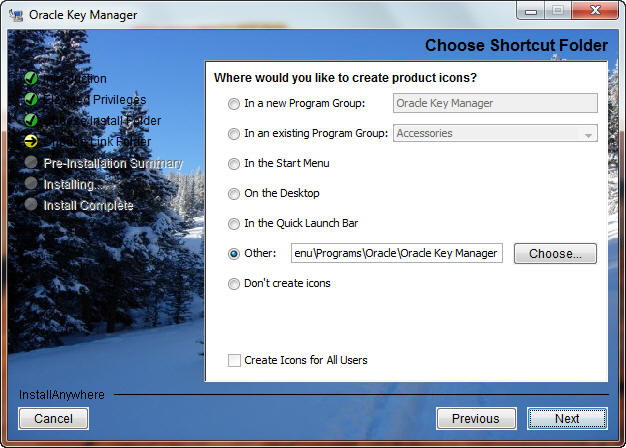
-
Sélectionnez Next (Suivant) après avoir fait votre choix.
-
L'écran Pre-Installation Summary (Récapitulatif de la préinstallation) s'affiche.
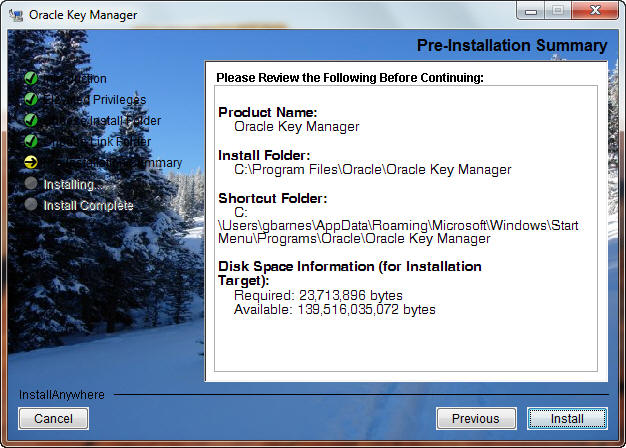
-
Sélectionnez Install (Installer) pour installer le gestionnaire OKM ou Previous (Précédent) pour modifier vos paramètres d'installation.
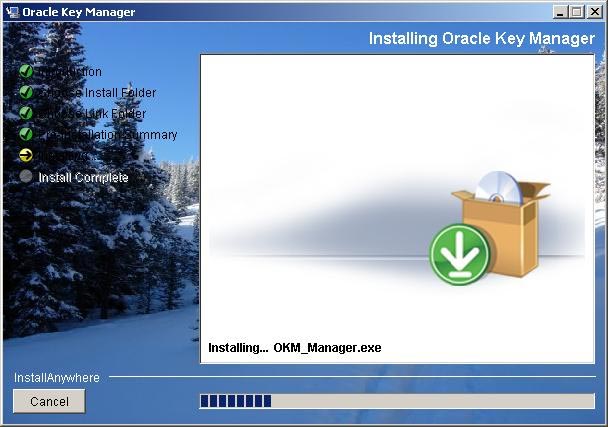
-
Le processus d'installation est maintenant terminé. Sélectionnez Done (Terminer) pour fermer cette fenêtre.
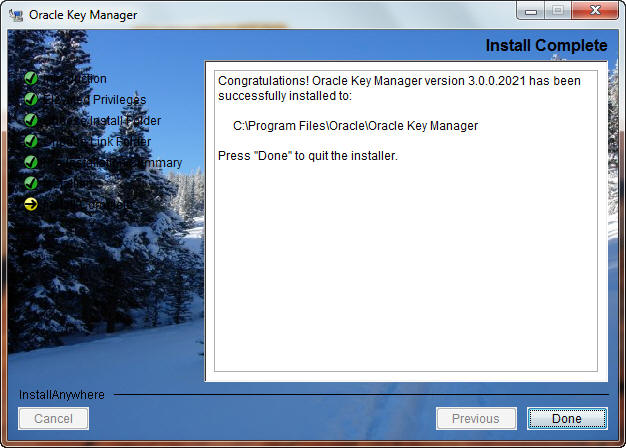
Appel du gestionnaire OKM
Vous pouvez utiliser deux méthodes pour appeler le gestionnaire OKM, en fonction de votre environnement :
-
Démarrage sous Windows
-
Démarrage sous Solaris.
Démarrage du gestionnaire OKM sous Windows
Si vous avez demandé au programme d'installation de créer un raccourci, double-cliquez sur celui-ci pour lancer le gestionnaire OKM.
Sinon, lancez l'explorateur Windows, accédez à l'emplacement d'installation d'OKM, puis appelez OKM_Manager.exe.
Démarrage du gestionnaire OKM sous Solaris
Comme sous Windows, vous pouvez demander au programme d'installation de créer un raccourci. Par exemple, si vous créez le raccourci dans votre répertoire personnel, vous pouvez l'appeler dans une invite de shell en saisissant la commande suivante :
~/OKM_Manager
Sinon, vous pouvez accéder à l'emplacement d'installation du gestionnaire OKM et l'appeler en saisissant la commande suivante :
./OKM_Manager
Présentation de l'interface graphique utilisateur OKM
L'interface graphique utilisateur du gestionnaire OKM est affichée ci-dessous avec un exemple de menu.
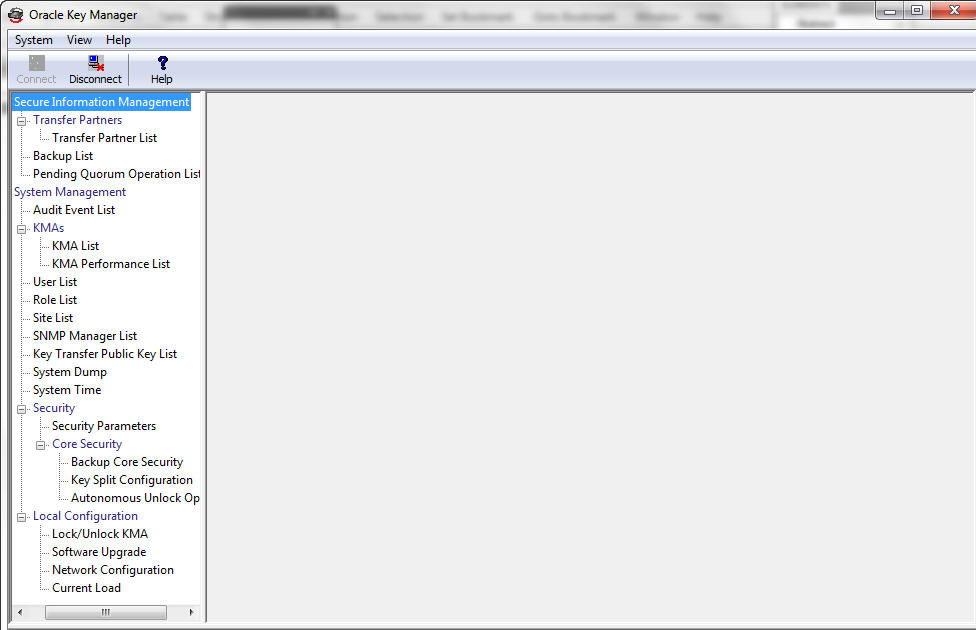
L'interface graphique utilisateur du gestionnaire OKM contient un menu System (Système), un menu View (Affichage) et un menu Help (Aide). Cliquez sur l'élément approprié de la barre d'actions pour afficher un menu, puis sélectionnez un élément de menu.
Les boutons de la barre d'outils fournissent des raccourcis vers différentes options de menu.
Menu System (Système)

Options du menu System (Système)
-
Connect (Connexion) : affiche la boîte de dialogue Connect to Cluster (Connexion à un cluster) qui vous permet de vous connecter à un cluster préexistant à l'aide d'un profil ou de créer un nouveau profil de cluster.
-
Disconnect (Déconnexion) : affiche la boîte de dialogue Disconnect from KMA (Déconnexion du KMA) qui vous déconnecte du KMA.
-
Change Passphrase (Modifier la phrase de passe) : affiche la boîte de dialogue Change Passphrase (Modifier la phrase de passe) qui vous permet de modifier la phrase de passe.
-
Save Certificates (Enregistrer les certificats) : affiche la boîte de dialogue Save Certificates (Enregistrer les certificats) qui vous permet de modifier le nom de fichier du certificat CA et du certificat client.
-
Options : affiche la boîte de dialogue Options utilisée pour indiquer différents paramètres de configuration.
-
Exit (Quitter) : ferme l'interface graphique utilisateur du gestionnaire OKM.
Menu View (Affichage)
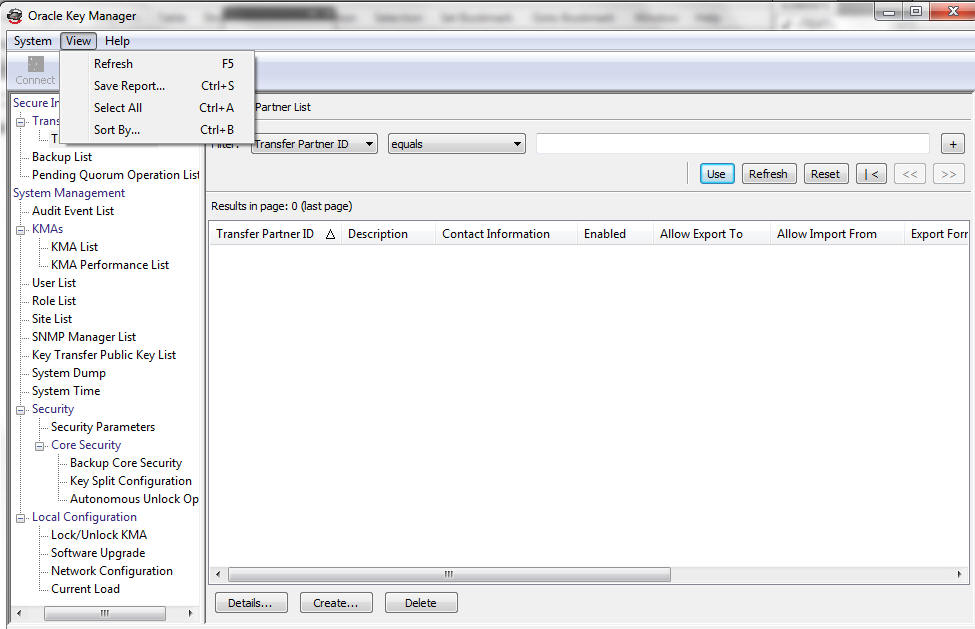
Options du menu View (Affichage)
-
Refresh (Actualiser) : actualise l'écran.
-
Save Report (Enregistrer un rapport) : cette option vous permet de télécharger le contenu d'un écran de liste dans un fichier texte sur le système sur lequel le gestionnaire OKM est en cours d'exécution.
-
Select All (Tout sélectionner) : cette option sélectionne tous les éléments d'un écran de liste.
-
Sort By (Trier par) : trie une liste d'éléments sur un écran de liste. Cela revient à cliquer sur les en-têtes de colonnes dans une liste.
Menu Help (Aide)
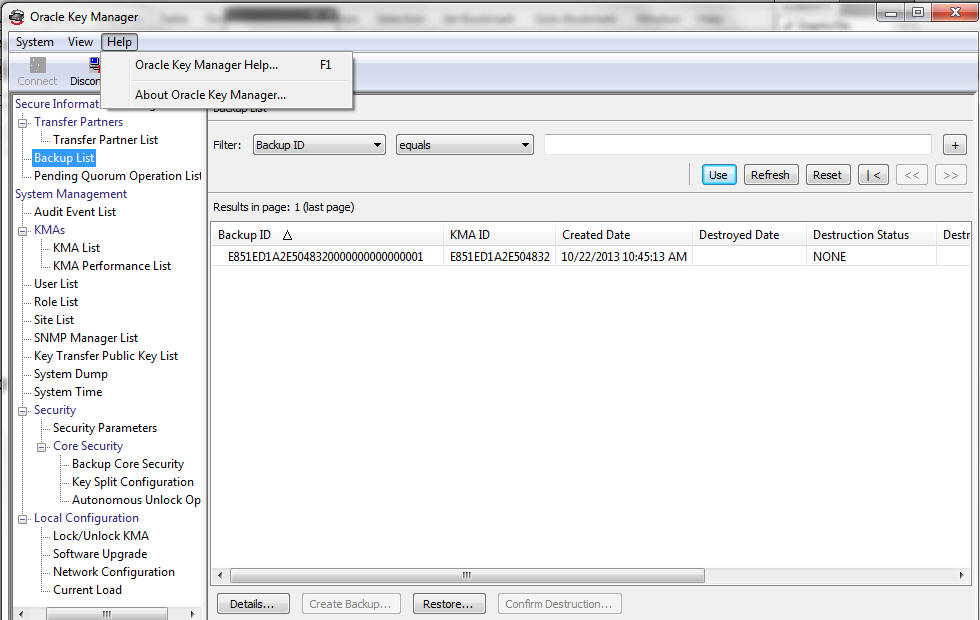
Options du menu Help (Aide)
-
OKM Manager Help (Aide du gestionnaire OKM) : affiche l'index de l'aide en ligne et la table des matières du gestionnaire OKM.
-
About OKM Manager (A propos du gestionnaire OKM) : affiche la version et les informations de copyright concernant le gestionnaire OKM. Cliquez sur le bouton Close (Fermer) pour fermer cette boîte de dialogue.
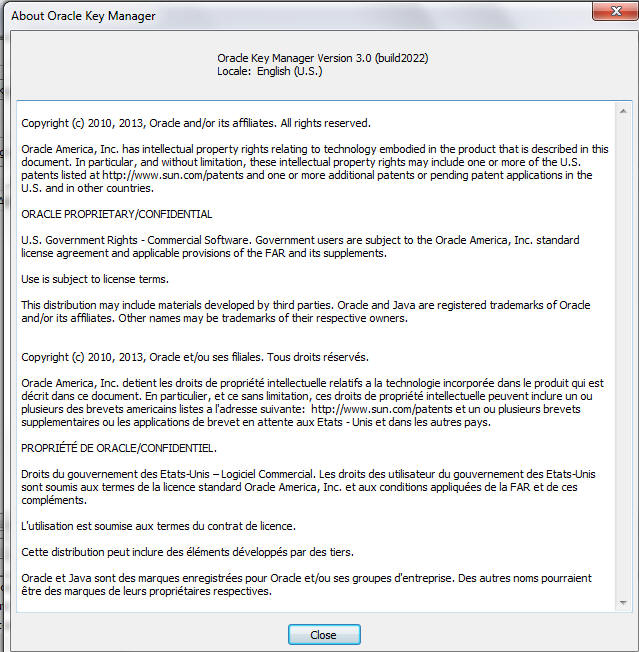
Bouton de la barre d'outils
Le tableau ci-dessous décrit les boutons de la barre d'outils OKM.
| Bouton | Description |
|---|---|
| Connect (Connexion) | Affiche la boîte de dialogue Connect to KMA (Connexion à un KMA) qui vous permet de vous connecter à un KMA en sélectionnant un profil. |
| Disconnect (Déconnexion) | Affiche la boîte de dialogue Disconnect from KMA (Déconnexion du KMA) qui vous permet de vous déconnecter du KMA. |
| Help (Aide) | Affiche l'index d'aide en ligne et la table des matières d'OKM. |
Raccourcis clavier
Les raccourcis clavier vous permettent de sélectionner des commandes en une seule étape. Utilisez l'un des raccourcis clavier suivants :
| Description | Raccourcis clavier |
|---|---|
| Coupe la sélection actuelle | Ctrl+X |
| Copie la sélection actuelle | Ctrl+C |
| Copie le contenu du Presse-papiers vers le point de sélection en cours | Ctrl+V |
| Appelle une boîte de dialogue pour enregistrer un rapport vers un site local | Ctrl+S |
Touches d'accès rapide de menu
Les touches d'accès rapide de menu sont prises en charge pour tous les éléments de menu. Maintenez la touche "Alt" enfoncée pour afficher les touches d'accès rapide.
Utilisation de l'aide en ligne
Vous pouvez utiliser l'aide en ligne pour obtenir des informations détaillées sur OKM. L'aide en ligne est simple d'utilisation. Vous pouvez afficher des rubriques de différentes façons. Vous pouvez effectuer les opérations suivantes :
-
Parcourir la table des matières
-
Rechercher des mots-clés
-
Utiliser un index
-
Revenir en arrière
-
Imprimer des rubriques.
Volets de l'interface utilisateur du gestionnaire OKM
L'interface graphique utilisateur du gestionnaire OKM comprend trois volets :
-
OKM Management Operations Tree (Arborescence des opérations de gestion OKM)
-
OKM Management Operation Details (Détails des opérations de gestion OKM)
-
Session Audit Log (Journal des audits de session).
Volet Management Operations Tree (Arborescence des opérations de gestion) OKM
Le volet Management Operations Tree Pane (Arborescence des opérations de gestion), situé sur la gauche de l'écran, contient toutes les fonctions opérationnelles d'OKM. Les options de cette arborescence peuvent varier en fonction de vos rôles attribués. L'exemple suivant présente les opérations que peut effectuer un responsable de la sécurité.
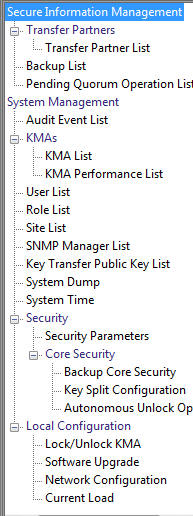
Volet OKM Management Operation Details (Détails des opérations de gestion OKM)
Lorsque vous sélectionnez une opération, le volet Operation Details (Détails des opérations) du gestionnaire OKM, situé à droite du volet Operations Tree (Arborescence des opérations), contient les composants requis pour les opérations sélectionnées. Vous pouvez appliquer des filtres aux éléments affichés dans les panneaux de liste. L'exemple suivant présente la liste des utilisateurs si l'option de menu User List (Liste des utilisateurs) est sélectionnée dans le menu System Management (Gestion du système) du volet Operations Tree (Arborescence des opérations).
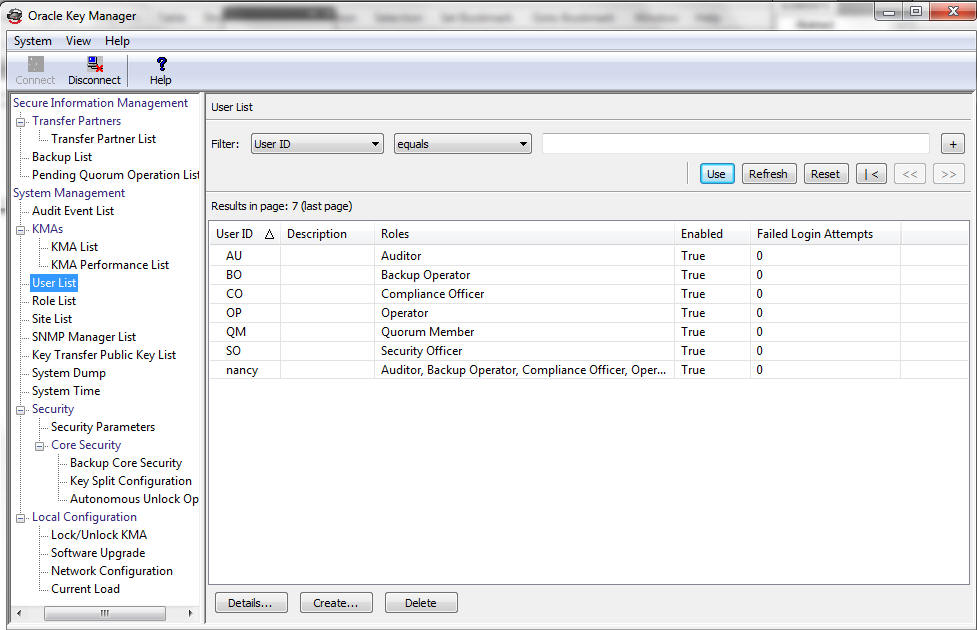
Volet Session Audit Log (Journal des audits de session)
Le volet Session Audit Log (Journal des audits de session), situé sous le volet Operations Tree (Arborescence des opérations) et le volet Operations Details (Détails des opérations), fournit une liste déroulante des événements de session les plus récents.
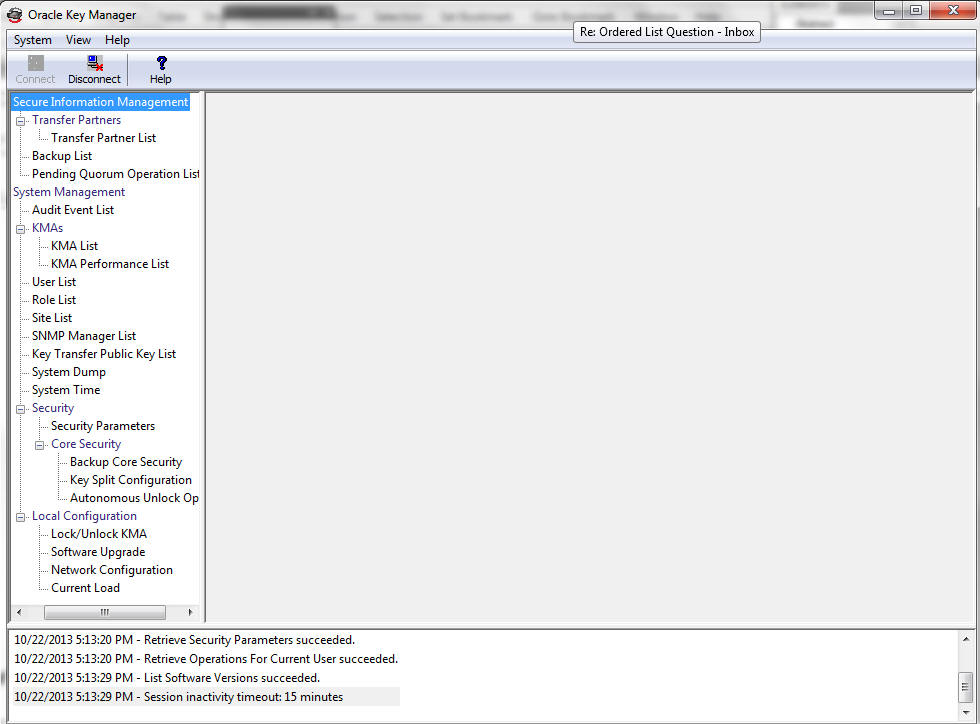
Barre d'état
La barre d'état, située dans la partie inférieure de l'écran, comprend les champs suivants :
-
User Name (Nom d'utilisateur) : affiche le nom d'utilisateur de l'utilisateur actuellement connecté. Dans l'écran ci-dessous, le responsable de la sécurité (SO) est connecté.
-
Connection Status (Etat de la connexion) : affiche l'état de la connexion actuelle, c'est-à-dire Connected (Connecté)
-
KMA IP Address (Adresse IP du KMA) : affiche l'adresse IP réseau et le nom du KMA cible.
S'il n'existe aucune connexion au KMA, les champs Status (Etat) sont vides.
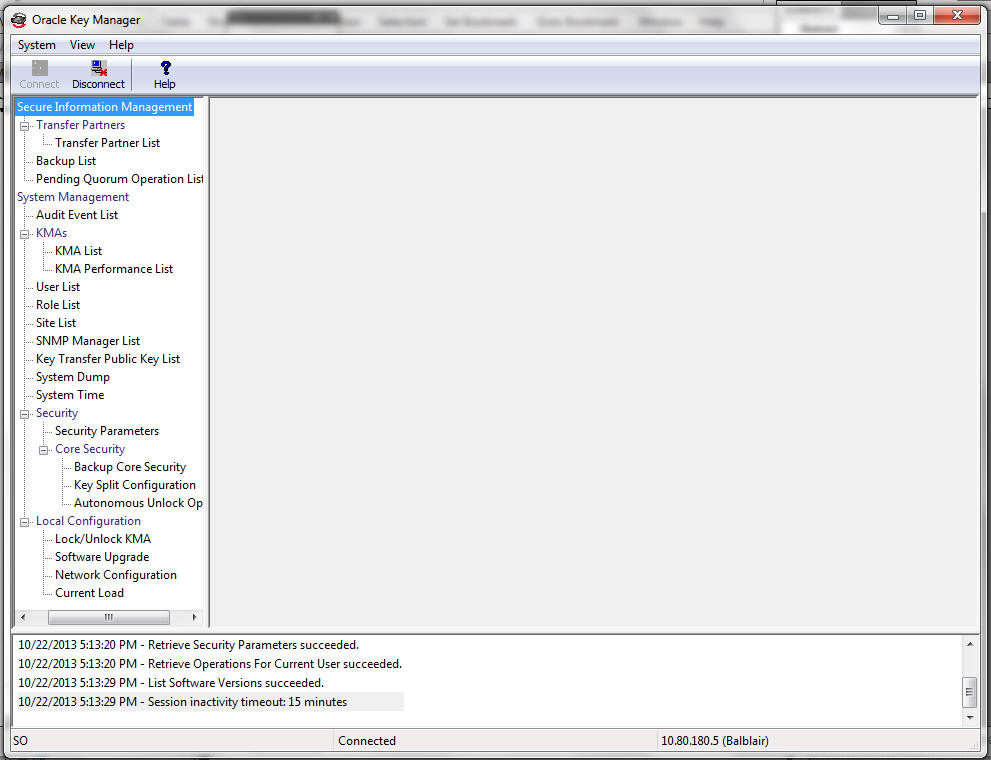
Panneaux
Certains composants de panneaux sont communs aux différents écrans du gestionnaire OKM. Ceux-ci sont présentés ci-dessous :
Title (Titre)
Affiche le titre de l'écran.
Filter (Filtre)
Vous permet de filtrer la base de données selon certaines touches. Elle contient les composants suivants :
Table label (Etiquette de table) : indique la table à laquelle s'applique le filtre.
Boîte combinée Filter Attribute (Attribut de filtre) : indique les champs à filtrer.
Boîte combinée Filter Operator 1 (Opérateur de filtrage 1) : indique les opérateurs de filtrage appliqués à la valeur de filtre 1. Les opérations de filtrage sont les suivantes :
-
Egal à =
-
Différent de <>
-
Supérieur à >
-
Inférieur à <
-
Supérieur ou égal à >=
-
Inférieur ou égal à <=
-
Commence par ~
-
Vide
-
Non vide
Contrôle Filter Value 1 (Valeur de filtre 1) : utilisé comme valeur unique ou comme valeur de départ de la plage de clés du filtre.
Contrôle Filter Value 2 (Valeur de filtre 2) : utilisé comme valeur unique ou comme valeur de fin de la plage de clés du filtre.
Bouton Use (Utiliser) : applique le filtre à la liste affichée.
Refresh (Actualiser) :
Ce bouton permet d'actualiser la liste affichée. Il n'applique pas les filtres sélectionnés depuis la dernière utilisation du bouton Use (Utiliser) ou Reset (Réinitialiser) et ne modifie pas la page de la liste.
Reset (Réinitialiser) :
Ce bouton permet de supprimer tous les filtres et de réinitialiser la liste affichée sur la première page.
Ce bouton permet d'accéder à la première page de la liste.
Ce bouton permet d'accéder à la page précédente.
Ce bouton permet d'accéder à la page suivante.
Results in Page (Résultats de la page) :
Affiche le nombre d'éléments pouvant être affichés sur la page active. Ajoute la mention "(last page)" si vous avez atteint la dernière page de la liste. Le nombre maximal d'éléments affichés sur une page est défini par la valeur de Query Page Size (Taille d'une page de requête) dans la boîte de dialogue Options.
Remarque:
Si le nombre d'enregistrements générés est supérieur à cette valeur, plusieurs pages sont affichées. Cliquez sur les boutons situés sous les filtres pour passer d'une page à l'autre.Sorting (Tri) :
Cliquez sur un en-tête de colonne pour trier la liste selon ce champ. Si la sortie requiert plusieurs pages, les résultats complets sont triés, puis la page correspondante est retournée.
Message
Affiche les messages liés aux requêtes effectuées dans la base de données. Ce paramètre fonctionne de pair avec la liste Database View (Vue de la base de données). Elle contient les composants suivants :
-
Etiquette de texte statique : affiche des messages d'erreur. Exeloke :
Result limit exceeded. 10,000 results returned. Use a filter to reduce the filter size.
Désinstallation du gestionnaire OKM
Deux méthodes de désinstallation du logiciel OKM sont disponibles :
-
Naviguez jusqu'au répertoire contenant le programme de désinstallation et lancez directement le fichier exécutable depuis cet emplacement.
-
Sous Windows uniquement, lancez l'utilitaire Ajout/Suppression de programmes.
Dans les deux cas, la fenêtre Preparing Setup (Préparation à l'installation) s'affiche une fois ces procédures terminées. Voir la section "Fin du processus de désinstallation".
Appel du fichier exécutable
Pour désinstaller le gestionnaire OKM :
-
Accédez au répertoire "Uninstall_Oracle_ Key_Manager", qui se trouve dans le répertoire d'installation du gestionnaire OKM.
-
Appelez l'exécutable "Uninstall_Oracle_Key_Manager.exe" (Windows) ou "Uninstall_Oracle_Key_Manager" (Solaris) afin de lancer le processus de désinstallation.
-
La fenêtre Preparing Setup (Préparation à l'installation) s'affiche pendant que le programme d'installation/de désinstallation prépare la désinstallation.
Appel de l'utilitaire Ajout/Suppression de programmes (Windows uniquement)
-
Dans le menu Démarrer, sélectionnez Paramètres, Panneau de configuration, double-cliquez sur Ajout/Suppression de programmes. La fenêtre Ajouter ou Supprimer des programmes s'affiche. Faites défiler la liste vers le bas (si le nom du logiciel n'est pas visible), sélectionnez OKM, puis cliquez sur le bouton Modifier/Supprimer.
-
La fenêtre Preparing Setup (Préparation à l'installation) s'affiche pendant que le programme d'installation/de désinstallation prépare la désinstallation.
Fin du processus de désinstallation
La boîte de dialogue de désinstallation d'OKM s'affiche, vous demandant de confirmer la suppression de l'application sélectionnée et de toutes ses fonctions associées.
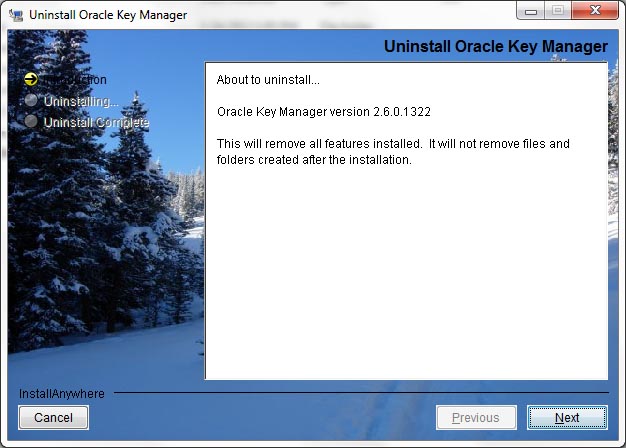
-
Cliquez sur le bouton Next (Suivant) pour continuer ou sur le bouton Cancel (Annuler) pour arrêter le processus et revenir à la fenêtre Ajouter ou supprimer des programmes (Windows) ou à l'invite de shell (Solaris).
Remarque:
Vos profils de connexion ne seront pas supprimés. -
Une fois le processus terminé, la fenêtre Uninstall Complete (Désinstallation terminée) s'affiche. Cliquez sur le bouton Finish (Terminer) pour fermer cette fenêtre. Fermez cette fenêtre afin de revenir à la fenêtre Ajouter ou supprimer des programmes (Windows) ou à l'invite de shell (Solaris).