2 Mise en route
Ce chapitre aborde les sujets suivants :
-
Accès au KMA via le processeur de service – Embedded Lights Out Manager (ELOM) et Integrated Lights Out Manager (ILOM) fournissent une connexion distante à la console (voir la section "Accès au KMA via le processeur de service")
Remarque:
D'autres procédures concernant le processeur de service sont disponibles dans l'Annexe D, "Procédures du processeur de service" . -
Exécution du programme QuickStart – QuickStart est un utilitaire que peut utiliser un client (responsable de la sécurité ou représentant qualifié) pour configurer un nouveau KMA (voir la section "Exécution du programme QuickStart").
Remarque:
Un membre du service technique peut également exécuter QuickStart, mais étant donné que ce programme définit les paramètres de sécurité critiques, les clients peuvent préférer l'exécuter eux-mêmes en suivant les stratégies de sécurité de leur entreprise.
Accès au KMA via le processeur de service
Embedded Lights Out Manager (ELOM) et Integrated Lights Out Manager (ILOM) contiennent un processeur de service distinct du serveur principal. Ces processeurs de service fournissent une connexion distante au KMA, qui vous permet d'exécuter des fonctions du serveur, telles que le programme QuickStart.
Remarque:
Les KMA qui sont des serveurs Sun Fire X2100 M2 ou X2200 M2 utilisent un processeur de service ELOM, alors que les KMA qui sont des serveurs Sun Fire X4170 M2 utilisent un processeur de service ILOM .Pour obtenir des informations de configuration, reportez-vous au Guide d'administration de Embedded Lights Out Manager ou au Integrated Lights Out Manager Web Interface Procedures Guide.
Connexion au KMA via ELOM/ILOM
Connexion au KMA via ELOM ou ILOM à l'aide des éléments suivants :
-
La connexion réseau, interface LAN 1 NET MGT ELOM ou ILOM (recommandée) ou
-
Le clavier et l'écran connectés aux KMA.
Remarque:
Les bloqueurs de fenêtres contextuelles empêchent Windows de lancer les procédures suivantes. Avant de continuer, désactivez les bloqueurs de fenêtres contextuelles. Si la fenêtre s'affiche, mais que la fenêtre de console n'apparaît pas, cela signifie que le navigateur Web ou la version de Java que vous utilisez sont incompatibles avec le processeur de service. Effectuez une mise à niveau vers les dernières versions du navigateur et de Java. Reportez-vous au Tableau 2-1 pour obtenir une liste des versions compatibles.
Tableau 2-1 Navigateurs Web et versions de Java compatibles avec ELOM
| Système d'exploitation du client | Prend en charge les navigateurs Web suivants | Java Runtime Environment avec Java Web Start |
|---|---|---|
|
|
JRE 1.5 (Java 5.0 mise à jour 7 ou supérieure) |
|
|
|
|
|
|
|
Pour télécharger l'environnement d'exécution Java 1.5 rendez-vous sur le site : La version actuelle du guide ELOM est disponible à l'adresse suivante :
|
||
Tableau 2-2 Navigateurs Web et versions de Java compatibles avec ILOM
|
Système d'exploitation du client |
Prend en charge les navigateurs Web suivants |
Java Runtime Environment avec Java Web Start |
|
|
JRE 1.5 (Java 5.0 mise à jour 7 ou supérieure) |
|
|
|
|
|
|
|
Pour télécharger l'environnement d'exécution Java 1.5, rendez-vous sur le site : La version actuelle du guide ILOM est disponible à l'adresse suivante : |
||
Utilisation d'une connexion réseau - ELOM
-
A l'aide d'une autre station de travail sur le réseau, lancez un navigateur Web.
-
Connectez-vous au KMA ELOM à l'aide de l'adresse IP ou du nom d'hôte LAN 1 (NET MGT) correspondant à l'adresse que vous venez de configurer.
Remarque:
Etant donné que le certificat ELOM ne correspond pas au nom ou à l'adresse IP attribués, vous allez recevoir un ou plusieurs avertissements de la part de votre navigateur Web. -
Cliquez sur OK ou Yes (Oui) pour ignorer ces avertissements.
Une fois que vous aurez passé ces avertissements, l'invite de connexion à ELOM s'affichera.
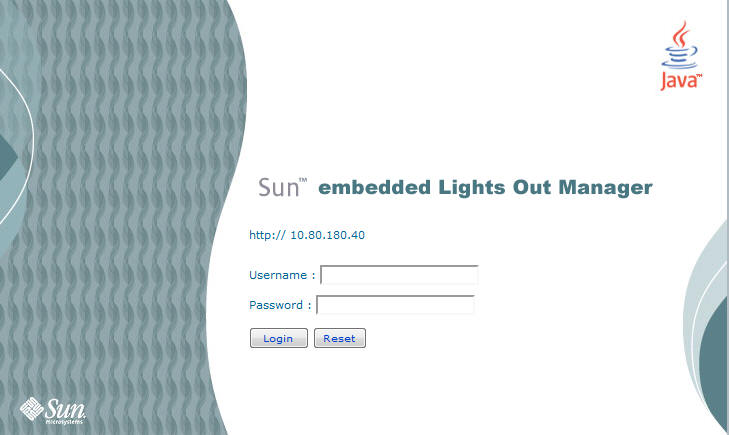
-
Connectez-vous à l'aide des identifiants suivants :
Userid =
rootPassword =
changemeL'écran suivant est l'écran du gestionnaire. Si vous venez de brancher le serveur sans le mettre sous tension, il n'aura pas terminé l'initialisation du système.
Les KMA sont configurés pour s'initialiser automatiquement lorsqu'ils sont mis sous tension et doivent lancer l'invite QuickStart quelques minutes après leur mise sous tension.
-
Vérifiez l'état d'alimentation en cliquant sur l'onglet System Monitoring (Contrôle du système).
Si l'état d'alimentation indique que le KMA est ”power off (hors tension),” cliquez sur l'onglet Remote Control (Contrôle à distance) sur la droite de la ligne d'onglets supérieure.
-
Cliquez sur l'onglet Remote Power Control (Contrôle à distance de l'alimentation) dans la deuxième ligne d'onglets.
-
Dans la liste déroulante Select Action (Sélectionner une action), sélectionnez Power On (Mettre sous tension) et cliquez sur le bouton Save (Enregistrer).
-
Le KMA est mis sous tension. Cette opération prend quelques minutes, mais vous pouvez poursuivre la configuration du KMA pendant ce temps.
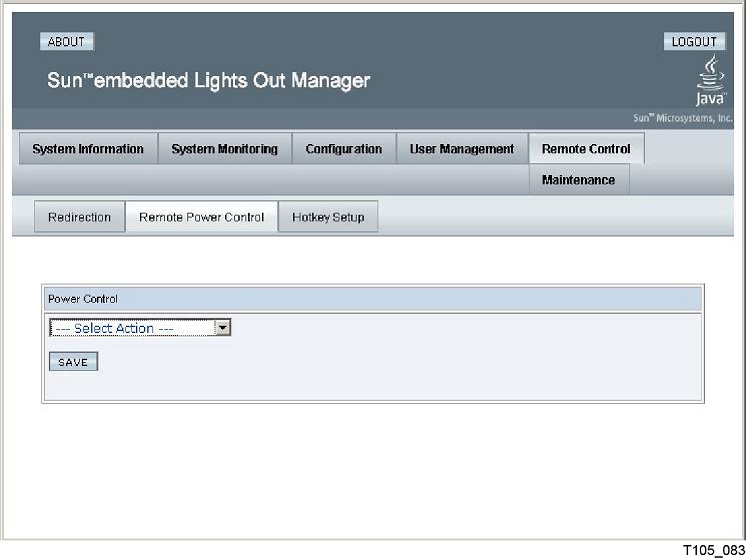
-
Cliquez sur l'onglet Remote Control (Contrôle à distance) dans la première ligne d'onglets.
-
Cliquez sur l'onglet Redirection (Redirection) dans la deuxième ligne d'onglets.
-
Cliquez sur le bouton Launch Redirection (Lancer la redirection).
Un applet Java est téléchargé avant le démarrage de la fenêtre de console distante.

Cela lance l'écran de la console distante dans une nouvelle fenêtre.
-
Enregistrez le fichier javaRKVM.jnlp lorsque vous y êtes invité, puis ouvrez-le pour lancer la console distante. Ignorez les avertissements éventuels qui s'affichent ensuite.
-
Accédez à la section "Lancement de la console OKM" pour connaître les étapes suivantes de la procédure.
Utilisation d'une connexion réseau - ILOM
-
A l'aide d'une autre station de travail sur le réseau, lancez un navigateur Web.
-
Connectez-vous au KMA ILOM à l'aide de l'adresse IP ou du nom d'hôte LAN 1 (NET MGT) correspondant à l'adresse que vous venez de configurer.
Remarque:
Etant donné que le certificat ILOM ne correspond pas au nom ou à l'adresse IP associés, vous allez recevoir un ou plusieurs avertissements de la part de votre navigateur Web. -
Cliquez sur OK ou Yes (Oui) pour ignorer ces avertissements.
Une fois que vous aurez passé ces avertissements, l'invite de connexion à ILOM s'affichera.
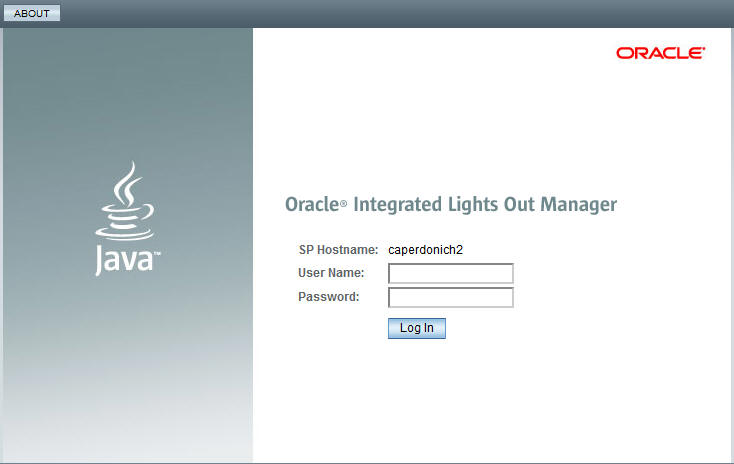
-
Connectez-vous à l'aide des identifiants suivants :
Userid =
rootPassword =
changemeL'écran suivant est l'écran du gestionnaire. Si vous venez de brancher le serveur sans le mettre sous tension, il n'aura pas terminé l'initialisation du système.
Les KMA sont configurés pour s'initialiser automatiquement lorsqu'ils sont mis sous tension et doivent lancer l'invite QuickStart quelques minutes après leur mise sous tension.
-
Vérifiez l'état de l'alimentation dans le champ Host Power (Alimentation de l'hôte).
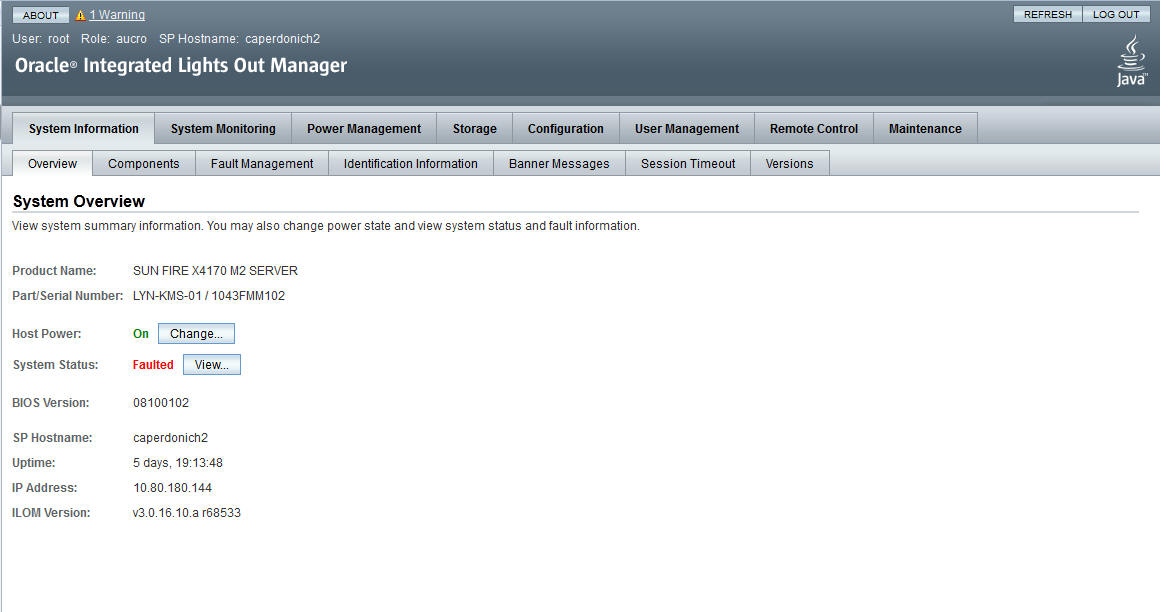
-
Si le champ Host Power (Alimentation de l'hôte) indique que le KMA est hors tension, cliquez sur la liste déroulante Change (Modifier).
-
Dans la liste déroulante Select Action (Sélectionner une action), sélectionnez Power On (Mettre sous tension) et cliquez sur le bouton Save (Enregistrer).
Le KMA est mis sous tension. Cette opération prend quelques minutes, mais vous pouvez poursuivre la configuration du KMA pendant ce temps.
-
Cliquez sur l'onglet Remote Control (Contrôle à distance) dans la première ligne d'onglets.
-
Cliquez sur l'onglet Redirection (Redirection ) dans la deuxième ligne d'onglets.

-
Cliquez sur le bouton Launch Remote Console (Lancer console distante).
Un applet Java est téléchargé avant le démarrage de la fenêtre de console distante. Cela lance l'écran de la console distante dans une nouvelle fenêtre.
-
Enregistrez le fichier javaRKVM.jnlp lorsque vous y êtes invité, puis ouvrez-le pour lancer la console distante. Ignorez les avertissements éventuels qui s'affichent ensuite.
-
Accédez à la section "Lancement de la console OKM" pour connaître les étapes suivantes de la procédure.
Lancement de la console OKM
-
Appuyez sur une touche et appuyez sur <Enter> pour continuer. Le KMA vérifie la carte SCA 6000 et indique son état.
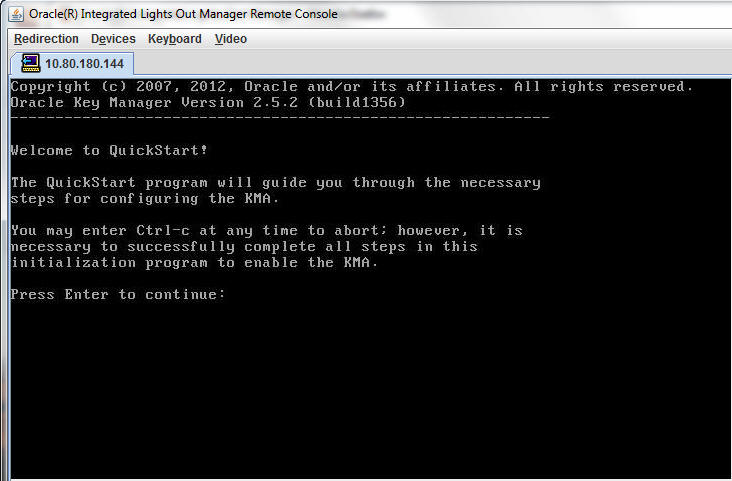
Après une réinitialisation ou une première installation, un nouveau message s'affiche si la carte SCA 6000 est en cours d'initialisation ou de mise à niveau de son firmware. La console est désactivée jusqu'à la fin de l'opération.
Console unavailable while KMA Maintenance is in progress...
-
Appuyez sur <Enter>.
Vous pouvez ensuite lancer l'invite du programme QuickStart décrite dans la section "Démarrage de QuickStart".
Autres procédures liées au processeur de service
Reportez-vous à l'Annexe D "Procédures du processeur de service" pour obtenir des procédures de configuration et de mise à niveau d'ELOM et d'ILOM.
Exécution du programme QuickStart
Lors de la mise sous tension d'un KMA à l'état par défaut d'usine, un mode spécial du menu de configuration du KMA appelé QuickStart est automatiquement exécuté. QuickStart collecte les informations de configuration minimale requise pour l'initialisation du KMA. Une fois que l'exécution du programme QuickStart est terminée, celui-ci ne peut pas être à nouveau exécuté. La seule façon d'accéder à nouveau au programme QuickStart est de rétablir l'état par défaut d'usine du KMA (voir la section "Réinitialisation du KMA sur la valeur d'usine".)
Remarque:
Dans les exemples d'écrans suivants, les entrées en gras représentent les domaines dans lesquels vous répondez aux critères.Démarrage de QuickStart
Pour exécuter le programme QuickStart :
-
Mettez le KMA sous tension. Lors de la première mise sous tension du KMA, QuickStart est exécuté et l'écran Welcome to QuickStart! (Bienvenue dans QuickStart) s'affiche.
Les KMA exécutent les premières étapes de la configuration après la première initialisation. Ces étapes peuvent prendre quelques minutes. Les KMA affichent des messages indiquant que l'exécution de la première configuration est en cours.
Si vous appuyez sur Ctrl + C, le programme QuickStart est réinitialisé et l'écran Welcome to QuickStart! (Bienvenue dans QuickStart) est à nouveau affiché.
Copyright (c) 2007, 2013, Oracle and/or its affiliates. All rights reserved. Oracle Key Manager Version 3.0.0 (build2020) SO on Strathclyde ---------------------------------------------------------- Welcome to QuickStart! Authorized users only. All activity may be monitored and reported. Performing initial configuration of this KMA - Please waitInitial configuration of this KMA completed The QuickStart program will guide you through the necessary steps for configuring the KMA. You may enter Ctrl-c at any time to abort; however, it is necessary to successfully complete all steps in this initialization program to enable the KMA. Press Enter to continue: Set Keyboard Layout __________________________________________________________ Press Ctrl-c to abort. You may change the keyboard layout here. Available keyboard layouts: ( 1) Arabic ( 2) Belgian ( 3) Brazilian ( 4) Canadian-Bilingual ( 5) Canadian-French ( 6) Danish ( 7) Dutch ( 8) Dvorak ( 9) Finnish (10) French (11) German (12) Italian (13) Japanese-type6 (14) Japanese (15) Korean (16) Latin-American (17) Norwegian (18) Portuguese (19) Russian (20) Spanish (21) Swedish (22) Swiss-French (23) Swiss-German (24) Traditional-Chinese (25) TurkishQ (26) UK-English (27) US-English The current layout is US-English Please enter the number for the keyboard layout [27] : The keyboard layout has been applied successfully. Press Enter to continue
Définition de la configuration réseau
Les procédures suivantes vous permettent d'établir la configuration réseau.
Définition des adresses IP de gestion du KMA
Pour définir les adresses IP de gestion du KMA :
-
Appuyez sur <Enter> pour continuer. Les informations suivantes sont affichées.
Set KMA Management IP Addresses ------------------------------------------------------- Press Ctrl-c to abort. An IP Address configuration must be defined in order for the KMA to communicate with other KMAs or Users in your system. Do you want to configure the Management Network interface to have an IPv6 address? [y/n]: Do you want to use DHCP to configure the Management Network IPv4 interface? [y/n]: Please enter the Management Network IP Address [10.172.180.39]: Please enter the Management Network Subnet Mask [255.255.254.0]:
-
A l'invite
Please enter your choice: (Indiquez votre choix :)du menu principal, saisissez 3 et appuyez sur <Enter>. -
Saisissez n (n) ou y (o) dans l'invite
Do you want to configure the Management Network interface to have an IPv6 address (Souhaitez-vous configurer une adresse IPv6 pour l'interface de réseau de gestion ?). -
Saisissez n (n) ou y (o) dans l'invite
Do you want to use DHCP to configure the Management Network IPv4 interface (Souhaitez-vous utiliser le protocole DHCP pour configurer l'interface IPv4 du réseau de gestion). Si vous saisissez n (n), passez à l'étape 5. Si vous saisissez y (o), vous accédez à la procédure "Définition des adresses IP de service du KMA".Remarque:
Si vous choisissez d'utiliser le protocole DHCP, les informations de nom d'hôte fournies par le serveur DHCP sont ignorées. Les informations DNS fournies par le serveur DHCP sont présentées dans la section "Définition des paramètres DNS". -
A l'invite, saisissez l'adresse IP du réseau de gestion et appuyez sur <Enter>.
-
A l'invite
Please enter the Management Network Subnet Mask: (Saisissez le masque de sous-réseau de gestion :), saisissez l'adresse du masque de sous-réseau (255.255.254.0, par exemple) et appuyez sur <Enter>.
Activation du compte de support technique
Pour activer le compte de support technique :
-
Appuyez sur <Enter> pour continuer. Les informations suivantes sont affichées.
To assist in troubleshooting your network configuration, you might want to enable the technical support account for the network configuration steps of the QuickStart process. Do you want to enable this support account for the network configuration steps of the QuickStart process? [y/n]: y Press Enter to continue:
-
Si vous souhaitez activer le compte de support technique dans QuickStart, saisissez y (o) à l'invite
Do you want to enable this support account for the network configuration steps of the QuickStart process? (Souhaitez-vous activer ce compte de support technique pour les étapes de configuration réseau du processus QuickStart ?). Sinon, saisissez n (n) et passez à l'étape 3.Remarque:
Si vous saisissez y (o), vous pouvez voir les mêmes invites que celles décrites à la section "Activation du compte de support technique". Une fois que vous avez répondu à ces invites, vous passez à l'étape 3. -
Appuyez sur <Enter> pour continuer.
Si vous avez activé le compte de support technique, QuickStart le désactive une fois que vous avez terminé la procédure "Définition des paramètres DNS". L'écran suivant s'affiche.
The support account is now being disabled. Technical Support configuration changes have been completed. Press Enter to continue:
Définition des adresses IP de service du KMA
Pour définir les adresses IP de service du KMA :
-
Appuyez sur <Enter> pour continuer. Les informations suivantes sont affichées.
Set KMA Service IP Addresses ------------------------------------------------------- Press Ctrl-c to abort. An IP Address configuration must be defined in order for the KMA to communicate with other Agents in your system. Do you want to configure the Service Network interface to have an IPv6 address? [y/n]: y Do you want to use DHCP to configure the Service Network IPv4 interface? [y/n]: n Please enter the Service Network IP Address [192.168.1.39]: Please enter the Service Network Subnet Mask [255.255.255.0]:
-
A l'invite
Please enter your choice: (Indiquez votre choix :)du menu principal, saisissez 4 et appuyez sur <Enter>. -
Saisissez n (n) ou y (o) à l'invite
Do you want to configure the Service Network interface to have an IPv6 address (Souhaitez-vous configurer une adresse IPv6 pour l'interface réseau de service ?). -
Saisissez n (n) ou y (o) à l'invite
Do you want to use DHCP to configure the Service Network IPv4 interface (Souhaitez-vous utiliser le protocole DHCP pour configurer l'interface IPv4 de réseau de service ?). Si vous saisissez n (n), passez à l'étape 5. Si vous saisissez y (o), vous accédez à la procédure de la section "Affichage/Ajout/Suppression de passerelles". -
A l'invite, saisissez l'adresse IP du réseau de service et appuyez sur <Enter>.
-
A l'invite
Please enter the Service Network Subnet Mask: (Saisissez le masque de sous-réseau de service :), saisissez l'adresse du masque de sous-réseau (255.255.255.0, par exemple) et appuyez sur <Enter>.
Affichage/Ajout/Suppression de passerelles
Cette option de menu affiche les paramètres actuels de passerelle (cinq sur une page) sur les interfaces de gestion (M) et de service (S).
-
Appuyez sur <Enter> pour continuer. Les informations suivantes sont affichées, indiquant que vous pouvez ajouter ou supprimer une passerelle ou accepter la configuration de passerelle actuelle.
Modify Gateway Settings ------------------------------------------------------------ Press Ctrl-c to abort. Gateways that are configured automatically are not modifiable, and are indicated with an asterisk (*). Management routes are indicated with an 'M', and service routes with an 'S'. # Destination Gateway Netmask IF ---- ----------------- ---------------- -------------------- -- 1 default 10.172.181.254 0.0.0.0 M 2 default 10.172.181.21 0.0.0.0 M 3 default 192.168.1.119 0.0.0.0 S 4 10.0.0.0 10.172.180.25 255.255.254.0 M * 5 10.172.180.0 10.172.180.39 255.255.254.0 M Press Enter to continue: Modify Gateway Settings ------------------------------------------------------------ Press Ctrl-c to abort. Gateways that are configured automatically are not modifiable, and are indicated with an asterisk (*). Management routes are indicated with an 'M', and service routes with an 'S'. # Destination Gateway Netmask IF ---- -------------------- ----------------- ---------------- -- * 6 192.168.1.0 192.168.1.39 255.255.255.0 S 7 192.168.25.0 10.172.180.25 255.255.255.0 M 8 192.168.26.0 10.172.180.25 255.255.255.0 M * 9 127.0.0.1 127.0.0.1 255.255.255.255 * 10 fe80:: 2001:db8::/32 10 M (1) Continue (2) Back 1 Modify Gateway Settings ------------------------------------------------------------ Press Ctrl-c to abort. Gateways that are configured automatically are not modifiable, and are indicated with an asterisk (*). Management routes are indicated with an 'M',and service routes with an 'S'. # Destination Gateway Netmask IF ---- ------------ ------------------------ ------------- -- * 11 fe80:: fe80::216:36ff:feca:15b9 10 S You can add a route, delete a route, or exit the gateway configuration. Please choose one of the following: (1) Add a gateway (2) Remove a configured gateway (only if modifiable) (3) Exit gateway configuration (4) Display again 3
-
A l'invite
Please enter your choice: (Indiquez votre choix :)du menu principal, saisissez 5 et appuyez sur <Enter>. -
A l'invite
(1) Continue (2) Back ((1) Continuer (2) Retour), saisissez 1 pour afficher le paramètre de passerelle suivant ou 2 pour retourner au paramètre de passerelle précédent. -
A l'invite
Please choose one of the following: (Sélectionnez l'une des options suivantes :), saisissez 1, 2, 3 ou 4 et appuyez sur <Enter>.Remarque:
Si vous appuyez sur Ctrl + C à n'importe quel moment, aucune modification n'est enregistrée et vous êtes redirigé vers le menu principal.
Définition des paramètres DNS
Cette option de menu affiche les paramètres DNS et vous invite à saisir un nouveau domaine DNS (si vous souhaitez en configurer un) et les adresses IP du serveur DNS.
Remarque:
Si vous choisissez d'utiliser le protocole DHCP sur le réseau de gestion à la section "Définition des adresses IP de gestion du KMA", le KMA affiche les paramètres DNS d'un serveur DHCP sur le réseau de gestion. Vous pouvez saisir des informations qui remplaceront ces paramètres DNS.-
Appuyez sur <Enter> pour continuer. Les informations suivantes sont affichées.
Set DNS Configuration ------------------------------------------------------- Press Ctrl-c to abort. DNS configuration is optional, but necessary if this KMA will be configured using hostnames instead of IP addresses. Current DNS configuration: Domain: Nameservers: Please enter the DNS Domain (blank to unconfigure DNS): example.com Up to 3 DNS Name Servers can be entered. Enter each name server separately, and enter a blank name to finish. Please enter DNS Server IP Address #1: 10.172.0.5 Please enter DNS Server IP Address #2:
-
A l'invite
Please enter your choice: (Indiquez votre choix :)du menu principal, saisissez 6 et appuyez sur <Enter>. -
Saisissez le nom de domaine DNS à l'invite
Please enter the DNS Domain (blank to unconfigure DNS): (Saisissez le domaine DNS (laissez le champ vide pour annuler la configuration DNS) :). -
Saisissez l'adresse IP du serveur DNS à l'invite
Please enter DNS Server IP address (Saisissez l'adresse IP du serveur DNS). Vous pouvez saisir jusqu'à trois adresses IP. -
Appuyez sur
<Enter>sans indiquer d'adresse IP pour terminer la procédure.
Initialisation du KMA
-
Appuyez sur <Enter> pour continuer. Les informations suivantes sont affichées.
The KMA Name is a unique identifier for your KMA. This name should not be the same as the KMA Name for any other KMA in your cluster. It also should not be the same as any User Names or Agent IDs in your system. Please enter the KMA Name: KMA-1 Press Enter to continue:
-
A l'invite, saisissez un identifiant unique pour le KMA.
Remarque:
Il est impossible de modifier le nom d'un KMA une fois qu'il utilise le programme QuickStart. Il ne peut être modifié qu'en rétablissant le KMA à son état d'usine par défaut et en exécutant à nouveau QuickStart.Ce nom de KMA est utilisé comme nom d'hôte pour le KMA.
Configuration du cluster
-
A l'invite, appuyez sur <Enter>. Les informations suivantes sont affichées, indiquant que vous pouvez utiliser ce KMA pour créer un nouveau cluster, rejoindre un cluster existant ou restaurer un cluster à partir d'une sauvegarde de ce KMA.
You can now use this KMA to create a new Cluster, or you can have this KMA join an existing Cluster. You can also restore a backup to this KMA or change the KMA version. Please choose one of the following: (1) Create New Cluster (2) Join Existing Cluster (3) Restore Cluster from Backup Please enter your choice: 1 Create New Cluster -
A l'invite, saisissez1, 2 ou 3 et appuyez sur <Enter>.
Si vous saisissez 1, accédez à la section "Saisie des références de scission de clés".
Si vous saisissez 2, accédez à la section "Ajout à un cluster existant".
Si vous saisissez 3, accédez à la section "Restauration d'un cluster depuis une sauvegarde".
Saisie des références de scission de clés
Les ID et phrases de passe des références de scission de clés doivent être saisis par la personne à qui appartiennent cet ID utilisateur et cette phrase de passe. La collecte et la saisie de ces informations par une seule personne va à l'encontre de l'objectif de l'utilisation des références de scission de clés.
Si tous les membres des références de scission de clés ne peuvent pas saisir ces informations à ce moment, saisissez un simple ensemble de références maintenant, puis saisissez les références complètes ultérieurement dans le gestionnaire OKM.
Toutefois, cela peut entraîner un risque de sécurité. Si une sauvegarde de la sécurité principale est créée avec des références de scission de clés simples, celle-ci peut être utilisée pour restaurer une sauvegarde.
-
A l'invite
Please enter your choice: (Indiquez votre choix :), saisissez 1. Les informations suivantes sont affichées.The Key Split credentials are used to wrap splits of the Core Security Key Material which protects Data Unit Keys. When Autonomous Unlocking is not enabled, a quorum of Key Splits must be entered in order to unlock the KMA and allow access to Data Unit Keys. A Key Split credential, consisting of a unique User Name and Passphrase, is required for each Key Split. The Key Split Size is the total number of splits that will be generated. This number must be greater than 0 and can be at most 10. Please enter the Key Split Size: 2 The Key Split Threshold is the number of Key Splits required to obtain a quorum. Please enter the Key Split Threshold: 1 Please enter the Key Split User Name #1: user1 Passphrases must be at least 8 characters and at most 64 characters in length. Passphrases must not contain the User's User Name. Passphrases must contain characters from 3 of 4 character classes (uppercase, lowercase, numeric, other). Please enter Key Split Passphrase #1: ******** Please re-enter Key Split Passphrase #1: ******** Press Enter to continue: Press Ctrl-c to abort.
Remarque:
Vous pouvez modifier la taille de la scission de clés et le seuil de la scission de clés à l'aide des informations de la section "Modification de la configuration de scissions de clé". Le seuil de scission de clés doit être inférieur ou égal à la taille de scission de clés.Afin d'assurer leur sécurité, les ID utilisateur et les phrases de passe peuvent être saisis uniquement par un utilisateur autorisé. Vous pouvez également modifier ces éléments après l'exécution du programme QuickStart.
-
A l'invite
Please enter the Key Split Size: (Saisissez la taille de scission de clés :), saisissez le nombre de scissions de clés à générer et appuyez sur <Enter>. -
A l'invite
Please enter the Key Split Threshold: (Saisissez le seuil de scission de clés :), saisissez le nombre de scissions clés requises pour obtenir un quorum et appuyez sur <Enter>. -
A l'invite
Please enter the Key Split User Name #1: (Saisissez le nom d'utilisateur #1 de la scission de clés :), saisissez le nom d'utilisateur du premier utilisateur de la scission de clés et appuyez sur <Enter>. -
A l'invite
Please enter Key Split Passphrase #1: (Saisissez la phrase de passe #1 de la scission de clés :), saisissez la phrase de passe du premier utilisateur de la scission de clés et appuyez sur <Enter>. -
A l'invite
Please re-enter Key Split Passphrase #1: (Saisissez à nouveau la phrase de passe #1 de la scission de clés :), saisissez la même phrase de passe que précédemment et appuyez sur <Enter>. -
Répétez les étapes 4 à 6 jusqu'à ce que tous les noms d'utilisateur et toutes les phrases de passe aient été saisis pour la taille de scission de clés sélectionnée.
Remarque:
Les noms d'utilisateurs et phrases de passe de la scission de clés sont distincts des comptes utilisateurs établis pour l'administration des KMA. Oracle recommande d'utiliser des noms d'utilisateurs de scission de clés différents des noms d'utilisateurs de KMA.
Saisie des références utilisateur du responsable de la sécurité initial
-
A l'invite
Press Enter to continue: (Appuyez sur Entrée pour continuer :), appuyez sur <Enter>. Les informations suivantes sont affichées.The initial Security Officer User is the first User that can connect to the KMA via the Oracle Key Manager GUI. This User can subsequently create additional Users and administer the system. Please enter a Security Officer User Name: SecOfficer A Passphrase is used to authenticate to the KMA when a connection is made via the Oracle Key Manager GUI. Passphrases must be at least 8 characters and at most 64 characters in length. Passphrases must not contain the User's User Name. Passphrases must contain characters from 3 of 4 character classes (uppercase, lowercase, numeric, other). Please enter the Security Officer Passphrase: ******** Please re-enter the Security Officer Passphrase: ******** Press Enter to continue: Press Ctrl-c to abort.
Remarque:
Ce compte utilisateur de responsable de la sécurité initial est utilisé pour la connexion au KMA à l'aide du gestionnaire OKM. -
A l'invite, saisissez le nom d'utilisateur du responsable de la sécurité et appuyez sur <Enter>. Les informations suivantes sont affichées.
-
A l'invite, saisissez la phrase de passe du responsable de la sécurité et appuyez sur <Enter>.
-
A l'invite "Please re-enter the Security Officer Passphrase: (Saisissez à nouveau la phrase de passe du responsable de la sécurité :)", saisissez à nouveau la même phrase de passe et appuyez sur <Enter>.
Important – Tous les KMA ont une phrase de passe distincte des phrases de passe associées aux utilisateurs et aux agents. Le premier KMA d'un cluster est associé à une phrase de passe aléatoire. Si ce certificat de KMA expire et que vous souhaitez récupérer son certificat d'entité à partir d'un autre KMA dans le cluster, vous devez utiliser le gestionnaire OKM pour définir la phrase de passe sur une valeur connue. Pour obtenir des procédures, reportez-vous à la section "Définition d'une phrase de passe du KMA".
Définition des préférences de déverrouillage autonome
Mise en garde:
Même si cela est plus pratique et augmente la disponibilité du cluster OKM, l'activation du déverrouillage autonome crée des risques de sécurité. Lorsque le déverrouillage autonome est activé, un KMA hors tension doit conserver suffisamment d'informations pour effectuer une initialisation complète et commencer à déchiffrer les clés stockées.Cela signifie qu'un KMA volé peut être mis sous tension et qu'une personne malveillante peut commencer à extraire les clés du KMA. Même s'il n'est pas facile d'extraire des clés, une personne malveillante bien informée pourra supprimer toutes les clés du KMA. Aucune attaque cryptographique n'est nécessaire pour cela.
Si le déverrouillage autonome est désactivé, une attaque cryptographique est nécessaire pour pouvoir extraire les clés du KMA volé.
Prenez en compte les attaques et problèmes de sécurité potentiels lorsque vous choisissez d'activer le déverrouillage autonome.
-
A l'invite
Press Enter to continue: (Appuyez sur Entrée pour continuer :), appuyez sur <Enter>. Les informations suivantes sont affichées.When Autonomous Unlocking is DISABLED, it is necessary to UNLOCK the KMA using a quorum of Key Split Credentials EACH TIME the KMA starts before normal operation of the system can continue. Agents may NOT register Data Units with or retrieve Data Unit Keys from a locked KMA. When Autonomous Unlocking is ENABLED, the KMA will automatically enter the UNLOCKED state each time the KMA starts, allowing it to immediately service Agent requests. Do you wish to enable Autonomous Unlocking? [y/n]: y
Remarque:
La fonction de déverrouillage autonome permet au KMA de passer à un état totalement opérationnel après une réinitialisation à froid ou à chaud sans nécessiter la saisie d'un quorum de phrases de passe à l'aide du gestionnaire OKM. Vous pouvez modifier cette option ultérieurement dans le gestionnaire OKM. -
A l'invite, saisissez y (o) ou n (n) et appuyez sur <Enter>.
Définition de la taille du pool de clés
-
A l'invite
Press Enter to continue: (Appuyez sur Entrée pour continuer :), appuyez sur <Enter>. Les informations suivantes sont affichées.Enter Key Pool Size ------------------------------------------------------- Press Ctrl-c to abort. Each KMA pre-generates and maintains a pool of keys. These pre-operational keys must be backed up or replicated before a KMA will provide them to an Agent for use in protecting data. This helps to ensure that a key will never be permanently lost, even in disaster scenarios. A smaller key pool size prevents unnecessary initial database (and backup) size, but requires frequent backups or a reliable network to ensure that activation-ready keys are always available. Conversely, a large key pool size is more tolerant of infrequent backups or unreliable network connections between KMAs, but the large number of pre-generated keys causes the database (and backups) to be quite large. Please select the key pool size (1000 - 200000):
-
A l'invite, saisissez la taille du pool de clés. La valeur saisie définit la taille initiale que le nouveau KMA génère et conserve.
Synchronisation de l'heure du KMA
Les KMA d'un cluster doivent conserver la synchronisation de leurs horloges. En interne, tous les KMA utilisent l'heure universelle (UTC, Coordinated Universal Time).
Vous pouvez également utiliser le gestionnaire OKM pour régler la date et l'heure en fonction du fuseau horaire local.
KMAs in a Cluster must keep their clocks synchronized. Specify an NTP server if one is available in your network. Otherwise, specify the date and time to which the local clock should be set. Please enter the NTP Server Hostname or IP Address (optional): ntp.example.com Press Enter to continue: Initializing new cluster... New cluster has been created. Press Enter to continue: Oracle Key Manager Version 3.0.0 (Build2020) __________________________________________________________ KMA initialization complete! You may now connect to the KMA via the Oracle Key Manager GUI in order to continue with Cluster configuration. Press Enter to exit: Copyright (c) 2007, 2013, Oracle and/or its futilities. All rights reserved. Oracle Key Manager Version 3.0.0 (Build2020) __________________________________________________________ Please enter your User Name:
-
Si un serveur NTP est disponible dans votre environnement de réseau, saisissez le nom d'hôte ou l'adresse IP du serveur NTP à l'invite
Please enter the NTP Server Hostname or IP Address (optional): (Saisissez le nom d'hôte ou l'adresse IP du serveur NTP (facultatif) :).Remarque:
Vous pouvez fournir une adresse IPv6 pour ce serveur NTP. Cette adresse IPv6 ne doit pas contenir de crochets ou une longueur de préfixe. -
Si aucun serveur NTP n'est disponible, appuyez sur <Enter>. Ensuite, à l'invite
Please enter the date and time for this KMA (Saisissez la date et l'heure de ce KMA), saisissez la date et l'heure dans l'un des formats indiqués ou appuyez sur <Enter> pour utiliser la date et l'heure affichées. -
A l'invite, appuyez sur <Enter>. L'initialisation du KMA est terminée.
-
Appuyez sur <Enter> pour quitter. Le programme QuickStart se ferme et une invite de connexion s'affiche (voir la section "Connexion au KMA"). Le KMA dispose désormais de la configuration système minimale nécessaire pour communiquer avec le gestionnaire OKM.
-
La prochaine étape consiste à utiliser le gestionnaire OKM pour la connexion au cluster. Pour connaître les procédures, reportez-vous à la section "Connexion au cluster".
Ajout à un cluster existant
Important
-
Avant d'effectuer cette tâche, le responsable de la sécurité doit se connecter au cluster OKM à l'aide du gestionnaire OKM et créer un KMA.
Voir la section "Création d'un KMA". Le nom du KMA indiqué lors de l'initialisation du KMA (voir la section "Initialisation du KMA") doit correspondre au nom du KMA saisi lors de la création du KMA.
-
Lorsque vous ajoutez un nouveau KMA à un cluster OKM existant, le cluster OKM commence à propager les informations du cluster vers le nouveau KMA. Il faut un certain temps pour que le cluster finisse de transmettre ces informations au nouveau KMA. Par conséquent, le cluster devient occupé pendant cette période.
Ajoutez des KMA au cluster pendant les périodes de faible charge pour que cette activité de propagation n'interfère pas avec les opérations normales. Pour éviter les problèmes dus au fait que des agents tentent d'utiliser le nouveau KMA pendant la période de synchronisation, le KMA reste verrouillé après avoir été ajouté au cluster. Patientez jusqu'à ce que le KMA soit synchronisé (c'est-à-dire jusqu'à ce qu'il soir "rattrapé" par d'autres KMA du cluster) avant de le déverrouiller.
-
Dans les précédentes versions d'OKM, si la version exécutée sur un nouveau KMA différait de celle d'un KMA existant dans le cluster, le nouveau KMA était automatiquement mis à niveau vers la version du KMA existant lorsque le nouveau KMA était associé au cluster. Pour OKM 2.3 et supérieur, si le nouveau KMA exécute OKM 2.3 et supérieur et que le KMA existant exécute une version antérieure de KMS, le nouveau KMA peut être associé au cluster sans devoir être mis à niveau vers la version antérieure.
-
Si vous exécutez OKM 2.3 ou supérieur, avant d'ajouter un KMA au cluster, la version de réplication doit être définie sur la plus grande valeur prise en charge par tous les KMA du cluster. Voir la section "Changement de la version de réplication".
Pour ajouter un nouveau KMA à un cluster existant :
-
Lorsque vous terminez le processus d'initialisation du KMA, (voir la section "Initialisation du KMA"), à l'invite, appuyez sur <Enter>.
Les informations suivantes sont affichées, indiquant que vous pouvez utiliser ce KMA pour créer un nouveau cluster, rejoindre un cluster existant ou restaurer un cluster à partir d'une sauvegarde de ce KMA.
You can now use this KMA to create a new Cluster, or you can have this KMA join an existing Cluster. You can also restore a backup to this KMA or change the KMA Version. Please choose one of the following: (1) Create New Cluster (2) Join Existing Cluster (3) Restore Cluster from Backup Please enter your choice: 2 Join Existing Cluster
-
A l'invite
Please enter your choice: (Indiquez votre choix :), saisissez 2. Les informations suivantes sont affichées.Join Existing Cluster ------------------------------------------------------- Press Ctrl-c to abort. In order to join a Cluster, the KMA must contact another KMA which is already in the Cluster. Please enter the Management Network IP Address or Host Name of an existing KMA in the cluster: 10.172.60.172 Please enter this KMA’s Passphrase:******** Press Enter to continue: This command requires authorization by a quorum of Key Split Users. Enter sufficient Key Split credentials to form a quorum. Enter a blank name to finish. Press Ctrl-c to abort. Please enter Key Split User Name #1: user1 Please enter Key Split Passphrase #1: ******** Press Enter to continue: Joining cluster... This KMA has joined the Cluster. Press Enter to continue: Oracle Key Manager Version 2.3 (Build1036) ------------------------------------------------------- KMA initialization complete! You may now connect to the KMA via the Oracle Key Manager GUI in order to continue with Cluster configuration. Press Enter to exit:
Remarque:
Avant que ce nouveau KMA puisse communiquer avec un KMA existant dans le cluster, vous devez utiliser le gestionnaire OKM pour créer une entrée pour ce KMA dans la base de données existante du KMA. Pour connaître les procédures, reportez-vous à la section "Création d'un KMA". -
A l'invite, saisissez l'adresse réseau d'un KMA dans le cluster existant et appuyez sur <Enter>.
-
A l'invite, saisissez la phrase de passe du KMA et appuyez sur <Enter>.
-
Saisissez le premier nom d'utilisateur de scission de clés du premier KMA.
-
Saisissez la phrase de passe pour l'utilisateur de scission de clés et appuyez sur <Enter>.
Important – Soyez attentif lorsque vous saisissez les noms d'utilisateurs et les phrases de passe de scission de clés. Toute erreur peut entraîner l'échec de ce processus avec un message d'erreur non spécifique. Pour limiter l'exposition des informations aux personnes malveillantes, aucun retour d'information n'est effectué pour indiquer si l'élément incorrect est le nom d'utilisateur de scission de clés ou la phrase de passe.
-
Répétez les étapes 5 et 6 jusqu'à ce que vous ayez saisi un nombre suffisant de noms d'utilisateurs et de phrases de passe de scission de clés pour former un quorum.
-
A l'invite
Please enter Key Split User Name (Saisissez le nom d'utilisateur de scission de clés)suivante, appuyez sur <Enter>. Saisissez un nom vide pour terminer.L'initialisation est terminée.
A la fin d'une session "Join Cluster (Ajouter au cluster)" réussie, QuickStart affiche l'invite suivante si la version de réplication du cluster est au moins la version 12.
It might take some time for this KMA to be updated with information from other KMAs in the Cluster. This amount of time can be greater in Clusters that have more KMAs or when the KMAs have been online for a long time. To accelerate these initial updates (that is, to catch up now), you can choose now to download a backup from another KMA in the Cluster and then restore from it. There will not be an opportunity to accelerate these updates later. Catch up now? [y/n]:
-
Saisissez y (o) pour accélérer les mises à jour initiales. Sinon, saisissez n pour passer à l'étape 10.
Remarque:
Avant de saisir y (o) à l'invite précédente, créez une sauvegarde sur un KMA pair après avoir passé la version de réplication du cluster à la version 12. Assurez-vous également que le KMA pair sur lequel vous avez créé une sauvegarde répond actuellement sur le réseau. Ces étapes permettent au nouveau KMA de trouver une sauvegarde mise en cache à télécharger et à appliquer.Le KMA que vous avez indiqué identifie un autre KMA ayant la plus grande sauvegarde mise en cache sur ce cluster, télécharge cette sauvegarde, puis l'applique à sa base de données locale. Ce processus équivaut à la réplication des données, mais effectue cette opération bien plus rapidement. Des messages d'information s'affichent au cours de ce processus.
Par exemple :
Waiting 10 seconds for the join to propagate to Peer KMAs... Querying Peer KMAs to find the active ones... Querying active Peer KMAs to find cached backup sizes... Peer KMA at IP Address 10.172.180.39 has a cached backup size of 729136 bytes. Downloading the cached backup from this Peer KMA... Downloaded the cached backup from this Peer KMA. Initialized the Key Store. Performed maintenance on the Key Store. Applying the cached backup to the local database... ....................................................... ....................................................... ....................................................... ....................................................... ....................................................... ....................................................... ....................................................... Applied the cached backup to the local database. Successfully accelerated initial updates on this KMA.
Par la suite, le nouveau KMA ajouté réplique automatiquement les données qui ne sont pas présentes dans la sauvegarde.
Si une erreur survient pendant ce processus, QuickStart affiche à nouveau l'invite précédente (si l'erreur est due à une condition temporaire). QuickStart affiche également à nouveau l'invite ci-dessus si le KMA ne parvient pas à trouver un KMA pair disposant d'une sauvegarde mise en cache.
Cependant, si plus de 5 minutes se sont écoulées depuis le premier affichage de l'invite ci-dessus, QuickStart affiche le message suivant et n'affiche plus l'invite ci-dessus :
Failed to accelerate initial updates on this KMA after 300 seconds. This KMA will gradually be updated with information from other KMAs.
Que vous ayez saisi y (o) ou n (n) à l'étape 9 ou même si le processus a dépassé le délai d'attente, les messages suivants s'affichent :
This KMA has joined the Cluster. Press Enter to continue:
-
Appuyez sur <Enter> pour quitter. Le programme QuickStart se ferme et une invite de connexion s'affiche (voir la section "Connexion au KMA"). Le KMA dispose désormais de la configuration système minimale nécessaire pour communiquer avec le gestionnaire OKM.
-
La prochaine étape consiste à utiliser le gestionnaire OKM pour la connexion au cluster. Pour connaître les procédures, reportez-vous à la section "Connexion au cluster".
-
Le cluster OKM commence à propager les informations sur le nouveau KMA ajouté. Cela entraîne une surcharge du KMA jusqu'à ce qu'il ait rattrapé les KMA existants dans le cluster. Les autres KMA sont également occupés. Vous pouvez observer cette activité depuis le gestionnaire OKM en affichant les KMA, comme décrit dans la section "Affichage des KMA".
-
Vérifiez la valeur de "Replication Lag Size (Taille de latence de réplication)" du nouveau KMA. initialement, cette valeur est élevée. Actualisez régulièrement les informations affichées dans ce panneau en faisant défiler le menu View (Affichage) vers le bas et en sélectionnant Refresh (Actualiser) ou en appuyant sur la touche F5. Lorsque la valeur de Replication Lag Size (Taille de latence de réplication) de ce KMA diminue jusqu'à une valeur similaire à celle des autres KMA du cluster, vous pouvez déverrouiller le KMA comme décrit à la section "Déverrouillage du KMA".
Restauration d'un cluster depuis une sauvegarde
Cette option vous permet de créer un compte de responsable de la sécurité pouvant être utilisé pour restaurer l'image de sauvegarde sur le KMA à l'aide du gestionnaire OKM. Vous pouvez utiliser une sauvegarde pour restaurer la configuration d'un KMA en cas de défaillance du KMA (disque dur endommagé par exemple). Cela n'est cependant généralement pas nécessaire, car un KMA restauré à l'état par défaut d'usine peut être ajouté à un cluster existant et créer sa base de données en recevant des mises à jour de réplication depuis les pairs de cluster. La restauration d'un KMA depuis une sauvegarde est toutefois utile si tous les KMA d'un cluster sont défaillants.
Remarque:
Vous devez d'abord créer une sauvegarde. Pour obtenir des procédures sur la création de sauvegardes à l'aide du gestionnaire OKM, reportez-vous à la section "Création d'une sauvegarde".Oracle vous recommande d'indiquer un nouveau nom de responsable de la sécurité qui n'existait pas dans le cluster OKM lors de la création de la dernière sauvegarde.
Si vous indiquez un nom de responsable de la sécurité existant et que vous fournissez une phrase de passe différente, l'ancienne phrase de passe est remplacée. Si vous indiquez un nom de responsable de la sécurité existant et que des rôles ont été ajoutés à cet utilisateur avant la création de la dernière sauvegarde, ces autres rôles ne sont plus attribués à cet utilisateur.
Pour restaurer l'image de sauvegarde :
-
Lorsque vous terminez le processus d'initialisation du KMA, (voir la section "Initialisation du KMA"), à l'invite, appuyez sur <Enter>.
Les informations suivantes sont affichées, indiquant que vous pouvez utiliser ce KMA pour créer un nouveau cluster, rejoindre un cluster existant ou restaurer un cluster à partir d'une sauvegarde de ce KMA.
You can now use this KMA to create a new Cluster, or you can have this KMA join an existing Cluster. You can also restore a backup to this KMA or change the KMA Version. Please choose one of the following: (1) Create New Cluster (2) Join Existing Cluster (3) Restore Cluster from Backup Please enter your choice: 3 Restore Cluster from Backup
-
A l'invite
Please enter your choice: (Indiquez votre choix :), saisissez 3. Les informations suivantes sont affichées.Initial Restore Cluster From Backup Enter Initial Security Officer User Credentials ------------------------------------------------------- Press Ctrl-c to abort. The initial Security Officer User is the first User that can connect to the KMA via the Oracle Key Manager GUI. This User can subsequently create additional Users and administer the system.Please enter a Security Officer User ID: SO1A Passphrase is used to authenticate to the KMA when a connection is made via the KMS Manager. Passphrases must be at least 8 characters and at most 64 characters in length.
-
A l'invite, saisissez le nom d'utilisateur du responsable de la sécurité et appuyez sur <Enter>.
Meilleure pratique : Saisissez l'ID d'un utilisateur responsable de la sécurité pour la restauration temporaire (RestoreSO par exemple) à la place de l'ID d'utilisateur du responsable de la sécurité existant avant la restauration.
-
A l'invite, saisissez la phrase de passe du responsable de la sécurité et appuyez sur <Enter>.
Les étapes 5 à 7 sont facultatives.
Si vous choisissez de définir les informations d'identification de l'utilisateur du quorum dans QuickStart, vous pouvez saisir un nom de connexion et une phrase de passe pour le quorum à cette étape pour que l'opération de restauration de l'interface graphique utilisateur du gestionnaire OKM (étape 13) soit suspendue.
Les membres du quorum peuvent ensuite utiliser cet identifiant et cette phrase de passe pour se connecter à l'interface graphique utilisateur du gestionnaire OKM et saisir leurs informations d'identification pour approuver la restauration (voir la section "Restauration d'une sauvegarde").
Si vous ne saisissez pas d'ID utilisateur de connexion au quorum ici, le seul utilisateur existant à la fin des opérations de QuickStart est le responsable de la sécurité créé à l'étape 3. Dans ce cas, les références de scission de clés doivent être saisies immédiatement pour pouvoir lancer la restauration ().
Les informations suivantes sont affichées :
Enter Initial Quorum Login User Credentials ------------------------------------------------------- Press Ctrl-c to abort. The initial Quorum Login User is an optional user that will allow the restore operation to be pended until quorum members can connect to the KMA via the Oracle Key Manager GUI and enter their credentials. If this user is not created here, then a quorum of credentials must be entered at the time the restore operation is requested. Please enter a Quorum Login User ID (optional): Q Passphrases must be at least 8 characters and at most 64 characters in length. Passphrases must not contain the User's User ID. Passphrases must contain characters from 3 of 4 character classes (uppercase, lowercase, numeric, other). Please enter the Quorum Login Passphrase: Please re-enter the Quorum Login Passphrase: -
A l'invite, appuyez sur <Enter> ou saisissez l'ID utilisateur de connexion au quorum et appuyez sur <Enter>.
-
A l'invite, appuyez sur <Enter> ou saisissez la phrase de passe de connexion au quorum et appuyez sur <Enter>.
-
A l'invite "Please re-enter the Quorum Login Passphrase: (Saisissez la phrase de passe de connexion au quorum :)", appuyez sur <Enter> ou saisissez à nouveau la même phrase de passe et appuyez sur <Enter>.
-
A l'invite
Please re-enter the Security Officer’s Passphrase: (Saisissez à nouveau la phrase de passe du responsable de la sécurité :), saisissez à nouveau la phrase de passe que vous avez saisie à l'étape 4 et appuyez sur <Enter>.Set Time Information ------------------------------------------------------- Press Ctrl-c to abort. KMAs in a Cluster must keep their clocks synchronized. Specify an NTP server if one is available in your network. Otherwise, specify the date and time to which the local clock should be set. Please enter the NTP Server Hostname or IP Address (optional): The date and time for this KMA must be specified in ISO 8601 format including a time zone. Here are some valid ISO 8601 format patterns: YYYY-MM-DDThh:mm:ssZ YYYY-MM-DD hh:mm:ssZ YYYY-MM-DDThh:mm:ss-0600 YYYY-MM-DD hh:mm:ss-0600 YYYY-MM-DDThh:mm:ss+02:00 YYYY-MM-DD hh:mm:ss+02:00 Please enter the date and time for this KMA [2007-09-17 22:32:53.698Z]: 2007-09-17 22:33:00-0600 Press Enter to continue: The KMA is now ready to be restored. Press Enter to continue: -
Si un serveur NTP est disponible dans votre environnement réseau, à l'invite "Please enter the
NTP Server Hostname or IP Address (optional): (Saisissez le nom d'hôte ou l'adresse IP du serveur NTP (facultatif) :)", saisissez le nom d'hôte ou l'adresse IP du serveur NTP. -
Si aucun serveur NTP n'est disponible, appuyez sur <Enter>. Ensuite, à l'invite
Please enter the date and time for this KMA (Saisissez la date et l'heure de ce KMA), saisissez la date et l'heure dans l'un des formats indiqués ou appuyez sur <Enter> pour utiliser la date et l'heure affichées.Assurez-vous que la date et l'heure sont correctes. Les cycles de vie des clés dépendent des intervalles de temps ; l'heure de création originale des clés est conservée dans la sauvegarde. Il est essentiel que les paramètres d'heure soient corrects sur le KMA de remplacement afin de préserver les cycles de vie de clés attendus.
-
A l'invite, appuyez sur <Enter>. Les informations suivantes sont affichées, indiquant que l'initialisation est terminée.
Oracle Key Manager Version 3.0.0 (build2020) -- SO on Strathclyde Serial Number 1251BD0E48 OpenBoot PROM Version OBP 4.34.3 2013/02/06 11:46 ------------------------------------------------------- KMA initialization complete! You may now connect to the KMA via the Oracle Key Manager GUI in order to continue with Cluster configuration. Press Enter to exit:
-
Appuyez sur <Enter> pour quitter. Le programme QuickStart se ferme et une invite de connexion s'affiche.
Meilleure pratique : Connectez-vous à l'interface graphique utilisateur du gestionnaire OKM avec l'ID d'utilisateur de responsable de la sécurité pour la restauration temporaire que vous avez configuré à l'étape 3.
-
Connectez-vous en tant que responsable de la sécurité au gestionnaire OKM et sélectionnez Backup List (Liste de sauvegardes). Dans l'écran Backup List (Liste de sauvegardes), cliquez sur le bouton Restore (Restaurer) pour télécharger et restaurer la sauvegarde sur le KMA.
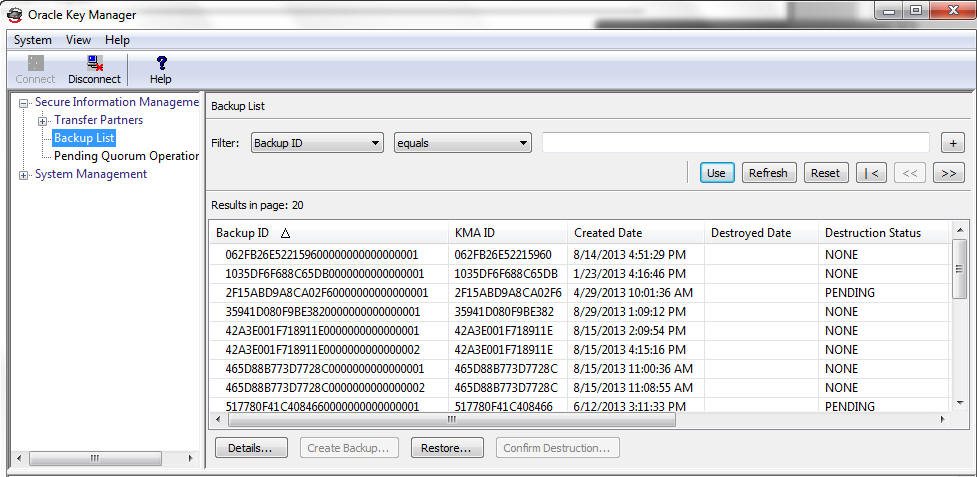
-
Pour terminer l'opération de restauration, le gestionnaire OKM vous demande d'indiquer un fichier de sauvegarde correspondant au fichier de clés de sauvegarde, un fichier de clés de sauvegarde et un fichier de sauvegarde de la sécurité principale.
Le fichier de clés de sauvegarde doit correspondre au fichier de sauvegarde, mais n'importe quel fichier de sauvegarde de la sécurité principale peut être utilisé.
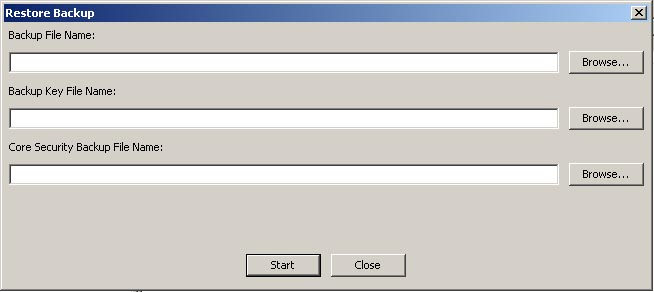
-
Le gestionnaire OKM vous demande ensuite d'indiquer un quorum d'utilisateurs de scission de clés. Ceux-ci doivent être des utilisateurs de références de scission de clés qui étaient utilisés lors de la création de la sauvegarde de la sécurité principale.
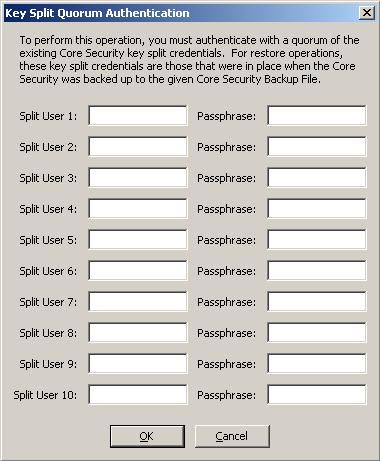
Une fois la restauration terminée, les références de scission de clés qui étaient utilisées au moment où la sauvegarde (et non la sauvegarde de la sécurité principale) s'est terminée seront restaurées.
Important – Soyez attentif lorsque vous saisissez les noms d'utilisateurs et les phrases de passe de scission de clés. Toute erreur peut entraîner l'échec de ce processus avec un message d'erreur non spécifique. Pour limiter l'exposition des informations aux personnes malveillantes, aucun retour d'information n'est effectué pour indiquer si l'élément incorrect est le nom d'utilisateur de scission de clés ou la phrase de passe.
-
Une fois al restauration terminée, un nouveau cluster est créé.
Meilleure pratique : Connectez-vous à l'interface graphique utilisateur du gestionnaire OKM à l'aide l'ID d'utilisateur du responsable de la sécurité original (celui qui existait avant la restauration) et supprimez l'ID d'utilisateur du responsable de la sécurité pour la restauration temporaire comme étape de nettoyage. Voir la section "Suppression d'utilisateurs".
Ajout d'agents et inscription de lecteurs de bande
Après avoir configuré le KMA, vous pouvez ajouter des agents et inscrire des lecteurs de bande pour utiliser ce KMA :
-
Connectez-vous à l'interface graphique utilisateur du gestionnaire OKM en tant qu'opérateur et créez un agent (voir la section "Création d'un agent").
-
A l'aide de Virtual Operator Panel (VOP), effectuez les opérations suivantes. Reportez-vous à la documentation de VOP si vous ne savez pas comment vous connecter à VOP ou comment l'utiliser.
-
Demandez à un membre du service technique d'activer les lecteurs de bande (reportez-vous à la section ”License the Tape Drives (Activation des lecteurs de bande)” du chapitre 3 du Manuel d'installation et d'entretien d'OKM). Utilisez Virtual Operator Panel (VOP) pour exécuter cette fonction.
-
A l'aide des instructions fournies par le représentant du service technique, inscrivez les lecteurs de bande (reportez-vous à la section ”Enroll the Tape Drives (Inscription des lecteurs de bande)” du chapitre 3 du Manuel d'installation et d'entretien d'OKM).
Vous devez fournir les informations suivantes :
-
Le lecteur va-t-il utiliser un lecteur de bande à chiffrement permanent ?
-
Quels sont l'ID de l'agent, la phrase de passe et l'adresse IP OKM de l'appareil ?
-
-
Connectez-vous à l'interface graphique utilisateur du gestionnaire OKM en tant qu'agent de conformité, créez au moins un groupe de clés (voir la section "Création d'un groupe de clés") et associez les lecteurs de bande (agents) à ce groupe de clés (voir les sections "Affectation d'un groupe de clés à un agent" et ”Enroll the Tape Drives (Inscription des lecteurs de bande)” du manuel d'installation et d'entretien d'OKM).
Vous devez définir ce groupe de clés comme groupe de clés par défaut pour que le lecteur puisse écrire. Si vous n'indiquez pas de lecteur par défaut, le lecteur est utilisé en lecture seule pour les groupes associés.