3 Uso de OKM Manager
En este capítulo, se describe OKM Manager y se explican los procedimientos para:
-
Instalación del software de OKM Manager (consulte "Instalación del software de OKM Manager")
-
Invocación de OKM Manager (consulte "Invocación de OKM Manager")
-
Desinstalación del software de OKM Manager (consulte "Desinstalación del software de OKM Manager").
En este capítulo, también se proporciona una breve descripción de los menús y los paneles.
¿Qué es OKM Manager?
OKM Manager es una aplicación que sirve como cliente para el dispositivo de gestión de claves. Se puede utilizar para configurar, controlar y supervisar el dispositivo de gestión de claves. Según los roles de usuario asignados, los usuarios pueden realizar diferentes operaciones.
Instalación del software de OKM Manager
Para descargar el instalador del software de OKM Manager:
-
Inicie sesión en el sitio web My Oracle Support (MOS) en la siguiente ubicación:
-
Abra la ficha Patches & Updates (Parches y actualizaciones) (cerca de la parte superior de la ventana).
-
En el panel Patch Search (Búsqueda de parches), con la ficha Search (Búsqueda) abierta, haga clic en Product or Family (Advanced) (Producto o familia [avanzada]).
-
Seleccione la casilla de verificación Include all products in a family (Incluir todos los productos de una familia).
-
En el campo Product (Producto), escriba OKM o key (clave) y seleccione Oracle Key Manager (OKM) en la lista desplegable.
-
En la lista desplegable del campo Release (Versión), seleccione Oracle Key Manager (OKM) 3.0.
-
Cierre la lista desplegable Release (Versión) y haga clic en el botón Search (Buscar).
Inicio de la instalación de OKM
Importante: Desinstale las versiones anteriores de OKM Manager antes de instalar el nuevo OKM Manager. Instale y utilice la GUI de Oracle Key Manager OKM 3.0 antes de la conexión a un dispositivo de gestión de claves de OKM 3.0. No utilice una GUI de OKM 2.5.x para la conexión a un dispositivo de gestión de claves de OKM 3.0.
-
Según el sistema que ejecute (Windows o Solaris), seleccione el proceso correspondiente para invocar el programa de instalación.
-
Para Windows, haga doble clic en el acceso directo para iniciar el programa de instalación.
-
Para Solaris:
-
Defina el entorno DISPLAY para identificar el sistema en el cual debería visualizarse este instalador.
-
Si inicia el programa de instalación en el sistema Solaris local, defina la variable del entorno DISPLAY en ":0.0".
-
Navegue hasta el directorio donde descargó el instalador.
-
-
Invoque el instalador.
Por ejemplo, si descargó el instalador en el directorio /tmp, y planea invocarlo en el sistema Solaris local, introduzca los siguientes comandos en el indicador de shell para iniciar el instalador:
DISPLAY=:0.0 export DISPLAY cd /tmp ls install.bin sh ./install.bin
Nota:
Si invoca el instalador en un sistema Solaris y desea visualizarlo en otro sistema Solaris, defina la variable del entorno DISPLAY para identificar el sistema en el cual debería visualizarse.En el sistema de visualización, primero ejecute la utilidad xhost(1) para permitir el acceso desde el sistema desde el cual invoca el instalador.
Por ejemplo, en el sistema (denominado "hosta") donde desea visualizar el instalador, introduzca:
xhost +
En el sistema donde inicia el instalador, introduzca:
ping hosta DISPLAY=hosta:0.0 export DISPLAY cd /tmp ls install.bin sh ./install.bin
Se muestra la ventana Introduction (Introducción). Las siguientes pantallas de ejemplo corresponden a un sistema Windows.
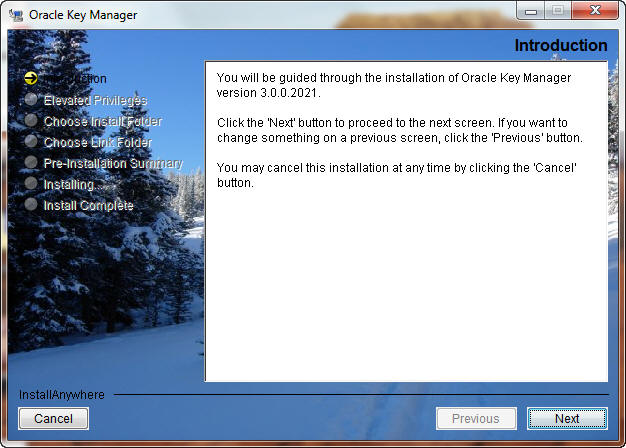
-
-
Seleccione Next (Siguiente).
-
Se muestra la ventana Elevated Privileges (Privilegios elevados), que indica que necesita privilegios elevados para completar la instalación. Esta pantalla no aparece en el instalador de Solaris.
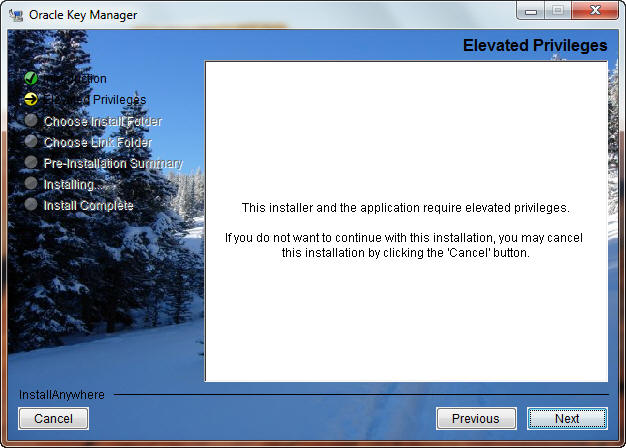
-
Se muestra la ventana Choose Install Folder (Elija la carpeta de instalación)
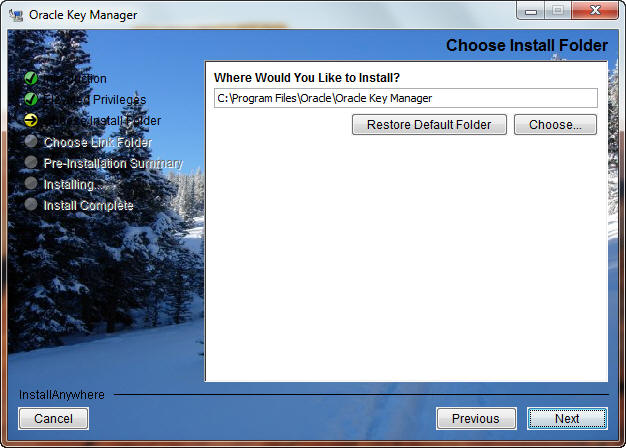
-
Para seleccionar la carpeta predeterminada, seleccione Next (Siguiente); de lo contrario, especifique su propia carpeta de instalación y seleccione Next (Siguiente).
-
Se muestra la ventana Choose Shortcut Folder (Elija la carpeta para el acceso directo), que le permite crear los íconos del producto en la ubicación que desee.
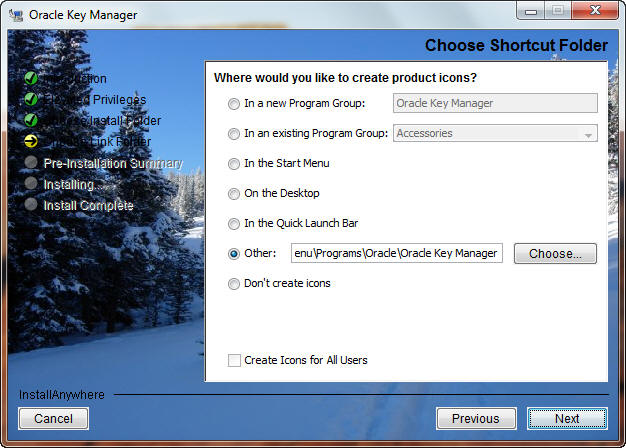
-
Seleccione Next (Siguiente) después de elegir una opción.
-
Se muestra la pantalla de Pre-Installation Summary (Resumen previo a la instalación).
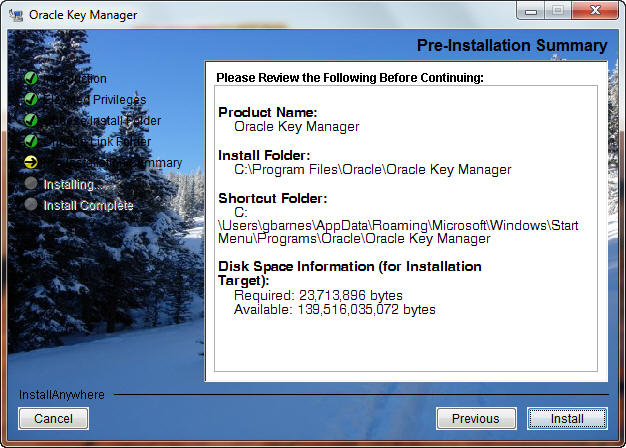
-
Seleccione Install (Instalar) para instalar OKM Manager o seleccione Previous (Anterior) para revisar la configuración.
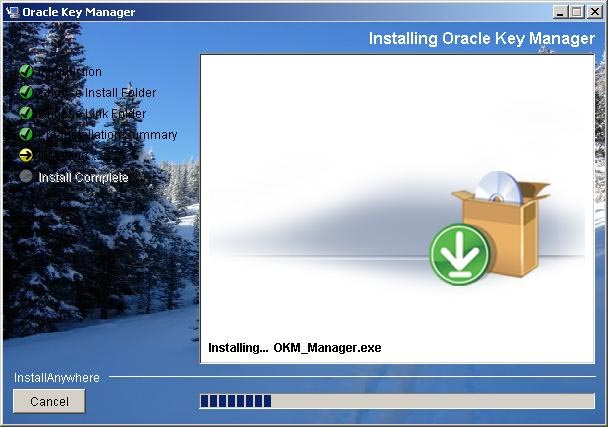
-
Se completó el proceso de instalación. Seleccione Done (Listo) para salir.
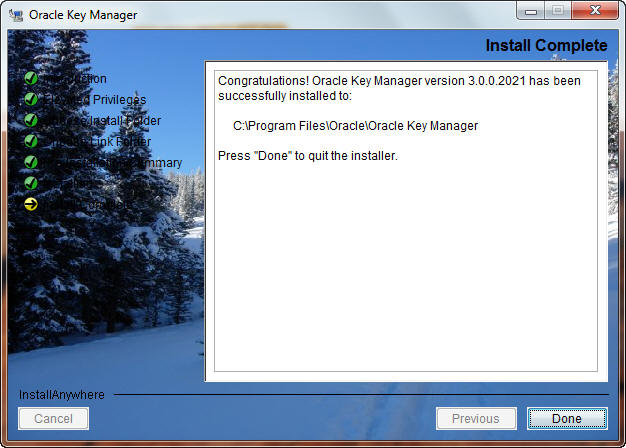
Invocación de OKM Manager
Se pueden utilizar dos métodos para invocar OKM Manager, según el entorno:
-
Inicio con Windows
-
Inicio con Solaris.
Inicio de OKM Manager con Windows
Si le indicó al programa de instalación que cree un acceso directo, haga doble clic en este acceso para iniciar la aplicación OKM Manager.
De lo contrario, inicie Windows Explorer, navegue hasta la ubicación donde instaló OKM e invoque OKM_Manager.exe.
Inicio de OKM Manager con Solaris
Al igual que con Windows, puede indicarle al programa de instalación que cree un acceso directo. Por ejemplo, si crea el acceso directo en el directorio de inicio, puede invocarlo en un indicador de shell introduciendo:
~/OKM_Manager
De manera alternativa, puede navegar hasta la ubicación donde instaló OKM Manager e invocarlo introduciendo:
./OKM_Manager
Descripción general de la GUI de OKM Manager
A continuación, se muestra la GUI de OKM Manager con un menú de ejemplo.
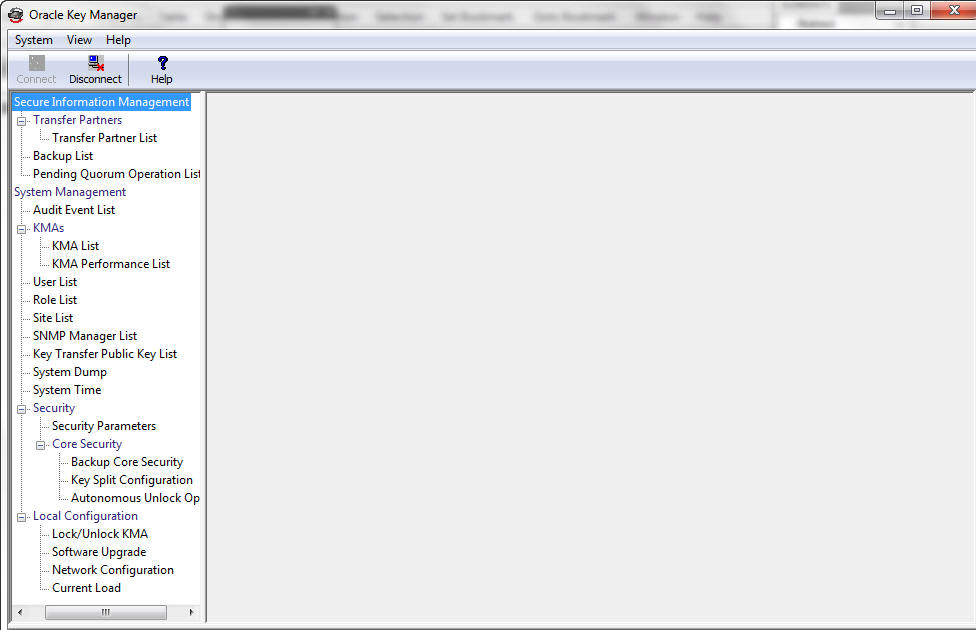
La GUI de OKM Manager contiene el menú System (Sistema), el menú (Ver) y el menú Help (Ayuda). Haga clic en la opción adecuada de la barra de acciones para mostrar un menú y, luego, seleccione una opción de menú.
Los botones de la barra de herramientas ofrecen accesos directos a varias opciones de menú.
Menú System (Sistema)
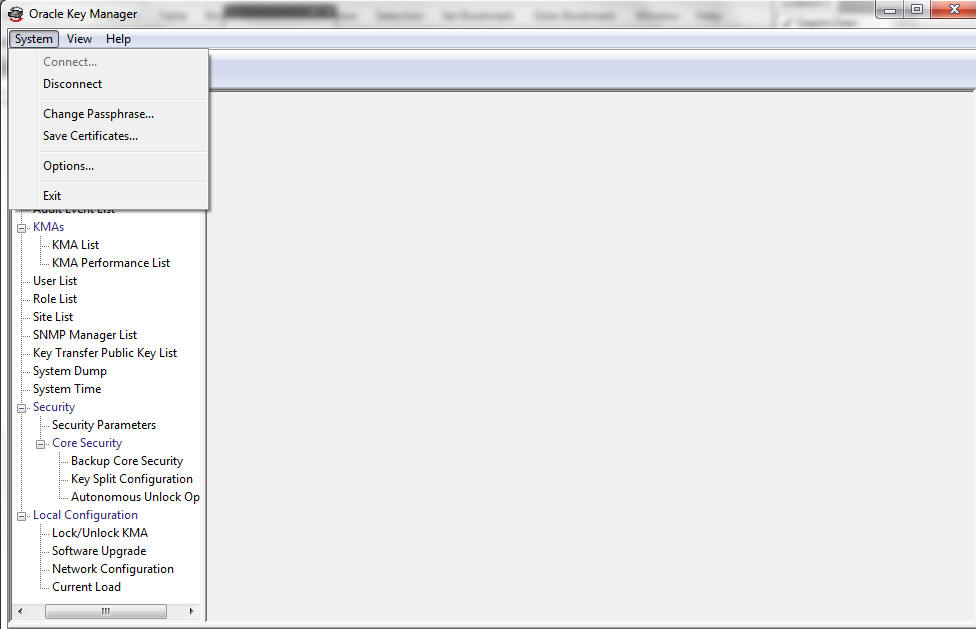
Opciones del menú System (Sistema)
-
Connect (Conectar): muestra el cuadro de diálogo Connect to Cluster (Conectarse a cluster), que permite conectarse a un cluster preexistente utilizando un perfil o crear un nuevo perfil de cluster.
-
Disconnect (Desconectar): muestra el cuadro de diálogo Disconnect from KMA (Desconectarse de dispositivo de gestión de claves), que permite desconectarse del dispositivo de gestión de claves.
-
Change Passphrase (Cambiar frase de contraseña): muestra el cuadro de diálogo Change passphrase (Cambiar frase de contraseña), que permite modificar la frase de contraseña.
-
Save Certificates (Guardar certificados): muestra el cuadro de diálogo Save Certificates (Guardar certificados), que permite editar los nombres de archivo del certificado de autoridad de certificación y el certificado de cliente.
-
Options (Opciones): muestra el cuadro de diálogo Options (Opciones), que se utiliza para especificar diversos valores de configuración.
-
Exit (Salir): cierra la GUI de OKM Manager.
Menú View (Ver)
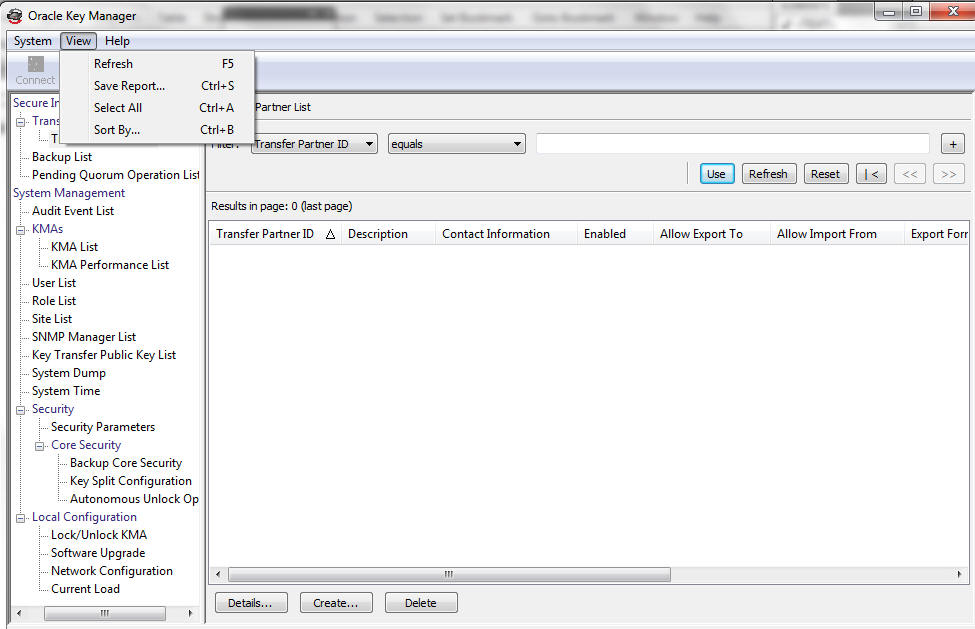
Opciones del menú View (Ver)
-
Refresh (Actualizar): actualiza la pantalla.
-
Save Report (Guardar informe): permite descargar el contenido de cualquier pantalla de lista a un archivo de texto en el sistema donde se ejecuta OKM Manager.
-
Select All (Seleccionar todo): permite seleccionar todos los elementos de una pantalla de lista.
-
Sort By (Ordenar por): permite ordenar una lista de elementos en una pantalla de lista. Esto es equivalente a hacer clic en las cabeceras de las columnas en una lista.
Menú Help (Ayuda)
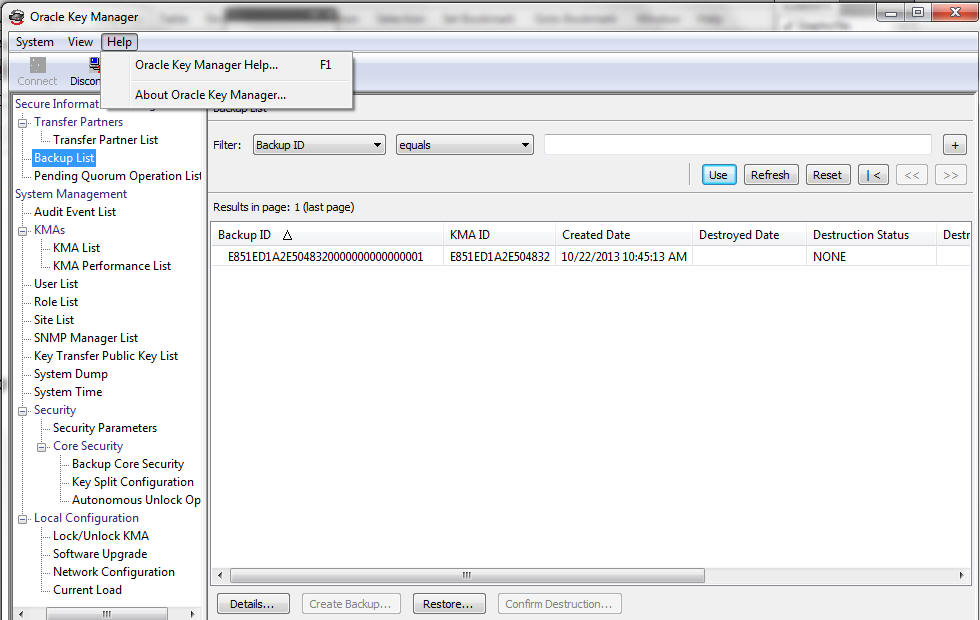
Opciones del menú Help (Ayuda)
-
OKM Manager Help (Ayuda de OKM Manager): muestra la tabla de contenido y el índice de la ayuda en pantalla de OKM Manager.
-
About OKM Manager (Acerca de OKM Manager): muestra la información de versión y de copyright de OKM Manager. Haga clic en el botón Close (Cerrar) para cerrar este cuadro de diálogo.
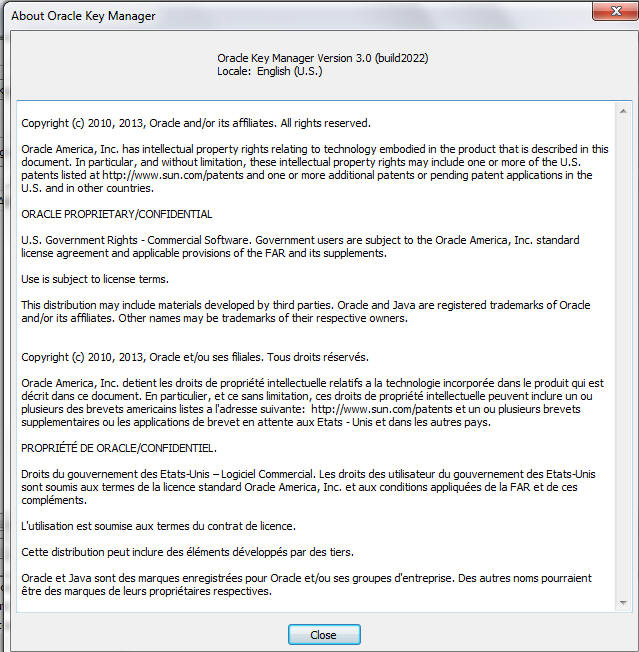
Botones de la barra de herramientas
En la siguiente tabla, se describen los botones de la barra de herramientas de OKM.
| Botón | Descripción |
|---|---|
| Connect (Conectar) | Muestra el cuadro de diálogo Connect to KMA (Conectarse a dispositivo de gestión de claves), que permite conectarse a un dispositivo de gestión de claves seleccionando un perfil. |
| Disconnect (Desconectar) | Muestra el cuadro de diálogo Disconnect from KMA (Desconectarse de dispositivo de gestión de claves), que permite desconectarse del dispositivo de gestión de claves. |
| Help (Ayuda) | Muestra la tabla de contenido y el índice de la ayuda en pantalla de OKM. |
Teclas de método abreviado
Las teclas de método abreviado permiten elegir comandos en un solo paso. Se utilizan las siguientes teclas de método abreviado:
| Descripción | Teclas de método abreviado |
|---|---|
| Corta la selección actual | Ctrl+X |
| Copia la selección actual | Ctrl+C |
| Copia el contenido del Portapapeles al punto de selección actual | Ctrl+V |
| Abre un cuadro de diálogo para guardar un informe en un sitio local | Ctrl+S |
Paneles de GUI de OKM Manager
La GUI de OKM Manager incluye tres paneles:
-
Árbol de operaciones de gestión de OKM
-
Detalles de operaciones de gestión de OKM
-
Log de auditoría de la sesión
Panel de árbol de operaciones de gestión de OKM
El panel de árbol de operaciones de gestión de OKM, ubicado en el lado izquierdo de la pantalla, muestra todas las funciones operativas de OKM. Según los roles que tenga asignados, es posible que las opciones de este panel difieran. El siguiente ejemplo muestra las operaciones que puede realizar un responsable de la seguridad.
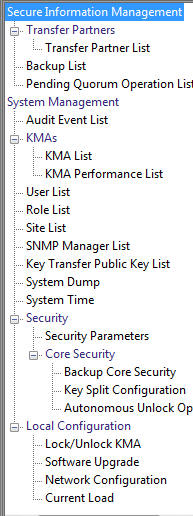
Panel de detalles de operaciones de gestión de OKM
Cuando se selecciona una operación, el panel de detalles de operaciones de OKM Manager, a la derecha del panel de árbol de operaciones, muestra los componentes requeridos para las operaciones seleccionadas. Puede aplicar filtros a los elementos que se muestran en los paneles de lista. El siguiente ejemplo muestra la lista de usuarios después de seleccionar la opción de menú User List (Lista de usuarios) en el menú System Management (Gestión del sistema) del panel de árbol de operaciones.
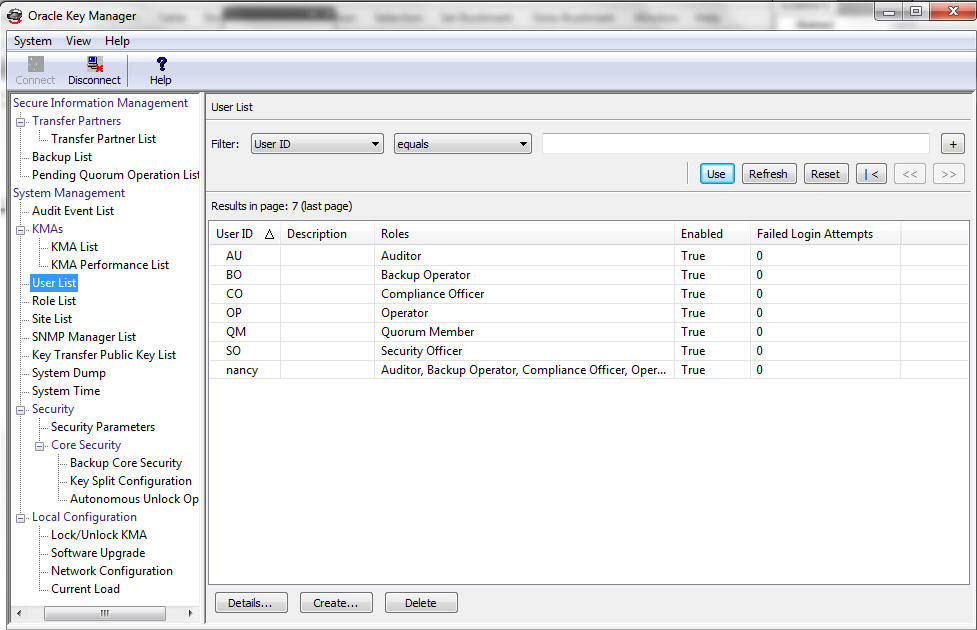
Panel de log de auditoría de la sesión
El panel de log de auditoría de la sesión, debajo del panel de árbol de operaciones y el panel de detalles de operaciones, proporciona una lista de los eventos de la sesión más recientes.
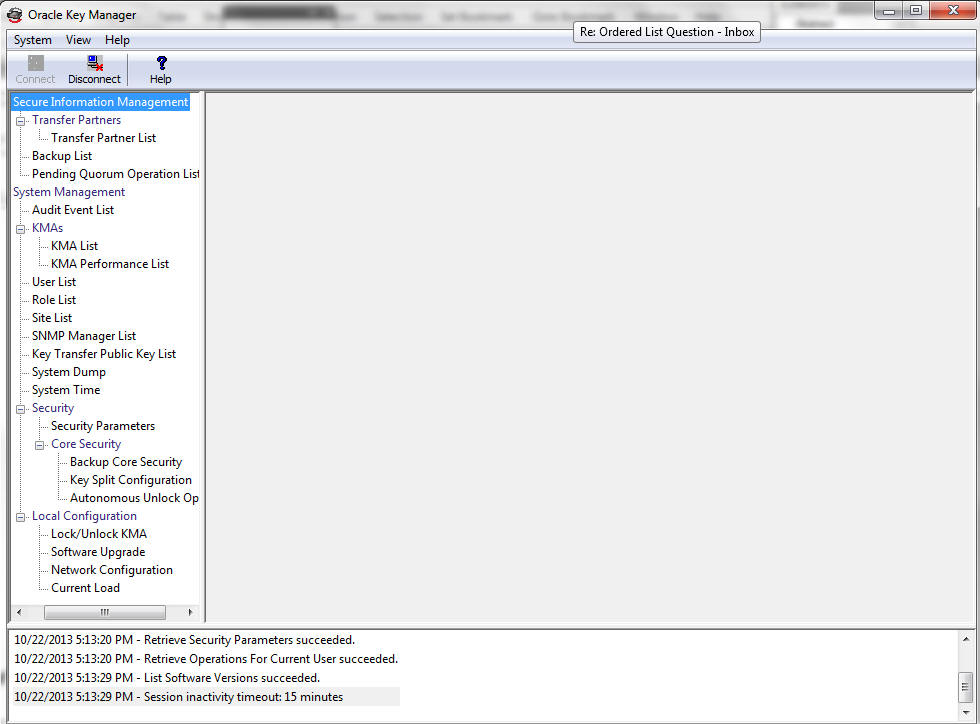
Barra de estado
La barra de estado, en la parte inferior de la pantalla, incluye los siguientes campos:
-
User Name (Nombre de usuario): muestra el nombre del usuario conectado actualmente. En la siguiente pantalla, el responsable de la seguridad (SO) está conectado.
-
Connection Status (Estado de conexión): muestra el estado de la conexión actual, es decir, Connected (Conectado).
-
KMA IP Address (Dirección IP del dispositivo de gestión de claves): muestra la dirección IP de la red de gestión y el nombre del dispositivo de gestión de claves de destino.
Si no hay ninguna conexión al dispositivo de gestión de claves, los campos de estado están vacíos.
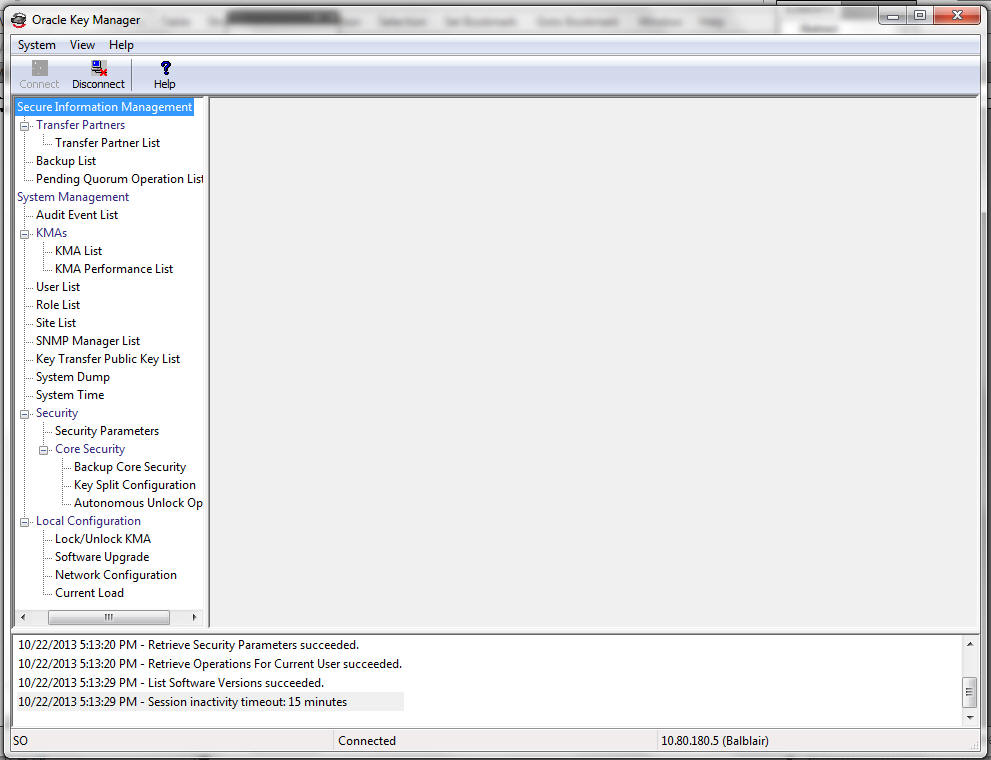
Paneles
En las pantallas de OKM Manager, hay componentes de paneles comunes. Estos componentes se describen a continuación:
Título
Muestra el título de la pantalla.
Filter (Filtro)
Permite filtrar la base de datos según claves específicas. Contiene los siguientes componentes:
Etiqueta de tabla: especifica la tabla a la cual se aplica el filtro
Cuadro combinado de atributos del filtro: indica los campos que se deben filtrar
Cuadro combinado de operadores de filtro 1: proporciona operadores de filtro que se aplican al valor de filtro 1. Las operaciones de filtro son:
-
Es igual a =
-
No es igual a <>
-
Es mayor que >
-
Es menor que <
-
Es mayor o igual que >=
-
Es menor o igual que <=
-
Empieza con ~
-
Vacío
-
No vacío
Control de valor de filtro 1: se utiliza como un solo valor o como el valor de inicio del rango de claves de filtro
Control de valor de filtro 2: se utiliza como un solo valor o como el valor de finalización del rango de claves de filtro
Botón Use (Usar): aplica el filtro a la lista mostrada.
Refresh (Actualizar):
Haga clic en este botón para actualizar la lista mostrada. Esta acción no aplica los filtros seleccionados desde el último uso o la última actualización, y no cambia la página de la lista.
Reset (Restablecer):
Haga clic en este botón para eliminar todos los filtros y restablecer la lista mostrada a la primera página.
Haga clic en este botón para ir a la primera página de la lista.
Haga clic en este botón para ir a la página anterior.
Haga clic en este botón para ir a la página siguiente.
Results in Page (Resultados en la página)
Muestra el número de elementos que se pueden mostrar en la página actual. Se agrega "(last page)" (última página) si está al final de la lista. El número máximo de elementos mostrados en una página está definido por el valor de Query Page Size (Tamaño de la página de consulta) del cuadro de diálogo Options (Opciones).
Nota:
Si el número de resultados de registros es mayor que el tamaño de la página de consulta, se muestran varias páginas. Haga clic en los botones debajo de los filtros para desplazarse por las páginas.Ordenamiento:
Haga clic en la cabecera de una columna para ordenar la lista según ese campo. Si el resultado requiere varias páginas, se ordena el conjunto completo de resultados y, a continuación, se vuelve a la página correspondiente.
Mensaje
Muestra mensajes relacionados con las consultas de la base de datos. Funciona junto con la lista de vista de bases de datos. Contiene los siguientes componentes:
-
Etiqueta de texto estático: muestra mensajes de error, como:
Result limit exceeded. 10,000 results returned. Use a filter to reduce the filter size.
Desinstalación del software de OKM Manager
Hay dos opciones disponibles para comenzar a desinstalar el software de OKM:
-
Navegar hasta el directorio donde reside el programa de desinstalación e iniciar el archivo ejecutable desde allí
-
Para usuarios de Windows únicamente: iniciar el proceso Agregar o quitar programar
En ambos casos, se muestra a ventana Preparing Setup (Preparando configuración) después de completar estos procedimientos. Consulte "Finalización del proceso de desinstalación".
Invocación del archivo ejecutable
Para desinstalar el software de OKM Manager:
-
Navegue hasta el directorio "Uninstall_Oracle_ Key_Manager", que reside en el directorio de instalación de OKM Manager.
-
Invoque el archivo ejecutable "Uninstall_Oracle_Key_Manager.exe" (Windows) o "Uninstall_Oracle_Key_Manager" (Solaris) para iniciar el proceso de desinstalación.
-
Se muestra la ventana Preparing Setup (Preparando configuración) mientras el programa de instalación/desinstalación se prepara para el proceso de desinstalación.
Invocación de Agregar o quitar programas (Windows únicamente)
-
Haga clic en Inicio, seleccione Configuración, Panel de control, y haga doble clic en Agregar o quitar programas. Se muestra la ventana Agregar o quitar programas. Desplácese por la lista (si el software no es visible), seleccione Sun KMS Manager y, a continuación, haga clic en el botón Cambiar o quitar.
-
Se muestra la ventana Preparing Setup (Preparando configuración) mientras el programa de instalación/desinstalación se prepara para el proceso de desinstalación.
Finalización del proceso de desinstalación
Se muestra el cuadro de diálogo de desinstalación de OKM, donde deberá confirmar que desea eliminar la aplicación seleccionada y todas sus características.
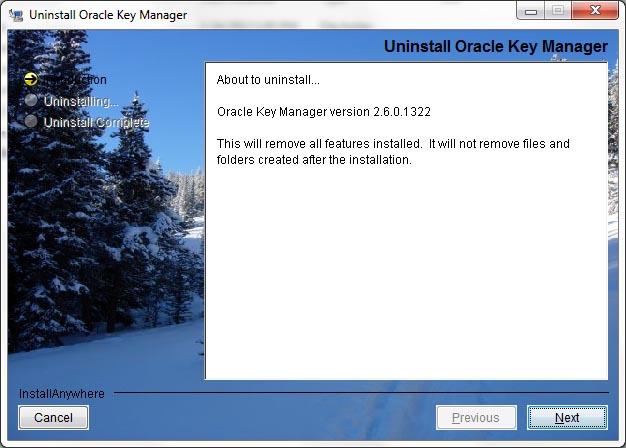
-
Haga clic en el botón Next (Siguiente) para continuar o en el botón Cancel (Cancelar) para detener el proceso y volver a la ventana Agregar o quitar programas (Windows) o al indicador de shell (Solaris).
Nota:
No se eliminarán los perfiles de conexión. -
Una vez que se completa el proceso de desinstalación, se muestra la ventana Uninstall Complete (Desinstalación finalizada). Haga clic en el botón Finish (Finalizar) para cerrar esta ventana. Cierre esta ventana para volver a la ventana Agregar o quitar programas (Windows) o al indicador de shell (Solaris).