2 Procedimientos iniciales
En este capítulo, se describen los siguientes temas:
-
Acceso al dispositivo de gestión de claves mediante el procesador de servicio: Embedded Lights Out Manager (ELOM) e Integrated Lights Out Manager (ILOM) ofrecen una conexión remota a la consola (consulte "Acceso al dispositivo de gestión de claves mediante el procesador de servicio").
Nota:
En el Apéndice D, "Procedimientos del procesador de servicio" , se pueden encontrar procedimientos adicionales del procesador de servicio. -
Ejecución del programa QuickStart: QuickStart es una utilidad que un cliente (el responsable de la seguridad o un representante cualificado) pueden usar para configurar un nuevo dispositivo de gestión de claves (consulte "Ejecución del programa QuickStart").
Nota:
Un representante de servicio también puede ejecutar QuickStart. Sin embargo, dado que este programa establece parámetros de seguridad críticos, posiblemente los clientes prefieran hacerlo ellos mismos siguiendo las políticas de seguridad corporativas.
Acceso al dispositivo de gestión de claves mediante el procesador de servicio
Embedded Lights Out Manager (ELOM) e Integrated Lights Out Manager (ILOM) contienen un procesador de servicio separado del servidor principal. Estos procesadores de servicio proporcionan una conexión remota al dispositivo de gestión de claves, lo que permite realizar funciones de servidor, como el programa QuickStart.
Nota:
Los dispositivos de gestión de claves que son servidores Sun Fire X2100 M2 o X2200 M2 usan ELOM como procesador de servicio, mientras que los dispositivos de gestión de claves que son servidores Sun Fire X4170 M2 emplean ILOM como procesador de servicio.Consulte la Guía de administración de Embedded Lights Out Manager Administration o la Guía de procedimientos de la interfaz web de Integrated Lights Out Manager para obtener información de configuración.
Conexión al dispositivo de gestión de claves mediante ELOM/ILOM
Para conectarse al dispositivo de gestión de claves mediante ELOM o ILOM, puede usar:
-
La conexión de red, LAN 1 NET MGT ELOM o interfaz de ILOM (sugerido)
-
El teclado y el monitor conectados a los dispositivos de gestión de claves.
Nota:
Los bloqueadores de elementos emergentes evitan que se abran ventanas en los siguientes procedimientos. Desactive los bloqueadores de elementos emergentes antes de comenzar. Si se abre una ventana, pero no una ventana de consola, la versión del explorador web o de Java no es compatible con el procesador de servicio. Realice una actualización a las últimas versiones del explorador y de Java. Consulte la Tabla 2-1 para obtener una lista de versiones compatibles.
Tabla 2-1 Versiones de Java y exploradores web compatibles con ELOM
| Sistema operativo del cliente | Admite estos exploradores | Java Runtime Environment, incluido Java Web Start |
|---|---|---|
|
|
JRE 1.5 (Java 5.0 Update 7 o versiones posteriores) |
|
|
|
|
|
|
|
Puede descargar Java Runtime Environment 1.5 en: La versión actual de la guía de ELOM está disponible en:
|
||
Tabla 2-2 Versiones de Java y exploradores web compatibles con ILOM
|
Sistema operativo del cliente |
Admite estos exploradores |
Java Runtime Environment, incluido Java Web Start |
|
|
JRE 1.5 (Java 5.0 Update 7 o versiones posteriores) |
|
|
|
|
|
|
|
Puede descargar Java Runtime Environment 1.5 en: La versión actual de la guía de ILOM está disponible en: |
||
Uso de una conexión de red: ELOM
-
Inicie un explorador web desde otra estación de trabajo de la red.
-
Conéctese a ELOM del dispositivo de gestión de claves con la dirección IP o el nombre de host de LAN 1 (NET MGT), que es la dirección recientemente configurada.
Nota:
Dado que el certificado en ELOM no coincidirá con la dirección IP o el nombre asignados, recibirá una o más advertencias del explorador web. -
Haga clic en OK (Aceptar) o Yes (Sí) para omitir estas advertencias.
Una vez que pase por alto estas advertencias, aparecerá el indicador de inicio de sesión de ELOM.
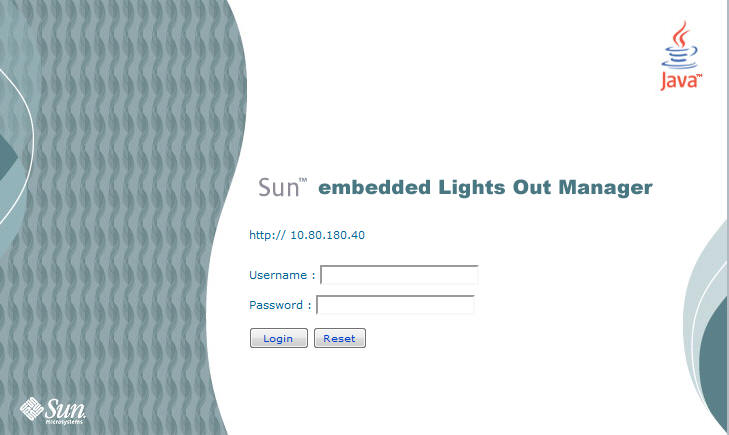
-
Inicie sesión con los siguientes datos:
ID de usuario =
rootContraseña =
changemeA continuación, aparece la pantalla del gestor. Si el servidor se conectó al suministro eléctrico pero no se encendió, no habrá completado un inicio del sistema.
Los dispositivos de gestión de claves están configurados para iniciarse automáticamente cuando se encienden por primera vez y deben iniciarse hasta llegar al indicador de QuickStart antes de que transcurran algunos minutos desde que se encendieron.
-
Compruebe el estado de encendido haciendo clic en la ficha System Monitoring (Supervisión del sistema).
Si el estado de encendido muestra "power off" (apagado), haga clic en la ficha Remote Control (Control remoto) en el extremo derecho de la fila superior de fichas.
-
Haga clic en la ficha Remote Power Control (Control remoto de encendido) en la segunda fila de fichas.
-
En la lista desplegable Select Action (Seleccionar acción), elija Power On (Encender) y haga clic en el botón Save (Guardar).
-
El dispositivo de gestión de claves comienza a encenderse. Esto tarda algunos minutos; sin embargo, puede continuar con la configuración del dispositivo de gestión de claves.
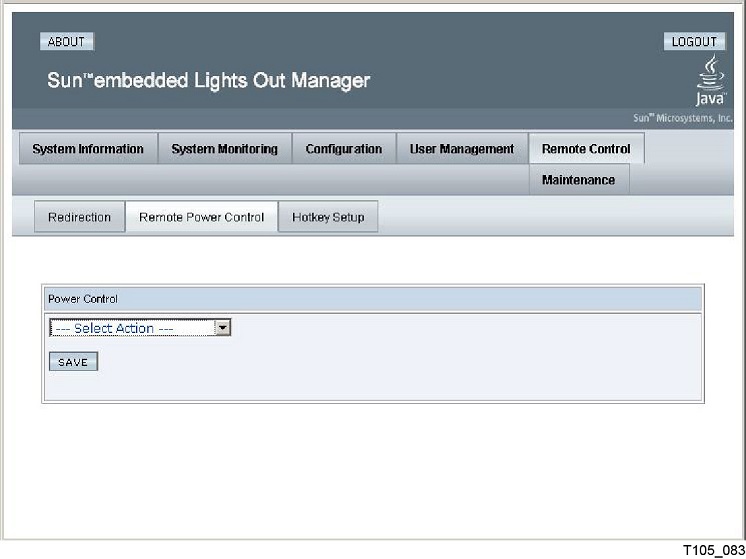
-
Haga clic en la ficha Remote Control (Control remoto) en la primera fila de fichas.
-
Haga clic en la ficha Redirection (Redirección) en la segunda fila de fichas.
-
Haga clic en el botón Launch Redirection (Iniciar redirección).
Se descarga un applet de java antes de iniciar la ventana de la consola remota.

Esto inicia la pantalla de la consola remota en una nueva ventana.
-
Guarde el archivo javaRKVM.jnlp cuando se le solicite; luego, ábralo para iniciar la consola remota. Haga clic para omitir las advertencias que puedan mostrarse.
-
Vaya a "Inicio de la consola de OKM" para conocer los próximos pasos del proceso.
Uso de una conexión de red: ILOM
-
Inicie un explorador web desde otra estación de trabajo de la red.
-
Conéctese a ILOM del dispositivo de gestión de claves con la dirección IP o el nombre de host de LAN 1 (NET MGT), que es la dirección recientemente configurada.
Nota:
Dado que el certificado en ILOM no coincidirá con la dirección IP o el nombre asignados, recibirá una o más advertencias del explorador web. -
Haga clic en OK (Aceptar) o Yes (Sí) para omitir estas advertencias.
Una vez que pase por alto estas advertencias, aparecerá el indicador de inicio de sesión de ILOM.
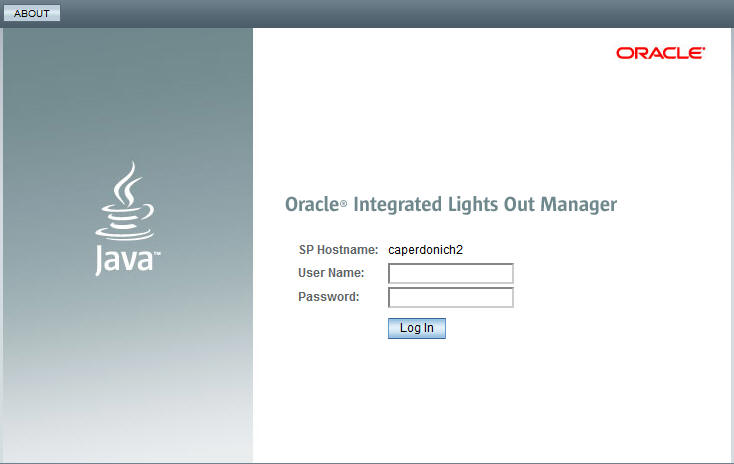
-
Inicie sesión con los siguientes datos:
ID de usuario =
rootContraseña =
changemeA continuación, aparece la pantalla del gestor. Si el servidor se conectó al suministro eléctrico pero no se encendió, no habrá completado un inicio del sistema.
Los dispositivos de gestión de claves están configurados para iniciarse automáticamente cuando se encienden por primera vez y deben iniciarse hasta llegar al indicador de QuickStart antes de que transcurran algunos minutos desde que se encendieron.
-
Compruebe el estado de encendido junto a Host Power (Encendido del host).
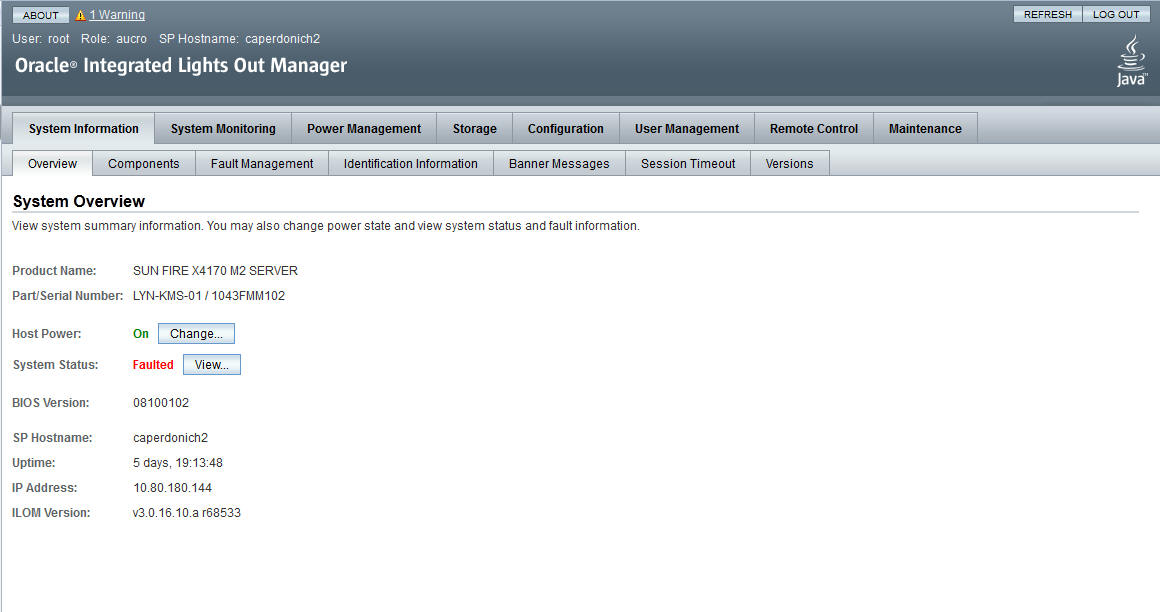
-
Si Host Power (Encendido del host) muestra que está apagado, haga clic en la lista desplegable Change (Cambiar).
-
En la lista desplegable Select Action (Seleccionar acción), elija Power On (Encender) y haga clic en el botón Save (Guardar).
El dispositivo de gestión de claves comienza a encenderse. Esto tardará algunos minutos; sin embargo, puede continuar con la configuración del dispositivo de gestión de claves.
-
Haga clic en la ficha Remote Control (Control remoto) en la primera fila de fichas.
-
Haga clic en la ficha Redirection (Redirección) en la segunda fila de fichas.
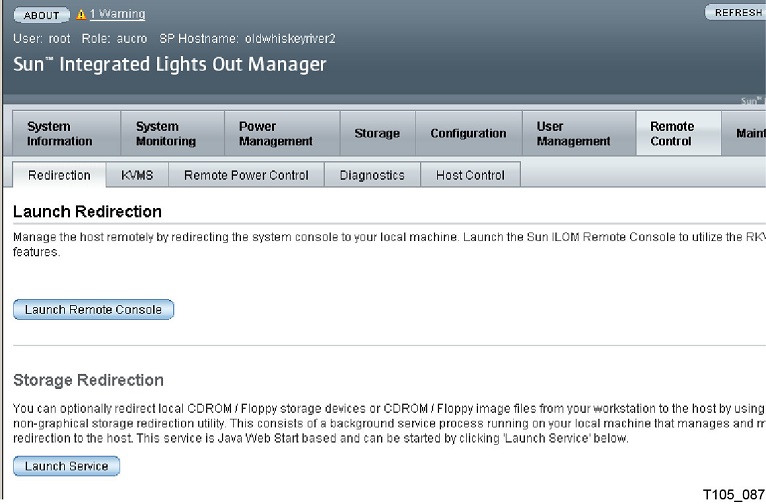
-
Haga clic en el botón Launch Remote Console (Iniciar consola remota).
Se descarga un applet de java antes de iniciar la ventana de la consola remota. Esto inicia la pantalla de la consola remota en una nueva ventana.
-
Guarde el archivo javaRKVM.jnlp cuando se le solicite; luego, ábralo para iniciar la consola remota. Haga clic para omitir las advertencias que puedan mostrarse.
-
Vaya a "Inicio de la consola de OKM" para conocer los próximos pasos del proceso.
Inicio de la consola de OKM
-
Pulse cualquier tecla y pulse <Intro> para continuar. El dispositivo de gestión de claves verifica la tarjeta SCA 6000 e informa sobre el estado.
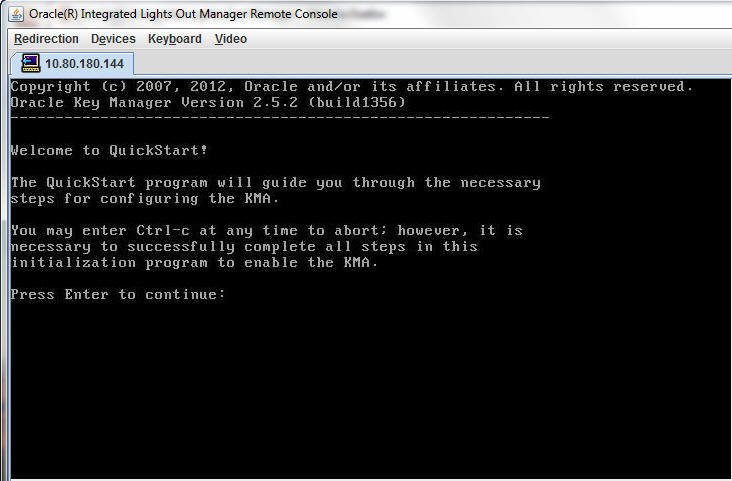
Después de un reinicio, un restablecimiento o la instalación inicial, aparecerá un nuevo mensaje si se está inicializando la tarjeta SCA 6000 o si se está actualizando el firmware. La consola se desactivará hasta que se completen estas acciones.
Console unavailable while KMA Maintenance is in progress...
-
Pulse <Intro>.
Ahora pasará al indicador del programa QuickStart que se describe en "Inicio de QuickStart".
Procedimientos adicionales del procesador de servicio
Consulte el Apéndice D "Procedimientos del procesador de servicio" para conocer los procedimientos de configuración y actualización de ELOM e ILOM.
Ejecución del programa QuickStart
Cuando se enciende un dispositivo de gestión de claves que tiene el estado predeterminado de fábrica, se ejecuta automáticamente un modo especial del menú de configuración del dispositivo de gestión de claves, denominado QuickStart. QuickStart reúne la información de configuración mínima requerida para inicializar el dispositivo de gestión de claves. Una vez que el programa QuickStart se ha completado correctamente, no puede volver a ejecutarse. La única forma de acceder al programa QuickStart nuevamente es restablecer el dispositivo de gestión de claves al estado predeterminado de fábrica (consulte "Restablecimiento del dispositivo de gestión de claves a los valores predeterminados de fábrica".)
Nota:
En las siguientes pantallas de ejemplo, las entradas en negrita representan áreas donde usted responde.Inicio de QuickStart
Para ejecutar el programa QuickStart:
-
Encienda el dispositivo de gestión de claves. Cuando enciende el dispositivo de gestión de claves por primera vez, se ejecuta QuickStart y se muestra la pantalla Welcome to QuickStart! (Bienvenido a QuickStart).
Los dispositivos de gestión de claves realizan los pasos de configuración iniciales tras el primer inicio. Estos pasos pueden tardar unos minutos en completarse. Los dispositivos de gestión de claves muestran mensajes que indican que la configuración inicial está en curso.
Si pulsa Ctrl-c, se restablece el programa QuickStart y se vuelve a mostrar la pantalla Welcome to QuickStart (Bienvenido a QuickStart).
Copyright (c) 2007, 2013, Oracle and/or its affiliates. All rights reserved. Oracle Key Manager Version 3.0.0 (build2020) SO on Strathclyde ---------------------------------------------------------- Welcome to QuickStart! Authorized users only. All activity may be monitored and reported. Performing initial configuration of this KMA - Please waitInitial configuration of this KMA completed The QuickStart program will guide you through the necessary steps for configuring the KMA. You may enter Ctrl-c at any time to abort; however, it is necessary to successfully complete all steps in this initialization program to enable the KMA. Press Enter to continue: Set Keyboard Layout __________________________________________________________ Press Ctrl-c to abort. You may change the keyboard layout here. Available keyboard layouts: ( 1) Arabic ( 2) Belgian ( 3) Brazilian ( 4) Canadian-Bilingual ( 5) Canadian-French ( 6) Danish ( 7) Dutch ( 8) Dvorak ( 9) Finnish (10) French (11) German (12) Italian (13) Japanese-type6 (14) Japanese (15) Korean (16) Latin-American (17) Norwegian (18) Portuguese (19) Russian (20) Spanish (21) Swedish (22) Swiss-French (23) Swiss-German (24) Traditional-Chinese (25) TurkishQ (26) UK-English (27) US-English The current layout is US-English Please enter the number for the keyboard layout [27] : The keyboard layout has been applied successfully. Press Enter to continue
Especificación de la configuración de red
Los siguientes procedimientos le permiten establecer la configuración de red.
Configuración de las direcciones IP de gestión del dispositivo de gestión de claves
Para configurar las direcciones IP de gestión del dispositivo de gestión de claves:
-
Pulse <Intro> para continuar. Se muestra la siguiente información.
Set KMA Management IP Addresses ------------------------------------------------------- Press Ctrl-c to abort. An IP Address configuration must be defined in order for the KMA to communicate with other KMAs or Users in your system. Do you want to configure the Management Network interface to have an IPv6 address? [y/n]: Do you want to use DHCP to configure the Management Network IPv4 interface? [y/n]: Please enter the Management Network IP Address [10.172.180.39]: Please enter the Management Network Subnet Mask [255.255.254.0]:
-
En el indicador
Please enter your choice:(Introduzca una opción) del menú principal, escriba 3 y pulse <Intro>. -
Escriba n o y (s) en el indicador
Do you want to configure the Management Network interface to have an IPv6 address(¿Desea configurar la interfaz de la red de gestión para que tenga una dirección IPv6?). -
Escriba n o y (s) en el indicador
Do you want to use DHCP to configure the Management Network IPv4 interface(¿Desea usar DHCP para configurar la interfaz IPv4 de la red de gestión?). Si escribe n, vaya al Paso 5. Si escribe y (s), vaya al procedimiento "Configuración de las direcciones IP de servicio del dispositivo de gestión de claves".Nota:
Si elige usar DHCP, se ignoran los nombres de host proporcionados por el servidor DHCP. La información de DNS proporcionada por el servidor DHCP se presenta en "Especificación de la configuración de DNS". -
En el indicador correspondiente, escriba la dirección IP de la red de gestión y pulse <Intro>.
-
En el indicador
Please enter the Management Network Subnet Mask:(Introduzca la máscara de subred de la red de gestión), escriba la dirección de la máscara de subred (por ejemplo, 255.255.254.0) y pulse <Intro>.
Activación de la cuenta de asistencia técnica
Para activar la cuenta de asistencia técnica:
-
Pulse <Intro> para continuar. Se muestra la siguiente información.
To assist in troubleshooting your network configuration, you might want to enable the technical support account for the network configuration steps of the QuickStart process. Do you want to enable this support account for the network configuration steps of the QuickStart process? [y/n]: y Press Enter to continue:
-
Si desea activar la cuenta de asistencia técnica en QuickStart, escriba y (s) en el indicador
Do you want to enable this support account for the network configuration steps of the QuickStart process?(¿Desea activar esta cuenta de asistencia para los pasos de configuración de red del proceso de QuickStart?). De lo contrario, escriba n y continúe con el Paso 3.Nota:
Si escribe y (s), observará los mismos indicadores que se describen en "Activación de la cuenta de asistencia técnica". Después de responder a estos indicadores, vaya al Paso 3. -
Pulse <Intro> para continuar.
Si activó la cuenta de asistencia técnica, QuickStart la desactiva una vez que usted completa el proceso "Especificación de la configuración de DNS". Se muestra la siguiente pantalla.
The support account is now being disabled. Technical Support configuration changes have been completed. Press Enter to continue:
Configuración de las direcciones IP de servicio del dispositivo de gestión de claves
Para configurar las direcciones IP de servicio del dispositivo de gestión de claves:
-
Pulse <Intro> para continuar. Se muestra la siguiente información.
Set KMA Service IP Addresses ------------------------------------------------------- Press Ctrl-c to abort. An IP Address configuration must be defined in order for the KMA to communicate with other Agents in your system. Do you want to configure the Service Network interface to have an IPv6 address? [y/n]: y Do you want to use DHCP to configure the Service Network IPv4 interface? [y/n]: n Please enter the Service Network IP Address [192.168.1.39]: Please enter the Service Network Subnet Mask [255.255.255.0]:
-
En el indicador
Please enter your choice:(Introduzca una opción) del menú principal, escriba 4 y pulse <Intro>. -
Escriba n o y (s) en el indicador
Do you want to configure the Service Network interface to have an IPv6 address(¿Desea configurar la interfaz de la red de servicio para que tenga una dirección IPv6?). -
Escriba n o y (s) en el indicador
Do you want to use DHCP to configure the Service Network IPv4 interface(¿Desea usar DHCP para configurar la interfaz IPv4 de la red de servicio?). Si escribe n, vaya al Paso 5. Si escribe y (s), vaya al procedimiento "Visualización/agregación/supresión de puertas de enlace". -
En el indicador correspondiente, escriba la dirección IP de la red de servicio y pulse <Intro>.
-
En el indicador
Please enter the Service Network Subnet Mask:(Introduzca la máscara de subred de la red de servicio), escriba la dirección de la máscara de subred (por ejemplo, 255.255.255.0) y pulse <Intro>.
Visualización/agregación/supresión de puertas de enlace
Esta opción de menú muestra la configuración actual de puertas de enlace (cinco por página) en las interfaces de gestión (M) y de servicio (S).
-
Pulse <Intro> para continuar. Se muestra la siguiente información, que indica que puede agregar una puerta de enlace, eliminar una puerta de enlace o aceptar la configuración de puertas de enlace actual.
Modify Gateway Settings ------------------------------------------------------------ Press Ctrl-c to abort. Gateways that are configured automatically are not modifiable, and are indicated with an asterisk (*). Management routes are indicated with an 'M', and service routes with an 'S'. # Destination Gateway Netmask IF ---- ----------------- ---------------- -------------------- -- 1 default 10.172.181.254 0.0.0.0 M 2 default 10.172.181.21 0.0.0.0 M 3 default 192.168.1.119 0.0.0.0 S 4 10.0.0.0 10.172.180.25 255.255.254.0 M * 5 10.172.180.0 10.172.180.39 255.255.254.0 M Press Enter to continue: Modify Gateway Settings ------------------------------------------------------------ Press Ctrl-c to abort. Gateways that are configured automatically are not modifiable, and are indicated with an asterisk (*). Management routes are indicated with an 'M', and service routes with an 'S'. # Destination Gateway Netmask IF ---- -------------------- ----------------- ---------------- -- * 6 192.168.1.0 192.168.1.39 255.255.255.0 S 7 192.168.25.0 10.172.180.25 255.255.255.0 M 8 192.168.26.0 10.172.180.25 255.255.255.0 M * 9 127.0.0.1 127.0.0.1 255.255.255.255 * 10 fe80:: 2001:db8::/32 10 M (1) Continue (2) Back 1 Modify Gateway Settings ------------------------------------------------------------ Press Ctrl-c to abort. Gateways that are configured automatically are not modifiable, and are indicated with an asterisk (*). Management routes are indicated with an 'M',and service routes with an 'S'. # Destination Gateway Netmask IF ---- ------------ ------------------------ ------------- -- * 11 fe80:: fe80::216:36ff:feca:15b9 10 S You can add a route, delete a route, or exit the gateway configuration. Please choose one of the following: (1) Add a gateway (2) Remove a configured gateway (only if modifiable) (3) Exit gateway configuration (4) Display again 3
-
En el indicador
Please enter your choice:(Introduzca una opción) del menú principal, escriba 5 y pulse <Intro>. -
En el indicador
(1) Continue (2) Back(Continuar, Atrás), escriba 1 para mostrar la siguiente configuración de puertas de enlace o 2 para volver a la configuración de puertas de enlace anterior. -
En el indicador
Please choose one of the following:(Elija una de las siguientes opciones), escriba 1, 2, 3 o 4 y pulse <Intro>.Nota:
Si en cualquier momento pulsa Ctrl+c, no se guardan los cambios y vuelve al menú principal.
Especificación de la configuración de DNS
Esta opción de menú muestra la configuración de DNS y le solicita que especifique un nuevo dominio DNS (si desea configurar uno) y las direcciones IP del servidor DNS.
Nota:
Si elige usar DHCP en la red de gestión en "Configuración de las direcciones IP de gestión del dispositivo de gestión de claves", el dispositivo de gestión de claves muestra la configuración de DNS de un servidor DHCP en la red de gestión. Puede introducir información para reemplazar esta configuración de DNS.-
Pulse <Intro> para continuar. Se muestra la siguiente información.
Set DNS Configuration ------------------------------------------------------- Press Ctrl-c to abort. DNS configuration is optional, but necessary if this KMA will be configured using hostnames instead of IP addresses. Current DNS configuration: Domain: Nameservers: Please enter the DNS Domain (blank to unconfigure DNS): example.com Up to 3 DNS Name Servers can be entered. Enter each name server separately, and enter a blank name to finish. Please enter DNS Server IP Address #1: 10.172.0.5 Please enter DNS Server IP Address #2:
-
En el indicador
Please enter your choice:(Introduzca una opción) del menú principal, escriba 6 y pulse <Intro>. -
Introduzca el nombre de dominio DNS en el indicador
Please enter the DNS Domain (blank to unconfigure DNS):(Introduzca el dominio DNS [en blanco para anular la configuración de DNS]). -
Introduzca la dirección IP del servidor DNS en el indicador
Please enter DNS Server IP address(Introduzca la dirección IP del servidor DNS). Puede introducir hasta tres direcciones IP. -
Para terminar, pulse
<Intro>sin especificar una dirección IP.
Inicialización del dispositivo de gestión de claves
-
Pulse <Intro> para continuar. Se muestra la siguiente información.
The KMA Name is a unique identifier for your KMA. This name should not be the same as the KMA Name for any other KMA in your cluster. It also should not be the same as any User Names or Agent IDs in your system. Please enter the KMA Name: KMA-1 Press Enter to continue:
-
En el indicador, escriba un identificador único para el dispositivo de gestión de claves.
Nota:
El nombre del dispositivo de gestión de claves no se puede modificar una vez que se configura mediante el programa QuickStart. Únicamente se puede cambiar si el dispositivo de gestión de claves se restablece a los valores predeterminados de fábrica y se ejecuta QuickStart nuevamente.Este nombre se utiliza como nombre de host para el dispositivo de gestión de claves.
Configuración del cluster
-
En el indicador, pulse <Intro>. Se muestra la siguiente información, que indica que puede usar este dispositivo de gestión de claves para crear un nuevo cluster, unirse a un cluster existente o restaurar un cluster a partir de una copia de seguridad de este dispositivo de gestión de claves.
You can now use this KMA to create a new Cluster, or you can have this KMA join an existing Cluster. You can also restore a backup to this KMA or change the KMA version. Please choose one of the following: (1) Create New Cluster (2) Join Existing Cluster (3) Restore Cluster from Backup Please enter your choice: 1 Create New Cluster -
En el indicador, escriba 1, 2 o 3 y pulse <Intro>.
Si escribe 1, vaya a "Introducción de credenciales de división de claves".
Si escribe 2, vaya a "Unión a un cluster existente".
Si escribe 3, vaya a "Restauración de un cluster desde una copia de seguridad".
Introducción de credenciales de división de claves
Los ID de usuario y las frases de contraseña de las credenciales de división de claves deben ser introducidos por las personas que son dueñas de esos ID de usuario y frases de contraseña. Si solamente una persona reúne e introduce esta información, no se cumple el propósito de contar con credenciales de división de claves.
Si resulta poco práctico que todos los miembros de las credenciales de división de claves introduzcan esta información en este momento, introduzca un conjunto simple de credenciales ahora y, a continuación, introduzca las credenciales completas en OKM Manager.
Sin embargo, esto crea un riesgo de seguridad. Si se crea una copia de seguridad básica con las credenciales de división de claves simples, luego se puede utilizar para restaurar una copia de seguridad.
-
En el indicador
Please enter your choice:(Introduzca una opción), escriba 1. Se muestra la siguiente información.The Key Split credentials are used to wrap splits of the Core Security Key Material which protects Data Unit Keys. When Autonomous Unlocking is not enabled, a quorum of Key Splits must be entered in order to unlock the KMA and allow access to Data Unit Keys. A Key Split credential, consisting of a unique User Name and Passphrase, is required for each Key Split. The Key Split Size is the total number of splits that will be generated. This number must be greater than 0 and can be at most 10. Please enter the Key Split Size: 2 The Key Split Threshold is the number of Key Splits required to obtain a quorum. Please enter the Key Split Threshold: 1 Please enter the Key Split User Name #1: user1 Passphrases must be at least 8 characters and at most 64 characters in length. Passphrases must not contain the User's User Name. Passphrases must contain characters from 3 of 4 character classes (uppercase, lowercase, numeric, other). Please enter Key Split Passphrase #1: ******** Please re-enter Key Split Passphrase #1: ******** Press Enter to continue: Press Ctrl-c to abort.
Nota:
El tamaño de la división de claves y el umbral de división de claves se pueden cambiar como se describe en "Modificación de la configuración de división de claves". El umbral de división de claves debe ser menor o igual que el tamaño de la división de claves.Los ID de usuario y las frases de contraseña solamente deben ser introducidos por un usuario autorizado para mantenerlos seguros. Estos elementos también se pueden cambiar después de ejecutar el programa QuickStart.
-
En el indicador
Please enter the Key Split Size:(Introduzca el tamaño de la división de claves), escriba el número de divisiones de claves que se deberán generar y pulse <Intro>. -
En el indicador
Please enter the Key Split Threshold:(Introduzca el umbral de división de claves), escriba el número de divisiones de claves requeridas para obtener quórum y pulse <Intro>. -
En el indicador
Please enter the Key Split User Name #1:(Introduzca el nombre de usuario n.° 1 de división de claves), escriba el nombre del primer usuario de división de claves y pulse <Intro>. -
En el indicador
Please enter the Key Split Passphrase #1:(Introduzca la frase de contraseña n.° 1 de división de claves), escriba la frase de contraseña para el primer usuario de división de claves y pulse <Intro>. -
En el indicador
Please re-enter Key Split Passphrase #1:(Vuelva a introducir la frase de contraseña n.° 1 de división de claves), escriba la misma frase de contraseña que introdujo antes y pulse <Intro>. -
Repita los Pasos 4 a 6 hasta que se hayan introducido todos los nombres de usuario y frases de contraseña para el tamaño de la división de claves seleccionado.
Nota:
Los nombres de usuario y frases de contraseña de división de claves son independientes de otras cuentas de usuario establecidas para la administración de dispositivos de gestión de claves. Oracle recomienda que los nombres de usuario de división de claves sean diferentes de los nombres de usuario de los dispositivos de gestión de claves.
Introducción de credenciales de usuario para el responsable de la seguridad inicial
-
En el indicador
Press Enter to continue:(Pulse Intro para continuar), pulse <Intro>. Se muestra la siguiente información.The initial Security Officer User is the first User that can connect to the KMA via the Oracle Key Manager GUI. This User can subsequently create additional Users and administer the system. Please enter a Security Officer User Name: SecOfficer A Passphrase is used to authenticate to the KMA when a connection is made via the Oracle Key Manager GUI. Passphrases must be at least 8 characters and at most 64 characters in length. Passphrases must not contain the User's User Name. Passphrases must contain characters from 3 of 4 character classes (uppercase, lowercase, numeric, other). Please enter the Security Officer Passphrase: ******** Please re-enter the Security Officer Passphrase: ******** Press Enter to continue: Press Ctrl-c to abort.
Nota:
Esta cuenta de usuario del responsable de la seguridad inicial se utiliza para iniciar sesión en el dispositivo de gestión de claves usando OKM Manager. -
En el indicador, escriba el nombre de usuario del responsable de la seguridad y pulse <Intro>. Se muestra la siguiente información.
-
En el indicador, escriba la frase de contraseña del responsable de la seguridad y pulse <Intro>.
-
En el indicador Please re-enter the Security Officer Passphrase: (Vuelva a introducir la frase de contraseña del responsable de la seguridad), vuelva a escribir la misma frase de contraseña y pulse <Intro>.
Importante: Todos los dispositivos de gestión de claves tienen sus propias frases de contraseña que son independientes de las frases de contraseña asignadas a los usuarios y agentes. Al primer dispositivo de gestión de claves de un cluster, se le asigna una frase de contraseña aleatoria. Si caduca este certificado del dispositivo de gestión de claves y usted desea recuperar el certificado de la entidad de otro dispositivo de gestión de claves del cluster, deberá usar OKM Manager para establecer la frase de contraseña en un valor conocido. Para conocer los procedimientos, consulte "Configuración de una frase de contraseña para un dispositivo de gestión de claves".
Especificación de la preferencia de desbloqueo autónomo
Precaución:
Aunque es más conveniente y aumenta la disponibilidad del cluster de OKM, la activación del desbloqueo autónomo crea riesgos de seguridad. Cuando se activa el desbloqueo autónomo, un dispositivo de gestión de claves apagado debe conservar información suficiente para iniciarse por completo y comenzar a descifrar las claves almacenadas.Esto significa que un dispositivo de gestión de claves robado se puede encender y un atacante puede comenzar a extraer claves para el dispositivo de gestión de claves. Aunque no es fácil extraer claves, un atacante que tenga conocimiento podrá obtener todas las claves del dispositivo de gestión de claves. No se necesitan ataques criptográficos.
Si el desbloqueo autónomo está desactivado, se necesitan ataques criptográficos para extraer claves de un dispositivo de gestión de claves robado.
Debe considerar cuidadosamente los posibles ataques y las preocupaciones de seguridad antes de decidir activar el desbloqueo autónomo.
-
En el indicador
Press Enter to continue:(Pulse Intro para continuar), pulse <Intro>. Se muestra la siguiente información.When Autonomous Unlocking is DISABLED, it is necessary to UNLOCK the KMA using a quorum of Key Split Credentials EACH TIME the KMA starts before normal operation of the system can continue. Agents may NOT register Data Units with or retrieve Data Unit Keys from a locked KMA. When Autonomous Unlocking is ENABLED, the KMA will automatically enter the UNLOCKED state each time the KMA starts, allowing it to immediately service Agent requests. Do you wish to enable Autonomous Unlocking? [y/n]: y
Nota:
La función de desbloqueo autónomo permite que el dispositivo de gestión de claves entre en un estado operativo total tras un restablecimiento de hardware o software sin que sea necesario introducir un quórum de frases de contraseña usando OKM Manager. Puede cambiar esta opción desde OKM Manager más adelante. -
En el indicador, escriba y (s) o n y pulse <Intro>.
Configuración del tamaño de la agrupación de claves
-
En el indicador
Press Enter to continue:(Pulse Intro para continuar), pulse <Intro>. Se muestra la siguiente información.Enter Key Pool Size ------------------------------------------------------- Press Ctrl-c to abort. Each KMA pre-generates and maintains a pool of keys. These pre-operational keys must be backed up or replicated before a KMA will provide them to an Agent for use in protecting data. This helps to ensure that a key will never be permanently lost, even in disaster scenarios. A smaller key pool size prevents unnecessary initial database (and backup) size, but requires frequent backups or a reliable network to ensure that activation-ready keys are always available. Conversely, a large key pool size is more tolerant of infrequent backups or unreliable network connections between KMAs, but the large number of pre-generated keys causes the database (and backups) to be quite large. Please select the key pool size (1000 - 200000):
-
En el indicador, introduzca el tamaño de la agrupación de claves. El valor introducido determina el tamaño inicial que el nuevo dispositivo de gestión de claves genera y mantiene.
Sincronización de la hora del dispositivo de gestión de claves
Los dispositivos de gestión de claves de un cluster deben mantener sus relojes sincronizados. Internamente, todos los dispositivos de gestión de claves usan la hora UTC (hora universal coordinada).
También puede usar OKM Manager para ajustar la configuración de fecha y hora en la hora local.
KMAs in a Cluster must keep their clocks synchronized. Specify an NTP server if one is available in your network. Otherwise, specify the date and time to which the local clock should be set. Please enter the NTP Server Hostname or IP Address (optional): ntp.example.com Press Enter to continue: Initializing new cluster... New cluster has been created. Press Enter to continue: Oracle Key Manager Version 3.0.0 (Build2020) __________________________________________________________ KMA initialization complete! You may now connect to the KMA via the Oracle Key Manager GUI in order to continue with Cluster configuration. Press Enter to exit: Copyright (c) 2007, 2013, Oracle and/or its futilities. All rights reserved. Oracle Key Manager Version 3.0.0 (Build2020) __________________________________________________________ Please enter your User Name:
-
Si hay un servidor NTP disponible en el entorno de red, en el indicador
Please enter the NTP Server Hostname or IP Address (optional):(Introduzca el nombre de host o la dirección IP del servidor NTP [opcional]), introduzca el nombre de host o la dirección IP del servidor NTP.Nota:
Puede proporcionar una dirección IPv6 para este servidor NTP. Esta dirección IPv6 no debe incluir corchetes ni una longitud de prefijo. -
Si no hay un servidor NTP disponible, pulse <Intro>. A continuación, en el indicador
Please enter the date and time for this KMA(Introduzca la fecha y la hora para este dispositivo de gestión de claves), introduzca la fecha y la hora en uno de los formatos especificados, o pulse <Intro> para usar la fecha y la hora mostradas. -
En el indicador, pulse <Intro>. Se completó la inicialización del dispositivo de gestión de claves.
-
Pulse <Intro> para salir. Se cierra el programa QuickStart y se muestra un indicador de inicio de sesión (consulte "Inicio de sesión en el dispositivo de gestión de claves"). El dispositivo de gestión de claves ahora tiene la configuración del sistema mínima requerida para comunicarse con OKM Manager.
-
El próximo paso es usar OKM Manager para conectarse al cluster. Para conocer los procedimientos, consulte "Conexión al cluster".
Unión a un cluster existente
Importante
-
Antes de realizar esta tarea, el responsable de la seguridad debe iniciar sesión en el cluster de OKM usando OKM Manager y crear un dispositivo de gestión de claves.
Consulte "Creación de un dispositivo de gestión de claves". El nombre del dispositivo de gestión de claves especificado en el proceso de inicialización de este dispositivo (consulte "Inicialización del dispositivo de gestión de claves") debe coincidir con el nombre del dispositivo de gestión de claves que introdujo al crear este dispositivo.
-
Cuando agrega un nuevo dispositivo de gestión de claves a un cluster de OKM existente, el cluster de OKM comienza a propagar información del cluster al nuevo dispositivo de gestión de claves. El cluster demora en comunicar esta información al nuevo dispositivo de gestión de claves y, como resultado, estará ocupado durante este período.
Agregue dispositivos de gestión de claves al cluster durante épocas de poca carga de modo que esta actividad de propagación no interfiera en las operaciones normales. Para evitar problemas causados por agentes que intentan usar el nuevo dispositivo de gestión de claves durante el período de sincronización, el dispositivo de gestión de claves permanece bloqueado después de que se agrega al cluster. Espere hasta que se haya sincronizado el dispositivo de gestión de claves (es decir, hasta que haya "alcanzado" a otros dispositivos de gestión de claves del cluster) antes de desbloquearlo.
-
En versiones anteriores de dispositivos de gestión de claves, si la versión que se ejecutaba en un nuevo dispositivo de gestión de claves era diferente a un dispositivo de gestión de claves del cluster, el nuevo dispositivo de gestión de claves se actualizaba automáticamente a la versión (anterior o posterior) del dispositivo de gestión de claves existente cuando el nuevo dispositivo de gestión de claves se unía al cluster. Para OKM 2.3 y versiones posteriores, si el nuevo dispositivo de gestión de claves ejecuta OKM 2.3 y versiones posteriores, y el dispositivo de gestión de claves existente ejecuta una versión anterior, el nuevo dispositivo de gestión de claves puede unirse al cluster sin cambiar a una versión anterior.
-
Si ejecuta OKM 2.3 o versiones posteriores, antes de agregar un dispositivo de gestión de claves al cluster, la versión de replicación debe establecerse en el nivel más alto admitido por todos los dispositivos de gestión de claves del cluster. Consulte "Cambio de la versión de Replication".
Para unir un nuevo dispositivo de gestión de claves a un cluster existente:
-
Una vez que completa el proceso de inicialización del dispositivo de gestión de claves (consulte "Inicialización del dispositivo de gestión de claves"), en el indicador, pulse <Intro>.
Se muestra la siguiente información, que indica que puede usar este dispositivo de gestión de claves para crear un nuevo cluster, unirse a un cluster existente o restaurar un cluster a partir de una copia de seguridad de este dispositivo de gestión de claves.
You can now use this KMA to create a new Cluster, or you can have this KMA join an existing Cluster. You can also restore a backup to this KMA or change the KMA Version. Please choose one of the following: (1) Create New Cluster (2) Join Existing Cluster (3) Restore Cluster from Backup Please enter your choice: 2 Join Existing Cluster
-
En el indicador
Please enter your choice:(Introduzca una opción), escriba 2. Se muestra la siguiente información.Join Existing Cluster ------------------------------------------------------- Press Ctrl-c to abort. In order to join a Cluster, the KMA must contact another KMA which is already in the Cluster. Please enter the Management Network IP Address or Host Name of an existing KMA in the cluster: 10.172.60.172 Please enter this KMA’s Passphrase:******** Press Enter to continue: This command requires authorization by a quorum of Key Split Users. Enter sufficient Key Split credentials to form a quorum. Enter a blank name to finish. Press Ctrl-c to abort. Please enter Key Split User Name #1: user1 Please enter Key Split Passphrase #1: ******** Press Enter to continue: Joining cluster... This KMA has joined the Cluster. Press Enter to continue: Oracle Key Manager Version 2.3 (Build1036) ------------------------------------------------------- KMA initialization complete! You may now connect to the KMA via the Oracle Key Manager GUI in order to continue with Cluster configuration. Press Enter to exit:
Nota:
Antes de que este nuevo dispositivo de gestión de claves pueda comunicarse con un dispositivo de gestión de claves existente en el cluster, debe usar OKM Manager para crear una entrada para este dispositivo de gestión de claves en la base de datos de dispositivos de gestión de claves existentes. Para conocer los procedimientos, consulte "Creación de un dispositivo de gestión de claves". -
En el indicador, escriba la dirección de red de un dispositivo de gestión de claves en el cluster existente y pulse <Intro>.
-
En el indicador, escriba la frase de contraseña del dispositivo de gestión de claves y pulse <Intro>.
-
Introduzca el primer nombre de usuario de división de claves para el primer dispositivo de gestión de claves.
-
Escriba la frase de contraseña para el usuario de división de claves y pulse <Intro>.
Importante: Introduzca los nombres de usuario y las frases de contraseña de división de claves cuidadosamente. Si hay algún error, este proceso fallará y se mostrará un mensaje no específico. Para limitar la información mostrada a un atacante, no se proporcionan comentarios sobre el nombre de usuario o la frase de contraseña de división de claves incorrectos.
-
Repita los Pasos 5 y 6 hasta que haya introducido un número suficiente de nombres de usuario y frases de contraseña de división de claves para alcanzar el quórum.
-
En el siguiente indicador
Please enter Key Split User Name(Introduzca el nombre de usuario de división de claves), pulse <Intro>. Introduzca un nombre en blanco para terminar.Se completó la inicialización.
Al finalizar una sesión de unión al cluster exitosa, QuickStart muestra el siguiente indicador si la versión de replicación del cluster es, al menos, la 12.
It might take some time for this KMA to be updated with information from other KMAs in the Cluster. This amount of time can be greater in Clusters that have more KMAs or when the KMAs have been online for a long time. To accelerate these initial updates (that is, to catch up now), you can choose now to download a backup from another KMA in the Cluster and then restore from it. There will not be an opportunity to accelerate these updates later. Catch up now? [y/n]:
-
Escriba y (s) para acelerar las actualizaciones iniciales. De lo contrario, escriba n para ir al Paso 10.
Nota:
Antes de escribir y (s) en el indicador anterior, cree una copia de seguridad en un dispositivo de gestión de claves par después de haber cambiado a la versión 12 de replicación del cluster. Además, asegúrese de que el dispositivo de gestión de claves par en el cual creó una copia de seguridad esté respondiendo actualmente en la red. Estos pasos ayudan a que el nuevo dispositivo de gestión de claves encuentre una copia de seguridad almacenada en caché para descargar y aplicar.El dispositivo de gestión de claves especificado identifica otro dispositivo de gestión de claves que tiene la copia de seguridad almacenada en caché más grande en este cluster, descarga esa copia de seguridad y, luego, la aplica a la base de datos local. Este proceso es equivalente a replicar los datos, pero con una velocidad mucho más rápida. Durante este proceso, se muestra mensajes informativos.
Por ejemplo:
Waiting 10 seconds for the join to propagate to Peer KMAs... Querying Peer KMAs to find the active ones... Querying active Peer KMAs to find cached backup sizes... Peer KMA at IP Address 10.172.180.39 has a cached backup size of 729136 bytes. Downloading the cached backup from this Peer KMA... Downloaded the cached backup from this Peer KMA. Initialized the Key Store. Performed maintenance on the Key Store. Applying the cached backup to the local database... ....................................................... ....................................................... ....................................................... ....................................................... ....................................................... ....................................................... ....................................................... Applied the cached backup to the local database. Successfully accelerated initial updates on this KMA.
Más adelante, el dispositivo de gestión de claves recientemente unido replica automáticamente los datos que no están en la copia de seguridad.
Si se produce un error durante este proceso, QuickStart muestra nuevamente el indicador anterior (en caso de que el error se deba a una condición temporal). QuickStart también muestra nuevamente el indicador anterior si el dispositivo de gestión de claves no puede encontrar un dispositivo de gestión de claves par con una copia de seguridad almacenada en caché.
Sin embargo, si transcurrieron más de 5 minutos desde la primera vez que se mostró el indicador anterior, QuickStart muestra el siguiente mensaje y ya no muestra el indicador anterior:
Failed to accelerate initial updates on this KMA after 300 seconds. This KMA will gradually be updated with information from other KMAs.
Independientemente de que haya escrito y (s) o n en el Paso 9, o incluso si se produce el timeout del proceso, aparecen estos mensajes:
This KMA has joined the Cluster. Press Enter to continue:
-
Pulse <Intro> para salir. Se cierra el programa QuickStart y se muestra un indicador de inicio de sesión (consulte "Inicio de sesión en el dispositivo de gestión de claves"). El dispositivo de gestión de claves ahora tiene la configuración del sistema mínima requerida para comunicarse con OKM Manager.
-
El próximo paso es usar OKM Manager para conectarse al cluster. Para conocer los procedimientos, consulte "Conexión al cluster".
-
El cluster de OKM comienza a propagar información al dispositivo de gestión de claves recientemente agregado. Como consecuencia de esto, el dispositivo de gestión de claves estará muy ocupado hasta que haya alcanzado a los dispositivos de gestión de claves existentes en el cluster. Los otros dispositivos de gestión de claves también están ocupados. Puede observar esta actividad desde OKM Manager visualizando los dispositivos de gestión de claves, como se describe en "Visualización de dispositivos de gestión de claves".
-
Observe el valor de Replication Lag Size (Tamaño del intervalo de replicación) del nuevo dispositivo de gestión de claves. Inicialmente, este valor es alto. Actualice periódicamente la información mostrada en este panel; para ello, despliegue el menú View (Ver) y seleccione Refresh (Actualizar), o pulse la tecla F5. Una vez que el valor de Replication Lag Size (Tamaño del intervalo de replicación) de este dispositivo de gestión de claves disminuye a un valor similar al de otros dispositivos de gestión de claves del cluster, puede desbloquear el dispositivo de gestión de claves, como se describe en "Desbloqueo del dispositivo de gestión de claves".
Restauración de un cluster desde una copia de seguridad
Esta opción le permite crear una cuenta de responsable de la seguridad que se puede utilizar para restaurar la imagen de copia de seguridad en el dispositivo de gestión de claves usando OKM Manager. Puede usar una copia de seguridad para restaurar la configuración de un dispositivo de gestión de claves en caso de que se produzca un error en este dispositivo (por ejemplo, daño del disco duro). Sin embargo, esto generalmente no es necesario, ya que un dispositivo de gestión de claves que se restaura al estado predeterminado de fábrica puede unirse a un cluster existente y compilar su base de datos al recibir actualizaciones de replicación de los pares del cluster. La restauración de un dispositivo de gestión de claves desde una copia de seguridad es útil en caso de que fallen todos los dispositivos de gestión de claves de un cluster.
Nota:
Primero debe crear una copia se seguridad. Para conocer los procedimientos de creación de copias de seguridad usando OKM Manager, consulte "Creación de una copia de seguridad".Oracle recomienda que especifique un nuevo nombre de responsable de la seguridad que no existía en el cluster de OKM cuando se realizó la última copia de seguridad.
Si especifica un nombre de responsable de la seguridad existente y proporciona una frase de contraseña diferente, se sobrescribe la frase de contraseña anterior. Si especifica un nombre de responsable de la seguridad existente y se agregaron otros roles a ese usuario antes de realizar la última copia de seguridad, estos otros roles ya no están asignados a este usuario.
Para restaurar una imagen de copia de seguridad:
-
Una vez que completa el proceso de inicialización del dispositivo de gestión de claves (consulte "Inicialización del dispositivo de gestión de claves"), en el indicador, pulse <Intro>.
Se muestra la siguiente información, que indica que puede usar este dispositivo de gestión de claves para crear un nuevo cluster, unirse a un cluster existente o restaurar un cluster a partir de una copia de seguridad de este dispositivo de gestión de claves.
You can now use this KMA to create a new Cluster, or you can have this KMA join an existing Cluster. You can also restore a backup to this KMA or change the KMA Version. Please choose one of the following: (1) Create New Cluster (2) Join Existing Cluster (3) Restore Cluster from Backup Please enter your choice: 3 Restore Cluster from Backup
-
En el indicador
Please enter your choice:(Introduzca una opción), escriba 3. Se muestra la siguiente información.Initial Restore Cluster From Backup Enter Initial Security Officer User Credentials ------------------------------------------------------- Press Ctrl-c to abort. The initial Security Officer User is the first User that can connect to the KMA via the Oracle Key Manager GUI. This User can subsequently create additional Users and administer the system.Please enter a Security Officer User ID: SO1A Passphrase is used to authenticate to the KMA when a connection is made via the KMS Manager. Passphrases must be at least 8 characters and at most 64 characters in length.
-
En el indicador, escriba el nombre de usuario del responsable de la seguridad y pulse <Intro>.
Mejor práctica: introduzca un ID de usuario temporal del responsable de la seguridad para restauración (por ejemplo, RestoreSO) en lugar del ID de usuario del responsable de la seguridad que existía antes de la restauración.
-
En el indicador, escriba la frase de contraseña del responsable de la seguridad y pulse <Intro>.
Los Pasos 5 a 7 son opcionales.
Si elige definir credenciales de usuario de quórum inicial en QuickStart, puede introducir un nombre de inicio de sesión y una frase contraseña de quórum en este momento de modo que la operación de restauración de la GUI de OKM Manager (Paso 13) quede pendiente.
Los miembros del quórum puede utilizar este nombre de inicio de sesión y esta frase de contraseña más adelante para iniciar sesión en la GUI de OKM Manager e introducir sus credenciales para aprobar la restauración (consulte "Restauración de una copia de seguridad").
Si no introduce aquí un ID de usuario de inicio de sesión de quórum, el único usuario que existe al finalizar QuickStart es el responsable de la seguridad creado en el Paso 3. En este caso, se deben introducir juntas todas las credenciales de división de claves para que se lleve a cabo la restauración ().
Se mostrará la siguiente información:
Enter Initial Quorum Login User Credentials ------------------------------------------------------- Press Ctrl-c to abort. The initial Quorum Login User is an optional user that will allow the restore operation to be pended until quorum members can connect to the KMA via the Oracle Key Manager GUI and enter their credentials. If this user is not created here, then a quorum of credentials must be entered at the time the restore operation is requested. Please enter a Quorum Login User ID (optional): Q Passphrases must be at least 8 characters and at most 64 characters in length. Passphrases must not contain the User's User ID. Passphrases must contain characters from 3 of 4 character classes (uppercase, lowercase, numeric, other). Please enter the Quorum Login Passphrase: Please re-enter the Quorum Login Passphrase: -
En el indicador, pulse <Intro> o escriba el ID de usuario de inicio de sesión de quórum y pulse <Intro>.
-
En el indicador, pulse <Intro> o escriba la frase de contraseña de inicio de sesión de quórum y pulse <Intro>.
-
En el indicador Please re-enter the Quorum Login Passphrase: (Vuelva a introducir la frase de contraseña de inicio de sesión de quórum), pulse <Intro> o vuelva a escribir la misma frase de contraseña y pulse <Intro>.
-
En el indicador
Please re-enter the Security Officer’s Passphrase:(Vuelva a introducir la frase de contraseña del responsable de la seguridad), vuelva a escribir la frase de contraseña que introdujo en el Paso 4 y pulse <Intro>.Set Time Information ------------------------------------------------------- Press Ctrl-c to abort. KMAs in a Cluster must keep their clocks synchronized. Specify an NTP server if one is available in your network. Otherwise, specify the date and time to which the local clock should be set. Please enter the NTP Server Hostname or IP Address (optional): The date and time for this KMA must be specified in ISO 8601 format including a time zone. Here are some valid ISO 8601 format patterns: YYYY-MM-DDThh:mm:ssZ YYYY-MM-DD hh:mm:ssZ YYYY-MM-DDThh:mm:ss-0600 YYYY-MM-DD hh:mm:ss-0600 YYYY-MM-DDThh:mm:ss+02:00 YYYY-MM-DD hh:mm:ss+02:00 Please enter the date and time for this KMA [2007-09-17 22:32:53.698Z]: 2007-09-17 22:33:00-0600 Press Enter to continue: The KMA is now ready to be restored. Press Enter to continue: -
Si hay un servidor NTP disponible en el entorno de red, en el indicador
Please enter the NTP Server Hostname or IP Address (optional):(Introduzca el nombre de host o la dirección IP del servidor NTP [opcional]), introduzca el nombre de host o la dirección IP del servidor NTP. -
Si no hay un servidor NTP disponible, pulse <Intro>. A continuación, en el indicador
Please enter the date and time for this KMA(Introduzca la fecha y la hora para este dispositivo de gestión de claves), introduzca la fecha y la hora en uno de los formatos especificados, o pulse <Intro> para usar la fecha y la hora mostradas.Asegúrese de que la fecha y la hora sean precisas. Los ciclos de vida de las claves se basan en intervalos y las horas de creación originales de las claves se incluyen en la copia de seguridad. Es fundamental configurar precisamente la hora en el dispositivo de gestión de claves de reemplazo a fin de preservar los ciclos de vida de las claves esperados.
-
En el indicador, pulse <Intro>. Se muestra la siguiente información, que indica que se completó la inicialización.
Oracle Key Manager Version 3.0.0 (build2020) -- SO on Strathclyde Serial Number 1251BD0E48 OpenBoot PROM Version OBP 4.34.3 2013/02/06 11:46 ------------------------------------------------------- KMA initialization complete! You may now connect to the KMA via the Oracle Key Manager GUI in order to continue with Cluster configuration. Press Enter to exit:
-
Pulse <Intro> para salir. Se cierra el programa QuickStart y se muestra un indicador de inicio de sesión.
Mejor práctica: inicie sesión en la GUI de OKM Manager con el ID de usuario temporal del responsable de la seguridad para restauración que estableció en el Paso 3.
-
Inicie sesión como responsable de la seguridad en OKM Manager y seleccione Backup List (Lista de copias de seguridad). En la pantalla Backup List (Lista de copias de seguridad), haga clic en el botón Restore (Restaurar) para cargar la copia de seguridad en el dispositivo de gestión de claves.
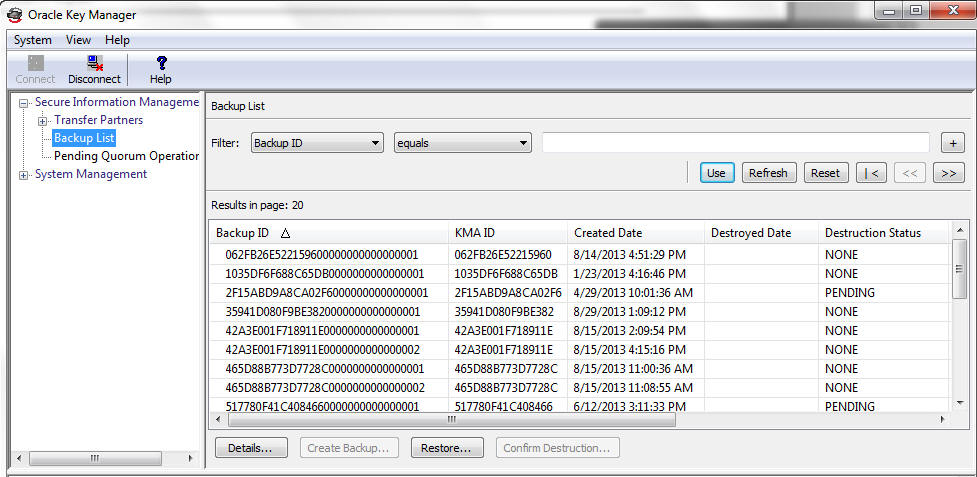
-
Para completar la operación de restauración, OKM Manager solicita un archivo de copia de seguridad correspondiente a un archivo de clave de copia de seguridad y un archivo de copia de seguridad básica.
El archivo de clave de copia de seguridad y el archivo de copia de seguridad deben coincidir, pero se puede usar cualquier archivo de copia de seguridad básica.
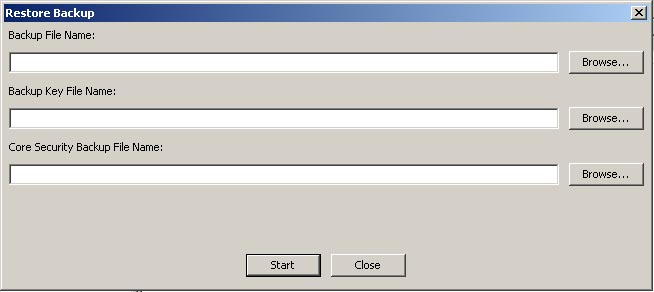
-
OKM Manager luego solicita un quórum de usuarios de división de claves. Estos deben ser usuarios de credenciales de división de claves que eran válidos cuando se realizó la copia de seguridad básica.
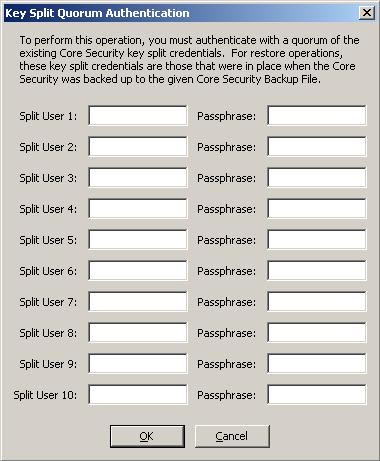
Una vez que se completa la restauración, se restaurarán las credenciales de división de claves que eran válidas cuando se completó la restauración (no la copia de seguridad básica).
Importante: Introduzca los nombres de usuario y las frases de contraseña de división de claves cuidadosamente. Si hay algún error, este proceso fallará y se mostrará un mensaje no específico. Para limitar la información mostrada a un atacante, no se proporcionan comentarios sobre el nombre de usuario o la frase de contraseña de división de claves incorrectos.
-
Una vez que se completa el proceso de restauración, se crea un nuevo cluster.
Mejor práctica: inicie sesión en la GUI de OKM Manager con el ID de usuario original del responsable de la seguridad (el que existía antes de la restauración) y suprima el ID de usuario temporal del responsable de la seguridad para restauración (como un paso de limpieza). Consulte "Supresión de usuarios".
Agregación de agentes e inscripción de unidades de cinta
Después de configurar el dispositivo de gestión de claves, puede agregar agentes e inscribir unidades de cinta para que usen ese dispositivo de gestión de claves:
-
Inicie sesión en la GUI de OKM Manager como operador y cree un agente (consulte "Creación de un agente").
-
En el panel de operador virtual (VOP), realice las siguientes operaciones. Consulte la documentación del VOP si no sabe cómo conectar y usar el VOP.
-
Pida al representante de servicio que le otorgue una licencia para las unidades de cinta (consulte "Licencia de unidades de cinta" en el Capítulo 3 del Manual de instalación y servicio de OKM). Use el panel de operador virtual (VOP) para realizar esta función.
-
Con ayuda del representante de servicio, inscriba las unidades de cinta (consulte "Inscripción de unidades de cinta" en el Capítulo 3 del Manual de instalación y servicio de OKM).
Debe suministrar esta información:
-
¿La unidad utilizará una unidad de cinta de cifrado permanente?
-
¿Cuál es el ID de agente, la frase de contraseña y la dirección IP de OKM del dispositivo?
-
-
Inicie sesión en la GUI de OKM Manager como responsable del cumplimiento, cree al menos un grupo de claves (consulte "Creación de un grupo de claves") y asigne las unidades de cinta (agentes) a este grupo de claves (consulte "Asignación de un grupo de claves a un agente" e "Inscripción de unidades de cinta" en el Manual de instalación y servicio de OKM).
Debe asignar este grupo de claves como grupo predeterminado; de lo contrario, la unidad no podrá escribir. Si no especifica un grupo predeterminado, la unidad será de sólo lectura para los grupos asignados.