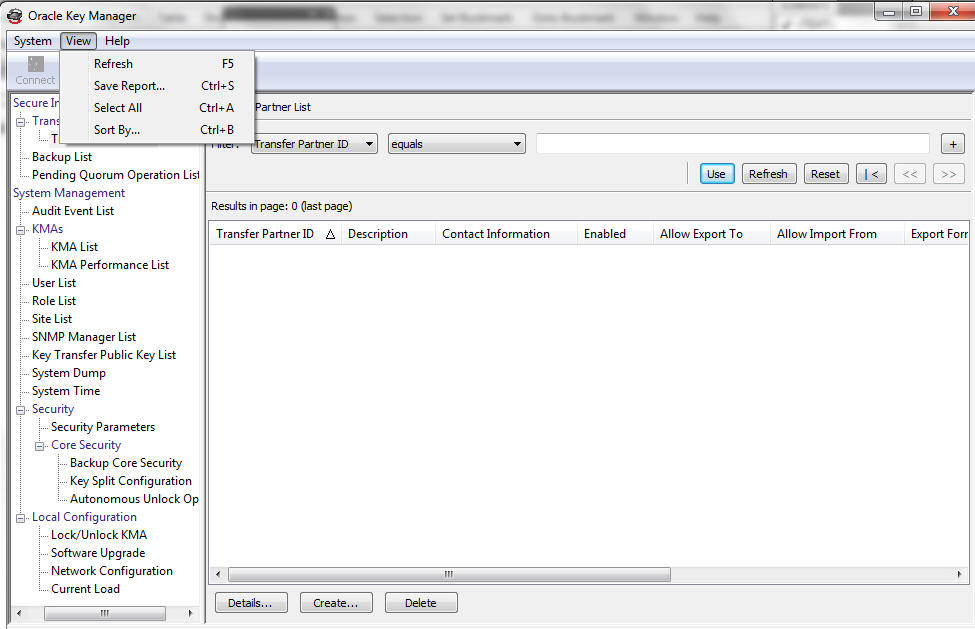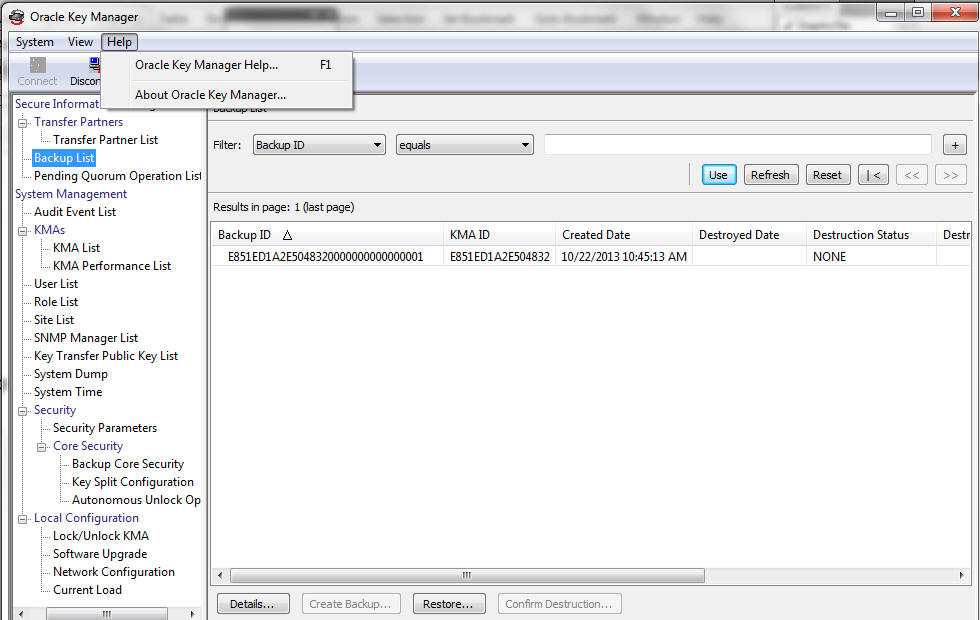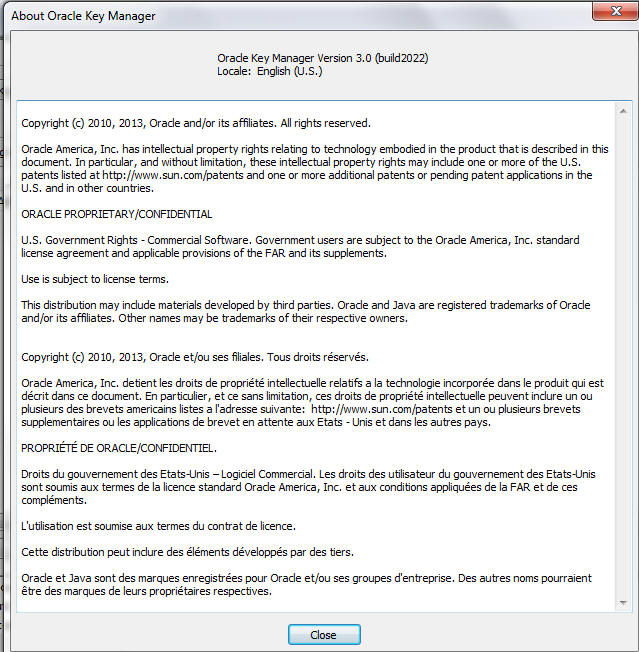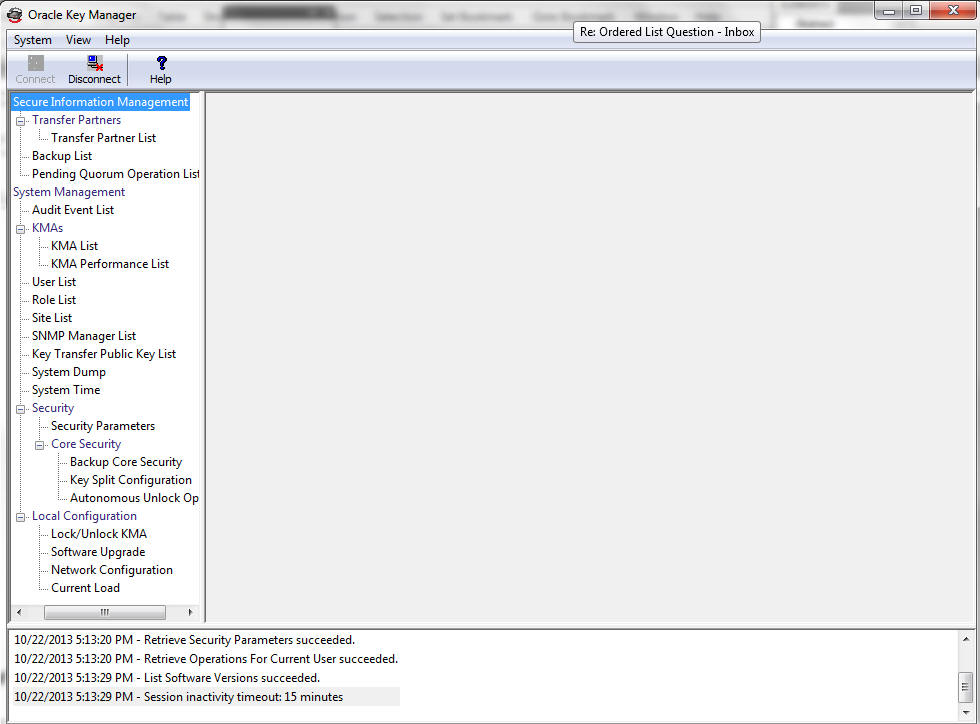3 OKM Manager の使用
この章では、OKM Manager と次の手順について説明します。
-
OKM Manager ソフトウェアのインストール ("OKM Manager ソフトウェアのインストール"を参照)
-
OKM Manager の起動 ("OKM Manager の起動"を参照)
-
OKM Manager ソフトウェアのアンインストール ("OKM Manager ソフトウェアのアンインストール"を参照)。
また、メニューとペインについても簡単に説明します。
OKM Manager について
OKM Manager は、KMA のクライアントとして機能するアプリケーションです。これは、KMA の構成、制御、およびモニターに使用できます。ユーザーは、割り当てられている役割に応じて、さまざまな操作を実行できます。
OKM Manager ソフトウェアのインストール
OKM Manager ソフトウェアのインストーラをダウンロードするには:
-
次の場所にある My Oracle Support (MOS) Web サイトにログインします。
-
「パッチと更新版」タブ (ウィンドウの上端の近くにあります) を開きます。
-
「パッチ検索」ペインで、「検索」タブが開いた状態で、「製品またはファミリ(拡張)」をクリックします。
-
「ファミリのすべての製品を含む」のボックスを選択します。
-
「製品」フィールドに OKM または key を入力し、プルダウンリストから「Oracle Key Manager (OKM)」を選択します。
-
「リリース」フィールドドロップダウンで、「Oracle Key Manager (OKM) 3.0」を選択します。
-
「リリース」ドロップダウンウィンドウを閉じ、「検索」ボタンをクリックします。
OKM のインストールの開始
重要 – 新しい OKM Manager をインストールする前に、OKM Manager の以前のバージョンをすべてアンインストールしてください。OKM 3.0 KMA に接続する前に、OKM 3.0 Oracle Key Manager GUI をインストールし、使用してください。OKM 2.5.x GUI を使用して OKM 3.0 KMA に接続しないでください。
-
Windows または Solaris システムのどちらを実行しているかに応じて、インストールプログラムを起動するための適切なプロセスを選択します。
-
Windows の場合は、インストールプログラムを起動するためのショートカットをダブルクリックします。
-
Solaris の場合
-
DISPLAY 環境を、このインストーラが表示されるシステムを識別するように設定します。
-
インストールプログラムをローカルの Solaris システムで起動する場合は、DISPLAY 環境変数を「:0.0」に設定します。
-
インストーラをダウンロードしたディレクトリに移動します。
-
-
インストーラを起動します。
たとえば、インストーラを /tmp ディレクトリにダウンロードし、それをローカルの Solaris システムで起動しようとしている場合は、シェルプロンプトで次のコマンドを入力することによってインストーラを起動します。
DISPLAY=:0.0 export DISPLAY cd /tmp ls install.bin sh ./install.bin
注:
ある Solaris システムでインストーラを起動し、そのインストーラを別の Solaris システムで表示されるようにする場合は、それが表示されるシステムを識別するように DISPLAY 環境変数を設定します。ディスプレイシステムで、先に xhost(1) ユーティリティーを実行して、インストーラを起動するシステムからアクセスできるようにします。
たとえばインストーラを表示するシステム (名前「hosta」) で、次のように入力します。
xhost +
インストーラを起動するシステムで、次のように入力します。
ping hosta DISPLAY=hosta:0.0 export DISPLAY cd /tmp ls install.bin sh ./install.bin
「Introduction」ウィンドウが表示されます。次の画面例は、Windows システムの場合です。
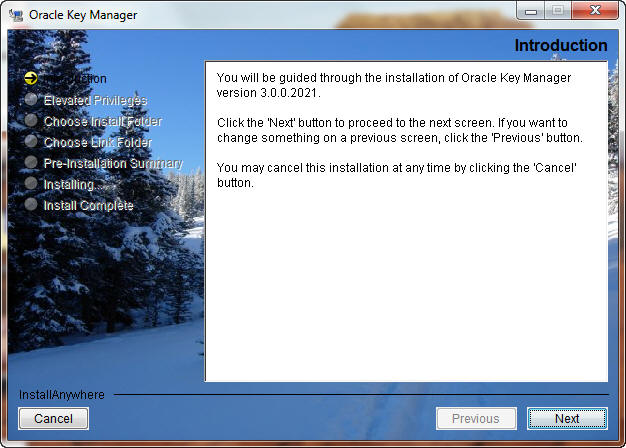
-
-
「Next」を選択します。
-
「Elevated Privileges」ウィンドウが表示され、インストールを完了するためには昇格した特権が必要であることが通知されます。この画面は、Solaris 用のインストーラには表示されません。
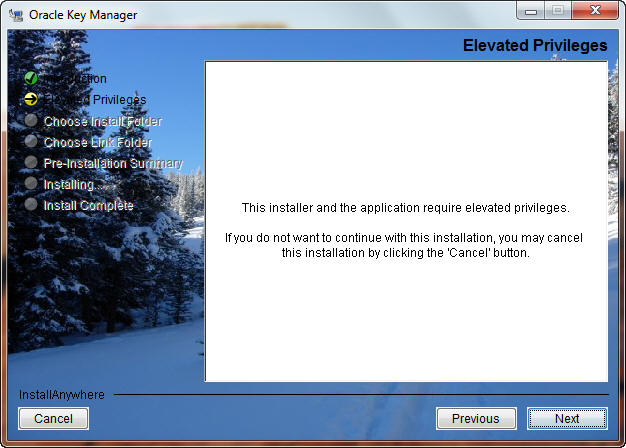
-
「Choose Install Folder」ウィンドウが表示されます。
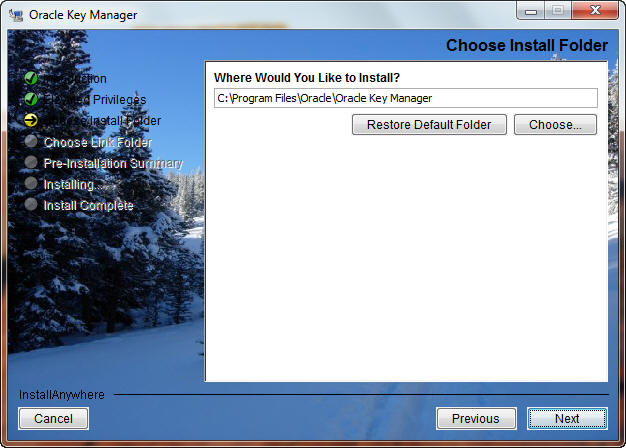
-
そのまま「Next」をクリックしてデフォルトのフォルダを選択するか、または独自のインストールフォルダを指定して「Next」をクリックします。
-
「Choose Shortcut Folder」ウィンドウが表示されます。ここでは、必要な場所に製品アイコンを作成できます。
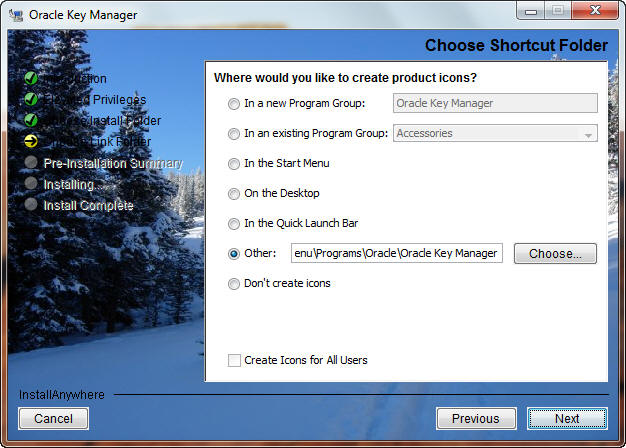
-
選択してから「Next」をクリックします。
-
「Pre-Installation summary」画面が表示されます。
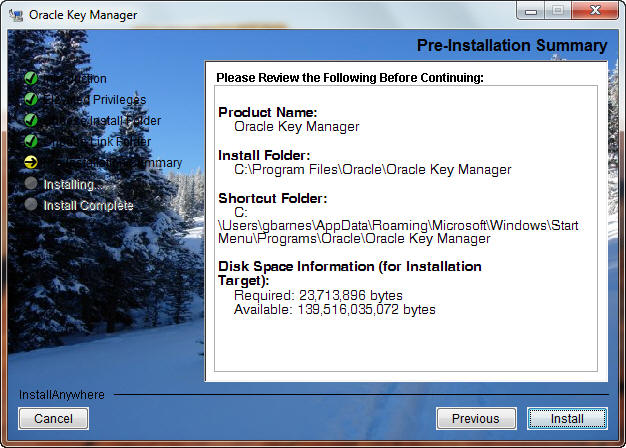
-
「Install」を選択して OKM Manager をインストールするか、または「Previous」を選択して設定を変更します。
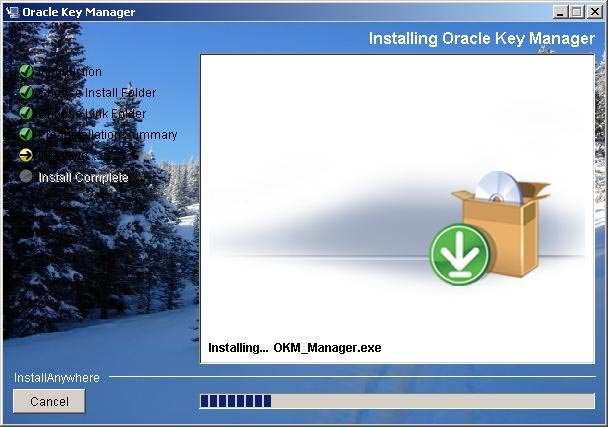
-
これで、イントール処理は完了です。「Done」を選択して終了します。
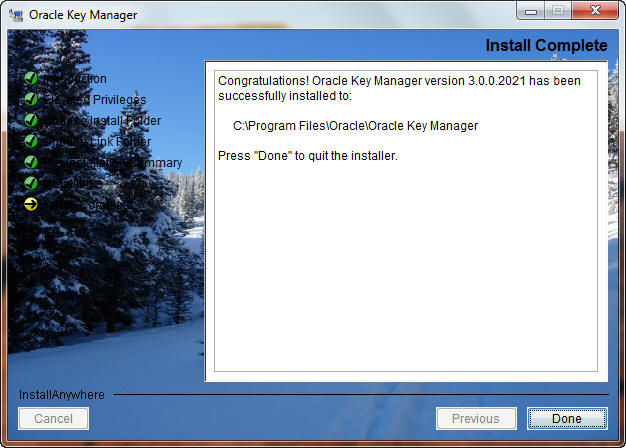
OKM Manager の起動
OKM Manager を起動するには、環境に応じて 2 つの方法のどちらかを使用できます。
-
Windows での起動
-
Solaris での起動。
OKM Manager GUI の概要
OKM Manager GUI を、サンプルのメニューとともに次に示します。
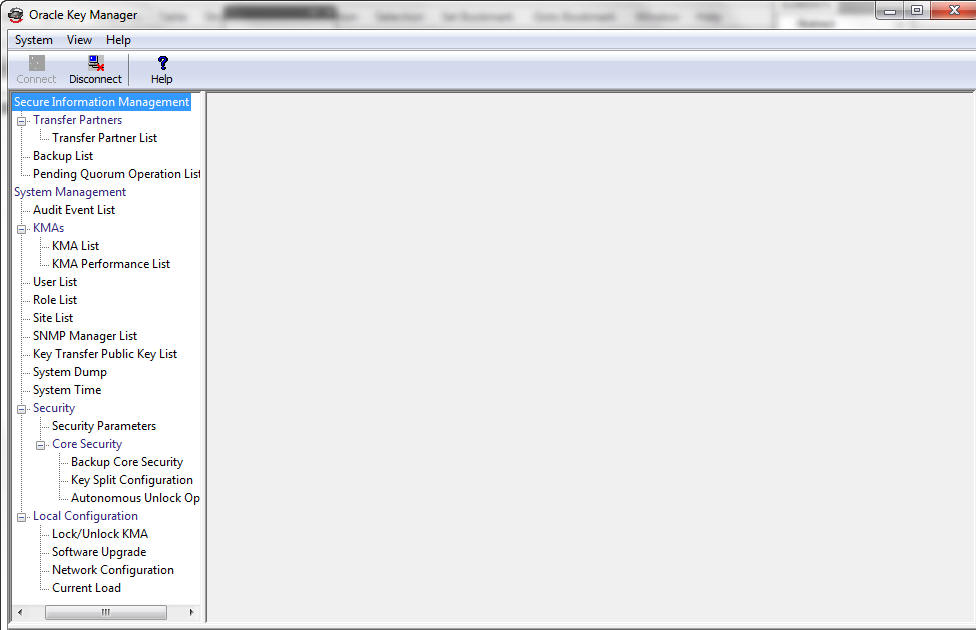
OKM Manager GUI には、「System」メニュー、「View」メニュー、および「Help」メニューが含まれています。該当するアクションバー項目をクリックしてメニューを表示してから、メニュー項目を選択します。
ツールバーのボタンは、いくつかのメニューオプションへのショートカットを提供します。
「System」メニュー
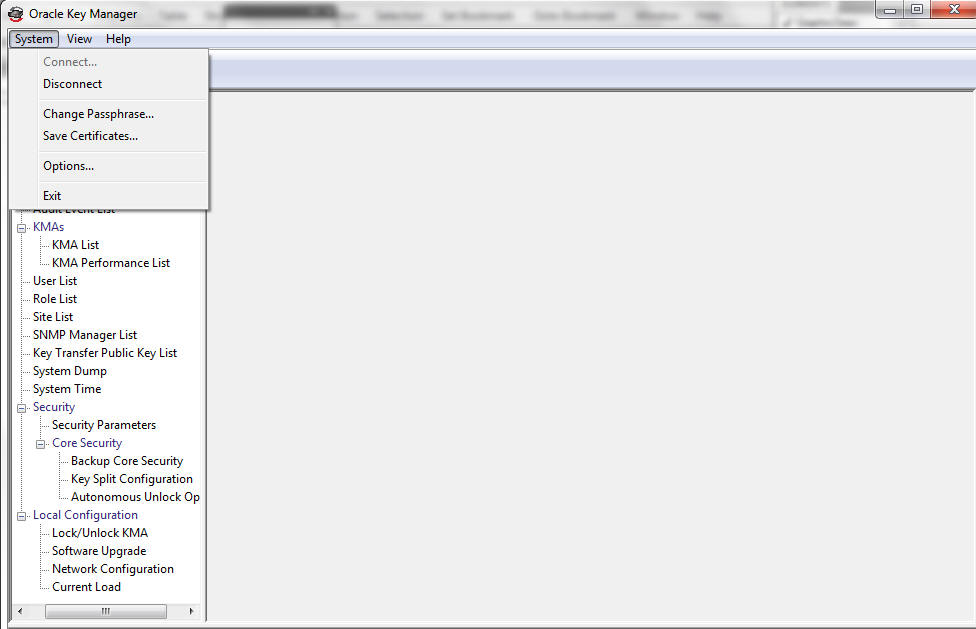
「System」メニューのオプション
-
「Connect」: プロファイルを使用して既存のクラスタに接続したり、新しいクラスタプロファイルを作成したりできる「Connect to Cluster」ダイアログボックスを表示します。
-
「Disconnect」: KMA からユーザーを切断する「Disconnect from KMA」ダイアログボックスを表示します。
-
「Change passphrase」: パスフレーズを変更できる「Change passphrase」ダイアログボックスを表示します。
-
「Save Certificates」: CA 証明書やクライアント証明書のファイル名を編集できる「Save Certificates」ダイアログボックスを表示します。
-
「Options」: 各種の構成設定を指定するために使用される「Options」ダイアログボックスを表示します。
-
「Exit」: OKM Manager GUI を終了します。
ツールバーのボタン
次の表に、OKM のツールバーボタンの説明を示します。
| ボタン |
説明 |
|---|---|
| 接続 | プロファイルを選択することによって KMA に接続できる「Connect to KMA」ダイアログボックスを表示します。 |
| 切断 | KMA から切断できる「Disconnect from KMA」ダイアログボックスを表示します。 |
| Help | OKM のオンラインヘルプの索引と目次を表示します。 |
OKM Manager GUI のペイン
OKM Manager GUI には、3 つのペインが含まれています。
-
OKM 管理操作ツリー
-
OKM 管理操作の詳細
-
セッション監査ログ。
OKM 管理操作ツリーペイン
画面の左側に配置されている OKM 管理操作ツリーペインには、OKM のすべての操作機能が表示されます。このツリーペインのオプションは、割り当てられている役割に応じて異なります。次の例では、セキュリティー責任者が実行できる操作が表示されています。
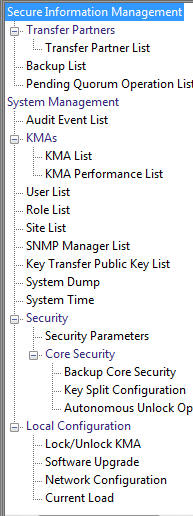
OKM 管理操作の詳細ペイン
ある操作が選択されると、操作ツリーペインの右にある OKM Manager 操作の詳細ペインには、選択された操作に必要なコンポーネントが表示されます。各リストパネルに表示される項目に対してフィルタを適用できます。次に、操作ツリーペインで「System Management」メニューの「User List」メニューオプションを選択した場合の「User List」の例を示します。
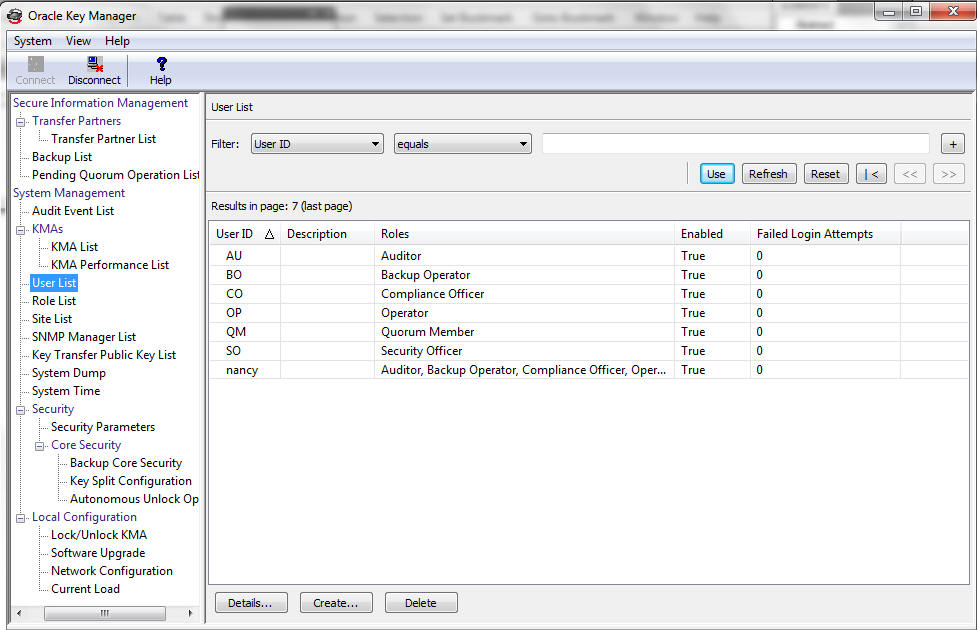
ステータスバー
画面最下部にあるステータスバーは、次のフィールドで構成されています。
-
「User Name」: 現在ログインしているユーザーのユーザー名を表示します。次に示す画面では、セキュリティー責任者 (SO) がログインしています。
-
「Connection Status」: 現在の接続の状態 (つまり、「Connected」) を表示します。
-
「KMA IP Address」: 管理ネットワーク IP アドレスとターゲット KMA の名前が表示されます。
KMA に接続していない場合、ステータスフィールドは空白になります。
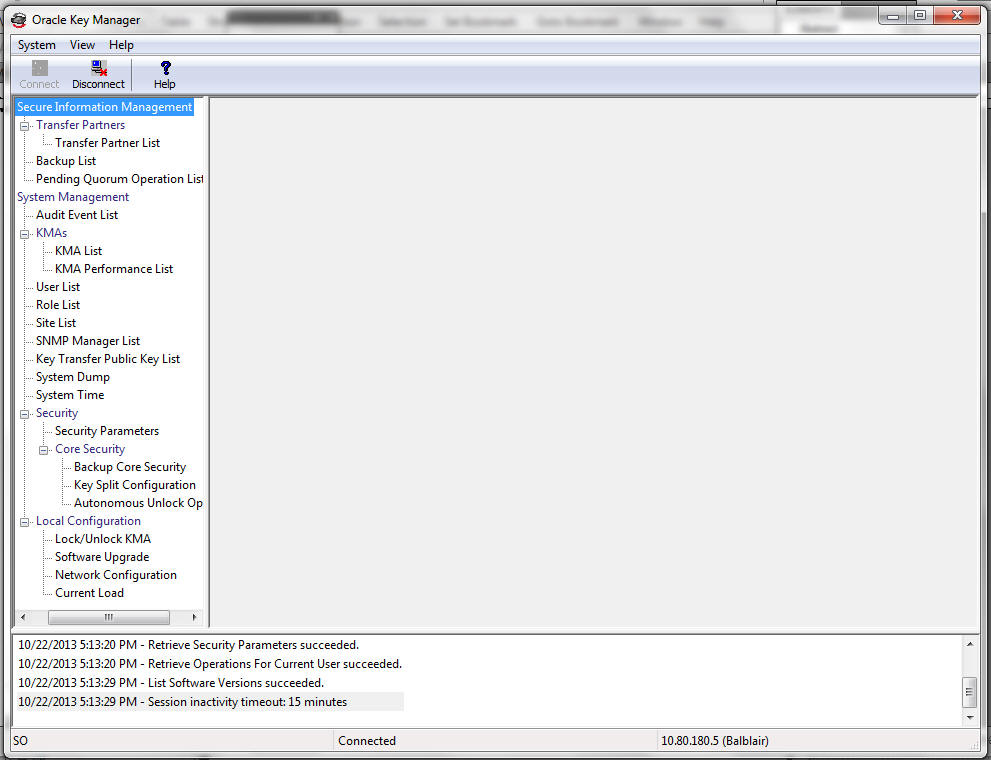
パネル
OKM Manager の各画面には、共通のパネルコンポーネントがあります。次に、これらについて説明します。
Title
画面のタイトルが表示されます。
Filter
特定のキーを使用してデータベースをフィルタできます。次のコンポーネントが含まれます。
テーブルラベル: フィルタ処理を適用するテーブルを指定します。
フィルタ属性コンボボックス: フィルタ処理の対象となるフィールドを示します。
フィルタ演算子 1 コンボボックス: フィルタ値 1 に適用されるフィルタ演算子を指定します。フィルタ演算子は、次のとおりです。
-
Equals =
-
Not equal <>
-
Greater than >
-
Less than <
-
Greater than or equals >=
-
Less than or equals <=
-
Starts with ~
-
Empty
-
Not Empty
フィルタ値 1 コントロール: 単一の値として使用されるか、またはフィルタキーの範囲の開始値として使用されます。
フィルタ値 2 コントロール: 単一の値として使用されるか、またはフィルタキーの範囲の終了値として使用されます。
「Use」ボタン: 表示されているリストにフィルタを適用します。
Refresh:
このボタンをクリックすると、表示されているリストがリフレッシュされます。この操作では、前回の「Use」または「Reset」操作以降に選択されたフィルタは適用されず、リストのページは変更されません。
Reset:
このボタンをクリックすると、すべてのフィルタが削除され、表示されているリストがリセットされて最初のページが表示されます。
このボタンをクリックすると、リストの最初のページに移動します。
このボタンをクリックすると、前のページに移動します。
このボタンをクリックすると、次のページに移動します。
Results in Page:
現在のページに表示できる項目数が表示されます。リストの最後の項目を表示している場合は、「(last page)」が付加されます。1 ページに表示する最大項目数は、「Options」ダイアログの「Query Page Size」値で定義されています。
注:
出力されるレコードの数が「Query Page Size」より大きい場合は、複数のページが表示されます。フィルタの下の各ボタンをクリックすると、ページ間を移動できます。ソート:
列見出しをクリックすると、リストがそのフィールドでソートされます。出力に複数のページが必要である場合は、結果の全体がソートされてから、対応するページが返されます。
Message
データベースクエリーに関連するメッセージが表示されます。これは、「Database View」リストと連動して動作します。次のコンポーネントが含まれます。
-
静的テキストラベル: 次のようなエラーメッセージが表示されます。
Result limit exceeded. 10,000 results returned. Use a filter to reduce the filter size.
OKM Manager ソフトウェアのアンインストール
OKM ソフトウェアのアンインストールを開始するには、2 つのオプションを使用できます。
-
アンインストールプログラムが存在するディレクトリに移動し、そこから実行可能ファイルを起動します。
-
Windows ユーザーの場合のみ、「プログラムの追加と削除」プロセスを起動します。
どちらの場合でも、これらの手順を完了したあとに「Preparing Setup」ウィンドウが表示されます。"アンインストール処理の完了"を参照してください。
実行可能ファイルの起動
OKM Manager ソフトウェアをアンインストールするには:
-
OKM Manager がインストールされたディレクトリの下にある「Uninstall_Oracle_ Key_Manager」ディレクトリに移動します。
-
「Uninstall_Oracle_Key_Manager.exe」(Windows) または「Uninstall_Oracle_Key_Manager」(Solaris) 実行可能ファイルを起動して、アンインストールプロセスを起動します。
-
インストールおよびアンインストールプログラムによってアンインストール処理の準備が行われる間、「Preparing Setup」ウィンドウが表示されています。
「プログラムの追加と削除」の起動 (Windows のみ)
-
「スタート」をクリックし、「設定」、「コントロールパネル」の順に選択して、「プログラムの追加と削除」をダブルクリックします。「プログラムの追加と削除」ウィンドウが表示されます。リストをスクロールダウンし (ソフトウェアが表示されていない場合)、「Sun KMS Manager」を選択して、「変更と削除」ボタンをクリックします。
-
インストールおよびアンインストールプログラムによってアンインストール処理の準備が行われる間、「Preparing Setup」ウィンドウが表示されています。
アンインストール処理の完了
「OKM uninstall」ダイアログボックスが表示され、選択されたアプリケーションとそのすべての機能を削除することを確認するよう求められます。
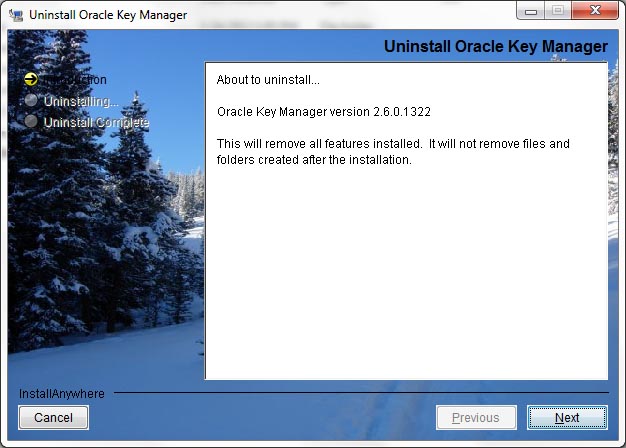
-
「Next」ボタンをクリックして続行するか、または「Cancel」ボタンをクリックしてプロセスを停止し、「プログラムの追加と削除」ウィンドウ (Windows) またはシェルプロンプト (Solaris) に戻ります。
注:
接続プロファイルは削除されません。 -
アンインストール処理が完了すると、「Uninstall Complete」ウィンドウが表示されます。このウィンドウを閉じるには、「Finish」ボタンをクリックします。このウィンドウを閉じて、「プログラムの追加と削除」ウィンドウ (Windows) またはシェルプロンプト (Solaris) に戻ります。