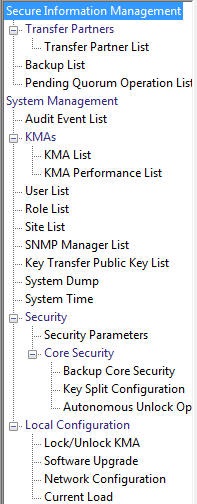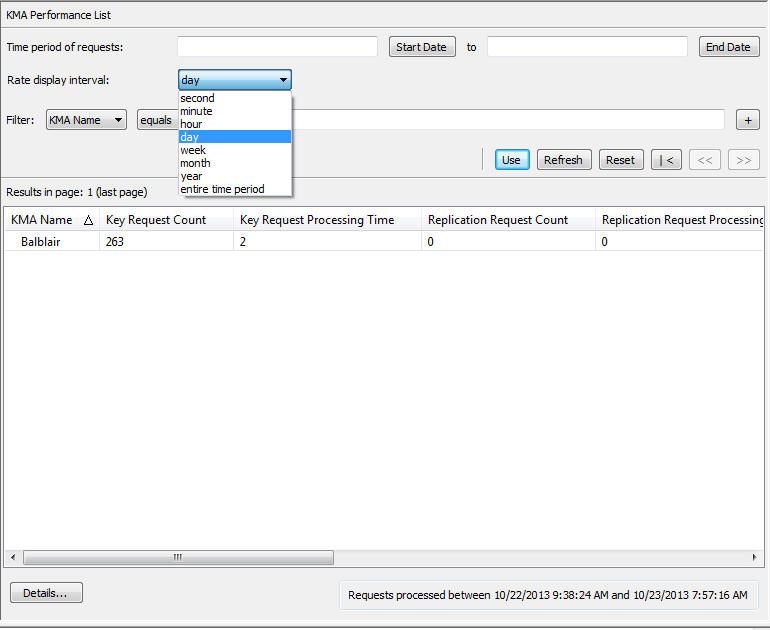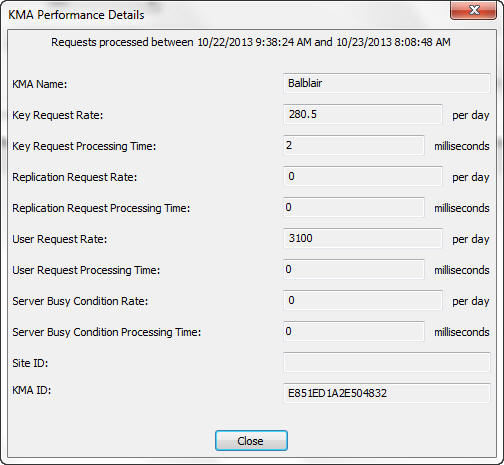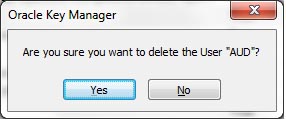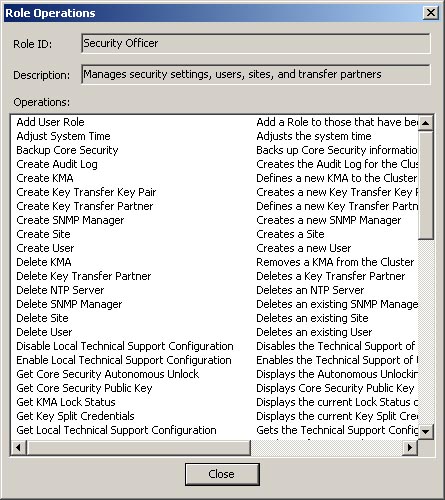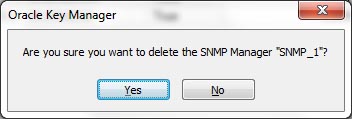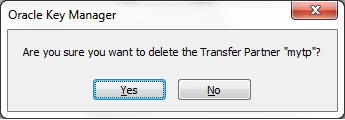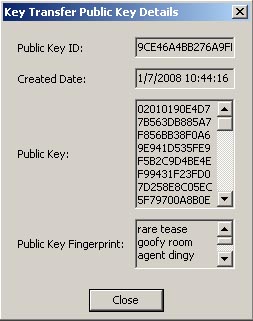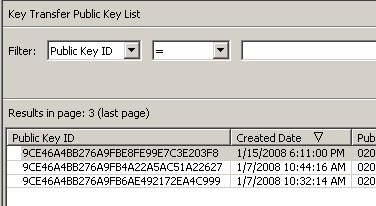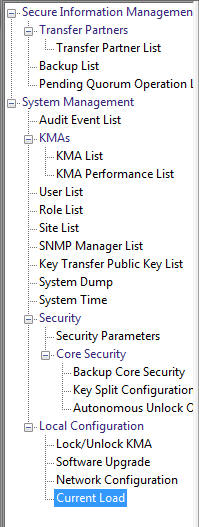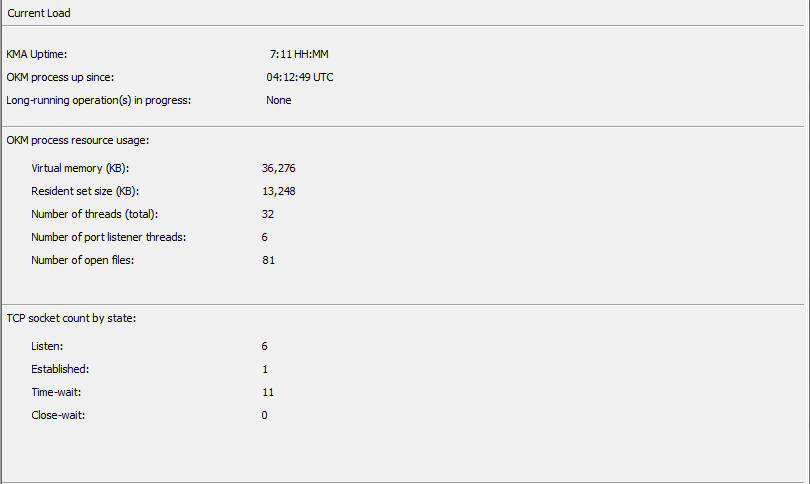5 보안 관리자 작업
보안 관리자는 보안 설정, 사용자, 사이트 및 전송 파트너를 관리합니다. 이 장에서는 다음 내용을 설명합니다.
-
보안 관리자 역할이 부여된 사용자가 수행할 수 있는 작업. 여러 역할이 지정된 경우 특정 역할 수행에 대한 지침은 해당 장을 참조하십시오.
-
기술 지원 계정을 사용 및 사용 안함으로 설정하는 절차
KMA List 메뉴
KMA List 메뉴 옵션으로 다음을 수행할 수 있습니다.
-
KMA 보기
-
KMA 만들기
-
KMA의 정보 수정
-
KMA 삭제
-
키 풀 크기 수정("키 풀 크기 수정" 참조). 이것은 백업 운영자 기능입니다.
주:
이제 모든 6개 역할이 KMA List 패널에 액세스하고 키 풀 크기를 볼 수 있습니다.
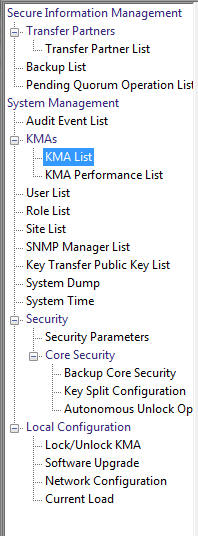
KMA 보기
KMA를 보려면 다음을 수행합니다.
System Management 메뉴에서 KMA List를 선택합니다. KMA List 화면이 표시됩니다.
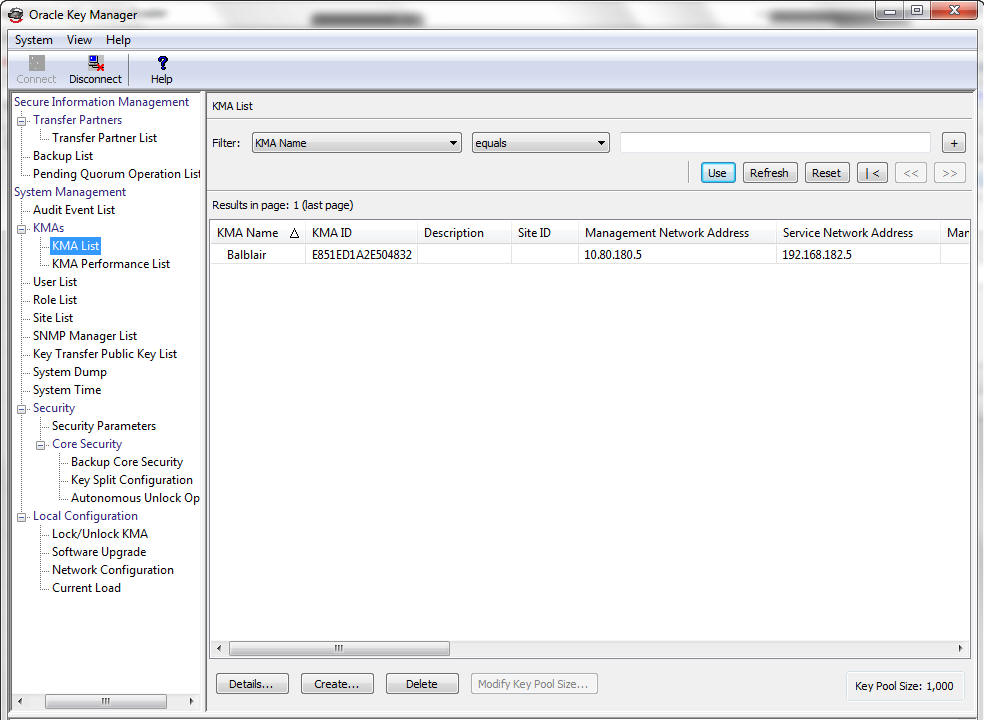
데이터베이스를 스크롤하고 다음 키를 기준으로 KMA 목록을 필터링할 수도 있습니다.
-
KMA Name
-
Description
-
Site ID
-
Management Network Address
-
Service Network Address
-
Management Network Address(IPv6)
-
Service Network Address(IPv6)
-
Version
-
Failed Login Attempts
-
Enrolled
Use 버튼은 KMA의 표시된 목록에 필터를 적용합니다.
필드와 각각의 설명은 다음과 같습니다.
Filter:
KMA에 대한 질의 결과를 필터링하는 데 사용할 수 있는 필드를 표시합니다. 가능한 값은 다음과 같습니다.
-
KMA Name
-
Description
-
Site ID
-
Management Network Address
-
Service Network Address
-
Management Network Address(IPv6)
-
Service Network Address(IPv6)
-
Version
-
Failed Login Attempts
-
Enrolled
Filter Operator 상자:
아래쪽 화살표를 누르고 원하는 필터 작업을 선택합니다. 가능한 값은 다음과 같습니다.
-
같음 =
-
같지 않음 <>
-
보다 큼 >
-
보다 작음 <
-
크거나 같음 >=
-
작거나 같음 <=
-
다음으로 시작 ~
-
비어 있음
-
비어 있지 않음
Filter Value 1 상자:
날짜 필터 중 하나를 선택한 경우 Set Date를 눌러 시작 날짜 및 시간을 지정합니다. 값은 필터 키 범위의 시작 값으로 나타납니다. 다른 필터를 선택한 경우 이 필드에 값을 입력합니다.
Filter Value 2 상자:
날짜 필터 중 하나를 선택한 경우 Set Date를 눌러 종료 날짜 및 시간을 선택합니다. 값은 필터 키 범위의 종료 값으로 나타납니다.
Use:
표시된 목록에 필터를 적용하려면 이 버튼을 누릅니다.
Refresh:
목록을 새로 고치려면 이 버튼을 누릅니다.
Reset:
모든 필터를 제거하고 표시된 목록을 첫번째 페이지로 재설정하려면 이 버튼을 누릅니다.
목록의 첫번째 페이지로 이동하려면 이 버튼을 누릅니다.
이전 페이지로 이동하려면 이 버튼을 누릅니다.
다음 페이지로 이동하려면 이 버튼을 누릅니다.
다음 페이지로 이동하려면 이 버튼을 누릅니다.
Results in Page:
Options 대화 상자의 Query Page Size 필드에서 구성된 페이지당 레코드 수를 표시합니다.
KMA Name
클러스터에서 각 KMA를 구별하는 사용자가 제공한 식별자를 표시합니다.
KMA ID
KMA를 식별하는 시스템에서 생성된 고유 식별자를 표시합니다.
Description
KMA를 설명합니다.
Site ID
KMA가 속한 사이트를 설명합니다.
Management Network Address
관리 네트워크에서 KMA의 IP 주소를 표시합니다.
Service Network Address
서비스 네트워크에서 KMA의 IP 주소를 표시합니다.
Management Network Address(IPv6)
관리 네트워크에서 KMA의 IPv6 주소(있는 경우)를 표시합니다.
Service Network Address(IPv6)
서비스 네트워크에서 KMA의 IPv6 주소(있는 경우)를 표시합니다.
Version
KMA 소프트웨어의 버전 번호를 표시합니다. OKM 3.0 KMA의 경우 버전 문자열은 <OKM release>-5.11-<OKM build> 형식으로 표시됩니다. 예를 들어 3.0.0-5.11-2012입니다.
Failed Login Attempts
시도된 로그온이 실패한 횟수를 표시합니다.
Responding
KMA가 실행 중인지 여부를 나타냅니다. 가능한 값은 True 또는 False입니다.
-
True - 이 OKM이 연결된 KMA(로컬 KMA)의 요청에 해당 KMA가 응답하고 있음을 나타냅니다. 이 상태가 클러스터의 모든 KMA 쌍 사이에 적용되는 동안, 표시된 값은 각 나열된 KMA(원격 KMA)가 로컬 KMA의 요청에 응답하고 있는지 여부를 나타냅니다.
-
False - 원격 KMA가 요청에 응답하지 않음을 나타냅니다. 원격 KMA 작동이 중지되었거나 원격 KMA에 대한 통신 링크가 끊어졌기 때문일 수 있습니다.
Responding on Service Network
KMA가 서비스 네트워크에 응답하는지 여부를 나타냅니다. 가능한 값은 "Responding", "Not Responding", "Not Accessible"입니다.
-
Responding - 이 OKM이 연결된 KMA(로컬 KMA)의 요청에 해당 KMA가 응답하고 있음을 나타냅니다. 이 상태가 클러스터의 모든 KMA 쌍 사이에 적용되는 동안, 표시된 값은 각 나열된 KMA(원격 KMA)가 로컬 KMA의 요청에 응답하고 있는지 여부를 나타냅니다.
-
Not Responding - 원격 KMA가 요청에 응답하지 않음을 나타냅니다. 원격 KMA 작동이 중지되었거나 원격 KMA에 대한 통신 링크가 끊어졌기 때문일 수 있습니다.
-
Not Accessible - 원격 KMA가 로컬 KMA에 액세스할 수 없음을 나타냅니다. 서비스 네트워크 구성에서 해당 KMA에 대한 기본 경로나 정적 경로를 제공하지 않기 때문일 수 있습니다.
주:
로컬 KMA가 기본 경로로 구성된 경우 원격 KMA에 대한 경로가 있는 것으로 간주됩니다. 다른 KMA가 서비스 네트워크에 응답하지 않으면 "Not Responding"으로 표시됩니다.기본 경로나 정적 경로가 정의되지 않은 경우 다른 KMA가 "Not Accessible"로 표시될 수 있습니다. 이전 KMA(OKM 2.3.x 또는 이전 버전)는 "Responding"으로 표시됩니다.
Response Time
KMA가 관리 네트워크에서 요청에 응답하는 데 걸리는 시간(밀리초)을 표시합니다. 이 값은 일반적으로 수백 밀리초입니다. 로컬 KMA와 원격 KMA 사이에 WAN 연결이 존재할 경우 값이 커질 수 있습니다. 또한 KMA 간에 통신 링크가 사용 중이면 값이 커질 수 있습니다.
Replication Lag Size
복제가 발생하기 전에 업데이트 수를 표시합니다. 이 숫자는 0 또는 작은 값이어야 합니다. 값이 클수록 복제가 적시에 완료되지 않거나, KMA 간의 통신 링크가 작동 중지 또는 사용 중이거나, 원격 KMA 작동이 중지된 것입니다. 또한 새 KMA가 방금 클러스터에 추가된 경우 이 값이 매우 큽니다.
Key Pool Ready
준비되었지만 할당되지 않은 키의 백분율을 표시합니다.
Key Pool Backed Up
백업된 키 풀의 백분율을 표시합니다.
주:
N/A는 KMA가 이 값을 결정할 수 없음을 나타냅니다. KMA가 저급 소프트웨어를 실행하거나 현재 낮은 복제 버전을 사용 중이기 때문입니다.Locked
KMA가 잠겼는지 여부를 나타냅니다.
주:
N/A는 KMA가 이 값을 결정할 수 없음을 나타냅니다. KMA가 저급 소프트웨어를 실행하거나 현재 낮은 복제 버전을 사용 중이기 때문입니다.Enrolled
KMA가 클러스터에 성공적으로 추가되거나 로그인되었는지 여부를 나타냅니다. 가능한 값은 True 또는 False입니다.
True는 KMA가 클러스터에 성공적으로 추가되거나 로그인되었음을 나타냅니다.
이 값은 KMA를 처음 만들 때 False이고 KMA가 클러스터에 로그인된 후에는 True로 변경됩니다. 또한 KMA의 문장암호가 변경되었을 때도 False입니다. KMA가 로그인된 후에는 로그인에 사용된 문장암호를 더 이상 사용할 수 없습니다. KMA가 다시 클러스터에 로그인하기 전에 문장암호를 변경해야 합니다.
HSM Status
HSM(하드웨어 보안 모듈)의 상태를 나타냅니다. 가능한 값은 Unknown, Inactive, Software, Hardware, SW Error, HW Error, Not Present입니다.
Unknown
KMA가 KMS 2.2보다 오래된 소프트웨어 릴리스를 실행 중입니다.
Inactive
KMA가 현재 HSM을 사용할 필요가 없습니다. 보통 KMA가 잠겨 있기 때문입니다.
Software
HSM이 작동하지 않으며, KMA가 키 생성을 위해 소프트웨어 공급자를 사용합니다.
Hardware
HSM이 작동하며, KMA가 키 생성을 위해 사용합니다.
SW Error/HW Error
KMA가 소프트웨어 공급자(SW Error) 또는 HSM(HW Error)의 상태를 질의하려고 시도할 때 오류가 발생했습니다.
주:
보통은 HSM이 작동합니다(Hardware). 그러나 HSM이 비작동 상태가 되고(Software) FIPS Mode Only 보안 매개변수가 Off로 설정된 경우("보안 매개변수 검색" 참조) KMA가 키 생성을 위해 소프트웨어 공급자를 사용하는 것으로 전환됩니다.HSM이 비작동 상태가 되고 FIPS Mode Only 보안 매개변수가 On으로 설정된 경우 KMA가 키를 생성하거나 AES 래핑 키 자료를 에이전트로 반환할 수 없습니다.
값이 Software, SW Error, HW Error인 경우 이 KMA에서 SCA(Sun Crypto Accelerator) 6000 카드를 확인하십시오("SCA 6000 카드 확인" 참조).
Not Present
HSM이 존재하지 않으며, KMA가 키 생성을 위해 소프트웨어 공급자를 사용합니다.
SCA 6000 카드 확인
클러스터의 기존 KMA에 고장난 SCA 6000 카드가 있을 수 있습니다. 고장난 카드를 식별하려면 KMA 서버의 후면을 검사하고 카드의 LED를 확인합니다.
QuickStart 프로그램을 통해 초기화된 KMS 2.1, 2.2 또는 OKM 2.3 이상 KMA에서 작동되는 SCA 6000 카드에는 깜박이는 녹색 상태 LED(S로 식별됨)와 켜있는 녹색 FIPS(F) 및 초기화(I) LED가 표시됩니다.
상태 LED가 깜박이는 녹색이 아니고 FIPS 및 초기화 LED가 켜있는 녹색이 아니면 KMA에 고장난 SCA 6000 카드가 있는 것이므로, FIPS 모드가 필요한 경우 KMA를 교체해야 합니다.
SCA 6000 카드의 LED에 대한 설명은 SCA 6000 User Guide를 참조하십시오.
KMA를 만들려면 Create 버튼을 누릅니다. 자세한 내용은 아래의 "KMA 만들기"를 참조하십시오.
KMA의 세부 정보를 보거나 수정하려면 KMA를 강조 표시하고 Details 버튼을 누릅니다. 자세한 내용은 "KMA의 세부 정보 보기/수정"을 참조하십시오.
KMA를 삭제하려면 Delete 버튼을 누릅니다. 자세한 내용은 "KMA 삭제"를 참조하십시오.
KMA 만들기
KMA를 만들려면 다음을 수행합니다.
-
KMA List 화면에서 Create 버튼을 누릅니다. Create KMA 대화 상자가 General 탭이 활성인 채 표시됩니다.
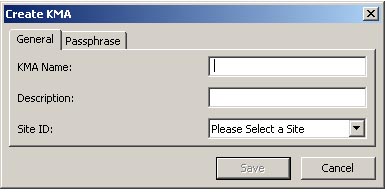
-
다음 매개변수의 값을 입력합니다.
General 탭에서 필요한 경우 다음 정보를 제공합니다.
KMA Name
클러스터에서 KMA를 고유하게 식별하는 값을 입력합니다. 이 값은 1 ~ 64자(포함) 사이일 수 있습니다.
Description
KMA를 고유하게 설명하는 값을 입력합니다. 이 값은 1 ~ 64자(포함) 사이일 수 있습니다.
Site ID
아래쪽 화살표를 누르고 KMA가 속한 사이트를 선택합니다. 이 필드는 선택 사항입니다.
-
Passphrase 탭을 엽니다.
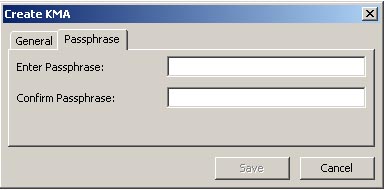
-
다음 매개변수를 완성하고 Save 버튼을 누릅니다.
Enter Passphrase
이 사용자에 대한 문장암호를 입력합니다. 최소값은 8자이고 최대값은 64자입니다. 기본값은 8입니다.
문장암호 요구 사항:
-
문장암호에 사용자의 KMA 이름을 포함하면 안됩니다.
-
문장암호에 대문자, 소문자, 숫자, 특수 문자의 4개 문자 클래스 중 3개를 포함해야 합니다.
-
다음 특수 문자가 허용됩니다.
~ ! @ # $ % ˆ & * ( ) - _ = + [ ] { } \ | ; : ’ " < > , . / ?
-
탭, 줄바꿈을 포함한 제어 문자는 허용되지 않습니다.
주:
문장암호의 최소 길이 요구 사항을 수정하려면 "보안 매개변수 수정"을 참조하십시오.Confirm Passphrase
Enter Passphrase 필드에 입력한 것과 동일한 값을 입력합니다.
-
-
KMA 레코드가 데이터베이스에 추가되고 KMA List 화면에 항목이 표시됩니다.
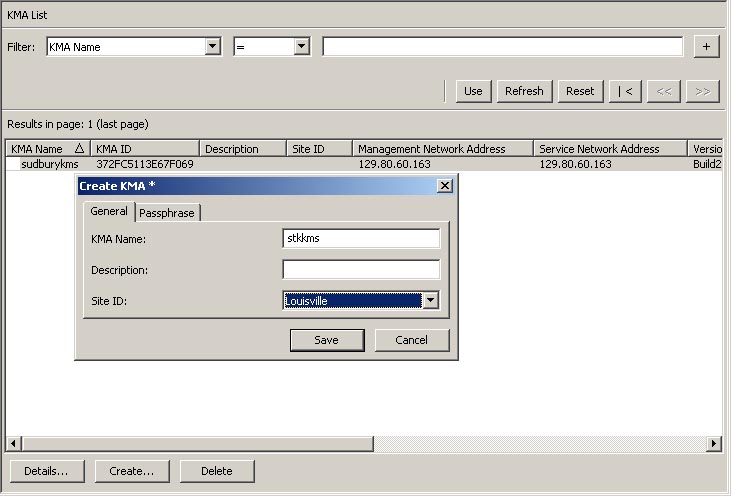
-
Key Split Quorum Authentication 대화 상자가 표시됩니다. 쿼럼 작업을 인증하려면 사용자 이름과 문장암호를 입력해야 합니다.
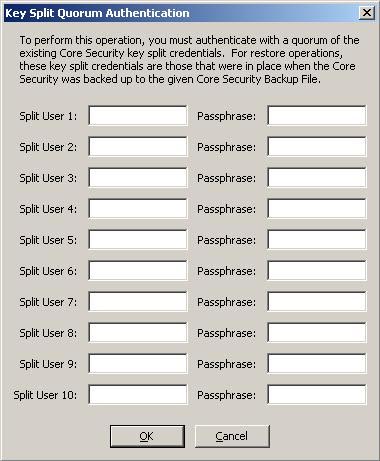
Key Split Quorum Authentication 대화 상자에서 키 분할 자격 증명의 쿼럼을 충분히 제공한 경우, Save 버튼을 누를 때가 아닌 쿼럼을 제공한 후에 OKM 클러스터에서 정보가 업데이트됩니다.
Key Split Quorum Authentication 대화 상자에서 충분한 쿼럼을 제공하지 않을 경우 복제 버전에 따라 두 가지 서로 다른 결과가 발생할 수 있습니다.
복제 버전: 결과: 10 이하 작업을 실패하고 정보가 OKM 클러스터에서 업데이트되지 않습니다. 11 이상 작업이 보류 중이 됩니다. 즉, 시스템이 작업을 보류 중인 쿼럼 작업 목록에 추가합니다("Pending Quorum Operation List 메뉴" 참조). 작업이 이 목록에 추가되면 팝업 메시지가 나타납니다. 쿼럼 멤버 역할을 가진 사용자(쿼럼 멤버 사용자)가 로그인하고 충분한 쿼럼을 제공할 때까지 OKM 클러스터에서 정보가 업데이트되지 않습니다.
-
지금 만든 KMA가 클러스터에 조인할 수 있도록 QuickStart 프로그램을 실행해야 합니다. 클러스터 조인 절차는 "기존 클러스터 조인"을 참조하십시오.
KMA의 세부 정보 보기/수정
주:
보안 관리자가 아닌 경우 KMA의 세부 정보를 볼 때 Save 버튼을 포함한 모든 필드가 사용 안함으로 설정됩니다.KMA의 세부 정보를 수정하려면 다음을 수행합니다.
-
KMAs List 화면에서 세부 정보를 보려는 KMA 항목을 두 번 누르거나 KMA 항목을 강조 표시하고 Details 버튼을 누릅니다. KMA Details 대화 상자가 표시됩니다.
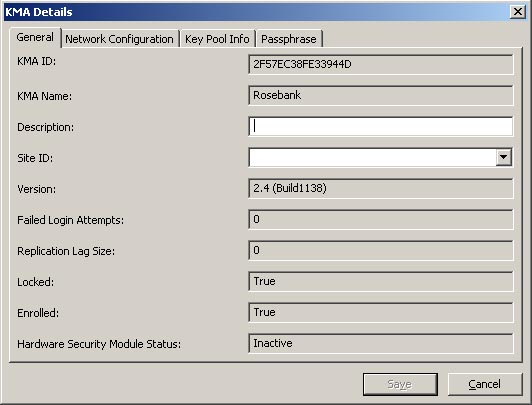
-
General 탭에서 다음 필드를 변경합니다.
-
Description
-
Site ID
-
-
Network Configuration 탭에서 다음 필드를 변경합니다.
-
Management Network Address
-
Service Network Address
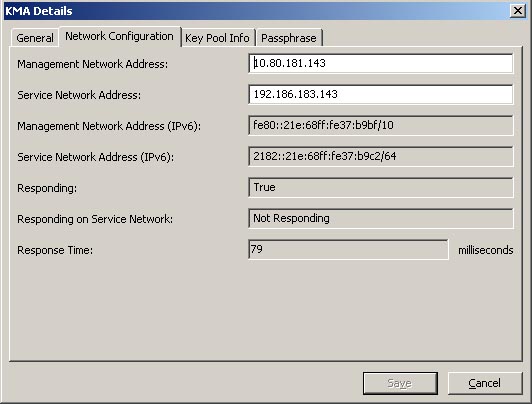
-
-
Key Pool Info 탭에서 다음 표시 전용 필드가 나타납니다.
Ready Keys
이 KMA에 생성되었고 백업되거나(단일 노드 클러스터) 다른 KMA로 복제되었지만(다중 노드 클러스터) 아직 암호화용으로 에이전트에 지급되지 않은 키 수를 표시합니다.
Backup-Up Ready Keys
키 풀에서 백업된 준비 키의 개수를 표시합니다. N/A는 KMA가 이 값을 결정할 수 없음을 의미합니다. KMA가 저급 소프트웨어를 실행하거나 현재 낮은 복제 버전을 사용 중이기 때문입니다.
Generated Keys
이 KMA에 생성되었지만 백업되거나(단일 노드 클러스터) 다른 KMA로 복제되지 않은(다중 노드 클러스터) 키 수를 표시합니다.
Key Pool Ready
키 풀에서 사용할 준비가 된 키의 백분율을 표시합니다.
Key Pool Backed Up
키 풀에서 백업된 준비 키의 백분율을 표시합니다. N/A는 KMA가 이 값을 결정할 수 없음을 의미합니다. KMA가 저급 소프트웨어를 실행하거나 현재 낮은 복제 버전을 사용 중이기 때문입니다.
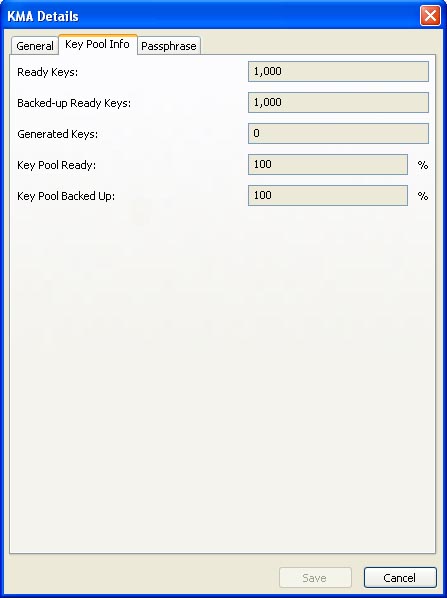
-
Passphrase 탭을 열고 다음 매개변수를 수정합니다.
-
문장암호
-
Confirm Passphrase(동일한 문장암호 다시 입력)
-
-
완료되면 Save 버튼을 누릅니다. 데이터베이스의 KMA 레코드가 수정됩니다.
-
Key Split Quorum Authentication 대화 상자가 표시됩니다. 쿼럼 작업을 인증하려면 사용자 이름과 문장암호를 입력해야 합니다.
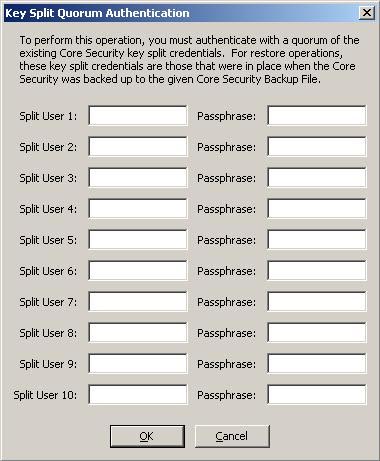
Key Split Quorum Authentication 대화 상자에서 키 분할 자격 증명의 쿼럼을 충분히 제공한 경우, Save 버튼을 누를 때가 아닌 쿼럼을 제공한 후에 OKM 클러스터에서 정보가 업데이트됩니다.
Key Split Quorum Authentication 대화 상자에서 충분한 쿼럼을 제공하지 않을 경우 복제 버전에 따라 두 가지 서로 다른 결과가 발생할 수 있습니다.
복제 버전: 결과 10 이하 작업을 실패하고 정보가 OKM 클러스터에서 업데이트되지 않습니다. 11 이상 작업이 보류 중이 됩니다. 즉, 시스템이 작업을 보류 중인 쿼럼 작업 목록에 추가합니다("Pending Quorum Operation List 메뉴" 참조). 작업이 이 목록에 추가되면 팝업 메시지가 나타납니다. 쿼럼 멤버 역할을 가진 사용자(쿼럼 멤버 사용자)가 로그인하고 충분한 쿼럼을 제공할 때까지 OKM 클러스터에서 정보가 업데이트되지 않습니다.
KMA 문장암호 설정
주:
KMA에 연결되지 않았다면 문장암호를 변경할 수 있습니다.새 클러스터를 만들 때 무작위 문장암호가 KMA에 자동으로 지정되어 새 클러스터를 만드는 데 사용됩니다. KMA 인증서가 만료되어서 클러스터의 다른 KMA로부터 엔티티의 인증서를 가져오려는 경우 이 기능을 사용하여 문장암호를 알려진 값으로 설정해야 합니다.
KMA의 문장암호를 설정하려면 다음을 수행합니다.
-
KMA List 화면에서 KMA 항목을 두 번 누르거나 KMA 항목을 강조 표시하고 Details 버튼을 누릅니다. KMA Details 대화 상자가 General 탭이 활성인 채 표시됩니다.
-
Passphrase 탭을 열고 다음 매개변수를 수정합니다.
-
문장암호
-
Confirm Passphrase(동일한 문장암호 다시 입력)
-
-
Save 버튼을 눌러 변경 사항을 저장합니다. KMA의 데이터베이스 항목이 변경됩니다.
-
Key Split Quorum Authentication 대화 상자가 표시됩니다. 쿼럼 작업을 인증하려면 사용자 이름과 문장암호를 입력해야 합니다.
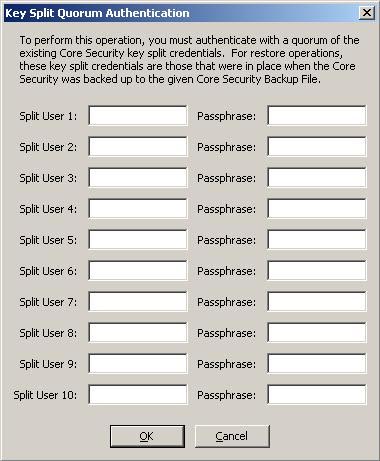
Key Split Quorum Authentication 대화 상자에서 키 분할 자격 증명의 쿼럼을 충분히 제공한 경우, Save 버튼을 누를 때가 아닌 쿼럼을 제공한 후에 OKM 클러스터에서 정보가 업데이트됩니다.
Key Split Quorum Authentication 대화 상자에서 충분한 쿼럼을 제공하지 않을 경우 복제 버전에 따라 두 가지 서로 다른 결과가 발생할 수 있습니다.
복제 버전: 결과: 10 이하 작업을 실패하고 정보가 OKM 클러스터에서 업데이트되지 않습니다. 11 이상 작업이 보류 중이 됩니다. 즉, 시스템이 작업을 보류 중인 쿼럼 작업 목록에 추가합니다("Pending Quorum Operation List 메뉴" 참조). 작업이 이 목록에 추가되면 팝업 메시지가 나타납니다. 쿼럼 멤버 역할을 가진 사용자(쿼럼 멤버 사용자)가 로그인하고 충분한 쿼럼을 제공할 때까지 OKM 클러스터에서 정보가 업데이트되지 않습니다.
콘솔 사용 시, 문장암호가 변경된 KMA에서 클러스터에 KMA를 로그인하는 기능을 선택합니다. KMA가 다시 로그인할 때까지 클러스터와 통신할 수 없습니다.
주:
KMA가 몇 시간 이상 클러스터에서 로그아웃된 상태인 경우 KMA를 클러스터로 다시 로그인하기 전에 KMA를 잠그십시오. KMA List 패널의 Replication Lag Size에 표시된 대로 최근 업데이트가 이 KMA에 전달된 이후 KMA의 잠금을 해제하십시오.자세한 내용은 다음 항목을 참조하십시오.
KMA 삭제
중요 – KMA를 삭제하기 전에 콘솔의 ”Shutdown KMA” 기능을 사용하여 오프라인으로 가져와야 합니다. 이를 수행하지 못하면 KMA가 클러스터 밖에서 계속 작동하면서 ”사용되지 않는 정보”를 에이전트와 사용자에게 보냅니다.
일반적으로 이 명령은 클러스터에서 고장난 KMA를 삭제할 때만 사용됩니다. 그러나 서비스 해제하려는 KMA를 제거할 때도 사용할 수 있습니다.
삭제된 KMA가 클러스터에 다시 조인하려면 KMA를 출하 시 기본값으로 재설정하고 QuickStart 프로그램에서 옵션 2를 선택해야 합니다.
이 옵션으로 보안 관리자는 더 이상 서비스되지 않는 KMA를 삭제할 수 있습니다.
KMA를 삭제하려면 다음을 수행합니다.
-
KMAs List 화면에서 삭제할 KMA를 강조 표시하고 Delete 버튼을 누릅니다. 다음 대화 상자가 표시되면서 선택한 KMA를 삭제할 것인지 묻습니다.
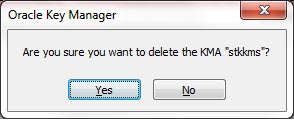
-
Yes 버튼을 눌러 KMA를 삭제합니다. 현재 선택된 KMA가 삭제되고 KMAs List 화면으로 돌아갑니다. 시스템은 KMA와 연관된 항목 중에서 다른 엔티티가 사용하지 않는 항목도 제거합니다.
KMA Performance List 메뉴
KMA Performance List 메뉴에서 어떤 역할을 가진 사용자가 이 OKM 클러스터의 KMA에 대한 KMA 성능 정보를 질의할 수 있습니다.
이 패널은 키 요청, 복제 요청, 사용자 요청에 대한 성능 정보를 보여주고 각 KMA에서 발생한 Server Busy 조건을 표시합니다. 이 정보에는 속도/개수 값과 처리 시간이 포함됩니다.
속도 값은 선택한 기간 내에 이 KMA가 요청을 처리한 속도를 나타냅니다. 선택한 속도 표시 간격 시간 단위 동안 추정된 요청의 평균 속도로 표현됩니다(예: 1일 평균 키 요청 수 추정치). 속도 표시 간격을 "전체 기간"으로 설정하면 대신 패널에는 선택한 기간 내에 이 KMA가 처리한 요청 수가 표시됩니다.
처리 시간은 선택한 기간 내에 이 KMA가 발행한 요청을 처리하는 데 걸린 평균 시간(밀리초)을 나타냅니다. 이러한 처리 시간은 KMA 관점에서 내부적으로 요청을 처리하는 데 필요한 시간을 설명합니다. 네트워크상의 전송 시간이나 SSL 연결을 설정하는 데 필요한 시간은 포함되지 않습니다.
이 패널은 선택한 기간 내에 로컬 KMA에서 발생한 Server Busy 조건에 대한 정보를 표시합니다. 이 조건은 다른 OKM 스레드가 현재 로컬 데이터베이스의 OKM 정보에 액세스하고 있음을 나타내며, OKM 백업과 같은 장시간 OKM 작업 중 발생할 수 있습니다.
요청 처리 시간이 사용 가능하려면 OKM 클러스터가 복제 버전 15 이상을 사용해야 합니다.
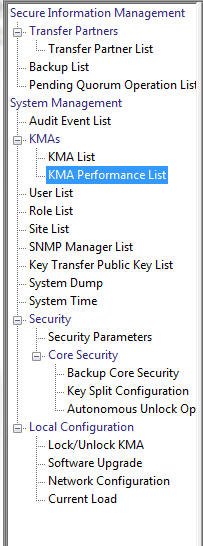
User List 메뉴
User List 메뉴 옵션으로 다음을 수행할 수 있습니다.
-
사용자 보기
-
사용자 만들기
-
기존 사용자 정보 수정
-
기존 사용자 삭제
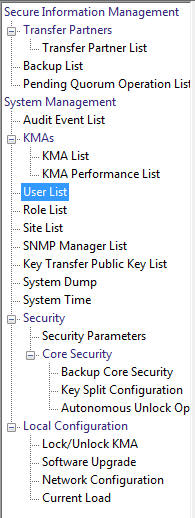
사용자 보기
사용자를 보려면 다음을 수행합니다.
System Management 메뉴에서 User List를 선택합니다. User List 화면이 표시됩니다.
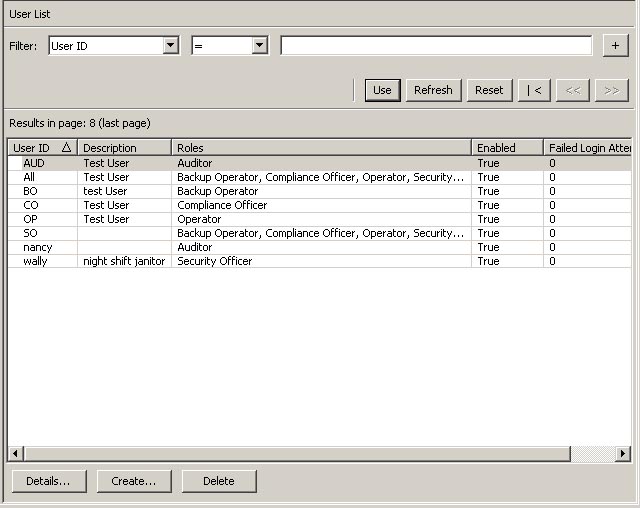
데이터베이스를 스크롤하고 다음 키를 기준으로 사용자 목록을 필터링할 수도 있습니다.
-
User ID
-
Description
-
Roles
-
Enabled
-
Failed Login Attempts
Use 버튼은 사용자의 표시된 목록에 필터를 적용합니다.
필드 및 해당 설명은 다음과 같습니다.
Filter:
KMA에 대한 질의 결과를 필터링하는 데 사용할 수 있는 필드를 표시합니다. 가능한 값은 다음과 같습니다.
-
User ID
-
Description
-
Enabled
-
Failed Login Attempts
Filter Operator 상자:
아래쪽 화살표를 누르고 원하는 필터 작업을 선택합니다. 가능한 값은 다음과 같습니다.
-
같음 =
-
같지 않음 <>
-
보다 큼 >
-
보다 작음 <
-
크거나 같음 >=
-
작거나 같음 <=
-
다음으로 시작 ~
-
비어 있음
-
비어 있지 않음
Filter Value 1 상자:
이 필드에 값을 입력합니다.
Use:
표시된 목록에 필터를 적용하려면 이 버튼을 누릅니다.
Refresh:
목록을 새로 고치려면 이 버튼을 누릅니다.
Reset:
모든 필터를 제거하고 표시된 목록을 첫번째 페이지로 재설정하려면 이 버튼을 누릅니다.
목록의 첫번째 페이지로 이동하려면 이 버튼을 누릅니다.
이전 페이지로 이동하려면 이 버튼을 누릅니다.
다음 페이지로 이동하려면 이 버튼을 누릅니다.
Results in Page:
Options 대화 상자의 Query Page Size 필드에서 구성된 페이지당 레코드 수를 표시합니다.
User ID
클러스터에서 각 사용자를 구별하는 고유 식별자(흔히 "사용자 이름"이라고 함)를 표시합니다.
Description
사용자를 설명합니다.
Roles
사용자에 대한 보안 역할 목록을 표시합니다. 역할에 따라 사용자는 다양한 작업을 수행할 수 있습니다.
Enabled
사용자의 상태를 나타냅니다. 가능한 값은 True 또는 False입니다.
Failed Login Attempts
실패한 로그인 시도 횟수를 나타냅니다.
사용자를 만들려면 Create 버튼을 누릅니다. 자세한 내용은 "사용자 만들기"를 참조하십시오.
사용자의 세부 정보를 수정하려면 사용자를 강조 표시하고 Details 버튼을 누릅니다. 자세한 내용은 "사용자의 세부 정보 보기/수정"을 참조하십시오.
사용자를 삭제하려면 Delete 버튼을 누릅니다. 자세한 내용은 "사용자 삭제"를 참조하십시오.
사용자의 문장암호 및/또는 인증서가 손상된 경우 보안 관리자가 사용자의 문장암호를 설정할 수 있습니다. 사용자의 문장암호 설정 절차는 "사용자의 문장암호 설정"을 참조하십시오.
사용자가 자신의 문장암호를 변경할 수도 있습니다. 절차는 "문장암호 변경"을 참조하십시오.
사용자 만들기
사용자를 만들려면 다음을 수행합니다.
-
User List 화면에서 Create 버튼을 누릅니다. Create User 대화 상자가 General 탭이 열린 채 표시됩니다.
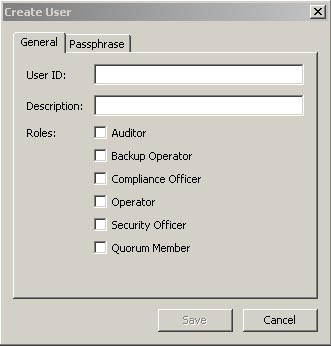
-
다음 매개변수의 값을 입력합니다.
General 탭에서:
User ID
사용자를 고유하게 식별하는 값을 입력합니다. 이 값은 1 ~ 64자(포함) 사이일 수 있습니다.
Description
사용자를 설명하는 값을 입력합니다. 이 값은 1 ~ 64자(포함) 사이일 수 있습니다.
Roles
사용자가 수행할 역할 옆의 확인란을 선택합니다.
주:
KMA가 현재 KMS 소프트웨어 버전 2.1 이하를 실행하거나 OKM 클러스터의 복제 버전이 현재 10 이하로 설정된 경우 Quorum Member 확인란이 사용 안함으로 설정(회색 표시)됩니다.Passphrase 탭에서:
-
Passphrase 탭을 엽니다.
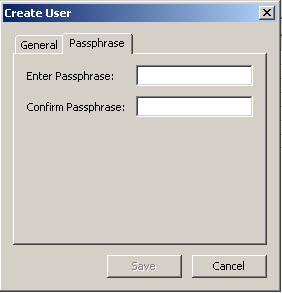
-
다음 매개변수의 값을 입력합니다.
Passphrase
이 사용자에 대한 문장암호를 입력합니다. 최소값은 8자이고 최대값은 64자입니다. 기본값은 8입니다.
문장암호 요구 사항:
-
문장암호에 사용자 ID를 포함하면 안됩니다.
-
문장암호에 대문자, 소문자, 숫자, 특수 문자의 4개 문자 클래스 중 3개를 포함해야 합니다.
-
다음 특수 문자가 허용됩니다.
~ ! @ # $ % ˆ & * ( ) - _ = + [ ] { } \ | ; : ’ " < > , . / ?
-
탭, 줄바꿈을 포함한 제어 문자는 허용되지 않습니다.
주:
문장암호의 최소 길이 요구 사항을 수정하려면 "보안 매개변수 수정"을 참조하십시오.Confirm Passphrase
Enter Passphrase 필드에 입력한 것과 동일한 값을 입력합니다.
-
-
Save 버튼을 누릅니다. 사용자 레코드가 데이터베이스에 추가됩니다. User List에 새 사용자가 표시됩니다.
-
Key Split Quorum Authentication 대화 상자가 표시됩니다. 쿼럼 작업을 인증하려면 사용자 이름과 문장암호를 입력해야 합니다.
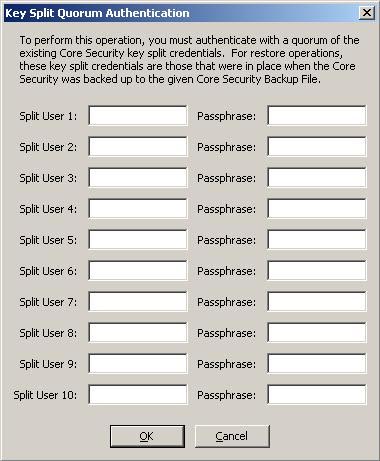
Key Split Quorum Authentication 대화 상자에서 키 분할 자격 증명의 쿼럼을 충분히 제공한 경우, Save 버튼을 누를 때가 아닌 쿼럼을 제공한 후에 OKM 클러스터에서 정보가 업데이트됩니다.
Key Split Quorum Authentication 대화 상자에서 충분한 쿼럼을 제공하지 않을 경우 복제 버전에 따라 두 가지 서로 다른 결과가 발생할 수 있습니다.
복제 버전: 결과: 10 이하 작업을 실패하고 정보가 OKM 클러스터에서 업데이트되지 않습니다. 11 이상 작업이 보류 중이 됩니다. 즉, 시스템이 작업을 보류 중인 쿼럼 작업 목록에 추가합니다("Pending Quorum Operation List 메뉴" 참조). 작업이 이 목록에 추가되면 팝업 메시지가 나타납니다. 쿼럼 멤버 역할을 가진 사용자(쿼럼 멤버 사용자)가 로그인하고 충분한 쿼럼을 제공할 때까지 OKM 클러스터에서 정보가 업데이트되지 않습니다.
사용자의 세부 정보 보기/수정
주:
현재 로그인한 보안 관리자는 자신의 레코드를 수정할 수 없습니다.사용자 정보를 수정하려면 다음을 수행합니다.
-
Users List 화면에서 세부 정보를 보려는 사용자를 두 번 누르거나 사용자 레코드를 강조 표시하고 Details 버튼을 누릅니다. User Details 대화 상자가 표시되며 Save 버튼을 포함한 모든 필드가 사용 안함으로 설정됩니다.
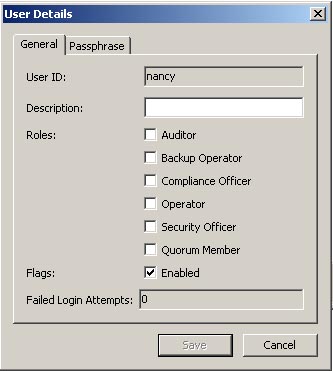
-
General 탭에서 다음 매개변수를 수정합니다.
-
Description
-
Roles
-
Flags - Enabled
Failed Login Attempts 필드는 로그인 시도를 실패한 횟수를 표시합니다.
-
-
Passphrase 탭에서 사용자의 문장암호를 설정하려면 "사용자의 문장암호 설정"을 참조하십시오.
-
완료되면 Save 버튼을 누릅니다.
-
사용자 역할이 추가된 경우 Key Split Quorum Authentication 대화 상자가 표시됩니다. 쿼럼 작업을 인증하려면 사용자 이름과 문장암호를 입력해야 합니다.
주:
사용자 역할이 추가되지 않은 경우 Save 버튼을 누른 후 OKM 클러스터에서 사용자 정보가 업데이트되고 Key Split Quorum Authentication 대화 상자가 표시되지 않습니다.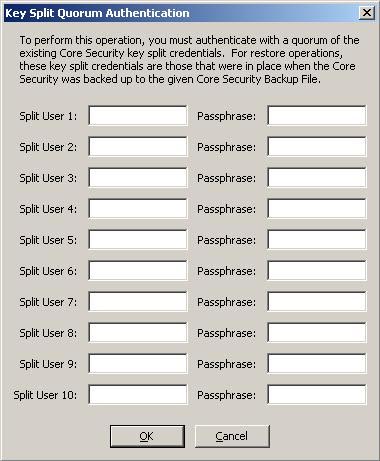
Key Split Quorum Authentication 대화 상자에서 키 분할 자격 증명의 쿼럼을 충분히 제공한 경우, Save 버튼을 누를 때가 아닌 쿼럼을 제공한 후에 OKM 클러스터에서 정보가 업데이트됩니다.
Key Split Quorum Authentication 대화 상자에서 충분한 쿼럼을 제공하지 않을 경우 복제 버전에 따라 두 가지 서로 다른 결과가 발생할 수 있습니다.
복제 버전: 결과: 10 이하 작업을 실패하고 정보가 OKM 클러스터에서 업데이트되지 않습니다. 11 이상 작업이 보류 중이 됩니다. 즉, 시스템이 작업을 보류 중인 쿼럼 작업 목록에 추가합니다("Pending Quorum Operation List 메뉴" 참조). 작업이 이 목록에 추가되면 팝업 메시지가 나타납니다. 쿼럼 멤버 역할을 가진 사용자(쿼럼 멤버 사용자)가 로그인하고 충분한 쿼럼을 제공할 때까지 OKM 클러스터에서 정보가 업데이트되지 않습니다.
사용자의 문장암호 설정
보안 관리자로서 사용자의 문장암호 및/또는 인증서가 손상된 것으로 판단되면 사용자의 문장암호를 설정할 수 있습니다. 사용자가 새 문장암호를 사용하여 KMA에 로그온할 때 새 인증서가 생성됩니다.
사용자의 문장암호를 설정하려면 다음과 같이 하십시오.
-
User List 화면에서 문장암호를 선택할 사용자를 두 번 누르거나 사용자를 강조 표시하고 Details 버튼을 누릅니다.
-
User Details 대화 상자가 표시됩니다. Passphrase 탭을 엽니다.
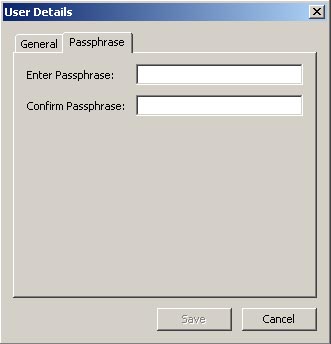
-
Enter Passphrase 필드에서 사용자 계정을 만들 때 보안 관리자가 지정한 문장암호를 입력합니다.
-
Confirm Passphrase 필드에서 이전 단계에 입력한 것과 동일한 값을 입력합니다. 사용자 레코드에 대한 새 문장암호가 저장됩니다.
-
Key Split Quorum Authentication 대화 상자가 표시됩니다. 쿼럼 작업을 인증하려면 사용자 이름과 문장암호를 입력해야 합니다.
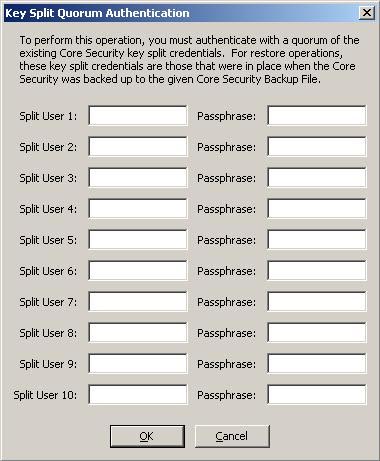
Key Split Quorum Authentication 대화 상자에서 키 분할 자격 증명의 쿼럼을 충분히 제공한 경우, Save 버튼을 누를 때가 아닌 쿼럼을 제공한 후에 OKM 클러스터에서 정보가 업데이트됩니다.
Key Split Quorum Authentication 대화 상자에서 충분한 쿼럼을 제공하지 않을 경우 복제 버전에 따라 두 가지 서로 다른 결과가 발생할 수 있습니다.
복제 버전: 결과: 10 이하 작업을 실패하고 정보가 OKM 클러스터에서 업데이트되지 않습니다. 11 이상 작업이 보류 중이 됩니다. 즉, 시스템이 작업을 보류 중인 쿼럼 작업 목록에 추가합니다("Pending Quorum Operation List 메뉴" 참조). 작업이 이 목록에 추가되면 팝업 메시지가 나타납니다. 쿼럼 멤버 역할을 가진 사용자(쿼럼 멤버 사용자)가 로그인하고 충분한 쿼럼을 제공할 때까지 OKM 클러스터에서 정보가 업데이트되지 않습니다.
Role List 메뉴
Role List 메뉴 옵션으로 사용자 역할을 볼 수 있습니다. 역할은 사용자가 수행할 수 있는 다양한 시스템 작업을 고정된 논리적 그룹으로 묶은 것입니다. 한 사용자가 여러 개의 역할을 가질 수 있습니다.
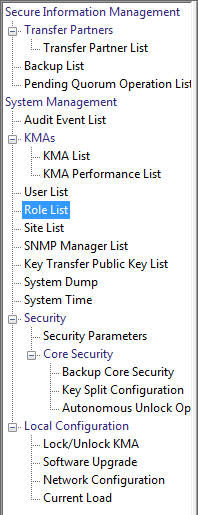
역할 보기
역할을 보려면 다음을 수행합니다.
System Management 메뉴에서 Role List를 선택합니다. Role List 화면이 표시됩니다.
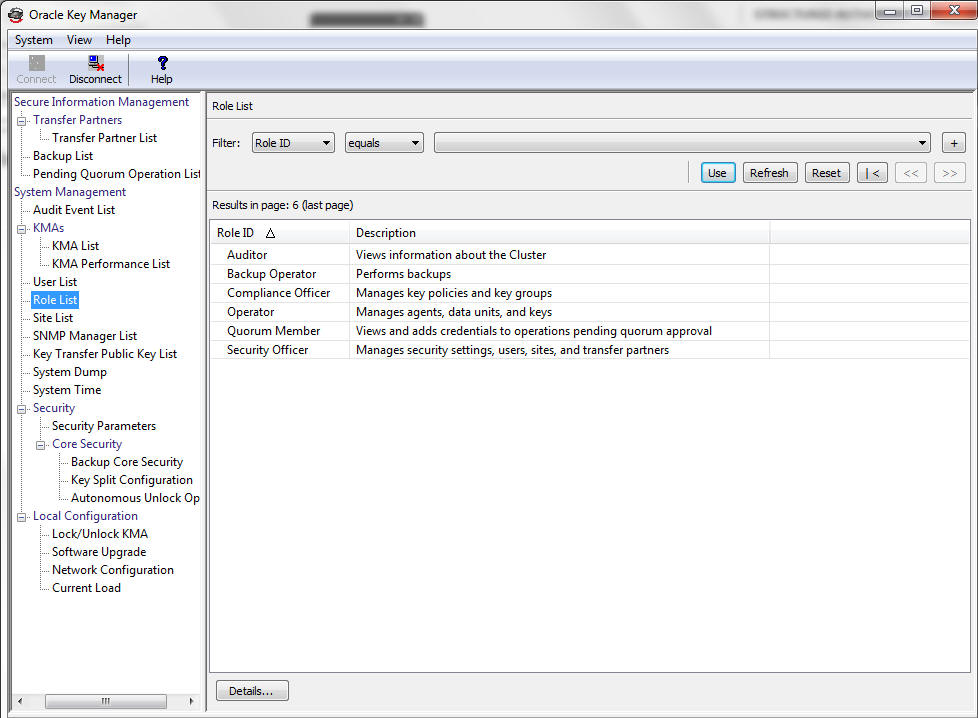
데이터베이스를 스크롤하고 다음 키를 기준으로 역할 목록을 필터링할 수도 있습니다.
-
Role ID
-
Description
Use 버튼은 표시된 목록에 필터를 적용합니다.
필드 및 해당 설명은 다음과 같습니다.
Filter:
KMA에 대한 질의 결과를 필터링하는 데 사용할 수 있는 필드를 표시합니다. 가능한 값은 다음과 같습니다.
-
Role ID
-
Description
Filter Operator 상자:
아래쪽 화살표를 누르고 원하는 필터 작업을 선택합니다. 가능한 값은 다음과 같습니다.
-
같음 =
-
같지 않음 <>
-
비어 있음
-
비어 있지 않음
Filter Value 1 상자:
이 필드에 값을 입력합니다.
Refresh:
목록을 새로 고치려면 이 버튼을 누릅니다.
Reset:
모든 필터를 제거하고 표시된 목록을 첫번째 페이지로 재설정하려면 이 버튼을 누릅니다.
목록의 첫번째 페이지로 이동하려면 이 버튼을 누릅니다.
이전 페이지로 이동하려면 이 버튼을 누릅니다.
다음 페이지로 이동하려면 이 버튼을 누릅니다.
Results in Page:
Options 대화 상자의 Query Page Size 필드에서 구성된 페이지당 레코드 수를 표시합니다.
Role ID
각 보안 역할을 구별하는 고유 식별자를 표시합니다.
Description
역할을 설명합니다.
역할에 대한 세부 정보를 보려면 역할 항목을 강조 표시하고 Details 버튼을 누릅니다. 자세한 내용은 "역할의 작업 보기"를 참조하십시오.
Site List 메뉴
사이트는 적어도 하나의 KMA에 여러 에이전트(호스트 및 OKM 클러스터)가 연결된 물리적 위치입니다. 에이전트는 원격 사이트가 아닌 로컬 사이트의 다른 KMA에 연결하여 KMA 고장 또는 로드 균형 조정에 더욱 효과적으로 응답할 수 있습니다.
Site List 메뉴 옵션으로 다음을 수행할 수 있습니다.
-
사이트 보기
-
사이트 만들기
-
사이트의 정보 수정
-
사이트 삭제
주:
운영자는 사이트를 볼 수만 있습니다. 보안 관리자가 사이트를 관리할 수 있습니다.
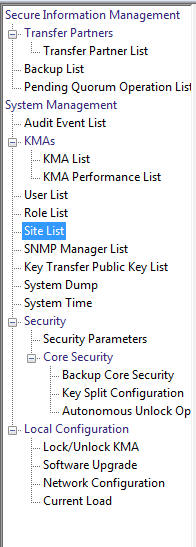
사이트 보기
사이트를 보려면 다음을 수행합니다.
System Management 메뉴에서 Site List를 선택합니다. Site List 화면이 표시됩니다.
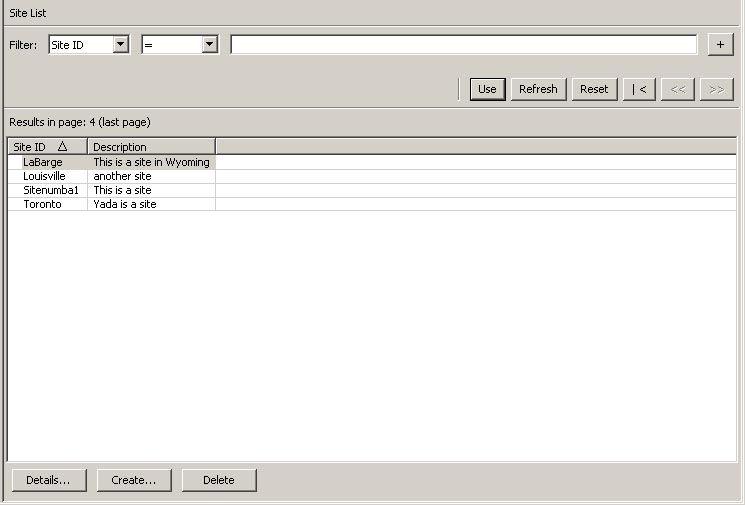
데이터베이스를 스크롤하고 다음 키를 기준으로 사이트 목록을 필터링할 수도 있습니다.
-
Site ID
-
Description
Use 버튼은 사이트의 표시된 목록에 필터를 적용합니다.
필드 및 해당 설명은 다음과 같습니다.
Filter:
KMA에 대한 질의 결과를 필터링하는 데 사용할 수 있는 필드를 표시합니다. 가능한 값은 다음과 같습니다.
-
Site ID
-
Description
Filter Operator 상자:
아래쪽 화살표를 누르고 원하는 필터 작업을 선택합니다. 가능한 값은 다음과 같습니다.
-
같음 =
-
같지 않음 <>
-
보다 큼 >
-
보다 작음 <
-
크거나 같음 >=
-
작거나 같음 <=
-
다음으로 시작 ~
Filter Value 1 상자:
이 필드에 값을 입력합니다.
Use:
표시된 목록에 필터를 적용하려면 이 버튼을 누릅니다.
Refresh:
목록을 새로 고치려면 이 버튼을 누릅니다.
Reset:
모든 필터를 제거하고 표시된 목록을 첫번째 페이지로 재설정하려면 이 버튼을 누릅니다.
목록의 첫번째 페이지로 이동하려면 이 버튼을 누릅니다.
이전 페이지로 이동하려면 이 버튼을 누릅니다.
다음 페이지로 이동하려면 이 버튼을 누릅니다.
Results in Page:
Options 대화 상자의 Query Page Size 필드에서 구성된 페이지당 레코드 수를 표시합니다.
Site ID
사이트를 고유하게 식별합니다.
Description
사이트를 설명합니다.
사이트를 만들려면 Create 버튼을 누릅니다. 자세한 내용은 "사이트 만들기"를 참조하십시오.
사이트의 세부 정보를 보거나 수정하려면 사이트를 강조 표시하고 Details 버튼을 누릅니다. 자세한 내용은 "사이트의 세부 정보 보기/수정"을 참조하십시오.
선택한 사이트를 삭제하려면 Delete 버튼을 누릅니다. 자세한 내용은 "사이트 삭제"를 참조하십시오.
사이트 만들기
사이트를 만들려면 다음을 수행합니다.
-
Site List 화면에서 Create 버튼을 누릅니다. Create Site 대화 상자가 표시됩니다.
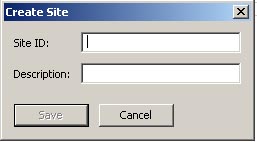
-
다음 매개변수의 값을 입력합니다.
Site ID
사이트를 고유하게 식별하는 값을 입력합니다. 이 값은 1 ~ 64자(포함) 사이일 수 있습니다.
Description
사이트를 고유하게 설명하는 값을 입력합니다. 이 값은 1 ~ 64자(포함) 사이일 수 있습니다.
완성된 대화 상자의 예는 아래와 같습니다.
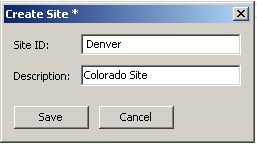
-
Save 버튼을 누릅니다. 새 사이트가 데이터베이스에 저장되고 Site List에 표시됩니다.
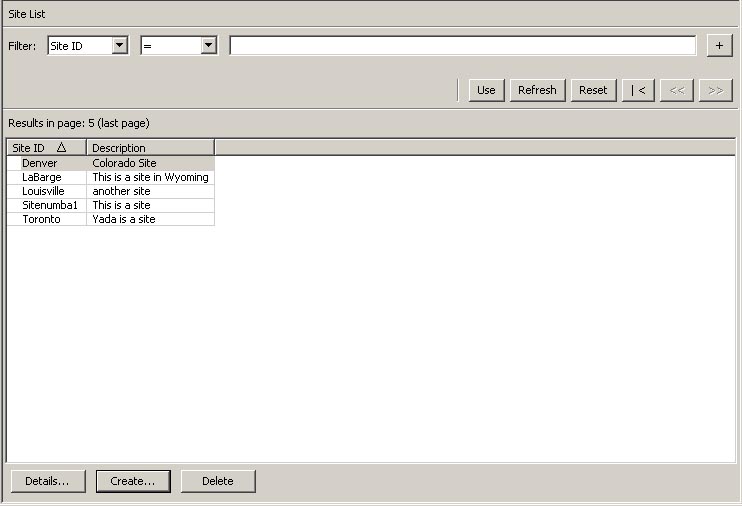
사이트의 세부 정보 보기/수정
주:
보안 관리자가 아닌 경우 사이트의 세부 정보를 볼 때 Save 버튼을 포함한 모든 필드가 사용 안함으로 설정됩니다.사이트의 세부 정보를 수정하려면 다음을 수행합니다.
-
Site List 화면에서 Details 버튼을 누릅니다. Site Details 대화 상자가 표시됩니다.
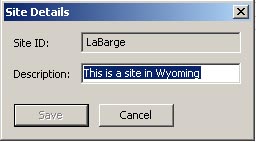
-
Description 필드를 변경하고 Save 버튼을 누릅니다. 사이트 세부 정보가 수정되고 데이터베이스에 저장됩니다.
SNMP Manager List 메뉴
다음 메뉴는 SNMP 관리자 보기, 만들기, 수정에 대해 설명합니다.
추가적으로, SNMP 에이전트를 네트워크에 구성하고 OKM Manager GUI에 SNMP 관리자를 정의한 사용자에 대해 SNMP 정보가 생성됩니다. 적어도 하나의 SNMP 관리자가 OKM Manager GUI에 정의된 경우 KMA는 해당 SNMP 관리자의 IP 주소로 SNMP 정보를 보냅니다.
SNMP 관리자를 만들거나 수정할 때 IPv6 주소를 제공할 수 있습니다.
KMA가 SNMP 정보 패킷을 통해 보내는 정보에 대한 세부 사항은 부록A, "SNMP MIB(Management Information Base) 데이터"를 참조하십시오.
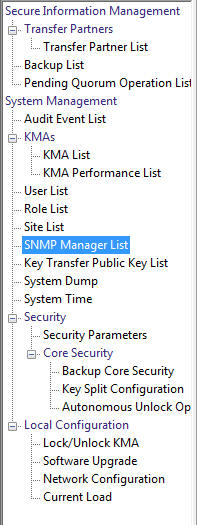
KMA의 SNMP 관리자 보기
SNMP 관리자를 보려면 다음을 수행합니다.
System Management 메뉴에서 SNMP Manager List를 선택합니다. SNMP Manager List 화면이 표시됩니다.
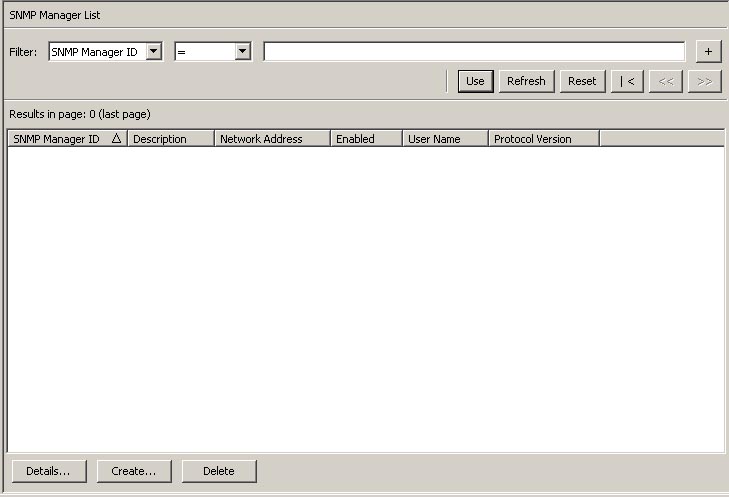
데이터베이스를 스크롤하고 다음 키를 기준으로 SNMP 관리자 목록을 필터링할 수도 있습니다.
-
SNMP Manager ID
-
Description
-
Network Address
-
Enabled
-
User Name
Use 버튼은 SNMP 관리자의 표시된 목록에 필터를 적용합니다.
필드 및 해당 설명은 다음과 같습니다.
Filter:
KMA에 대한 질의 결과를 필터링하는 데 사용할 수 있는 필드를 표시합니다. 가능한 값은 다음과 같습니다.
-
SNMP Manager ID
-
Description
-
Network Address
-
Enabled
-
User Name
Filter Operator 상자:
아래쪽 화살표를 누르고 원하는 필터 작업을 선택합니다. 가능한 값은 다음과 같습니다.
-
같음 =
-
같지 않음 <>
-
보다 큼 >
-
보다 작음 <
-
크거나 같음 >=
-
작거나 같음 <=
-
다음으로 시작 ~
-
비어 있음
-
비어 있지 않음
Filter Value 1 상자:
이 필드에 값을 입력합니다.
Use:
표시된 목록에 필터를 적용하려면 이 버튼을 누릅니다.
Refresh:
목록을 새로 고치려면 이 버튼을 누릅니다.
Reset:
모든 필터를 제거하고 표시된 목록을 첫번째 페이지로 재설정하려면 이 버튼을 누릅니다.
목록의 첫번째 페이지로 이동하려면 이 버튼을 누릅니다.
이전 페이지로 이동하려면 이 버튼을 누릅니다.
다음 페이지로 이동하려면 이 버튼을 누릅니다.
Results in Page:
Options 대화 상자의 Query Page Size 필드에서 구성된 페이지당 레코드 수를 표시합니다.
SNMP Manager ID
SNMP 관리자에 대해 사용자가 정의한 고유 식별자를 표시합니다.
Description
SNMP 관리자에 대한 설명을 표시합니다. 이 필드는 선택 사항입니다.
Network Address
SNMP 트랩을 보낼 때 사용되는 네트워크 주소를 표시합니다.
Enabled
이 SNMP 관리자가 사용으로 설정되는지 여부를 나타냅니다.
User Name
이 SNMP 관리자에 대해 신뢰할 수 있는 보안 SNMPv3 연결을 설정하는 데 사용된 사용자 이름을 표시합니다.
Protocol Version
SNMP 프로토콜 버전을 SNMPv3(버전 3) 또는 SNMPv2(버전 2)로 나타냅니다.
SNMP 프로토콜 버전 3(SNMPv3)은 사용자 이름과 문장암호를 사용하여 인증을 지원합니다. SNMP 프로토콜 버전 2(SNMPv2)는 인증을 지원하지 않으며 사용자 이름과 문장암호를 사용하지 않습니다. SNMPv3 또는 SNMPv2를 사용하도록 SNMP 관리자를 구성할 수 있습니다. OKM 클러스터의 복제 버전이 현재 10 이하로 설정된 경우 KMA는 SNMPv2를 사용하도록 구성된 SNMP 관리자에게 SNMP 정보를 보내지 않습니다.
새 SNMP 관리자를 만들려면 Create 버튼을 누릅니다. 자세한 내용은 아래의 "새 SNMP 관리자 만들기"를 참조하십시오.
SNMP 관리자 세부 정보를 보거나 수정하려면 항목을 강조 표시하고 Details 버튼을 누릅니다. 자세한 내용은 "SNMP 관리자의 세부 정보 보기/수정"을 참조하십시오.
선택한 SNMP 관리자를 삭제하려면 Delete 버튼을 누릅니다. 자세한 내용은 "SNMP 관리자 삭제"를 참조하십시오.
새 SNMP 관리자 만들기
SNMP 에이전트가 SNMP 프로토콜 버전 3을 사용하도록 구성된 경우, OKM 클러스터에 SNMP 관리자를 만들기 전에 SNMP 프로토콜 버전 3 사용자를 만들었는지 확인합니다. 이 SNMP 사용자는 인증 프로토콜로 SHA(MD5 아님)를 사용하고 프라이버시 프로토콜로 DES를 사용해야 합니다. SNMP 버전 3 사용자 만들기에 대한 자세한 내용은 SNMP 에이전트 설명서를 참조하십시오.
또한 SNMP 사용자에게 문장암호가 있는 경우 KMA는 이 문장암호를 해당 SNMP 사용자의 인증 문장암호와 암호화 문장암호에 모두 사용합니다. 따라서 이러한 문장암호는 SNMP 에이전트에서 이 SNMP 사용자에 대해 동일한 값을 가져야 합니다. SNMP 사용자에게 문장암호가 없는 경우 KMA는 SNMP 에이전트로 SNMP 정보를 보낼 때 보안 레벨 "noAuthNoPriv"를 사용합니다.
SNMP 에이전트가 SNMP 프로토콜 버전 2를 사용하도록 구성된 경우, 인증 프로토콜을 구성하거나 SNMP 사용자를 만들 필요가 없습니다. 현재 OKM은 버전 2에 "공개" 커뮤니티만 지원합니다.
SNMP 사용자 만들기에 대한 자세한 내용은 SNMP 에이전트 설명서를 참조하십시오. 예를 들어, Solaris 시스템에서 System Management Agent 구성에 대한 자세한 내용은 Solaris System Management Agent Administration Guide(http://docs.oracle.com/cd/E19253-01/817-3000/index.html)를 참조하십시오. 또한 Net-SNMP에 대한 일반 정보는 http://www.net-snmp.org/FAQ.html을 참조하십시오.
-
SNMP Managers List 화면에서 Create 버튼을 누릅니다.
Create SNMP Manager 대화 상자가 표시됩니다.
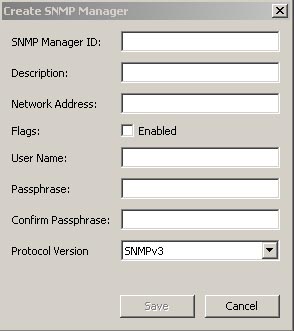
-
다음 매개변수의 값을 입력합니다.
SNMP Manager ID
SNMP 관리자를 고유하게 식별하는 값을 입력합니다. 이 값은 1 ~ 64자(포함) 사이일 수 있습니다.
Description
SNMP 관리자를 설명하는 값을 입력합니다. 이 값은 1 ~ 64자(포함) 사이일 수 있습니다.
Network Address
SNMP 관리자의 네트워크 주소를 입력합니다.
Flags - Enabled
SNMP가 사용으로 설정되는지 여부를 나타내려면 이 확인란을 선택합니다.
User Name
SNMP 관리자를 인증하는 데 사용되는 사용자 이름을 입력합니다.
Passphrase
SNMP 관리자를 인증하는 데 사용되는 문장암호를 입력합니다.
Confirm Passphrase
Passphrase 필드에 입력한 것과 동일한 문장암호를 입력합니다.
Protocol Version
이 SNMP 관리자가 사용할 SNMP 프로토콜 버전을 선택합니다. SNMPV3 값은 SNMP 프로토콜 버전 3을 사용 중임을 의미합니다. SNMPV2 값은 SNMP 프로토콜 버전 2를 사용 중임을 의미합니다.
SNMP 프로토콜 버전 3(SNMPv3)은 사용자 이름과 문장암호를 사용하여 인증을 지원합니다. SNMP 프로토콜 버전 2(SNMPv2)는 인증을 지원하지 않으며 사용자 이름과 문장암호를 사용하지 않습니다. SNMPv3 또는 SNMPv2를 사용하도록 SNMP 관리자를 구성할 수 있습니다. OKM 클러스터의 복제 버전이 현재 10 이하로 설정된 경우 KMA는 SNMPv2를 사용하도록 구성된 SNMP 관리자에게 SNMP 정보를 보내지 않습니다.
-
완료되면 Save 버튼을 눌러 정보를 저장합니다. 새 SNMP 관리자 항목과 연관된 프로파일이 데이터베이스에 저장됩니다.
SNMP 관리자의 세부 정보 보기/수정
SNMP 관리자의 세부 정보를 보거나 수정하려면 다음을 수행합니다.
-
SNMP Managers List 화면에서 세부 정보를 보려는 SNMP 관리자 항목을 두 번 누르고 Details 버튼을 누릅니다. SNMP Manager Details 대화 상자가 표시됩니다.
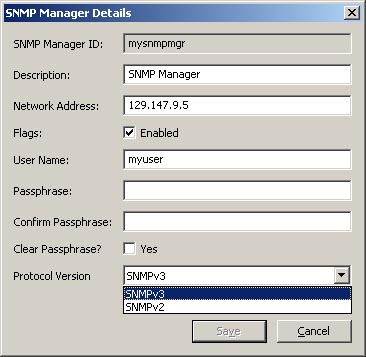
-
필요에 따라 매개변수를 변경합니다.
-
완료되면 Save 버튼을 눌러 변경 사항을 저장합니다.
주:
SNMP 관리자의 세부 정보를 수정할 때마다 문장암호를 다시 지정해야 합니다.
키 전송
키 전송은 키 공유라고도 하며, 키와 연관된 데이터 장치를 파트너 간에 안전하게 교환하는 기술로서 암호화된 매체를 교환하는 데 필요합니다. 이 프로세스에서 각 전송 주체가 공개/개인 키 쌍을 설정하고 상대측에 공개 키를 제공해야 합니다.
각 주체는 상대측의 공개 키를 자신의 OKM 클러스터로 입력합니다. 이 초기 구성이 완료되면 발신측이 Export Keys를 사용하여 전송 파일을 생성하고, 이를 발신측에서 수신측으로 보냅니다. 그러면 수신측은 Import Keys를 사용하여 키와 연관된 데이터 장치를 OKM 클러스터로 가져옵니다.
발신측의 개인 키를 사용하여 전송 파일에 서명하고 수신측의 공개 키를 사용하여 암호화합니다. 이렇게 하면 수신측만 자신의 개인 키를 사용하여 전송 파일을 해독할 수 있습니다. 수신측은 예상한 발신자가 공개 키를 사용하여 실제로 파일을 생성했는지 확인할 수 있습니다.
키 전송 프로세스
OKM 내에서 특정 순서로 수많은 작업을 수행해야 합니다. 이러한 작업에는 여러 개의 사용자 역할이 관여하므로 실제 절차는 이 문서의 여러 장에 걸쳐 있습니다.
키 전송 파트너 구성
키를 이동하려면 키 이동에 참여하는 양쪽 OKM 클러스터에서 키 전송 파트너를 구성해야 합니다.
다음 절차에서 ”C1”은 첫번째 OKM 클러스터를, ”C2”는 두번째를 가리킵니다.
관리자(보안 관리자 역할):
C1 관리자(보안 관리자 역할):
-
C1(내 클러스터)에 대한 공개 키 정보를 획득합니다. 이를 위해 Key Transfer Public Key List 메뉴로 이동합니다. "키 전송 공개 키 목록 보기" 및 "키 전송 공개 키 세부 정보 보기"를 참조하십시오.
-
공개 키 ID와 공개 키를 잘라내어 전자 메일이나 다른 합의된 형태의 통신 수단으로 붙여넣습니다. 이 정보를 C2 관리자에게 보냅니다.
주:
C2가 정보를 수신할 때 실제로 C1에서 왔는지 확신할 수 있도록 통신 방식이 충분히 안전해야 합니다. 이 정보가 전송 중 변조되지 않도록 방지하는 메커니즘으로 지문이 있습니다.
C2 관리자(보안 관리자 역할):
-
C2 관리자: Transfer Partner List 메뉴에 액세스하여 C1의 공개 키 정보를 OKM 클러스터로 입력합니다. "Key Transfer Public Key List 메뉴"를 참조하십시오.
-
Create... 버튼을 누릅니다. 전송 파트너의 이름, 설명, 연락처 정보를 채워넣습니다. 이 파트너와 함께 수행할 작업을 결정합니다. "전송 파트너 만들기"를 참조하십시오.
-
Public Keys 탭을 선택합니다. C1이 제공한 정보로부터 공개 키 ID와 공개 키를 채워넣습니다.
공개 키를 입력하자마자 시스템이 지문을 계산합니다. C1 및 C2 관리자는 키 전송에 사용된 것과 다른 메커니즘을 사용하여 서로 통신해야 합니다.
양쪽 관리자는 자신의 OKM을 살펴보고 지문 일치를 확인해야 합니다. 불일치가 발생하면 전송 중 키가 손상되거나 변조된 것입니다.
-
지문이 정확하면 Save를 누릅니다. 시스템에서 쿼럼을 묻습니다. 이 단계에서 사용으로 설정된 키 내보내기 작업을 사용하여 OKM 클러스터로부터 유효한 키를 추출할 수 있기 때문입니다. 이제 C1이 C2 OKM 클러스터의 전송 파트너로 구성되었습니다.
C2 관리자(보안 관리자 역할):
C1 관리자(보안 관리자 역할):
C1 관리자(준수 관리자 역할):
-
C1은 C2로 보낼 수 있는 키 그룹을 구성해야 합니다. "키 그룹 지정 사항 보기"를 참조하십시오.
C2 관리자(준수 관리자 역할):
-
C2는 C1에서 키를 수신할 수 있는 키 그룹을 구성해야 합니다. "키 그룹 지정 사항 보기"를 참조하십시오.
-
원하는 전송 파트너를 선택합니다.
-
하나 이상의 비허용 키 그룹을 선택하고 뒤로 이동 화살표 버튼을 눌러 Key Group 목록에 추가합니다. "전송 파트너에 키 그룹 추가"를 참조하십시오.
키 내보내기/가져오기
키를 내보내기 전에 다음 조건을 모두 충족해야 합니다. 운영자가 Export Keys 요청을 발행할 때 조건에 맞지 않는 키는 내보낼 수 없습니다.
-
Allow Export From플래그가 ”True”로 설정된 키 정책과 연관된 키 그룹에 속해야 합니다. "데이터 장치 세부 정보 보기/수정" 및 "키 그룹 보기"를 참조하십시오.
플래그를 설정하려면 "키 정책 보기/수정"을 참조하십시오.
-
대상 키 전송 파트너의
Enabled 및 Allow Export To플래그가 ”True”로 설정되어야 합니다. "전송 파트너 세부 정보 보기/수정"을 참조하십시오.
플래그를 설정하려면 "키 정책 보기/수정"을 참조하십시오.
-
대상 키 전송 파트너가 선택한 키의 키 그룹과 연관되어야 합니다. "전송 파트너에 키 그룹 추가"를 참조하십시오.
-
키가 Protect and Process, Process Only, Deactivated, Compromised 상태여야 합니다. "데이터 장치 세부 정보 보기/수정"을 참조하십시오.
더불어, 대상 전송 파트너의 Export Format 설정("Transfer Partner List" 참조)이 다음과 같아야 합니다.
-
키를 가져오려는 KMA의
software version("소프트웨어 업그레이드 업로드 및 적용" 참조)과 일치해야 합니다. -
키를 내보내고 가져오려는 OKM 클러스터의
FIPS Mode Only보안 매개변수 값("보안 매개변수 검색" 참조)과 일치해야 합니다.
표5-1은 이러한 설정 사이의 관계를 요약합니다.
| Software Version - 가져오는 KMA | FIPS Mode Only - 내보내는 OKM 클러스터 | FIPS Mode Only - 가져오는 OKM 클러스터 | Export Format |
|---|---|---|---|
|
2.0.2 이하 |
Off |
N/A |
v2.0 또는 Default |
|
2.0.2 이하 |
On |
N/A |
v2.0 |
|
2.1 이상 |
Off |
Off |
v2.0 또는 Default |
|
2.1 이상 |
On |
Off |
v2.0 |
|
2.1 이상 |
Off |
On |
v2.1(FIPS) |
|
2.1 이상 |
On |
On |
v2.1(FIPS) 또는 Default |
다음 절차에 따라 한 OKM 클러스터에서 키를 내보내서 다른 클러스터로 가져옵니다. 여러 번 수행할 수 있습니다.
이 절차에서 ”C1”은 첫번째 OKM 클러스터를, ”C2”는 두번째를 가리킵니다. 이러한 지침은 C2에서 키를 내보내서 C1로 가져오는 것을 바탕으로 합니다.
C2 관리자(운영자 역할):
-
키를 교환하려면 Data Unit List 화면으로 이동합니다. "데이터 장치 보기"를 참조하십시오.
-
C2에서 C1로 보내려는 하나 이상의 데이터 장치(테이프)를 선택합니다. External Tag는 테이프에 붙은 바코드입니다.
선택한 데이터 장치와 연관된 키는
Allow Export From플래그가 ”True”로 설정된 키 정책과 연관된 키 그룹에 속해야 합니다. 또한 이러한 키는 활성화되어야 하고(Activation Date가 비어 있지 않음) 삭제되지 않아야 합니다(Destroyed Date가 비어 있음). "데이터 장치 세부 정보 보기/수정"을 참조하십시오. -
Export Keys 버튼을 눌러 대화 상자를 표시합니다.
-
대상 전송 파트너를 선택하고, 필요한 경우 Export Keys 파일 이름을 선택하고, Start를 누릅니다. 전송 파일이 만들어집니다.
C1로 내보내기가 허용된 키 그룹에 속하는 키만 내보낼 수 있습니다.
이러한 키가 속한 키 그룹에 선택한 대상 전송 파트너가 지정되어야 합니다. "Transfer Partner Assignment to Key Groups 메뉴"를 참조하십시오.
-
전자 메일이나 다른 합의된 형태의 통신 수단 또는 파일 이동 메커니즘을 통해 C1 관리자에게 전송 파일을 보냅니다.
C1 관리자(운영자 역할):
-
Import Keys 화면을 선택합니다. "Import Keys 메뉴"를 참조하십시오.
-
키를 가져오려는 대상 키 그룹, 이러한 키를 내보낸 발신 전송 파트너(이 경우 C2), 키 전송 파일 이름을 제공합니다. 선택한 키 그룹은 C2에서 키를 수신하도록 구성된 키 그룹이어야 합니다.
즉, 선택한 키 그룹과 연관된 키 정책의
Allow Import To플래그가 ”True”로 설정되어야 합니다. 또한 선택한 전송 파트너의Enabled및Allow Import From플래그가 ”True”로 설정되고 Export Format 값이 위에 설명된 대로 설정되어야 합니다. 선택한 전송 파트너가 선택한 키 그룹에 지정되어야 합니다. "Transfer Partner Assignment to Key Groups 메뉴"를 참조하십시오. -
Start를 누릅니다.
Transfer Partners 메뉴
키 전송 파트너 기능을 통해 한 OKM 클러스터에서 다른 클러스터로 키를 이동할 수 있습니다.
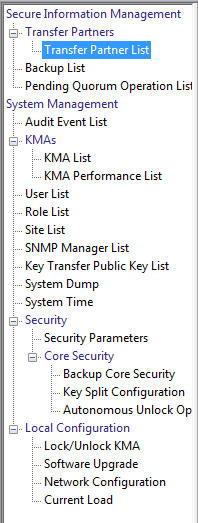
Transfer Partner List
Secure Information Management 메뉴에서 Transfer Partner List를 선택합니다.
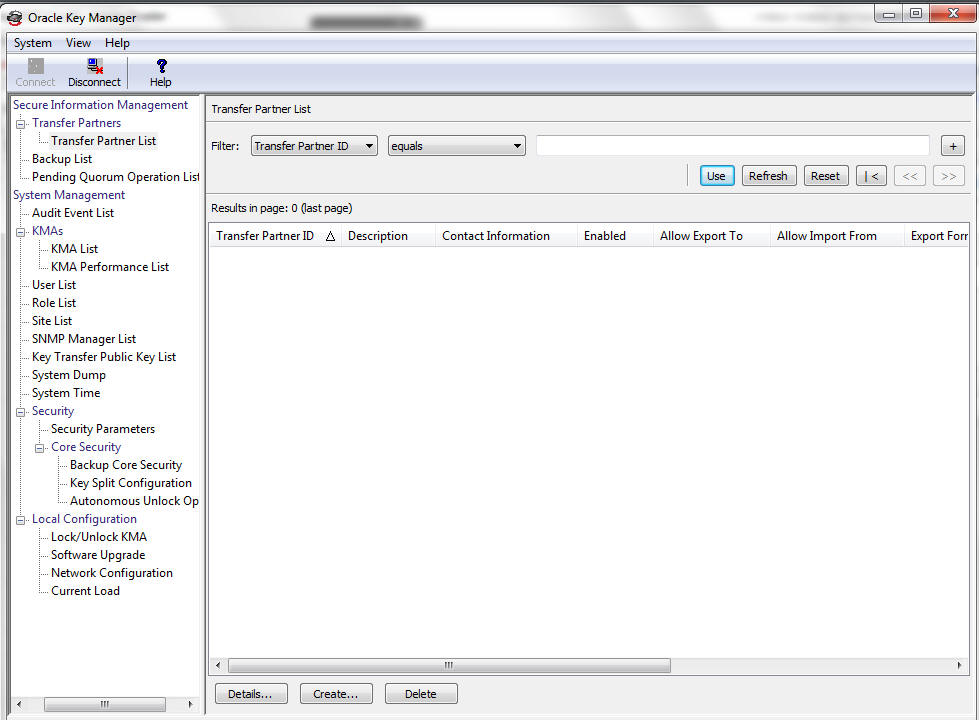
데이터베이스를 스크롤하고 다음 키를 기준으로 전송 파트너 목록을 필터링할 수도 있습니다.
-
Transfer Partner ID
-
Description
-
Contact Information
-
Enabled
-
Allow Export To
-
Allow Import From
Use 버튼은 전송 파트너의 표시된 목록에 필터를 적용합니다.
필드 및 해당 설명은 다음과 같습니다.
Filter:
전송 파트너의 표시된 목록을 필터링하려면 필터 옵션을 선택합니다. 모든 필터를 충족하는 전송 파트너만 표시됩니다.
Filter Attribute 콤보 상자:
아래쪽 화살표를 누르고 필터 기준으로 사용할 속성을 선택합니다. 가능한 값은 다음과 같습니다.
-
Transfer Partner ID
-
Description
-
Contact Information
-
Enabled
-
Allow Export To
-
Allow Import From
Filter Operator 콤보 상자:
아래쪽 화살표를 누르고 선택한 속성에 적용할 필터 연산을 선택합니다. 이 필터 옵션은 일부 필터 속성에 대해 표시되지 않습니다. 가능한 값은 다음과 같습니다.
-
같음 =
-
같지 않음 <>
-
보다 큼 >
-
보다 작음 <
-
크거나 같음 >=
-
작거나 같음 <=
-
다음으로 시작 ~
-
비어 있음
-
비어 있지 않음
Filter Value 텍스트 상자:
선택한 속성을 필터링할 값을 입력합니다. 이 필터 옵션은 일부 필터 속성에 대해 표시되지 않습니다.
Filter Value 콤보 상자:
아래쪽 화살표를 누르고 선택한 속성을 필터링할 값을 선택합니다. 이 필터 옵션은 일부 필터 속성에 대해 표시되지 않습니다.
다른 필터를 추가하려면 더하기 버튼을 누릅니다.
필터를 제거하려면 빼기 버튼을 누릅니다. 이 버튼은 표시된 필터가 둘 이상인 경우에만 표시됩니다.
Use:
선택한 필터를 표시된 목록에 적용하고 첫번째 페이지로 이동하려면 이 버튼을 누릅니다.
Refresh:
이 버튼을 누르면 표시된 목록이 새로 고쳐집니다. 마지막으로 사용 또는 재설정된 이후로 선택된 필터는 적용되지 않으므로 목록 페이지가 변경되지 않습니다.
Reset:
모든 필터를 제거하고 표시된 목록을 첫번째 페이지로 재설정하려면 이 버튼을 누릅니다.
목록의 첫번째 페이지로 이동하려면 이 버튼을 누릅니다.
이전 페이지로 이동하려면 이 버튼을 누릅니다.
다음 페이지로 이동하려면 이 버튼을 누릅니다.
Results in Page:
현재 페이지에 표시할 수 있는 항목 수를 표시합니다. 목록 끝에 있으면 항목 수에 "(last page)"가 추가됩니다. 한 페이지에 표시되는 최대 항목 수는 Options 대화 상자의 Query Page Size 값으로 정의됩니다.
Transfer Partner ID:
각 전송 파트너를 구별하는 고유 식별자를 표시합니다. 이 값은 1 ~ 64자(포함) 사이일 수 있습니다. 이 속성을 기준으로 정렬하려면 이 열 이름을 누릅니다.
Description:
전송 파트너를 설명합니다. 이 값은 1 ~ 64자(포함) 사이일 수 있습니다. 이 속성을 기준으로 정렬하려면 이 열 이름을 누릅니다.
Contact Information:
전송 파트너에 대한 연락처 정보를 표시합니다. 이 속성을 기준으로 정렬하려면 이 열 이름을 누릅니다.
Enabled:
전송 파트너에서 키 공유를 허용할지 여부를 나타냅니다. 가능한 값은 True 또는 False입니다. 이 필드가 False이면 전송 파트너가 키를 공유할 수 없습니다. 이 속성을 기준으로 정렬하려면 이 열 이름을 누릅니다.
Allow Export To:
전송 파트너에서 키 내보내기를 허용할지 여부를 나타냅니다. 가능한 값은 True 또는 False입니다. 이 필드가 False이면 전송 파트너가 키를 내보낼 수 없습니다. 이 속성을 기준으로 정렬하려면 이 열 이름을 누릅니다.
Allow Import From:
이 전송 파트너에서 키를 가져올 수 있는지 여부를 나타냅니다. 가능한 값은 True 또는 False입니다. 이 필드가 False이면 이 전송 파트너에서 키를 가져올 수 없습니다. 이 속성을 기준으로 정렬하려면 이 열 이름을 누릅니다.
Export Format:
키를 래핑할 수 있는지 여부를 나타냅니다(키 래핑은 LAN 및 토큰에서 매체 키를 암호화하는 것).
Export Format 열에서 "v2.0" 값은 이 전송 파트너가 키를 내보낼 때 래핑하지 않음을 의미합니다.
"v2.1(FIPS)" 값은 이 전송 파트너가 키를 내보낼 때 래핑함을 의미합니다.
"N/A" 값은 연결된 KMA가 2.0.x OKM 소프트웨어를 실행하므로 사용자가 이 설정을 선택할 수 없음을 나타냅니다.
주:
KMS 2.0을 실행 중인 클러스터와 키를 교환하려면 보안 관리자가 Export Format 값이 "v2.0"으로 설정된 전송 파트너를 만들어야 합니다.자세한 내용은 "보안 매개변수 검색"에서 FIPS Mode Only 매개변수를 참조하십시오.
Public Key ID
각 공개 키를 구별하는 고유 식별자를 표시합니다. 이 값은 1 ~ 64자(포함) 사이일 수 있습니다. 이 속성을 기준으로 정렬하려면 이 열 이름을 누릅니다.
Public Key Fingerprint
공개 키의 지문(또는 해시 값)을 보여줍니다.
Entry Date
공개 키가 OKM 클러스터로 입력된 날짜를 표시합니다.
전송 파트너 만들기
전송 파트너를 만들려면 다음을 수행합니다.
-
Transfer Partner List 화면에서 Create 버튼을 누릅니다. Create Transfer Partner 대화 상자가 General 탭이 활성인 채 표시됩니다.
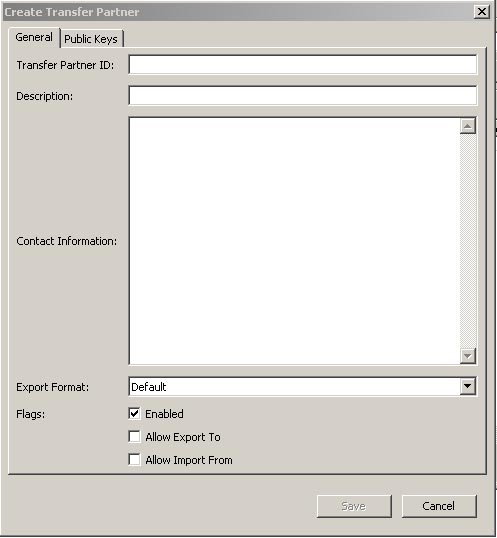
-
다음 매개변수의 값을 입력합니다.
General 탭에서:
Transfer Partner ID
전송 파트너를 고유하게 식별합니다.
Description
전송 파트너를 고유하게 설명하는 값을 입력합니다. 이 값은 1 ~ 64자(포함) 사이일 수 있습니다. 이 필드는 비워 둘 수 있습니다.
Contact Information
전송 파트너에 대한 연락처 정보를 식별하는 값을 입력합니다. 이 필드는 비워 둘 수 있습니다.
Export Format
Default, v2.0, v2.1(FIPS) 중에서 내보내기 형식을 결정하는 값을 선택합니다.
"v2.0" 값은 이 전송 파트너가 키를 내보낼 때 래핑하지 않음을 의미합니다.
"v2.1(FIPS)" 값은 이 전송 파트너가 키를 내보낼 때 래핑함을 의미합니다.
”Default” 값은 이 전송 파트너에 대한 키 전송 파일을 내보낼 때 FIPS Mode Only 보안 매개변수의 설정에 따라 형식이 결정됨을 의미합니다("보안 매개변수 검색" 참조).
FIPS Mode Only가 "Off"이면 형식은 v2.0입니다. FIPS Mode Only가 "On"이면 형식은 v2.1(FIPS)입니다.
주:
전송 파트너의 Export Format을 "Default"로 설정할 경우의 이점은, 간단히 FIPS Mode Only 보안 매개변수를 변경하여 전송 파트너의 전송 파일 형식을 바꿀 수 있다는 것입니다. 그렇지 않고 전송 파트너의 Export Format 설정을 직접 편집할 경우 변경을 인증하려면 쿼럼이 필요합니다.Flags - Enabled
이 전송 파트너가 키를 공유하도록 허용하려면 이 상자를 선택합니다. 이 필드를 선택하지 않으면 전송 파트너가 키를 공유할 수 없습니다.
Allow Export To
전송 파트너로 키를 내보내도록 허용하려면 이 상자를 선택합니다. 이 필드를 선택하지 않으면 전송 파트너가 키 내보내기 작업에 사용될 수 없습니다.
Allow Import From
이 전송 파트너에서 키를 가져올 수 있는지 여부를 나타내려면 이 상자를 선택합니다. 이 필드를 선택하지 않으면 이 전송 파트너에서 키를 가져올 수 없습니다.
-
Public Keys 탭을 엽니다.
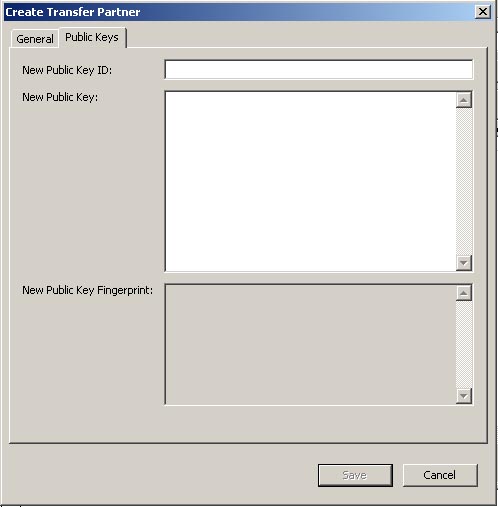
Public Keys 탭에서 다음 정보를 입력할 수 있습니다.
New Public Key ID
전송 파트너가 사용자에게 제공한 공개 키 ID를 입력합니다.
New Public Key
전송 파트너가 사용자에게 제공한 공개 키를 입력합니다.
New Public Key Fingerprint
이 읽기 전용 필드는 새 공개 키의 지문(또는 해시 값)을 보여줍니다. 이 지문을 파트너와 대조하여 전송 중 공개 키가 실수로 또는 고의로 훼손되지 않았는지 확인합니다.
-
완료되면 Save 버튼을 누릅니다.
-
Key Split Quorum Authentication 대화 상자가 표시됩니다. 쿼럼 작업을 인증하려면 사용자 이름과 문장암호를 입력해야 합니다.
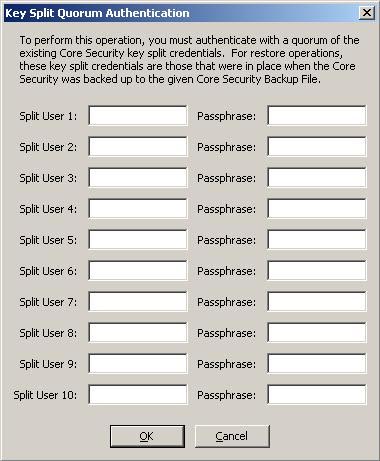
Key Split Quorum Authentication 대화 상자에서 키 분할 자격 증명의 쿼럼을 충분히 제공한 경우, Save 버튼을 누를 때가 아닌 쿼럼을 제공한 후에 OKM 클러스터에서 정보가 업데이트됩니다.
Key Split Quorum Authentication 대화 상자에서 충분한 쿼럼을 제공하지 않을 경우 복제 버전에 따라 두 가지 서로 다른 결과가 발생할 수 있습니다.
복제 버전: 결과: 10 이하 작업을 실패하고 정보가 OKM 클러스터에서 업데이트되지 않습니다. 11 이상 작업이 보류 중이 됩니다. 즉, 시스템이 작업을 보류 중인 쿼럼 작업 목록에 추가합니다("Pending Quorum Operation List 메뉴" 참조). 작업이 이 목록에 추가되면 팝업 메시지가 나타납니다. 쿼럼 멤버 역할을 가진 사용자(쿼럼 멤버 사용자)가 로그인하고 충분한 쿼럼을 제공할 때까지 OKM 클러스터에서 정보가 업데이트되지 않습니다.
전송 파트너 세부 정보 보기/수정
Transfer Partner Details 대화 상자에서 특정 전송 파트너에 대한 세부 정보를 볼 수 있습니다.
이 세부 정보를 보려면 다음을 수행합니다.
-
Transfer Partner List 화면에서 전송 파트너 ID를 강조 표시하고 Details 버튼을 누릅니다. Transfer Partner Details 대화 상자가 표시됩니다.
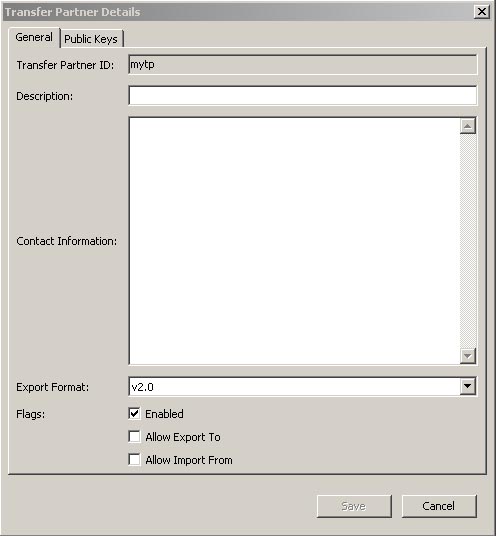
-
General 탭에서 다음 필드를 변경할 수 있습니다.
-
Description
-
Contact Information
-
Export Format
-
Flags Enabled
-
Allow Export To
-
Allow Import From
Transfer Partner ID 필드는 읽기 전용입니다.
-
-
완료되면 Save 버튼을 누릅니다. 데이터베이스의 전송 파트너 레코드가 수정됩니다.
-
Public Keys 탭을 엽니다.
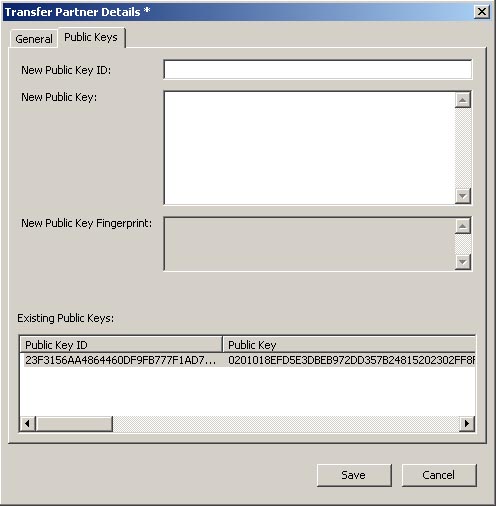
-
Public Keys 탭에서 다음 필드를 변경할 수 있습니다.
New Public Key ID
전송 파트너가 사용자에게 제공한 새 공개 키 ID를 입력합니다.
New Public Key
전송 파트너가 사용자에게 제공한 새 공개 키를 입력합니다.
New Public Key Fingerprint
이 읽기 전용 필드는 새 공개 키의 지문(또는 해시 값)을 보여줍니다. 이 키를 발신 전송 파트너와 대조합니다.
Existing Public Keys
이 목록은 이 전송 파트너와 연관된 공개 키를 표시합니다.
-
완료되면 Save 버튼을 누릅니다.
-
Key Split Quorum Authentication 대화 상자가 표시됩니다. 쿼럼 작업을 인증하려면 사용자 이름과 문장암호를 입력해야 합니다.
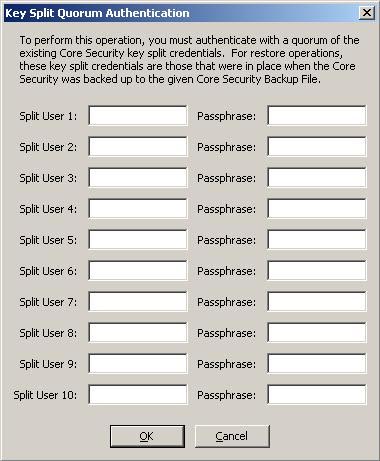
Key Split Quorum Authentication 대화 상자에서 키 분할 자격 증명의 쿼럼을 충분히 제공한 경우, Save 버튼을 누를 때가 아닌 쿼럼을 제공한 후에 OKM 클러스터에서 정보가 업데이트됩니다.
Key Split Quorum Authentication 대화 상자에서 충분한 쿼럼을 제공하지 않을 경우 복제 버전에 따라 두 가지 서로 다른 결과가 발생할 수 있습니다.
복제 버전: 결과: 10 이하 작업을 실패하고 정보가 OKM 클러스터에서 업데이트되지 않습니다. 11 이상 작업이 보류 중이 됩니다. 즉, 시스템이 작업을 보류 중인 쿼럼 작업 목록에 추가합니다("Pending Quorum Operation List 메뉴" 참조). 작업이 이 목록에 추가되면 팝업 메시지가 나타납니다. 쿼럼 멤버 역할을 가진 사용자(쿼럼 멤버 사용자)가 로그인하고 충분한 쿼럼을 제공할 때까지 OKM 클러스터에서 정보가 업데이트되지 않습니다.
Key Transfer Public Key List 메뉴
전송 파트너 간에 키를 공유하려면 먼저 보안 관리자가 OKM 클러스터의 공개 키 정보에 액세스해야 합니다. 이 메뉴는 공개 키 정보를 제공합니다. 이 명령으로 표시된 공개 키와 공개 키 ID를 전송 파트너에게 보내야 합니다.
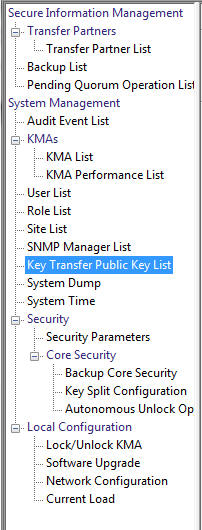
키 전송 공개 키 목록 보기
키 전송 공개 키 목록을 보려면 다음을 수행합니다.
-
System Management 메뉴에서 Key Transfer Public Key List를 선택합니다.
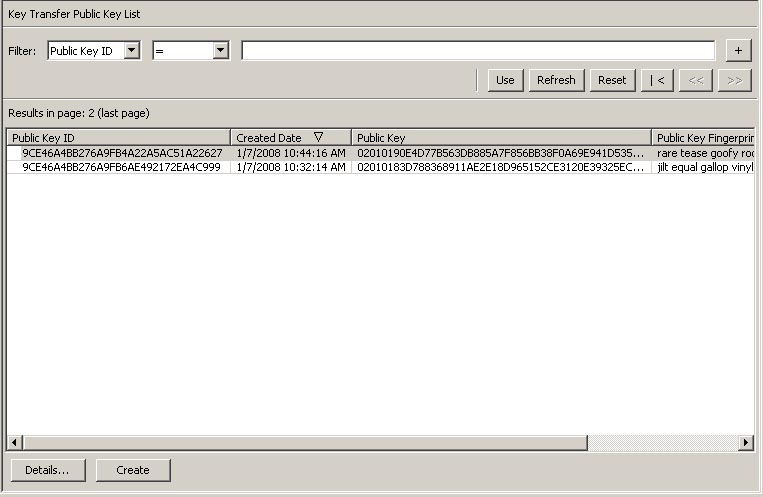
데이터베이스를 스크롤하고 다음 키를 기준으로 키 전송 공개 키 목록을 필터링할 수도 있습니다.
-
Public Key ID
-
Created Date
-
Public Key
Use 버튼은 키 전송 공개 키 목록의 표시된 목록에 필터를 적용합니다.
필드 및 해당 설명은 다음과 같습니다.
Filter:
공개 키의 표시된 목록을 필터링하려면 필터 옵션을 선택합니다. 모든 필터를 충족하는 공개 키만 표시됩니다.
Filter Attribute 콤보 상자:
아래쪽 화살표를 누르고 필터 기준으로 사용할 속성을 선택합니다. 가능한 값은 다음과 같습니다.
-
Public Key ID
-
Created Date
-
Public Key
Filter Operator 콤보 상자:
아래쪽 화살표를 누르고 선택한 속성에 적용할 필터 연산을 선택합니다. 이 필터 옵션은 일부 필터 속성에 대해 표시되지 않습니다. 가능한 값은 다음과 같습니다.
-
같음 =
-
같지 않음 <>
-
보다 큼 >
-
보다 작음 <
-
크거나 같음 >=
-
작거나 같음 <=
-
다음으로 시작 ~
-
비어 있음
-
비어 있지 않음
Filter Value 텍스트 상자:
선택한 속성을 필터링할 값을 입력합니다. 이 필터 옵션은 일부 필터 속성에 대해 표시되지 않습니다.
Filter Value 콤보 상자:
아래쪽 화살표를 누르고 선택한 속성을 필터링할 값을 선택합니다. 이 필터 옵션은 일부 필터 속성에 대해 표시되지 않습니다.
Filter Value 콤보 상자:
아래쪽 화살표를 누르고 선택한 속성을 필터링할 값을 선택합니다. 이 필터 옵션은 일부 필터 속성에 대해 표시되지 않습니다.
다른 필터를 추가하려면 더하기 버튼을 누릅니다.
필터를 제거하려면 빼기 버튼을 누릅니다. 이 버튼은 표시된 필터가 둘 이상인 경우에만 표시됩니다.
Use:
선택한 필터를 표시된 목록에 적용하고 첫번째 페이지로 이동하려면 이 버튼을 누릅니다.
Refresh:
이 버튼을 누르면 표시된 목록이 새로 고쳐집니다. 마지막으로 사용 또는 재설정된 이후로 선택된 필터는 적용되지 않으므로 목록 페이지가 변경되지 않습니다.
Reset:
모든 필터를 제거하고 표시된 목록을 첫번째 페이지로 재설정하려면 이 버튼을 누릅니다.
목록의 첫번째 페이지로 이동하려면 이 버튼을 누릅니다.
이전 페이지로 이동하려면 이 버튼을 누릅니다.
다음 페이지로 이동하려면 이 버튼을 누릅니다.
Results in Page:
현재 페이지에 표시할 수 있는 항목 수를 표시합니다. 목록 끝에 있으면 항목 수에 "(last page)"가 추가됩니다. 한 페이지에 표시되는 최대 항목 수는 Options 대화 상자의 Query Page Size 값으로 정의됩니다.
Public Key ID:
각 공개 키를 구별하는 고유 식별자를 표시합니다. 이 값은 1 ~ 64자(포함) 사이일 수 있습니다. 이 속성을 기준으로 정렬하려면 이 열 이름을 누릅니다.
Created Date:
이 공개 키가 만들어진 날짜 및 시간을 표시합니다. 이 속성을 기준으로 정렬하려면 이 열 이름을 누릅니다.
가장 최근에 만들어진 공개 키에 대응하는 개인 키를 사용하여 모든 내보낸 키 전송 파일에 서명합니다.
Public Key:
전송 파트너 간에 키 전송을 수행하는 데 사용된 공개 키를 표시합니다. 이 값은 base 64로 표시됩니다. 이 속성을 기준으로 정렬하려면 이 열 이름을 누릅니다.
Public Key Fingerprint:
공개 키의 해시입니다. 이 값은 공개 키가 올바르게 전송되었는지 확인하는 데 사용되며, base 64로 표시됩니다.
Backup List 메뉴
Backups List 메뉴 옵션으로 보안 관리자는 다음을 수행할 수 있습니다.
-
백업 내역 보기
-
백업 파일의 세부 정보 보기
-
백업 복원
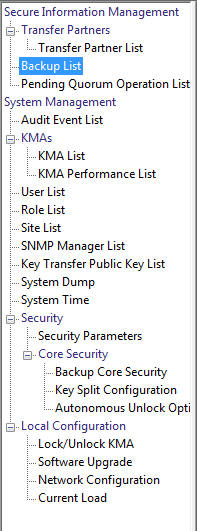
백업 파일 내역 보기
백업 파일 내역을 보려면 다음을 수행합니다.
Secure Information Management 메뉴에서 Backup List를 선택합니다. Backup List 화면이 표시됩니다.
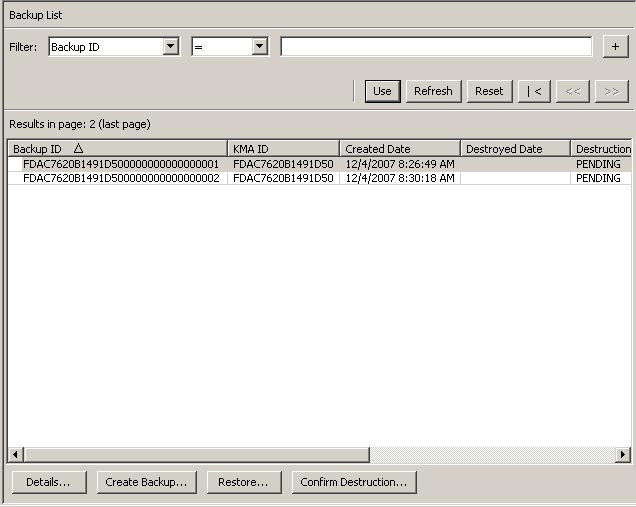
데이터베이스를 스크롤하고 다음 키를 기준으로 백업 파일을 필터링할 수도 있습니다.
-
Backup ID
-
KMA ID
-
Created Date
-
Destroyed Date
-
Destruction Status
-
Destruction Comment
+ 버튼은 백업 파일의 표시된 목록에 필터를 적용합니다.
필드 및 해당 설명은 다음과 같습니다.
Filter:
KMA에 대한 질의 결과를 필터링하는 데 사용할 수 있는 필드를 표시합니다. 가능한 값은 다음과 같습니다.
-
Backup ID
-
Created Date
-
Destroyed Date
-
Destruction Status
-
Destruction Comment
Filter Operator 상자:
아래쪽 화살표를 누르고 원하는 필터 작업을 선택합니다. 가능한 값은 다음과 같습니다.
-
같음 =
-
같지 않음 <>
-
보다 큼 >
-
보다 작음 <
-
크거나 같음 >=
-
작거나 같음 <=
-
다음으로 시작 ~
Filter Value 1 상자:
날짜 필터를 선택한 경우 Set Date를 눌러 시작 날짜 및 시간을 지정합니다. 값은 필터 키 범위의 시작 값으로 나타납니다. 다른 필터를 선택한 경우 이 필드에 값을 입력합니다.
Filter Value 2 상자:
날짜 필터를 선택한 경우 Set Date를 눌러 종료 날짜 및 시간을 선택합니다. 값은 필터 키 범위의 종료 값으로 나타납니다.
Use:
표시된 목록에 필터를 적용하려면 이 버튼을 누릅니다.
Refresh:
목록을 새로 고치려면 이 버튼을 누릅니다.
Reset:
모든 필터를 제거하고 표시된 목록을 첫번째 페이지로 재설정하려면 이 버튼을 누릅니다.
목록의 첫번째 페이지로 이동하려면 이 버튼을 누릅니다.
이전 페이지로 이동하려면 이 버튼을 누릅니다.
다음 페이지로 이동하려면 이 버튼을 누릅니다.
Results in Page:
Options 대화 상자의 Query Page Size 필드에서 구성된 페이지당 레코드 수를 표시합니다.
Backup ID
각 백업 파일을 구별하는 시스템에서 생성된 고유 식별자를 표시합니다.
KMA ID
백업 파일이 생성된 KMA를 표시합니다.
Created Date
백업이 만들어진 날짜를 표시합니다.
Destroyed Date
백업 파일이 수동으로 삭제된 것으로 표시된 날짜를 표시합니다.
Destruction Status
백업 삭제에 관련된 상태를 나타냅니다. 가능한 값은 다음과 같습니다.
NONE
백업 파일이 삭제되지 않았으며 삭제된 데이터 장치 키를 포함하지 않습니다.
PENDING
백업 파일이 아직 수동으로 삭제되지 않았지만 삭제된 데이터 장치 키의 복사본을 포함합니다.
DESTROYED
백업 파일이 수동으로 삭제되었습니다.
Destruction Comment
백업 파일 삭제에 대해 사용자가 제공한 정보를 표시합니다.
Details:
백업에 대한 세부 정보를 보려면 이 버튼을 누릅니다.
Create Backup:
백업을 만들려면 이 버튼을 누릅니다. 보안 관리자인 경우 이 버튼이 사용으로 설정되지 않습니다.
Restore:
백업을 복원하려면 이 버튼을 누릅니다.
Confirm Destruction:
백업 삭제를 확인하려면 이 버튼을 누릅니다. 보안 관리자인 경우 이 버튼이 사용으로 설정되지 않습니다.
백업에 대한 추가 세부 정보를 보려면 백업을 강조 표시하고 Details 버튼을 누릅니다. 자세한 내용은 "백업 세부 정보 보기"를 참조하십시오.
현재 선택된 백업을 복원하려면 Restore 버튼을 누릅니다. 자세한 내용은 "백업 복원"을 참조하십시오.
백업 세부 정보 보기
Backup Details 대화 상자에서 백업 파일의 세부 정보를 볼 수 있습니다.
주:
백업 파일은 KMA에 만들어지고 복원됩니다.백업 파일의 세부 정보를 보려면 다음을 수행합니다.
-
Backups List 화면에서 세부 정보를 보려는 백업 항목을 두 번 누르거나 백업 항목을 강조 표시하고 Details 버튼을 누릅니다. Backup Details 대화 상자가 표시되며 모든 필드가 읽기 전용입니다.
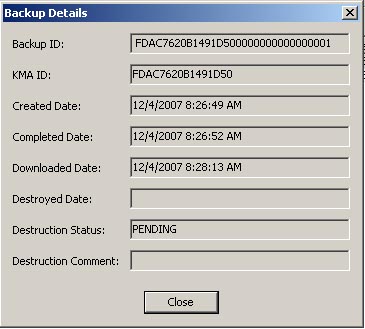
-
필드 및 해당 설명은 다음과 같습니다.
Backup ID
각 백업 파일을 구별하는 시스템에서 생성된 고유 식별자를 표시합니다.
KMA ID
이 백업 파일이 생성된 KMA를 표시합니다.
Created Date
백업 파일이 만들어진 날짜 및 시간을 표시합니다.
Completed Date
백업 파일이 완료된 날짜 및 시간을 표시합니다.
Downloaded Date
백업 파일이 다운로드된 날짜 및 시간을 표시합니다.
Destroyed Date
백업 파일이 삭제된 날짜를 표시합니다.
Destruction Status
백업 삭제에 관련된 상태를 나타냅니다.
Destruction Comment
백업 파일 삭제에 대해 사용자가 제공한 정보를 표시합니다.
-
Close 버튼을 눌러 이 대화 상자를 닫습니다.
백업 복원
이 기능을 통해 백업 파일과 백업 키 파일로 구성된 백업을 KMA로 업로드하고 복원할 수 있습니다. 백업 파일을 KMA로 복원하기 전에 인증용 쿼럼을 보유해야 합니다.
중요 – 이 절차를 수행하기 전에 "백업에서 클러스터 복원" 절차를 수행해야 합니다.
백업을 복원하려면 다음을 수행합니다.
-
Backup List 화면에서 복원할 백업을 강조 표시하고 Restore 버튼을 누릅니다. Restore Backup 대화 상자가 표시됩니다.
-
원하는 코어 보안 백업, 백업 키 파일, 백업 파일을 선택합니다. 백업 키 파일과 백업이 일치해야 합니다. 즉, 동시에 만들어져야 합니다. 코어 보안 백업은 백업 키 파일/백업 파일보다 이전 또는 이후에 생성될 수 있습니다. 코어 보안 백업 파일은 어떤 백업 키 파일/백업 파일과도 사용할 수 있습니다.
-
Start 버튼을 누릅니다.

-
업로드 프로세스가 완료되면 Restore Backup 대화 상자에 표식이 나타나고 Key Split Quorum Authentication 대화 상자가 표시됩니다. 쿼럼 작업을 인증하려면 사용자 이름과 문장암호를 입력해야 합니다.
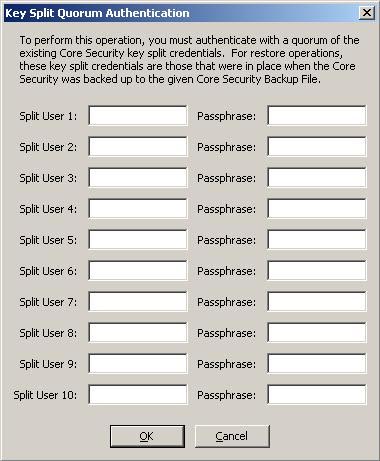
주:
보안 관리자가 키 분할 자격 증명의 쿼럼을 충분히 제공해야 합니다. 처음에 "키 분할 자격 증명 입력"에 표시된 프로세스를 통해 쿼럼 크기를 결정하는 Key Split Threshold 값을 설정했습니다. "키 분할 구성 수정"에 설명된 대로 쿼럼 값을 변경할 수 있습니다.Key Split Quorum Authentication 대화 상자에서 키 분할 자격 증명의 쿼럼을 충분히 제공한 경우, Save 버튼을 누를 때가 아닌 쿼럼을 제공한 후에 OKM 클러스터에서 정보가 업데이트됩니다.
Key Split Quorum Authentication 대화 상자에서 충분한 쿼럼을 제공하지 않을 경우 복제 버전에 따라 두 가지 서로 다른 결과가 발생할 수 있습니다.
복제 버전: 결과: 10 이하 작업을 실패하고 정보가 OKM 클러스터에서 업데이트되지 않습니다. 11 이상 작업이 보류 중이 됩니다. 즉, 시스템이 작업을 보류 중인 쿼럼 작업 목록에 추가합니다("Pending Quorum Operation List 메뉴" 참조). 작업이 이 목록에 추가되면 팝업 메시지가 나타납니다. 쿼럼 멤버 역할을 가진 사용자(쿼럼 멤버 사용자)가 로그인하고 충분한 쿼럼을 제공할 때까지 OKM 클러스터에서 정보가 업데이트되지 않습니다.
-
Restore Backup 대화 상자가 표시되면서 복원 프로세스의 상태가 나타납니다.
-
필드 및 해당 설명은 다음과 같습니다.
Backup File Name
백업 파일의 이름입니다.
Backup Wrapping Key File Name
백업 키 파일의 이름을 표시합니다.
Core Security Backup File Name
코어 보안 키 자료를 포함하는 백업 파일의 이름입니다.
-
복원이 완료되면 이를 가리키는 메시지가 표시됩니다. Close 버튼을 눌러 이 대화 상자를 닫습니다. 데이터베이스 및 보안 키 저장소가 KMA로 복원됩니다.
주:
백업을 성공적으로 복원한 후에 KMA의 IP 주소 설정을 업데이트해야 합니다. 네트워크 설정은 백업되지 않으므로 복원할 수 없습니다. "KMA 관리 IP 주소 설정" 및 "KMA 서비스 IP 주소 설정"을 참조하십시오.System Dump 메뉴
System Dump 메뉴에서 문제 해결을 위해 시스템 덤프를 만들어서 OKM Manager가 실행 중인 시스템에 압축된 파일로 다운로드할 수 있습니다. 다운로드된 파일은 압축 유틸리티로 열 수 있는 형식입니다.
주:
덤프에는 키를 추론할 수 있는 어떤 키 자료나 정보도 포함되지 않습니다.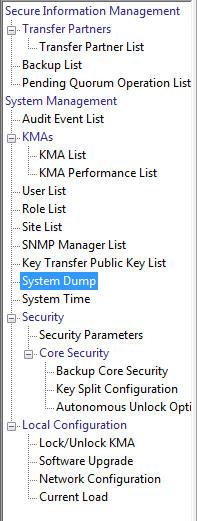
시스템 덤프 만들기
-
시스템 덤프를 만들려면 System Management 메뉴에서 System Dump를 선택합니다. 화면이 표시되고 자동으로 생성된 *.tar.Z 파일을 보여줍니다. 원하는 경우 Browse를 눌러 대상 경로를 선택할 수 있습니다.
-
Start 버튼을 눌러 다운로드를 시작합니다. 시스템에서 실시간으로 다운로드되는 시스템 덤프 정보량을 가리키는 메시지가 표시되고, 프로세스가 완료되면 사용자에게 알려줍니다.
-
대상 경로로 이동하여 *.tar.Z 파일을 열고 시스템 덤프 정보를 봅니다.

필드 및 해당 설명은 다음과 같습니다.
File Name:
자동으로 생성된 *.tar.gz 파일을 표시합니다.
Browse:
이 파일의 위치를 지정하려면 이 버튼을 누릅니다.
Start:
다운로드 프로세스를 시작하려면 이 버튼을 누릅니다.
Security Parameters 메뉴
Security 메뉴에서 보안 관리자는 KMA의 보안 매개변수를 보고 수정할 수 있습니다.
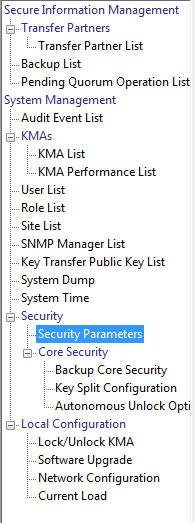
보안 매개변수 검색
주:
Master Key Provider 버튼은 OKM 클러스터가 IBM 메인프레임에서 마스터 키를 얻으려는 경우에만 사용됩니다. OKM 클러스터의 복제 버전이 현재 11 이상으로 설정되고 FIPS Mode Only 값이 ”Off”일 때만 버튼이 사용으로 설정됩니다.자세한 내용은 OKM-ICSF Integration Guide를 참조하십시오.
보안 매개변수를 검색하려면 다음을 수행합니다.
Security 메뉴에서 Security Parameters를 선택합니다. Security Parameters 화면이 읽기 전용 모드로 표시됩니다.
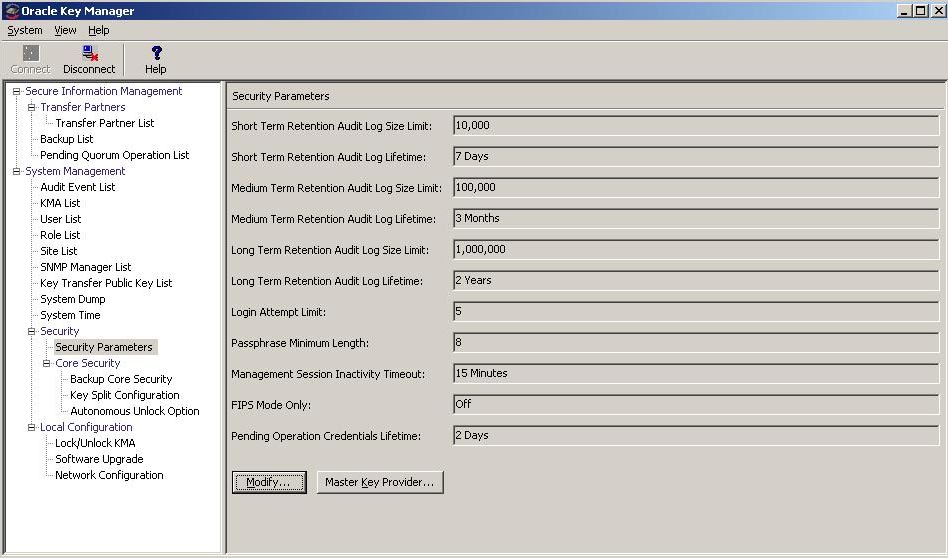
필드 및 해당 설명은 다음과 같습니다.
주:
다음 6개 보존 기간 관련 필드의 경우 단 하나의 감사 로그가 있으며, KMA에서 가장 큰 파일 시스템에 상주합니다.이러한 매개변수를 조정하는 주된 이유는 Audit Event List 메뉴에서 실행한 질의로 반환되는 감사 로그 항목 수를 제어하기 위한 것입니다("감사 로그 보기" 참조).
감사 로그 항목은 단기, 중기, 장기 보존 기간으로 표시할 수 있습니다. KMA는 보존 기간 제한 및 수명에 따라 오래된 감사 로그 항목을 자르거나 제거합니다.
예를 들어, 단기 감사 로그 항목은 일반적으로 중기 감사 로그 항목보다 자주 잘리고, 중기 감사 로그 항목은 장기 감사 로그 항목보다 자주 잘립니다.
보안 관리자는 이러한 보존 기간 제한 및 수명을 정의하여 오래된 감사 로그 항목이 제거되는 빈도를 제어할 수 있습니다.
Short Term Retention Audit Log Size Limit
단기 감사 로그 항목을 자르기 전에 보유할 항목 수를 표시합니다. 기본값은 10,000입니다. 최소값은 1000이고 최대값은 1,000,000입니다.
Short Term Retention Audit Log Lifetime
단기 감사 로그 항목을 자르기 전에 항목을 보유할 시간(일)을 표시합니다. 기본값은 7일입니다. 최소값은 7일이고 최대값은 25,185일(약 69년)입니다.
Medium Term Retention Audit Log Size Limit
중기 감사 로그 항목을 자르기 전에 보유할 항목 수를 표시합니다. 기본값은 100,000입니다. 최소값은 1000이고 최대값은 1,000,000입니다.
Medium Term Retention Audit Log Lifetime
중기 감사 로그 항목을 자르기 전에 항목을 보유할 시간(일)을 표시합니다. 기본값은 90일입니다. 최소값은 7일이고 최대값은 25,185일입니다.
Long Term Retention Audit Log Size Limit
장기 감사 로그 항목을 자르기 전에 보유할 항목 수를 표시합니다. 기본값은 1,000,000입니다. 최소값은 1000이고 최대값은 1,000,000입니다.
Long Term Retention Audit Log Lifetime
장기 감사 로그 항목을 자르기 전에 항목을 보유할 시간(일)을 표시합니다. 기본값은 730일입니다. 최소값은 7일이고 최대값은 25,185일입니다.
Login Attempt Limit
엔티티를 사용 안함으로 설정하기 전에 실패한 로그인 시도 횟수를 나타냅니다. 기본값은 5입니다. 최소값은 1이고 최대값은 1000입니다.
Passphrase Minimum Length
문장암호의 최소 길이를 표시합니다. 기본값은 8자입니다. 최소값은 8자이고 최대값은 64자입니다.
Management Session Inactivity Timeout
OKM Manager 또는 콘솔 로그인 세션이 자동으로 로그아웃되기 전에 유휴 상태로 남을 수 있는 최대 시간 길이(분)를 표시합니다. 이 값을 변경해도 이미 진행 중인 세션에는 아무 영향이 없습니다. 기본값은 15분입니다. 최소값은 사용 시간 없음을 의미하는 0이고 최대값은 60분입니다.
가져오기 키 및 형식 전송 파일 설정을 표시합니다.
"Off" 값은 KMA가 AES 키 래핑을 지원하는 에이전트와 통신할 때마다 키를 래핑하도록 지정합니다. 대부분의 고객은 OKM 에이전트 서비스와 함께 AES 키 래핑을 지원하는 테이프 드라이브 펌웨어를 실행 중이어야 합니다.
OKM을 지원하는 모든 PKCS#11 공급자는 AES 키 래핑을 지원합니다. 이는 OKM 감사 로그에서 에이전트가 아래 나열된 에이전트 서비스 작업을 사용 중인 것으로 확인할 수 있습니다. Operation에 감사 필터를 지정하고 다음 특정 작업 중 하나를 풀다운 목록에서 선택합니다.
-
Create Key v2
-
Retrieve key v2
-
Retrieve Keys v2
-
Retrieve Protect and Process Key v2
결과 목록의 감사 이벤트에서 지정된 에이전트가 OKM과 함께 AES 키 래핑을 사용하고 있는지 확인합니다.
"On" 값은 이 클러스터의 KMA가 에이전트(테이프 드라이브)로 키를 보내기 전에 AES(Advanced Encryption Standard)로 키를 래핑하도록 지정합니다. KMA는 1.0 키를 가져올 수 없으며 v2.1(FIPS) 형식 전송 파일의 내보내기/가져오기만 허용합니다.
"On" 값은 현재 복제 버전이 최소한 10인 경우에만 설정할 수 있습니다.
자세한 내용은 "Transfer Partner List"에서 Export Format 매개변수를 참조하십시오.
Pending Operation Credentials Lifetime:
보류 중인 쿼럼 작업을 승인하는 것으로 키 분할 자격 증명이 유지되는 시간(일)입니다. 이 수명에 도달하기 전에 보류 중인 쿼럼 작업을 승인할 키 분할 자격 증명의 개수가 불충분하면 이 자격 증명이 만료됩니다. 만료 후에 쿼럼 멤버가 보류 중인 쿼럼 작업을 다시 승인해야 합니다. 기본값은 2일입니다. 이 값은 복제 버전이 최소한 11인 경우에만 사용됩니다.
보안 매개변수를 변경하려면 Modify 버튼을 누릅니다. 자세한 내용은 "보안 매개변수 수정"을 참조하십시오.
보안 매개변수 수정
보안 매개변수를 수정하려면 다음을 수행합니다.
-
Security Parameters List 화면에서 Modify 버튼을 누릅니다. Modify Security Parameters 화면이 표시됩니다.
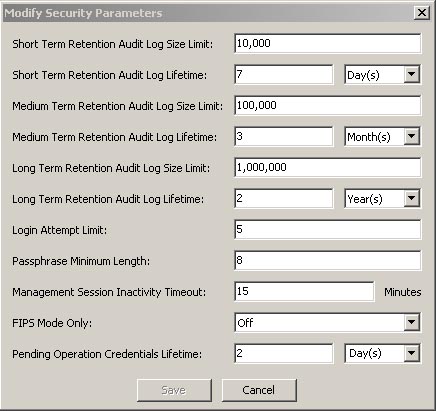
필드는 "Short Term Retention Audit Log Size Limit"에 설명되어 있습니다.
-
필요에 따라 보안 매개변수를 수정합니다. 완료되면 Save 버튼을 누릅니다. 변경 사항이 KMA 데이터베이스에 저장됩니다.
코어 보안
코어 보안 구성 요소의 주 요소는 루트 키 자료입니다. 이것은 클러스터를 초기화할 때 생성되는 키 자료입니다. 루트 키 자료는 마스터 키를 보호합니다. 마스터 키는 KMA에 저장된 데이터 장치 키를 보호하는 대칭 키입니다.
코어 보안은 키 분할 체계로 보호되며, 키 분할 자격 증명에 정의된 사용자의 쿼럼에 사용자 이름과 문장암호를 제공하여 루트 키 자료를 언래핑해야 합니다.
이 보안 메커니즘은 KMA에 잠김 및 잠금 해제라는 두 가지 작동 상태를 제공합니다.
잠김 상태의 KMA는 루트 키 자료를 언래핑할 수 없으므로 데이터 장치 키에 액세스할 수 없습니다. 그 결과, KMA는 새 데이터 장치를 등록하거나 기존 데이터 장치의 데이터 장치 키를 검색하기 위해 에이전트 요청을 서비스할 수 없습니다.
잠금 해제 상태의 KMA는 루트 키 자료를 사용하여 데이터 장치 키에 액세스하고 데이터 장치 키에 에이전트 요청을 서비스할 수 있습니다.
Core Security Management 메뉴
Core Security 메뉴에는 다음 메뉴 옵션이 포함됩니다.
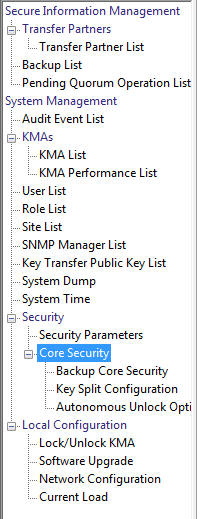
보안 관리자는 다음을 수행할 수 있습니다.
-
코어 보안 백업 만들기
-
키 분할 자격 증명 보기/수정
-
Autonomous Unlock Option 사용/사용 안함
Backup Core Security
Backup Core Security 옵션으로 보안 관리자는 코어 보안 키 자료를 백업하고 로컬 시스템의 파일에 다운로드할 수 있습니다.
주의:
코어 보안 백업 파일은 주의해서 보호해야 합니다. 코어 보안 백업 파일은 어떤 백업 파일/백업 키 파일 쌍과도 사용할 수 있으므로 이전 코어 보안 백업 파일조차도 여전히 유용합니다.코어 보안 백업 만들기
키 분할 자격 증명을 수정한 후에 새로운 코어 보안 백업을 수행해야 합니다.
중요 – 보안 관리자가 코어 보안 키 자료를 백업해야만 백업 관리자가 백업을 만들 수 있습니다. "백업 만들기"를 참조하십시오.
-
Core Security 메뉴에서 Backup Core Security를 선택합니다. Backup Core Security 대화 상자가 표시됩니다.
주:
코어 보안 백업 파일 이름은 자동으로 생성됩니다. 그러나 이름을 편집할 수 있으며, Browse 버튼을 눌러 대상 경로를 선택할 수도 있습니다.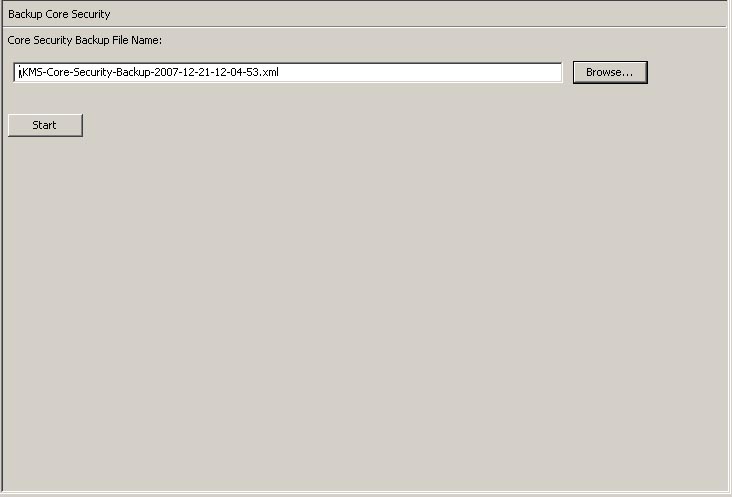
-
Start 버튼을 눌러 코어 보안 백업 파일을 만들고 사용자가 지정한 대상에 다운로드합니다.
-
백업이 완료되면 메시지가 표시됩니다. Close 버튼을 눌러 이 대화 상자를 닫습니다.
-
Backup Core Security 화면으로 돌아갑니다.
Key Split Configuration
Key Split Configuration 메뉴 옵션으로 보안 관리자는 KMA의 키 분할 자격 증명을 보고 수정할 수 있습니다.
키 분할 구성 보기
키 분할 구성을 보려면 다음을 수행합니다.
-
Core Security 메뉴에서 Key Split Configuration을 선택합니다. Key Split Configuration 대화 상자가 표시됩니다.
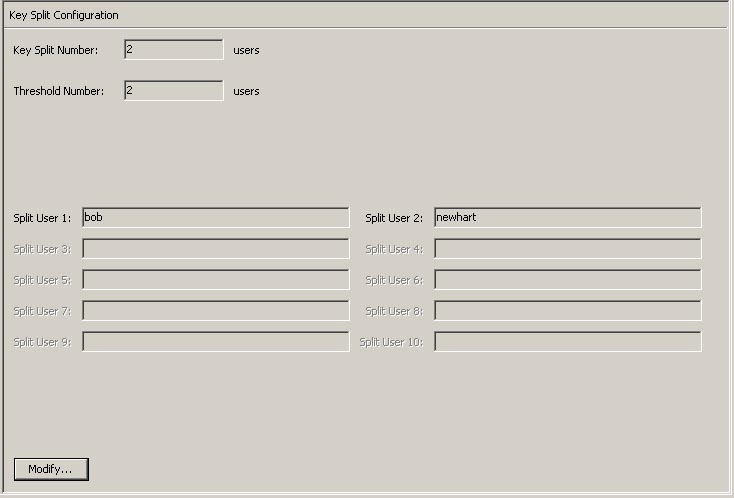
필드 및 해당 설명은 다음과 같습니다.
Key Split Number
키 분할 수를 표시합니다. 최대값은 10입니다.
Threshold Number
쿼럼을 인증하는 데 필요한 사용자 수를 표시합니다.
Split User(1-10)
기존 분할의 사용자 이름을 표시합니다.
키 분할 사용자 이름, 문장암호, 임계값 숫자를 수정하려면 Modify 버튼을 누릅니다. 자세한 내용은 "키 분할 구성 수정"을 참조하십시오.
키 분할 구성 수정
키 분할 구성을 수정하려면 다음을 수행합니다.
-
Key Split Configuration 화면에서 Modify 버튼을 누릅니다. Modify Key Split Configuration 대화 상자가 표시됩니다.
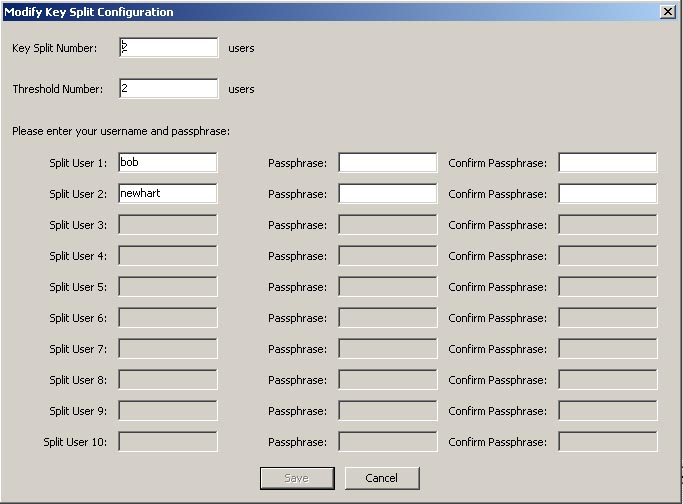
-
다음 매개변수를 완성하고 OK 버튼을 누릅니다.
Key Split Number
키 분할 수에 대해 새 값을 입력합니다. 최대 숫자는 10입니다.
Threshold Number
쿼럼 형성에 필요한 사용자 수에 대해 새 값을 입력합니다.
Split User x
새 사용자 이름을 입력합니다. 각 분할 사용자에 대해 연관된 Passphrase 및 Confirm Passphrase 필드를 완성합니다.
주:
사용으로 설정된 Split User 필드 수는 Key Split Number 필드에 입력한 값에 따라 다릅니다. -
마지막 사용자 이름과 문장암호를 입력한 후에 Save 버튼을 누릅니다.
-
새 키 분할 자격 증명을 입력한 후에 Key Split Quorum Authentication 대화 상자가 표시됩니다. 기존 쿼럼 자격 증명에 대한 사용자 이름과 문장암호를 입력하고 OK 버튼을 누릅니다. 2 ~ 3단계에 설정된 ”새” 자격 증명을 설정하려면 필요합니다.
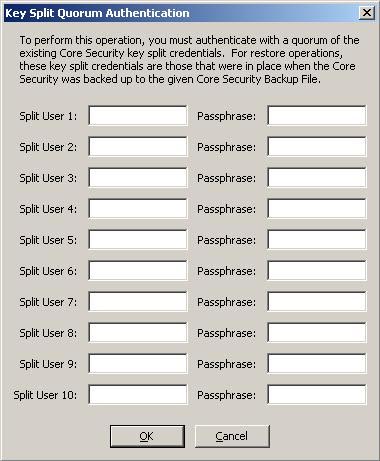
Key Split Quorum Authentication 대화 상자에서 키 분할 자격 증명의 쿼럼을 충분히 제공한 경우, Save 버튼을 누를 때가 아닌 쿼럼을 제공한 후에 OKM 클러스터에서 정보가 업데이트됩니다.
Key Split Quorum Authentication 대화 상자에서 충분한 쿼럼을 제공하지 않을 경우 복제 버전에 따라 두 가지 서로 다른 결과가 발생할 수 있습니다.
복제 버전: 결과: 10 이하 작업을 실패하고 정보가 OKM 클러스터에서 업데이트되지 않습니다. 11 이상 작업이 보류 중이 됩니다. 즉, 시스템이 작업을 보류 중인 쿼럼 작업 목록에 추가합니다("Pending Quorum Operation List 메뉴" 참조). 작업이 이 목록에 추가되면 팝업 메시지가 나타납니다. 쿼럼 멤버 역할을 가진 사용자(쿼럼 멤버 사용자)가 로그인하고 충분한 쿼럼을 제공할 때까지 OKM 클러스터에서 정보가 업데이트되지 않습니다.
-
시스템이 데이터베이스에서 이전 구성 정보를 새 구성으로 업데이트합니다. Key Split Credentials 화면에 새 구성이 표시됩니다.
주:
업데이트된 키 분할 자격 증명을 사용하여 코어 보안 키 자료가 다시 래핑됩니다. -
새 코어 보안 백업을 만듭니다("코어 보안 백업 만들기" 참조).
주:
이전 키 분할 자격 증명으로 백업을 삭제할 수 없도록 하려면 이전 코어 보안 백업 파일을 모두 삭제합니다.
Autonomous Unlock Option
Autonomous Unlock Option 메뉴 옵션으로 보안 관리자는 KMA에 자율적 옵션을 사용 또는 사용 안함으로 설정할 수 있습니다.
Autonomous Unlock 옵션을 사용 또는 사용 안함으로 설정하려면 다음을 수행합니다.
-
Core Security 메뉴에서 Autonomous Unlock Option을 선택합니다. Autonomous Unlock Option 화면이 표시되면서 현재 자율적 상태가 나타납니다.
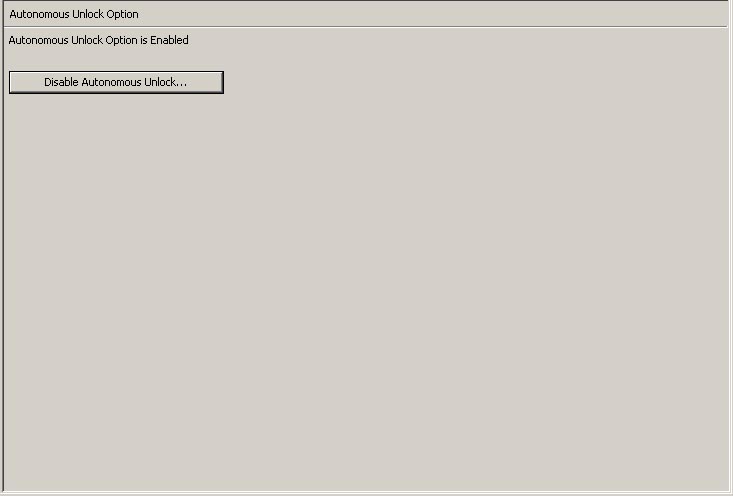
-
현재 자율 부트 상태에 따라 이 옵션을 사용으로 설정하려면 Enable Autonomous Unlock을 누르고, 옵션을 사용 안함으로 설정하려면 Disable Autonomous Unlock을 누릅니다.
주:
Lock/Unlock 버튼은 상태 사이를 토글하고 KMA 잠금 상태를 현재 상태와 반대로 설정합니다.Autonomous Unlock Option을 사용 또는 사용 안함으로 설정하려면 쿼럼을 제공해야 합니다.
-
Key Split Quorum Authentication 대화 상자가 표시됩니다. 쿼럼 작업을 인증하려면 사용자 이름과 문장암호를 입력해야 합니다.
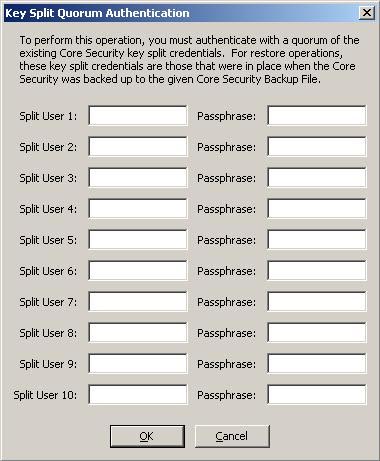
Key Split Quorum Authentication 대화 상자에서 키 분할 자격 증명의 쿼럼을 충분히 제공한 경우, Save 버튼을 누를 때가 아닌 쿼럼을 제공한 후에 OKM 클러스터에서 정보가 업데이트됩니다.
Key Split Quorum Authentication 대화 상자에서 충분한 쿼럼을 제공하지 않을 경우 복제 버전에 따라 두 가지 서로 다른 결과가 발생할 수 있습니다.
복제 버전: 결과: 10 이하 작업을 실패하고 정보가 OKM 클러스터에서 업데이트되지 않습니다. 11 이상 작업이 보류 중이 됩니다. 즉, 시스템이 작업을 보류 중인 쿼럼 작업 목록에 추가합니다("Pending Quorum Operation List 메뉴" 참조). 작업이 이 목록에 추가되면 팝업 메시지가 나타납니다. 쿼럼 멤버 역할을 가진 사용자(쿼럼 멤버 사용자)가 로그인하고 충분한 쿼럼을 제공할 때까지 OKM 클러스터에서 정보가 업데이트되지 않습니다.
Local Configuration 메뉴
Local Configuration 메뉴에는 다음 옵션이 포함됩니다.
-
KMA 잠금/잠금 해제
-
소프트웨어 업그레이드("Software Upgrade 메뉴" 참조)
-
네트워크 구성 정보
-
자동 서비스 요청
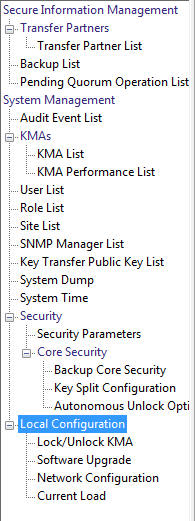
Lock/Unlock KMA
Lock/Unlock KMA 메뉴 옵션으로 보안 관리자는 KMA의 코어 보안을 잠금/잠금 해제할 수 있습니다. 코어 보안에 대한 세부 정보와 코어 보안을 잠금/잠금 해제할 때 KMA 동작은 "코어 보안"을 참조하십시오.
KMA 잠금
KMA를 잠그려면 다음을 수행합니다.
-
Local Configuration 메뉴에서 Lock/Unlock KMA를 선택합니다. Lock/Unlock KMA 화면이 표시되면서 KMA 상태가 나타납니다. 이 예제에서는 ”Unlocked”입니다.
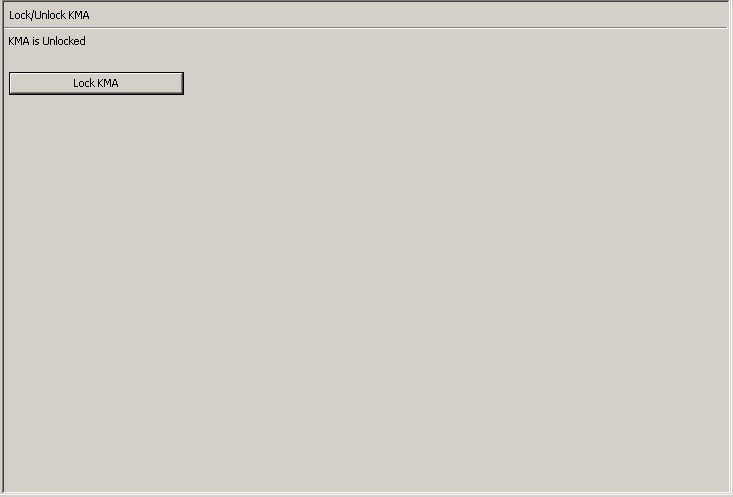
-
Lock KMA 버튼을 눌러 KMA를 잠급니다. 일단 버튼을 누르면 Unlock KMA로 변경되면서 새 잠금 상태와 허용된 작업이 나타납니다. 이제 KMA가 잠깁니다.
주:
Lock KMA/Unlock KMA 버튼은 상태 사이를 토글하고 KMA 잠금 상태를 현재 상태와 반대로 설정합니다. 일단 버튼을 누르면 텍스트 레이블과 버튼 레이블이 변경되면서 새 잠금 상태와 허용된 작업이 나타납니다.
KMA 잠금 해제
KMA 잠금을 해제하려면 다음을 수행합니다.
-
Lock/Unlock KMA 화면에서 Unlock KMA 버튼을 누릅니다.
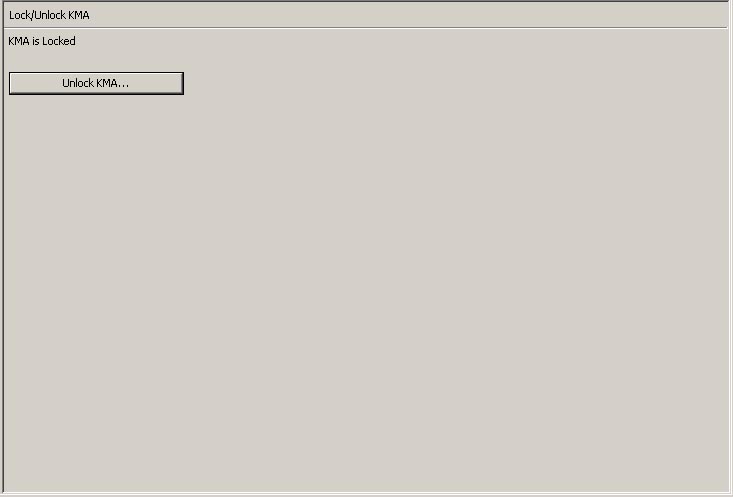
-
Key Split Quorum Authentication 대화 상자가 표시됩니다. 쿼럼 작업을 인증하려면 사용자 이름과 문장암호를 입력해야 합니다.
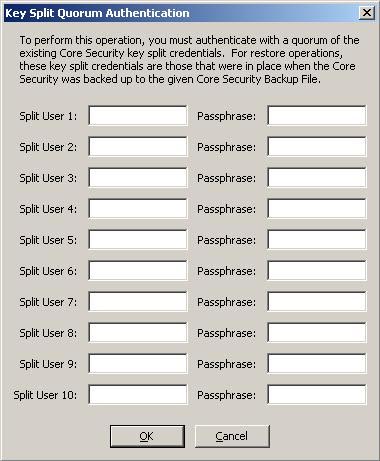
Key Split Quorum Authentication 대화 상자에서 키 분할 자격 증명의 쿼럼을 충분히 제공한 경우, Save 버튼을 누를 때가 아닌 쿼럼을 제공한 후에 OKM 클러스터에서 정보가 업데이트됩니다.
Key Split Quorum Authentication 대화 상자에서 충분한 쿼럼을 제공하지 않을 경우 복제 버전에 따라 두 가지 서로 다른 결과가 발생할 수 있습니다.
복제 버전: 결과: 10 이하 작업을 실패하고 정보가 OKM 클러스터에서 업데이트되지 않습니다. 11 이상 작업이 보류 중이 됩니다. 즉, 시스템이 작업을 보류 중인 쿼럼 작업 목록에 추가합니다("Pending Quorum Operation List 메뉴" 참조). 작업이 이 목록에 추가되면 팝업 메시지가 나타납니다. 쿼럼 멤버 역할을 가진 사용자(쿼럼 멤버 사용자)가 로그인하고 충분한 쿼럼을 제공할 때까지 OKM 클러스터에서 정보가 업데이트되지 않습니다.
-
인증을 성공하면 Key Split Quorum Authentication 대화 상자가 닫히고 KMA 잠금이 해제됩니다.
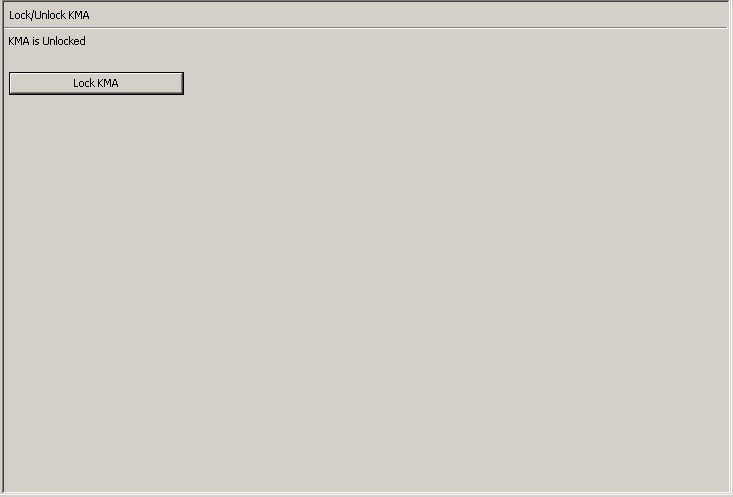
Software Upgrade
Software Upgrade 메뉴 옵션으로 소프트웨어 업그레이드를 적용할 수 있습니다. 그러나 두 가지 개별 단계가 필요합니다.
-
운영자는 KMA에 소프트웨어 업그레이드 파일을 업로드하고 즉시 업그레이드를 적용합니다. 자세한 내용은 "소프트웨어 업그레이드 업로드 및 적용"을 참조하십시오.
-
보안 관리자는 운영자가 업로드하고 적용한 비활성 소프트웨어 버전을 활성화합니다.
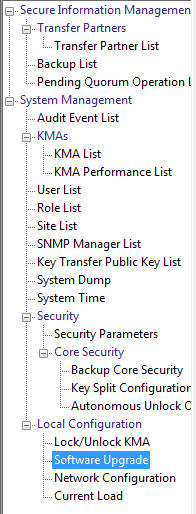
소프트웨어 업데이트를 적용하기 전에 Oracle에서 서명하고 KMA에서 확인합니다.
소프트웨어 업그레이드를 구현하기 위한 지침
-
이 기능을 실행하기 전에 시스템을 백업합니다. 절차는 "백업 만들기"를 참조하십시오.
-
KMA에 로드할 업그레이드 버전과 일치하는 OKM Manager GUI 릴리스를 사용합니다.
-
OKM 3.0을 실행 중인 KMA는 Software Upgrade 화면에 최대 3개의 소프트웨어 버전을 표시할 수 있습니다. OKM 2.x GUI에서는 OKM 3.0 KMA에 소프트웨어 버전을 활성화할 수 없습니다. OKM 3.0 KMA에 소프트웨어 버전을 업로드하거나 활성화하기 전에 Oracle Key Manager 3.0 GUI를 설치하고 사용합니다.
-
OKM 3.0 KMA의 경우 Software Upgrade 화면에 시간상 역순으로 소프트웨어 버전이 표시됩니다. 즉, 가장 최신 버전이 목록 맨 위에 나타납니다. Active 열에서 버전이 활성인지 확인합니다.
-
OKM 2.x KMA는 OKM 3.0으로 업그레이드할 수 없습니다. OKM 3.0 업그레이드 패키지를 OKM 2.x KMA에 업로드하고 적용하려고 시도하지 마십시오.
-
KMS 2.1 이하를 실행 중인 KMA는 OKM 2.3 이상으로 업그레이드하기 전에 KMS 2.2로 업그레이드해야 합니다.
-
OKM Manager가 KMA에 원격으로 연결되거나 OKM Manager와 KMA 간의 연결이 느린 경우 업로드/적용 프로세스 시간이 길어질 수 있습니다. 이 문제를 해결하려면 OKM Manager가 설치된 랩탑/워크스테이션과, KMA와 동일한 서브넷에 연결된 랩탑/워크스테이션으로 소프트웨어 업그레이드 파일을 다운로드할 수 있습니다. OKM Manager와 KMA 간의 라우터 상태에 따라 업그레이드 프로세스가 느려질 수 있습니다.
-
OKM Manager와 KMA 간의 연결이 양호하면 업로드/적용 프로세스가 최적으로 30분 정도 걸립니다. 활성화 프로세스는 최적으로 5 ~ 15분 정도 걸립니다. 업로드 프로세스가 너무 느리면 KMA와 동일한 서브넷에 연결해 보십시오.
-
(네트워크 로드가 고르게 분산되도록) 한 번에 하나씩 각 KMA에 소프트웨어 업그레이드 파일을 업로드/적용하고 (동시에 오프라인 상태인 KMA 수를 최소화하기 위해) 한 번에 하나씩 각 KMA에 소프트웨어 업그레이드를 활성화합니다.
-
업그레이드 프로세스 중 하나라도 실패하면(업로드, 확인, 적용, 활성화, 복제 버전 전환) OKM Manager가 실패 이유와 권장 해결 방법을 설명하는 감사 메시지를 생성합니다.
-
업그레이드된 KMA에 기술 지원 계정이 사용 안함으로 설정되므로, 필요한 경우 계정을 다시 사용으로 설정해야 합니다.
소프트웨어 버전 활성화
운영자가 소프트웨어 업그레이드를 업로드하고 적용한 후에 보안 관리자는 운영자가 업로드하고 적용한 비활성 소프트웨어 버전을 활성화합니다.
-
Local Configuration 메뉴에서 Software Upgrade를 선택합니다. Software Upgrade 화면이 표시됩니다.
소프트웨어의 활성 버전이 강조 표시되고 Active 열이 True로 설정됩니다. 비활성 버전도 표시됩니다. OKM 3.0 KMA의 경우 버전 문자열은 <OKM release>-5.11-<OKM build> 형식으로 표시됩니다. 예를 들어 3.0.0-5.11-2012입니다.
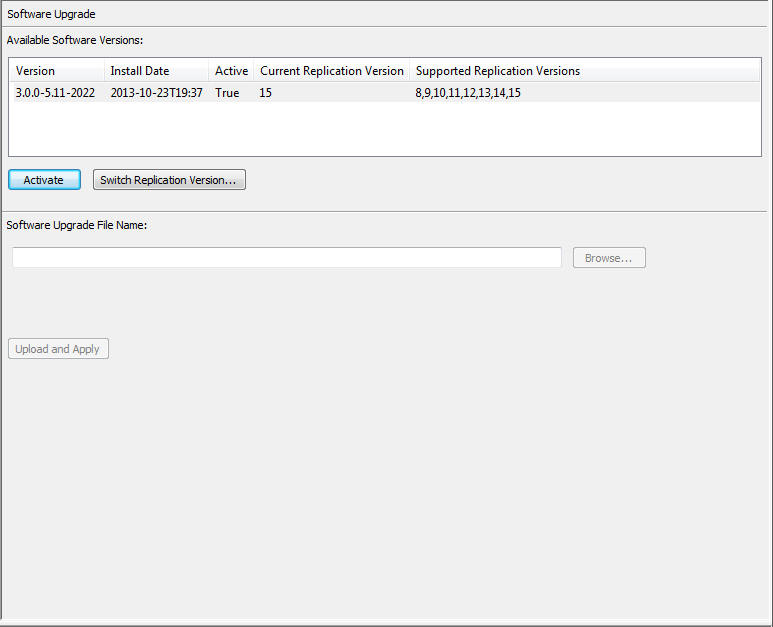
이 화면에 나타나는 버튼은 다음과 같습니다.
Activate
비활성 소프트웨어 버전을 선택하고 이 버튼을 눌러 선택한 소프트웨어 버전을 활성화합니다. 이 소프트웨어 버전을 활성화할 때 KMA가 재부트된다는 메시지가 표시됩니다.
Switch Replication Version
활성 소프트웨어 버전을 선택하고 이 버튼을 눌러 현재 복제 버전을 전환합니다.
Software Upgrade File Name
운영자가 소프트웨어 업그레이드 파일의 이름을 입력할 수 있습니다.
Browse
운영자가 이 버튼을 눌러 로컬 시스템에서 소프트웨어 업그레이드 파일을 찾을 수 있습니다.
-
OKM 클러스터의 현재 백업이 있는지 확인합니다.
업그레이드 파일을 활성화하려면 화면 상단의 사용 가능한 버전 목록에서 새 버전을 선택하고 Activate 버튼을 누릅니다. 활성화할 때까지 새 버전은 시스템에 비활성으로 남아 있습니다.
주:
활성화 프로세스의 일부로 KMA가 재부트됩니다. KMA가 재부트되는 동안 오프라인이므로 클러스터에서 KMA를 동시에 활성화하지 않을 수도 있습니다.KMA를 재부트할 때까지 사용자는 연결된 채 유지됩니다. Software Upgrade 화면에 다시 액세스할 때 새로 업그레이드된 소프트웨어 버전이 활성 버전으로 표시됩니다.
-
Key Split Quorum Authentication 대화 상자가 표시됩니다. 쿼럼 역할을 가진 사용자가 작업을 인증하려면 사용자 이름과 문장암호를 입력해야 합니다.
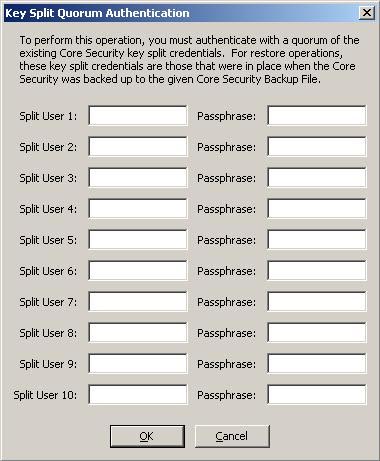
Key Split Quorum Authentication 대화 상자에서 키 분할 자격 증명의 쿼럼을 충분히 제공한 경우, Save 버튼을 누를 때가 아닌 쿼럼을 제공한 후에 OKM 클러스터에서 정보가 업데이트됩니다.
Key Split Quorum Authentication 대화 상자에서 충분한 쿼럼을 제공하지 않을 경우 복제 버전에 따라 두 가지 서로 다른 결과가 발생할 수 있습니다.
-
새 소프트웨어 버전에는 OKM 클러스터 복제 버전을 더 높은 값으로 변경할 때만 제공되는 새 기능이 포함될 수 있습니다.
-
새 소프트웨어 버전에서 새 기능을 모두 사용으로 설정하려면 OKM 클러스터를 새 복제 버전으로 전환해야 합니다.
복제 버전: 결과: 10 이하 작업을 실패하고 정보가 OKM 클러스터에서 업데이트되지 않습니다. 11 이상 작업이 보류 중이 됩니다. 즉, 시스템이 작업을 보류 중인 쿼럼 작업 목록에 추가합니다("Pending Quorum Operation List 메뉴" 참조). 작업이 이 목록에 추가되면 팝업 메시지가 나타납니다. 쿼럼 멤버 역할을 가진 사용자(쿼럼 멤버 사용자)가 로그인하고 충분한 쿼럼을 제공할 때까지 OKM 클러스터에서 정보가 업데이트되지 않습니다.
-
복제 버전 전환
현재 소프트웨어 버전의 일부 기능은 OKM 클러스터 복제 버전을 해당 소프트웨어 버전에서 지원하는 가장 높은 값으로 설정할 때만 사용할 수 있습니다.
보안 관리자가 수동으로 복제 버전을 설정합니다. 절대로 자동으로 변경되지 않습니다.
-
활성화된 KMA에 로그인하고 Software Upgrade 화면으로 이동합니다. Supported Replication Versions 열에 Current Replication Version 열보다 높은 버전이 있으면 Switch Replication Version 버튼을 누릅니다.
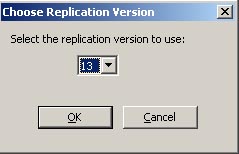
-
새 복제 버전을 선택하고 OK 버튼을 누릅니다.
이제 Current Replication Version에 더 높은 버전이 표시되고, OKM 클러스터의 다른 모든 KMA로 복제 전환 성공이 전송됩니다.
주:
클러스터의 모든 KMA가 응답해야 하고 모든 KMA에서 보안 관리자가 설정할 복제 버전을 지원하는 KMS 또는 OKM 버전이 실행되어야 합니다.
표5-2은 KMS 및 OKM 릴리스에서 특정 복제 버전(또는 이상)이 필요한 기능을 요약합니다.
네트워크 구성 정보
Network Configuration 메뉴 옵션은 현재 연결된 KMA에 대한 네트워크 구성 설정을 보여줍니다. 이러한 설정은 "OKM 콘솔 사용"에 설명된 구성 화면에서 설정합니다.
네트워크 구성 표시
네트워크 구성을 표시하려면 Local Configuration 메뉴에서 Network Configuration을 선택합니다. Network Configuration 화면이 표시됩니다.
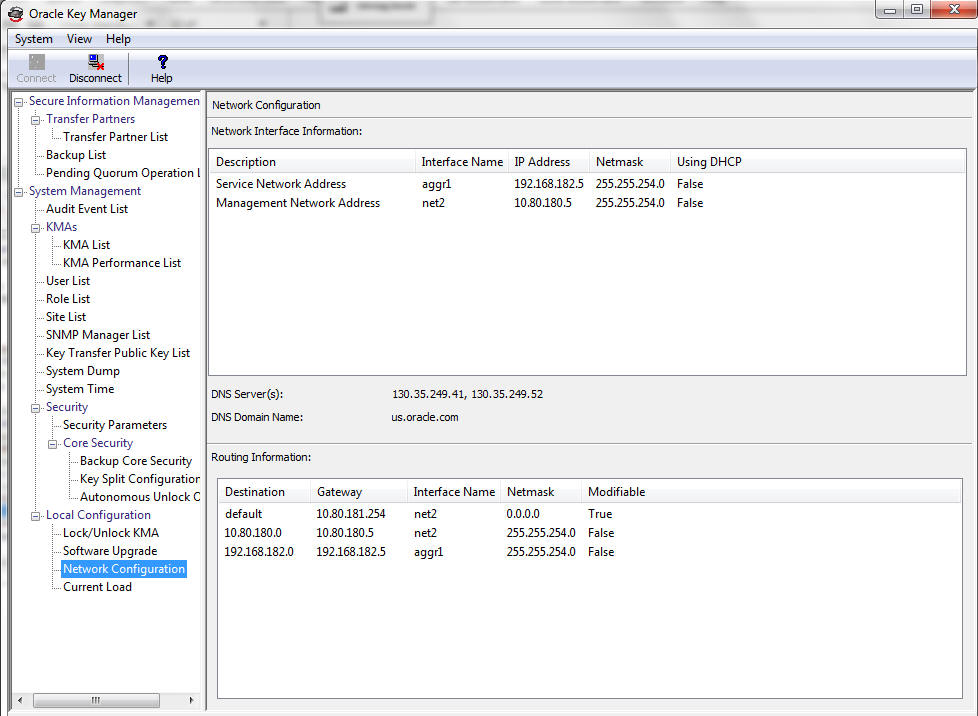
필드가 아래에 설명됩니다.
Description
관련 정보가 관리 또는 서비스 네트워크 주소에 적용되는지 여부를 표시합니다.
Interface Name
QuickStart 프로그램에 설정된 관리 또는 서비스 네트워크 호스트 이름입니다.
IP Address
관리 또는 서비스 네트워크의 IP 주소입니다.
Netmask
관리 또는 서비스 네트워크의 서브넷 마스크 주소입니다.
DNS Server(s)
이 KMA에서 사용된 하나 이상의 DNS 이름 서버(있는 경우)입니다.
DNS Domain Name
이 KMA에서 사용된 DNS 도메인(있는 경우)입니다.
DNS Configured by DHCP
이 DNS 설정이 DHCP에 의해 암시적으로 구성되었는지 여부를 나타냅니다.
주:
Oracle Key Manager GUI가 OKM 3.0 KMA에 연결된 경우 Network Configuration 패널에 DNS Configured by DHCP 확인란이 표시되지 않습니다. QuickStart는 DHCP에서 획득한 DNS 정보를 표시하지만, 사용자가 "DNS 설정 지정"에 설명된 대로 정적 DNS 정보를 입력하거나 완전히 사용 안함으로 설정해야 합니다. 따라서 DNS Configured by DHCP 확인란이 나타나지 않습니다.Using DHCP
관리 또는 서비스 네트워크가 DHCP를 사용할지 여부를 나타냅니다.
Destination
이 KMA에서 네트워크 트래픽이 도달하는 서브넷입니다.
Gateway
관리 또는 서비스 네트워크에 대해 네트워크 트래픽 경로가 지정되는 게이트웨이 IP 주소입니다.
Modifiable
게이트웨이 구성을 수정할 수 있는지 여부를 나타냅니다. 자동으로 구성된 게이트웨이는 수정할 수 없습니다.
System Time 메뉴
System Time 메뉴 옵션으로 사용자가 연결된 시스템 시계를 설정할 수 있습니다. OKM 솔루션이 올바르게 작동하려면 클러스터의 각 KMA에서 보고되는 시간을 서로 5분 이내로 유지하는 것이 매우 중요합니다. 외부 NTP 서버에 대한 IPv6 주소를 제공할 수 있습니다.
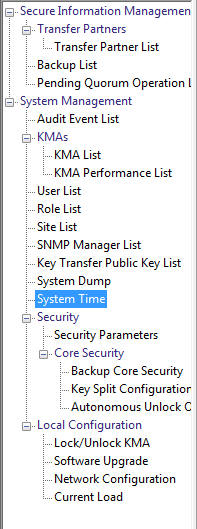
로컬 시계 정보 검색
로컬 시계 정보를 검색하려면 다음을 수행합니다.
System Management 메뉴에서 System Time을 선택합니다. System Time 화면이 표시됩니다.
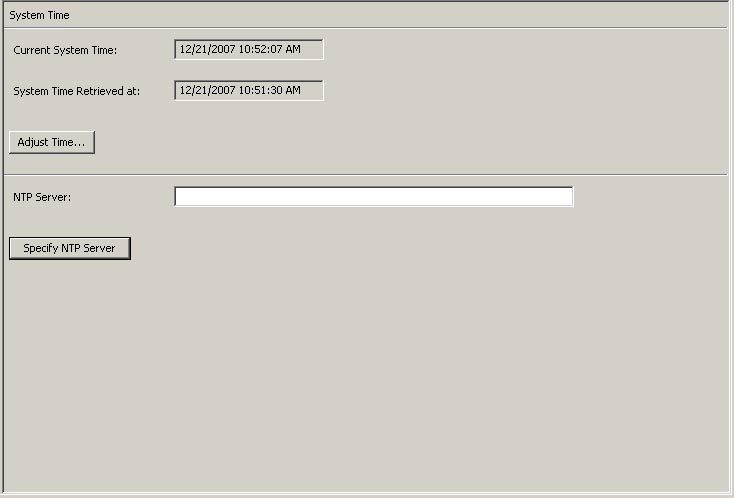
필드 및 해당 설명은 다음과 같습니다.
Current System Time
현재 시스템 시간을 표시합니다.
System Time Retrieved At
KMA의 시스템 시간이 검색된 로컬 클라이언트 시간을 표시합니다.
Adjust Time
시스템 시간을 수정하려면 이 버튼을 누릅니다.
KMA의 시계를 수정하려면 Adjust Time 버튼을 누릅니다. 자세한 내용은 아래의 "KMA의 로컬 시계 조정"을 참조하십시오.
NTP Server
이 KMA가 사용하는 NTP 서버(있는 경우)를 표시합니다. 보안 관리자가 외부 NTP 서버에 대한 IPv6 주소를 제공할 수 있습니다. 이 IPv6 주소에는 대괄호 또는 접두어 길이가 포함될 수 없습니다.
Specify NTP Server
이 KMA에서 사용할 NTP 서버를 지정하려면 이 버튼을 누릅니다.
KMA의 로컬 시계 조정
KMA 시계를 하루에 한 번만 최대 +/- 5분까지 조정할 수 있습니다. 양수(+) 조정은 시계를 앞으로 천천히 이동하고, 음수(-) 조정은 시계를 뒤로 천천히 이동합니다.
KMA의 로컬 시간을 조정하려면 다음을 수행합니다.
-
System Time 메뉴에서 Adjust Time 버튼을 누릅니다. Adjust System Time 대화 상자가 표시됩니다.
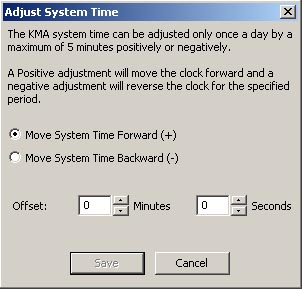
-
시계에 양수 조정을 적용하려면 "Move System Time Forward (+)" 라디오 버튼을 선택합니다. 반대로, 시계에 음수 조정을 적용하려면 "Move System Time Backward (-)" 라디오 버튼을 선택합니다.
-
Offset Minutes 텍스트 상자에서 숫자 값을 선택합니다.
-
Offset Seconds 텍스트 상자에서 숫자 값을 선택합니다.
주:
지정된 오프셋이 너무 크면 더 작은 값을 입력하라는 오류 메시지가 표시됩니다. OK 버튼을 눌러 이 대화 상자를 닫고 새 값을 입력합니다. -
Save 버튼을 눌러 변경 사항을 적용합니다. 시스템 시계가 조정됩니다.