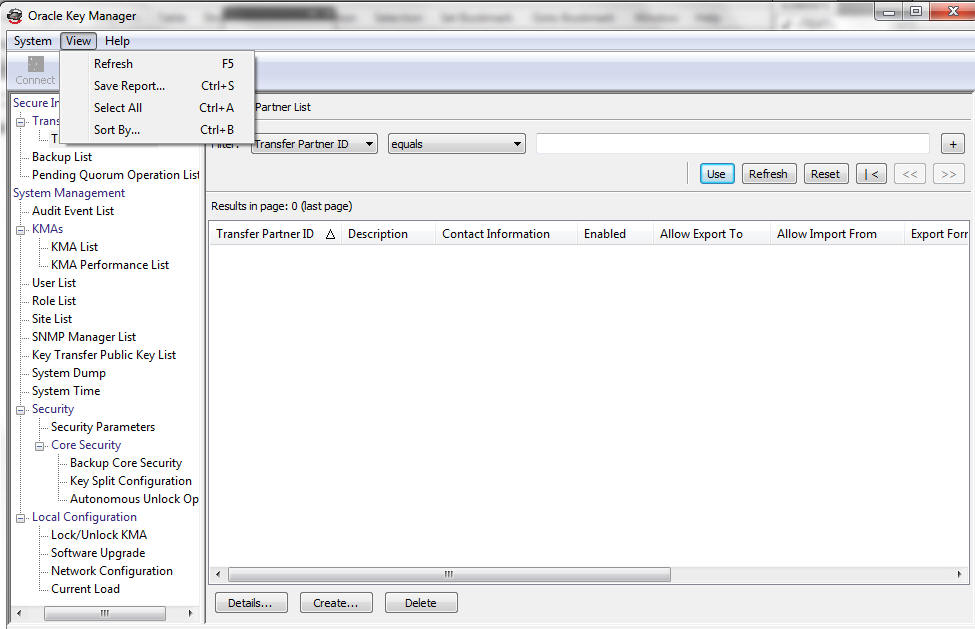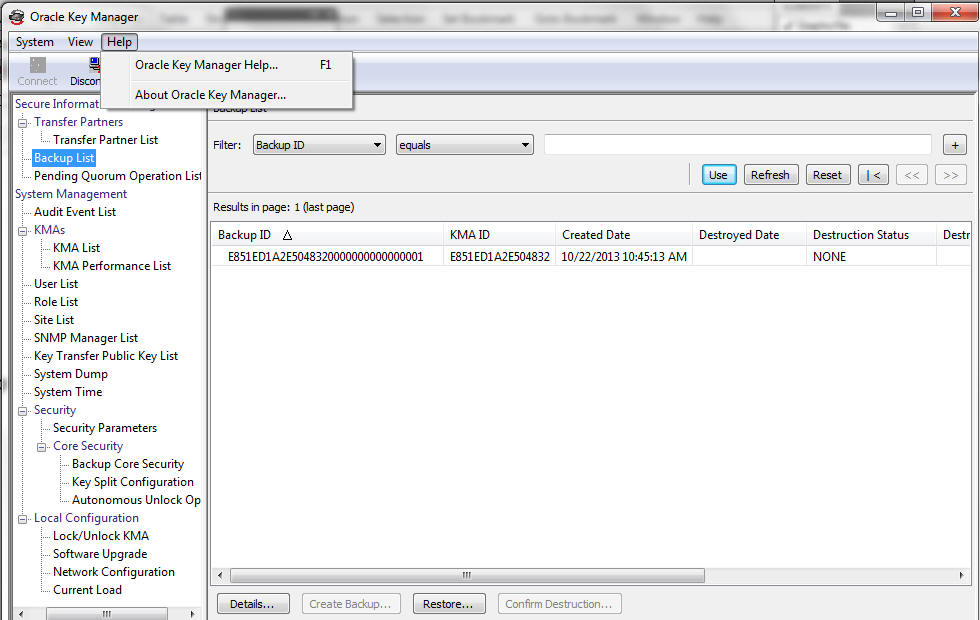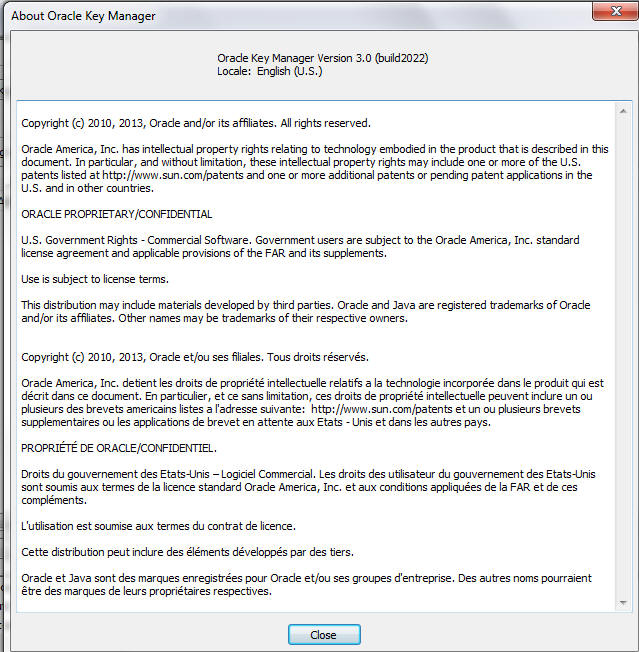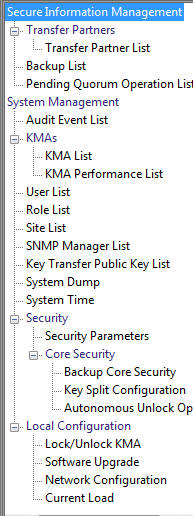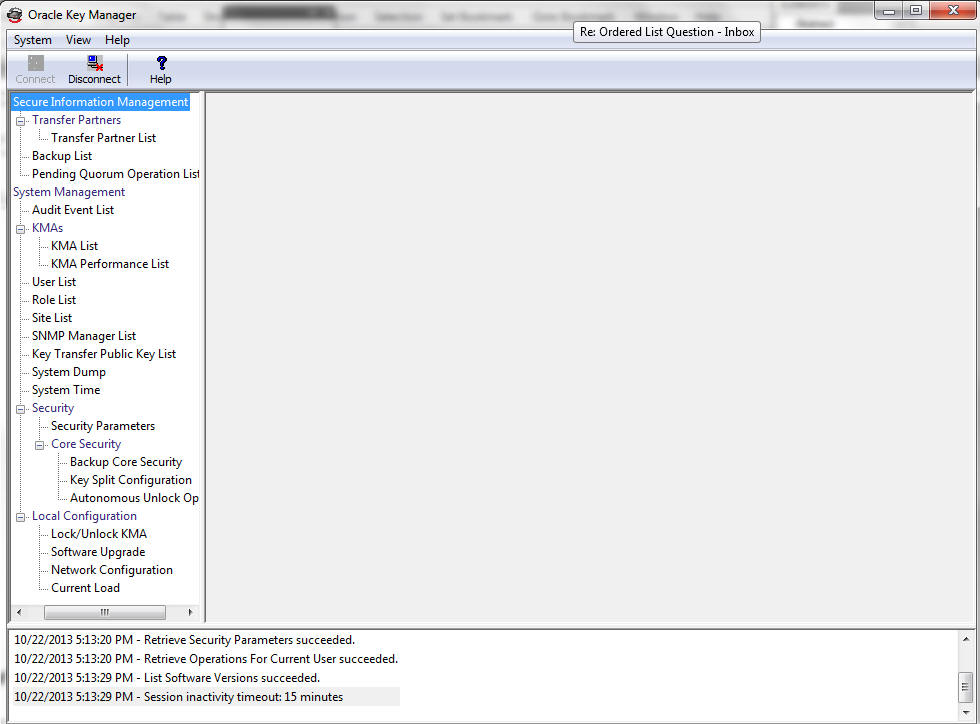3 使用 OKM Manager
本章介绍 OKM Manager 并解释以下过程:
-
安装 OKM Manager 软件(请参见"安装 OKM Manager 软件")
-
调用 OKM Manager(请参见"调用 OKM Manager")
-
卸载 OKM Manager 软件(请参见"卸载 OKM Manager 软件")。
本章还简要地介绍了菜单和窗格。
安装 OKM Manager 软件
要下载 OKM Manager 软件安装程序:
-
登录到以下位置的 My Oracle Support (MOS) Web 站点:
-
打开 Patches & Updates(补丁程序和更新程序)选项卡(在窗口顶部附近)。
-
在 Patch Search(补丁程序搜索)窗格中,在打开的 "Search"(搜索)选项卡中,单击 Product or Family (Advanced)(产品或系列 (高级))。
-
选中 Include all products in a family(包括系列中的所有产品)框。
-
在 "Product"(产品)字段中键入 OKM 或 key,然后从下拉列表中选择 "Oracle Key Manager (OKM)"。
-
在 "Release"(发行版)字段下拉列表中,选择 Oracle Key Manager (OKM) 3.0。
-
关闭 "Release"(发行版)下拉窗口,然后单击 Search(搜索)按钮。
开始 OKM 安装
重要提示-在安装新的 OKM Manager 之前,请卸载任何以前的 OKM Manager 版本。在连接到 OKM 3.0 KMA 之前,请安装并使用 OKM 3.0 Oracle Key Manager GUI。请勿使用 OKM 2.5.x GUI 连接到 OKM 3.0 KMA。
-
根据运行的是 Windows 系统还是 Solaris 系统,选择适用的进程以调用安装程序。
-
对于 Windows 系统:双击快捷方式以启动安装程序。
-
对于 Solaris 系统:
-
设置 DISPLAY 环境以确定应将安装程序显示到的系统。
-
如果在本地 Solaris 系统上启动安装程序,则将 DISPLAY 环境变量设置为 ":0.0"。
-
导航到安装程序的下载目录。
-
-
调用安装程序。
例如,如果安装程序的下载目录是 /tmp 目录,并且您打算在本地 Solaris 系统上调用安装程序,则通过在 shell 提示符下输入以下命令来启动安装程序:
DISPLAY=:0.0 export DISPLAY cd /tmp ls install.bin sh ./install.bin
注:
如果在一个 Solaris 系统上调用安装程序,但希望将其显示到其他 Solaris 系统上,请设置 DISPLAY 环境变量以确定显示安装程序的系统。在显示系统上,首先运行 xhost(1) 实用程序以允许从调用安装程序的系统进行访问。
例如,在要显示安装程序的名为 hosta 的系统上,输入:
xhost +
在启动安装程序的系统上,输入:
ping hosta DISPLAY=hosta:0.0 export DISPLAY cd /tmp ls install.bin sh ./install.bin
此时将显示 "Introduction" 窗口。以下屏幕示例适用于 Windows 系统。
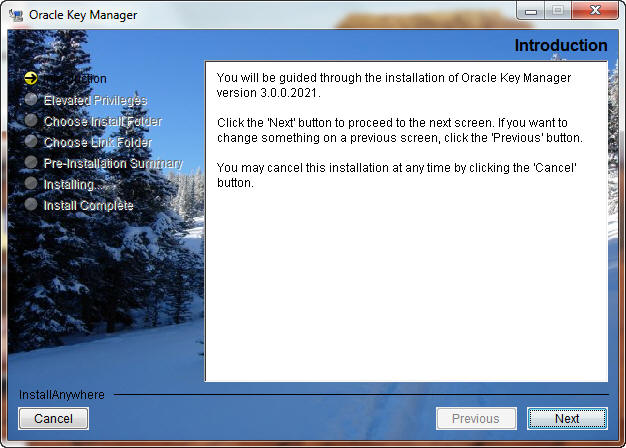
-
-
选择 "Next"。
-
此时将显示 "Elevated Privileges" 窗口,指示您需要提升特权才能完成安装。Solaris 安装程序上不会出现此屏幕。
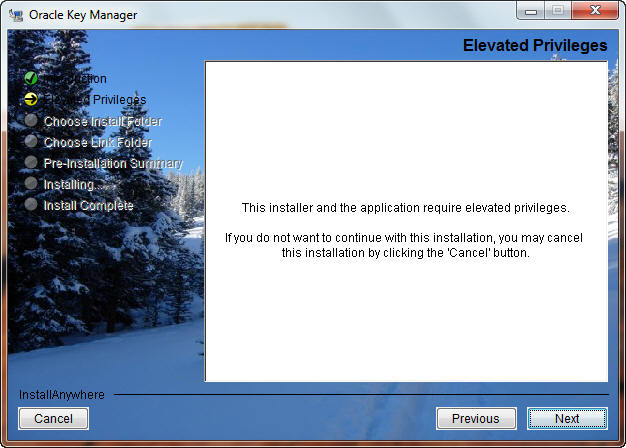
-
此时将显示 "Choose Install Folder" 窗口。
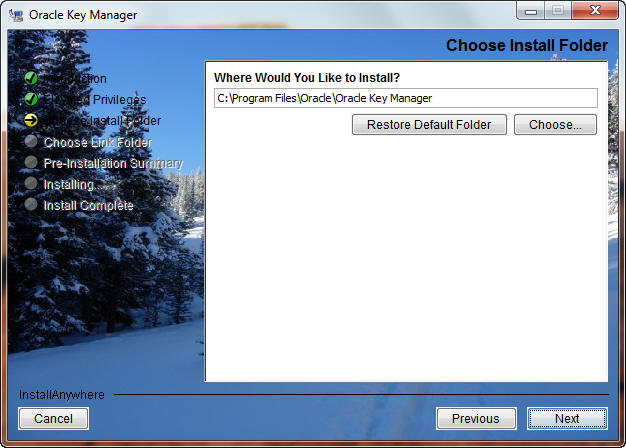
-
要选择默认文件夹,请选择 "Next";或者提供您自己的安装文件夹,然后选择 "Next"。
-
此时将显示 "Choose Shortcut Folder" 窗口,允许您在所需位置创建产品图标。
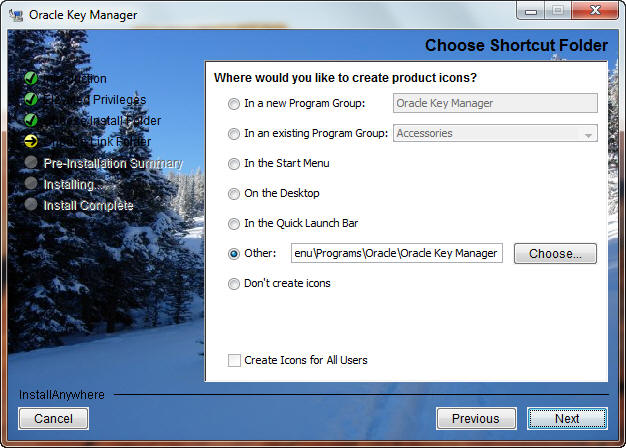
-
在做出选择后,选择 "Next"。
-
此时将显示 "Pre-Installation Summary" 屏幕。
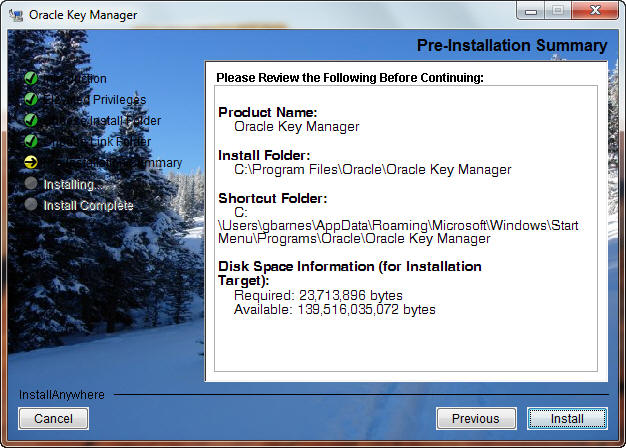
-
选择 "Install" 安装 OKM Manager;或者选择 "Previous" 修改您的设置。
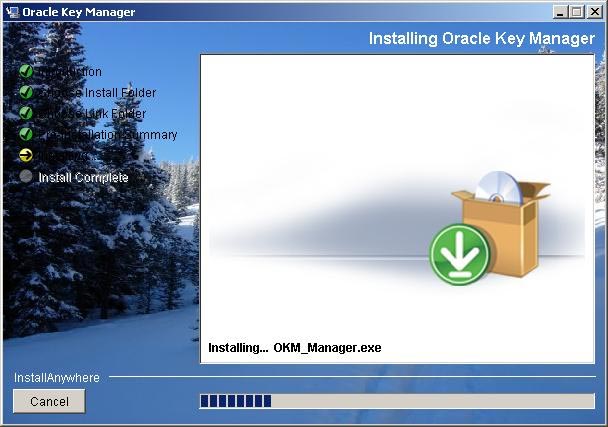
-
至此,安装过程已完成。选择 "Done" 退出。
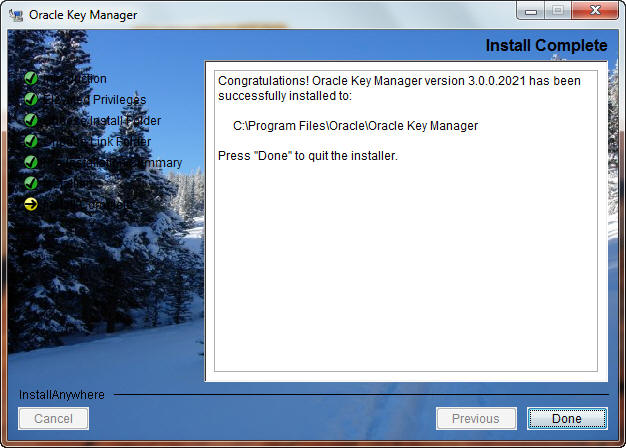
调用 OKM Manager
可以使用两种方法来调用 OKM Manager,具体取决于您的环境:
-
在 Windows 中启动
-
在 Solaris 中启动。
OKM Manager GUI 概述
下面显示的 OKM Manager GUI 包含样例菜单。
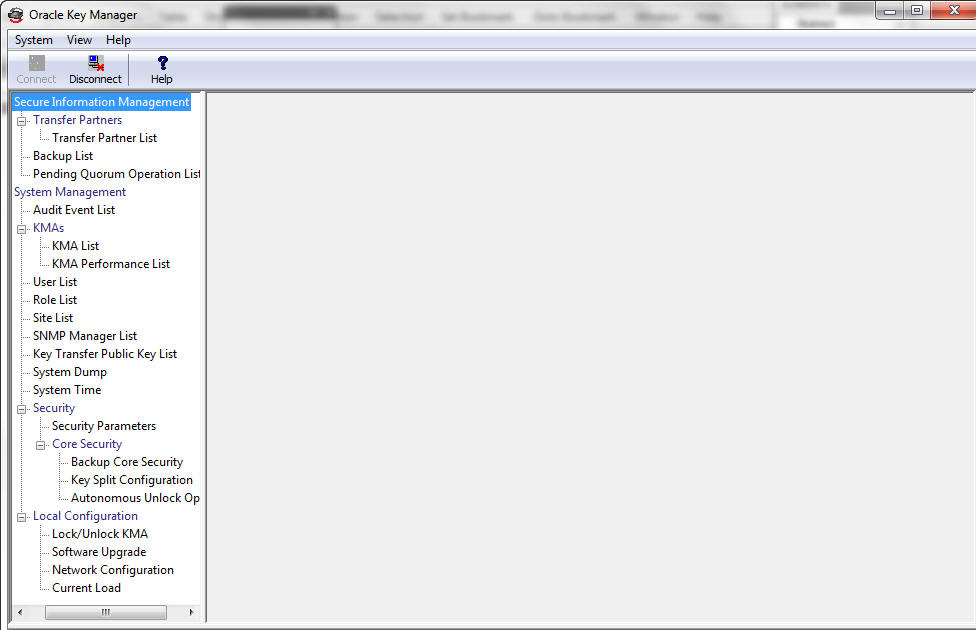
OKM Manager GUI 包含 "System" 菜单、"View" 菜单和 "Help" 菜单。单击相应的操作栏项目以显示菜单,然后选择菜单项。
工具栏按钮提供多个菜单选项的快捷方式。
"System" 菜单
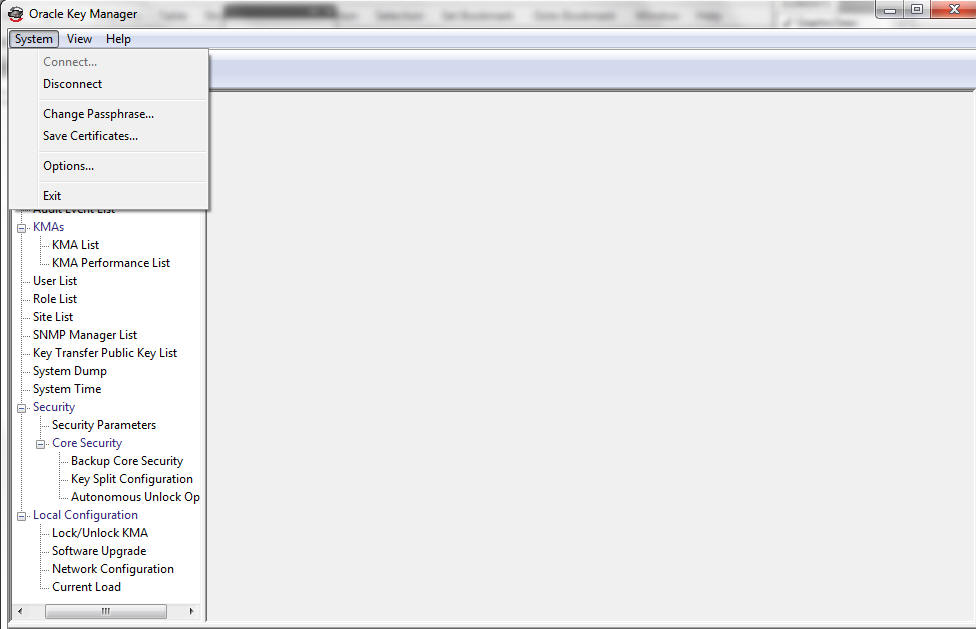
"System" 菜单选项
-
Connect:显示 "Connect to Cluster" 对话框,允许您使用配置文件连接到现有的群集或者创建新的群集配置文件。
-
Disconnect:显示 "Disconnect from KMA" 对话框,可让您从 KMA 断开连接。
-
Change Passphrase:显示 "Change passphrase" 对话框,可用于修改口令短语。
-
Save Certificates:显示 "Save Certificates" 对话框,允许您编辑 CA 证书和客户机证书文件名。
-
Options:显示 "Options" 对话框,可用于指定各种配置设置。
-
Exit:关闭 OKM Manager GUI。
工具栏按钮
下表描述了 OKM 上的工具栏按钮。
| 按钮 |
描述 |
|---|---|
| Connect | 显示 "Connect to KMA" 对话框,可用于通过选择配置文件连接到 KMA。 |
| Disconnect | 显示 "Disconnect from KMA" 对话框,可让您从 KMA 断开连接。 |
| Help | 显示 OKM 的联机帮助索引和目录。 |
OKM Manager GUI 窗格
OKM Manager GUI 包括三个窗格:
-
OKM 管理操作树
-
OKM 管理操作详细信息
-
会话审计日志。
OKM 管理操作详细信息窗格
选择了某个操作时,就会在操作树窗格右边的 OKM Manager 操作详细信息窗格中显示所选操作需要的组件。可以对列表面板中显示的项目应用过滤器。下面的示例显示了用户列表;当从操作树窗格中的 "System Management" 菜单中选择 "User List" 菜单选项时,就会显示该列表。
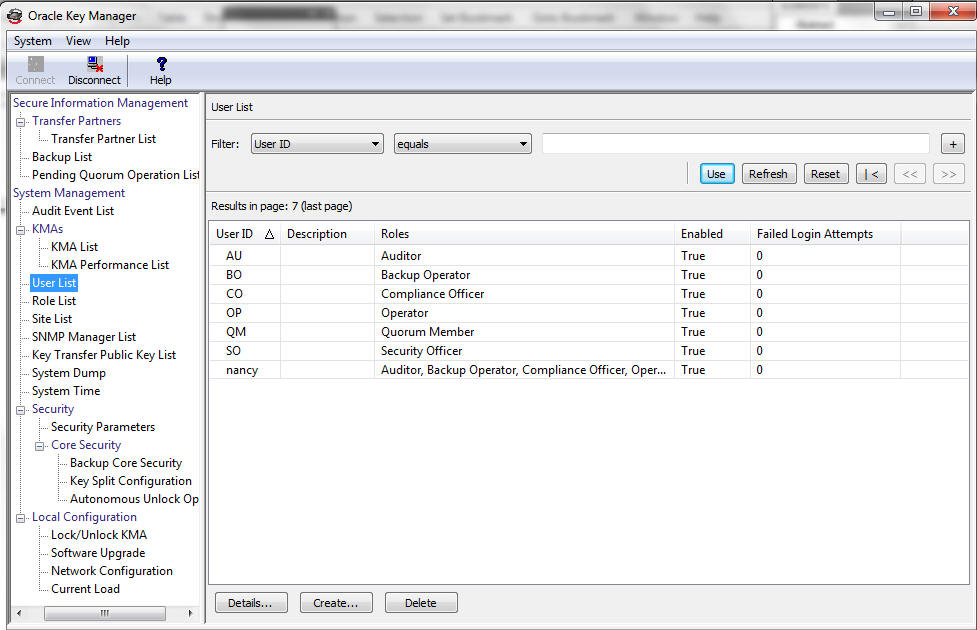
状态栏
状态栏位于屏幕底部,包括以下字段:
-
User Name:显示当前登录的用户的用户名。在下面的屏幕中,登录的是安全官 (Security Officer, SO)。
-
Connection Status:显示当前连接的状态;示例中为 "Connected"
-
KMA IP Address:显示管理网络 IT 地址和目标 KMA 的名称。
如果没有到 KMA 的连接,则状态字段为空白。
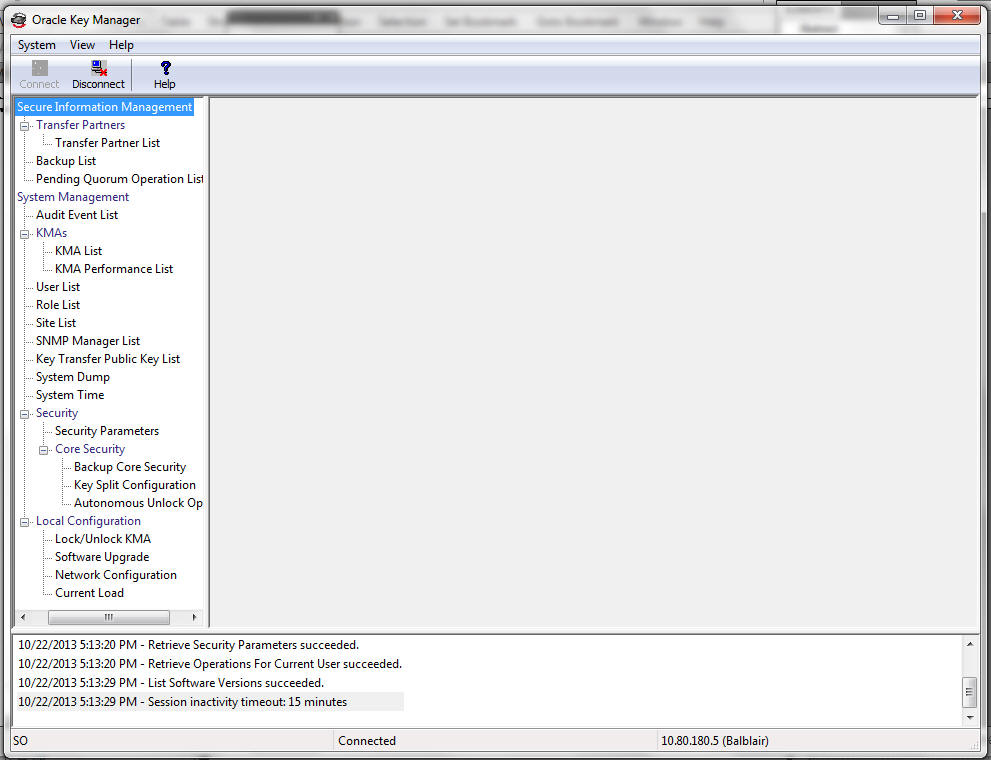
面板
OKM Manager 屏幕中有一些常用的面板组件。这些面板如下所述:
Title
显示屏幕的标题。
Filter
可用于按特定键过滤数据库。它包含以下组件:
"Table" 标签:指定应用过滤的表
"Filter Attribute" 组合框:指示要过滤的字段
"Filter Operator 1" 组合框:提供应用于过滤值 1 的过滤运算符。过滤运算包括:
-
Equals =
-
Not equal <>
-
Greater than >
-
Less than <
-
Greater than or equals >=
-
Less than or equals <=
-
Starts with ~
-
Empty
-
Not Empty
"Filter Value 1" 控件:用作单个值,或者用作过滤键范围的开始值
"Filter Value 2" 控件:用作单个值,或者用作过滤器键范围的结束值
"Use" 按钮:将过滤器应用于显示的列表。
Refresh:
单击此按钮可刷新显示的列表。这不会应用自从上次使用或重置以来选定的过滤器,也不会更改列表的页面。
Reset:
单击此按钮可以删除所有过滤器并将显示的列表重置到第一页。
单击此按钮可以转至列表的第一页。
单击此按钮可以转至上一页。
单击此按钮可以转至下一页。
Results in Page:
显示可在当前页面上显示的项目数量。如果在列表末尾,则附加 "(last page)"。页面上显示的最大项目数量通过 "Options" 对话框上的 "Query Page Size" 值定义。
注:
如果记录输出的数量大于 "Query Page Size" 值,则显示多个页面。单击过滤器下方的按钮可在页面间移动。Sorting:
单击列标题可按该字段为列表排序。如果输出需要多个页面,则对完整的结果集排序,然后返回对应的页面。
Message
显示与数据库查询相关的消息。它与 "Database View" 列表一起使用。它包含以下组件:
-
静态文本标签:显示错误消息,例如:
Result limit exceeded. 10,000 results returned. Use a filter to reduce the filter size.
卸载 OKM Manager 软件
开始卸载 OKM 软件时,可以使用两个选项:
-
导航到卸载程序所在的目录,并从此处启动可执行文件
-
(仅适用于 Windows 用户)启动 "Add or Remove Programs"(添加或删除程序)进程
在两种情况下,在完成这些过程后都会显示 "Preparing Setup" 窗口。请参见"完成卸载过程"。
调用可执行文件
要卸载 OKM Manager 软件:
-
导航到 "Uninstall_Oracle_ Key_Manager" 目录,该目录位于 OKM Manager 安装目录下。
-
调用 "Uninstall_Oracle_Key_Manager.exe" (Windows) 或 "Uninstall_Oracle_Key_Manager" (Solaris) 可执行文件以启动卸载进程。
-
在安装/卸载程序准备卸载进程时,将显示 "Preparing Setup" 窗口。
调用 "Add/Remove Programs"(添加/删除程序)(仅限 Windows)
-
单击 Start(开始),依次选择 Settings(设置)和 Control Panel(控制面板),然后双击 Add or Remove Programs(添加或删除程序)。此时将显示 "Add or Remove Programs"(添加或删除程序)窗口。向下滚动列表(在看不到软件的情况下),选择 "Sun KMS Manager",然后单击 "Change/Remove"(更改/删除)按钮。
-
在安装/卸载程序准备卸载进程时,将显示 "Preparing Setup" 窗口。
完成卸载过程
将显示 OKM 卸载对话框,提示您确认要删除选定的应用程序及其所有功能。
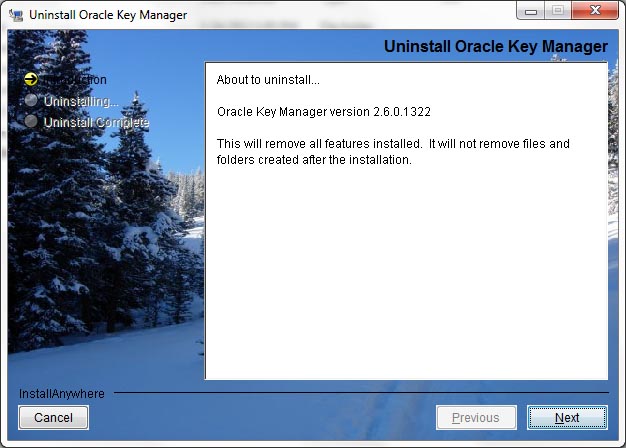
-
单击 "Next" 按钮继续,或者单击 "Cancel" 按钮停止该过程并返回到 "Add or Remove Program"(添加或删除程序)窗口 (Windows) 或 shell 提示符 (Solaris)。
注:
您的连接配置文件不会被删除。 -
卸载过程完成时,将显示 "Uninstall Complete" 窗口。单击 "Finish" 按钮关闭此窗口。关闭此窗口后将返回到 "Add or Remove Program"(添加或删除程序)窗口 (Windows) 或 shell 提示符 (Solaris)。