| Oracle® Application Expressアプリケーション・ビルダー・ユーザーズ・ガイド リリース5.0 E64891-02 |
|
 前 |
 次 |
この項では、ナビゲーション・バー・エントリを作成および編集する方法について説明します。ナビゲーション・バー・エントリを使用すると、アプリケーションのページ間を容易に移動できます。たとえば、ナビゲーション・エントリを使用すると、イメージまたはテキストからのリンクを表示できます。関連付けられたページ・テンプレートによってナビゲーション・バーの位置が決定します。
ナビゲーション・バー・エントリは、イメージ、テキストまたは下にテキストが付いているイメージです。ナビゲーション・バー・エントリに使用するイメージおよびテキストを入力する必要があります。
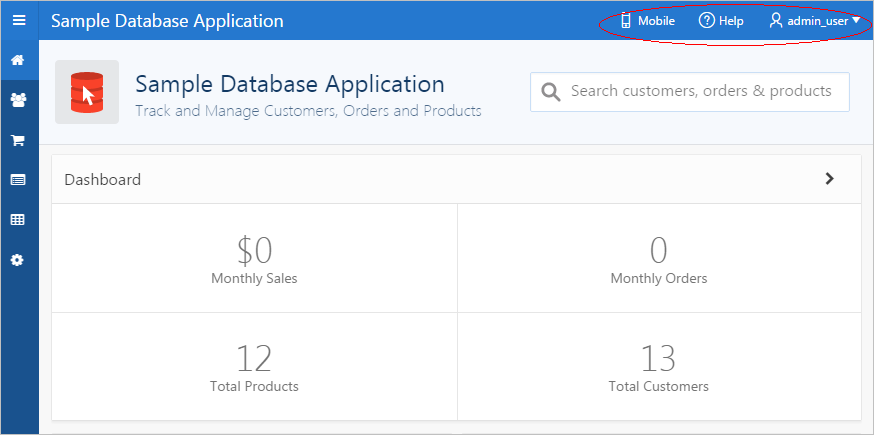
ナビゲーション・バーは、ページごとにこれらを参照する必要がないという点で、他の共有コンポーネントとは異なります。使用するページ・テンプレートに#NAVIGATION_BAR#置換文字列が含まれている場合、Application Expressエンジンは、ページをレンダリングする際、自動的に定義済ナビゲーション・バーを含めます。
ナビゲーション・バーを追加する前に、ナビゲーション・バー・エントリを作成する必要があります。ナビゲーション・バー・エントリは、最初から作成するか、または既存のエントリをコピーして作成できます。
ナビゲーション・バー・エントリを最初から作成するには、次のステップを実行します。
ナビゲーション・バー・エントリ・ページにナビゲートします。
「ワークスペース」ホームページにナビゲートします。
「アプリケーション・ビルダー」アイコンをクリックします。
アプリケーションを選択します。
アプリケーションのホームページで、「共有コンポーネント」をクリックします。
「ナビゲーション」で、「ナビゲーション・バー・エントリ」をクリックします。
「作成」をクリックします。
「方法」で、「最初から」を選択します。
「タイプ」で、「URLへのナビゲーション」を選択します。
「属性」で、次のように指定します。
順序: このコンポーネントの評価の順序を指定します。
|
ヒント: 既存のエントリを確認するには、ページ下部の「既存のナビゲーション・バー・エントリ」リンクをクリックします。 |
エントリ・ラベル: このナビゲーション・バー・エントリの表示テキストを入力します。
アイコン・イメージ名: イメージ名を入力します。ネーミング規則の詳細は、フィールドレベル・ヘルプを参照してください。「フィールドレベル・ヘルプの表示」を参照してください。
イメージALT: イメージのナビゲーション・アイコンのALTテキストを入力します。イメージ名を指定しないと、このテキストが表示されます。
イメージの高さ: イメージの高さをピクセルで定義します。
幅: イメージの幅を定義します。
「次へ」をクリックします。
「ターゲット」で、次のように指定します。
ターゲット位置がURLの場合、次を指定します。
ターゲットは: 「URL」を選択します。
URLターゲット: URLを入力します。次に例を示します。
http://www.yahoo.com
ターゲット位置がページの場合、次を指定します。
ターゲットは: 「このアプリケーションのページ」を選択します。
ページ: ターゲット・ページ番号を指定します。
ページ区切りをリセットするには「このページのページ区切りをリセット」を選択します。
アプリケーションの「印刷用」テンプレートを使用してターゲット・ページを表示するには、「印刷用」を選択します。「印刷用」テンプレートにより、印刷用ページが最適化されます。「テーマの編集」および「印刷用ページの最適化」を参照してください。
リクエスト: REQUESTと呼ばれる組込みアプリケーション・アイテムを定義するテキストを入力します。
キャッシュのクリア: ユーザーのセッション・ステートをクリアするページ番号を入力します。複数入力するときはカンマで区切ります。
セッション・ステートを設定するには(リストされたアイテムに値を与えます)、次のステップを実行します。
次のアイテムを設定: セッション・ステートを設定するアプリケーション・アイテム名のリストを入力します。複数のアイテムはカンマで区切ります。セッション・ステートを設定すると、リストしたアイテムに値が指定されます。
次の値を使用: 指定したアイテムの値をカンマで区切って入力します。
静的な値または置換構文(&APP_ITEM_NAME.など)を指定できます。URLのf?p=に渡されるアイテム値にはコロン(:)を使用しないでください。また、バックスラッシュでアイテム値全体を囲んだ場合(\1234,56\など)を除いて、カンマも使用しないでください。
「次へ」をクリックします。
ナビゲーション・バー・エントリを表示するための条件を設定するには、条件タイプを選択します。
「作成」をクリックします。
|
ヒント: ナビゲーション・バーを表示するには、使用するページ・テンプレートに#NAVIGATION_BAR#置換文字列が含まれている必要があります。詳細は、「ページ・テンプレート」を参照してください。 |
フィードバックは、アプリケーション・ユーザーからリアルタイム・コメント、拡張リクエストおよびバグを収集するプロセスです。アプリケーションにフィードバック・ページを追加するには、フィードバック・ページを追加します。
フィードバック用ナビゲーション・バー・エントリを作成するには、次のステップを実行します。
ナビゲーション・バー・エントリ・ページにナビゲートします。
「ワークスペース」ホームページにナビゲートします。
「アプリケーション・ビルダー」アイコンをクリックします。
アプリケーションを選択します。
アプリケーションのホームページで、「共有コンポーネント」をクリックします。
「ナビゲーション」で、「ナビゲーション・バー・エントリ」をクリックします。
「作成」をクリックします。
ナビゲーション・バー・エントリの作成ウィザードが表示されます。各ウィザード・ページには、左側にステップの順序を示す一連のブロックが表示されます。ハイライトされたブロックは実行中のステップを表します。
「方法」で、「最初から」を選択します。
「タイプ」で、「フィードバック」を選択します。
「フィードバック」で、次のステップを実行します。
フィードバック・ページ: フィードバック・ページを選択します。
エントリ・ラベル: 新しいナビゲーション・バー・エントリのラベルを入力します。
表示順序: 新しいナビゲーション・バー・エントリの順序を指定します。これによって評価の順序が決まります。
「作成」をクリックします。
ナビゲーション・バー・エントリをコピーするには、次のステップを実行します。
ナビゲーション・バー・エントリ・ページにナビゲートします。
「ワークスペース」ホームページにナビゲートします。
「アプリケーション・ビルダー」アイコンをクリックします。
アプリケーションを選択します。
アプリケーションのホームページで、「共有コンポーネント」をクリックします。
「ナビゲーション」で、「ナビゲーション・バー・エントリ」をクリックします。
「作成」をクリックします。
「方法」で、「既存のナビゲーション・バーのコピーとして」を選択して、「次へ」をクリックしてください。
「コピー元アプリケーション」で、アプリケーションを選択して、「次へ」をクリックします。
「新しい名前」で、新しいエントリの名前を入力し、コピーおよびサブスクライブするかどうかを選択します。
「ナビゲーション・バー・エントリのコピー」をクリックします。
作成したナビゲーション・バー・エントリは、ナビゲーション・バー・エントリ・ページで編集できます。
ナビゲーション・バー・エントリを編集するには、次のステップを実行します。
ナビゲーション・バー・エントリ・ページにナビゲートします。
「ワークスペース」ホームページにナビゲートします。
「アプリケーション・ビルダー」アイコンをクリックします。
アプリケーションを選択します。
アプリケーションのホームページで、「共有コンポーネント」をクリックします。
「ナビゲーション」で、「ナビゲーション・バー・エントリ」をクリックします。
ナビゲーション・バー・エントリ・ページが表示されます。
ナビゲーション・バー・エントリを選択します。
編集ページが表示されます。
対象となる属性を編集します。
ページの特定アイテムの詳細は、フィールドレベル・ヘルプを参照してください。「フィールドレベル・ヘルプの表示」を参照してください。
「変更の適用」をクリックします。
複数のナビゲーション・バー・エントリを同時に編集するには、次のステップを実行します。
ナビゲーション・バー・エントリ・ページにナビゲートします。
「ワークスペース」ホームページにナビゲートします。
「アプリケーション・ビルダー」アイコンをクリックします。
アプリケーションを選択します。
アプリケーションのホームページで、「共有コンポーネント」をクリックします。
「ナビゲーション」で、「ナビゲーション・バー・エントリ」をクリックします。
ページ上部の「グリッド編集」をクリックします。
該当する属性を編集し、「変更の適用」をクリックします。
「ナビゲーション・バー・エントリ」ページ上部の該当するタブをクリックすると、ナビゲーション・バー・エントリ・サブスクリプションおよびナビゲーション・バー・エントリ履歴のレポートを表示できます。
|
注意: 「サブスクリプション」ボタンと「履歴」ボタンが表示されるのは、ナビゲーション・バーを作成した後のみです。 |
ナビゲーション・バー・エントリ・ページにナビゲートします。
「ワークスペース」ホームページにナビゲートします。
「アプリケーション・ビルダー」アイコンをクリックします。
アプリケーションを選択します。
アプリケーションのホームページで、「共有コンポーネント」をクリックします。
「ナビゲーション」で、「ナビゲーション・バー・エントリ」をクリックします。
該当するタブをクリックします。