Order Broker Integration Overview
Purpose: The integration between Order Broker and Order Management System enables you to share information on items’ availability and create orders across the enterprise, including:
• providing periodic item and inventory import from Order Management System to Order Broker.
• providing real-time, on-demand inventory availability information for specific items from the Order Management System warehouse to the point of sale or the web storefront, and vice versa.
• using Order Broker’s routing engine to automatically assign backordered items to one or more locations for fulfillment. In addition:
- If the Use OROB for Fulfillment Assignment (M31) system control value is selected, you can use the Order Broker routing engine to determine the fulfilling location for all eligible items.
- If the Use OROB for Ship for Pickup Fulfillment Assignment (M34) system control value is set to ALWAYS and the Send B/O to OROB (K08) system control value is selected, you can use the Order Broker routing engine to determine the fulfilling location for eligible items on a ship-for-pickup order.
• searching for store locations that stock a requested item so that the customer can pick up the item at the store.
• using Order Management System to fulfill ship-for-pickup, retail pickup, or delivery orders that originated in a retail store location or in Order Management System.
• creating ship-for-pickup orders in Order Management System during pick slip generation/drop ship processing and shipping the merchandise to a retail store location for customer pickup.
• creating store pickup orders so the customer can pick up the order at a retail store location where the merchandise is already in stock.
Integrated systems: Order Broker provides visibility into items and inventory across all integrated systems. Typically, you would integrate Order Broker with Order Management System and a POS system, such as Xstore.
Setting up the integration: See Order Broker Configuration.
Version compatibility:
• Fulfillment assignment and ship-for-pickup functionality is available in release 16.0 or higher of Order Management System and release 16.0 or higher of Order Broker. Also, in order to use ship-for-pickup processing, you must select the Enable Ship For Pickup option on the Organization window in Order Broker. Once you enable ship for pickup, the Ship for Pickup Enabled Date displays on the Organization window and this option cannot be changed.
Integration with releases of Order Broker earlier than 5.0 is not supported.
In this chapter:
• Order Broker’s Product, Product Location, and Incremental Inventory Import Process
• Brokered Backorder Integration with Order Broker
• Retail Pickup (including Ship-for-Pickup) and Delivery Orders from Order Broker
• Merchandise Locator Searching
Order Broker’s Product, Product Location, and Incremental Inventory Import Process
Overview: The Order Broker product import process allows you to extract and import item and inventory information from Order Management System to Order Broker.
How does the import work? The following periodic functions allow you to generate output files to import into Order Broker.
• The OBPROD OB Product Output File (program name PFR0127) periodic function allows you to generate a Product output file for import into Order Broker. This file contains product information for a specified company. See Order Broker Product Output File for details.
• The OBPRLOC OB Product Location Output File (program name PFR0128) periodic function allows you to generate a Product Location output file for import into Order Broker. This file contains product location and availability information for a specified company. See Order Broker Product Location Output File for details.
• The OBINCIN OB Incremental Inventory Output File (program name PFR0129) periodic function allows you to generate an Incremental Inventory output file for import into Order Broker. This file contains inventory updates for a specified company. See Oracle Retail Order Broker Incremental Inventory Output File for details.
Only items and SKU’s whose OROB eligible flags are selected are eligible for extract. This flag is selected by default.
Required setup: See Order Broker Configuration.
For more information: See the Order Broker online help and the Order Broker Operations Guide.
Location of files: The OROB_DIRECTORY_PATH in Working with Cloud Properties (CPRP) defines the location on the application server where the system creates the output files. An example directory is /domain/conf/OMSFiles/OROBData/, where domain is the WebLogic domain directory for Order Management System. Note: If the OROB_DIRECTORY_PATH is not valid or is blank, or the specified folder does not exist, the system does not create any output files and writes a message to the Application log.
Import process: When running an Order Broker import, the system looks at the setting of the OROB_IMPORTS_ENABLED property in Working with Customer Properties (PROP).
• If the OROB_IMPORTS_ENABLED setting in Working with Customer Properties (PROP) is set to false, you must use sFTP to move the files from the OROB_DIRECTORY_PATH to the OROB-Imports location in Order Broker.
• If the OROB_IMPORTS_ENABLED setting in Working with Customer Properties (PROP) is set to true, the system uses the Order Broker Import RESTful web service to automatically upload product, product location, and incremental inventory files from the OROB_DIRECTORY_PATH to the OROB-Imports location in Order Broker. In this situation, the system:
- deletes any matching import file in the OROB-Imports location in Order Broker.
- creates a zip file for the import text file in the OROB_DIRECTORY_PATH and then deletes the text file in the OROB_DIRECTORY_PATH.
- calls the OROB Import RESTful web service using the setting in the OROB_IMPORTS_URL and the authentication defined for the OROB Imports web service, to automatically upload the import file to the OROB-Imports location in Order Broker.
- deletes the zip file in the OROB_DIRECTORY_PATH.
Application log: The system writes any messages related to the Order Broker import process to the application log.
Scheduling the import or running it on demand:
• In Order Management System, you can use the job scheduler to schedule when a periodic process runs. See Scheduling Jobs for instructions.
• In Order Broker, you use the Schedule Import Process screen in Order Broker to set up a schedule for importing item and inventory information from Order Management System. You can also run the import on demand from this screen.
Before you can run the import, you need to complete the required setup in Order Broker as well as the Order Broker Configuration.
Mapping the Order Management System item and SKU code to the Order Broker product or system product code:
• The Order Management System item and SKU maps to the Order Broker system product code. The system maps the full 12 positions for the item and the full 14 positions for the SKU; for example: SKU YELW SML WMNS.
• The setting of the OROB Product Code ID (K66) system control value defines which field in Order Management System is used as the product code in Order Broker. You can map the item and SKU, reference number, or UPC code to the product code.
Order Broker Product Output File
Use the OBPROD OB Product Output File (program name PFR0127) periodic function to generate the Order Broker Product Output file. This file contains product information for a specified company to import into Order Broker. See Order Broker’s Product, Product Location, and Incremental Inventory Import Process for processing details.
Location of file: The OROB_DIRECTORY_PATH in Working with Cloud Properties (CPRP) defines the location on the application server where the system creates the output file. The setting of the OROB_IMPORTS_ENABLED property in Working with Customer Properties (PROP) defines whether you must use sFTP to move the import text file to the OROB-Imports location in Order Broker or whether the system uses the Order Broker Import RESTful web service to automatically upload the import text file to the OROB-Imports location in Order Broker. See Order Broker’s Product, Product Location, and Incremental Inventory Import Process for processing details.
Name of file: The system names the file PRODUCT_SYS.TXT, where SYS is the company code where you submitted the periodic function.
Sample file:
system_cd|department|class|sub_class|system_product|product_cd|product_description|master_style
7|7777 LONG SKU DEPARTMENT|7777 LONG SKU CLASS|777 LONG SKU DIVISION|SKU YELW SML WMNS|SKU YELW SML WMNS|SKU ITEM DESCRIPTION|SKU
The system includes empty pipes in the file for data that is not included.
Field |
Description |
system_cd |
The company code where the periodic function was submitted. Maps to the Order Broker system code. |
department |
The code and description of the long SKU department assigned to the item. Maps to the Order Broker Department field if the Order Management System company is the default system. |
class |
The code and description of the long SKU class assigned to the item. Maps to the Order Broker Class field if the Order Management System company is the default system. |
subclass |
The code and description of the long SKU division assigned to the item. Maps to the Order Broker Category field if the Order Management System company is the default system. Derived from the long SKU department. |
system_product |
The item and SKU. The system includes the full 12 positions for the item and the full 14 positions for the SKU; for example: SKU YELW SML WMNS. |
product_cd |
The item’s product code in Order Broker. The setting of the OROB Product Code ID (K66) system control value defines which field in Order Management System is used as the product code in Order Broker. Note: When mapping the item and SKU, the system includes the full 12 positions for the item and the full 14 positions for the SKU; for example: SKU YELW SML WMNS. |
product_description |
A description of the item. Maps to the product description if the Order Management System company is the default system. |
master_style |
The item code if the item contains SKUs. Maps to the Order Broker master style code if the item has SKU’s. |
Order Broker Product Location Output File
Use the OBPRLOC OB Product Location Output File (program name PFR0128) periodic function to generate the Order Broker Product Location Output file. This file contains product location, attribute, and availability information for a specified company to import into Order Broker. See Order Broker’s Product, Product Location, and Incremental Inventory Import Process for processing details.
Location of file: The OROB_DIRECTORY_PATH in Working with Cloud Properties (CPRP) defines the location on the application server where the system creates the output file. The setting of the OROB_IMPORTS_ENABLED property in Working with Customer Properties (PROP) defines whether you must use sFTP to move the import text file to the OROB-Imports location in Order Broker or whether the system uses the Order Broker Import RESTful web service to automatically upload the import text file to the OROB-Imports location in Order Broker. See Order Broker’s Product, Product Location, and Incremental Inventory Import Process for processing details.
Name of file: The system names the file PRODUCT_LOCATION_SYS.TXT, where SYS is the company code where you submitted the periodic function.
Note: It is important to use Purchase Order Layering to update the PO Layering table before running the import; otherwise, the Next PO date and Next PO quantity sent to Order Broker will not be up to date.
Send inventory by warehouse? You can either map inventory information for individual item warehouses to the related locations in Order Broker, or aggregate item warehouse totals across all allocatable warehouses for an item or SKU into a default location representing your distribution center.
If the Send Inventory by Warehouse to OROB (L06) system control value is:
• selected: the import process includes each Item Warehouse record for items flagged OROB eligible if the warehouse has an OROB location specified and the warehouse is flagged as Allocatable. Any purchase order information is related to that warehouse only.
• unselected: the import process sends the total available quantity for the item in all allocatable warehouses, regardless of whether the warehouse has an OROB location specified, and updates the product location in Order Broker using the OROB Default Location (K51). Any purchase order information is the earliest eligible purchase order across all allocatable warehouses.
Example: |
Item AB100 is stocked in: • Warehouse 1 (allocatable, OROB location = DC1) - Available quantity = 100 - Next purchase order date = 6/30 - Next purchase order quantity = 15 • Warehouse 2 (allocatable, OROB location = S2) - Available quantity = -10 - No open purchase orders • Warehouse 3 (allocatable, no OROB location) - Available quantity = 5 - Next purchase order date = 6/28 - Next purchase order quantity = 50 OROB Default Location (K51) is set to DC. Results when sending by warehouse: If Send Inventory by Warehouse to OROB (L06) is selected, update: OROB location DC1: • Available quantity = 100 • Next purchase order date = 6/30 • Next purchase order quantity = 15 OROB location S2: • Available quantity = -10 • No purchase order information is included Warehouse 3 is not included because there is no OROB location. Results when sending sum: If Send Inventory by Warehouse to OROB (L06) is unselected, update: OROB location DC: • Available quantity = 95 (warehouse 1 + warehouse 2 + warehouse 3) • Next purchase order date = 6/28 • Next purchase order quantity = 50 |
Availability for Drop Ship and Non-Inventory Items, including Set Masters
• Drop ship items: If an item is flagged as Drop ship, the available quantity passed to Order Broker is 9999, unless you actually have an available quantity of the drop ship item in the warehouse; in this case, the available quantity sent to Order Broker is based on the standard availability calculation described above. Also, in this case, if there are any open purchase orders for the drop ship item tracked in the Purchase Order Layering table, then the next PO date and quantity from the first Purchase Order Layering record is also passed to Order Broker. (Purchase orders for drop ship items are in the Purchase Order Layering table only if they are not generated through customer orders, but are requesting shipment to the warehouse.)
Example: |
12 units in warehouse 2 (OROB location = 2) 0 units in warehouse 3 (OROB location = DC; this is the OROB Default Location (K51)) If the Send Inventory by Warehouse to OROB (L06) system control value is: • selected: the available quantity reported for each OROB location: - 2 = 12 - DC = 9999 • unselected: the available quantity reported for OROB location DC = 12 Note: If there is a quantity on-hand in the warehouse, but it is not currently available (for example, because it is reserved against an order), then the available quantity reported is 9999. |
• Set master items and other non-inventory items: The available quantity reported for the set master item is typically 0; however, if you actually have an available quantity of the item in the warehouse, this quantity is used. To determine the true availability of a set, check the set components and the set quantity of each component required to make up a set, or look up the set master item in Entering Set Information (WSET).
Sample file:
system_cd|location_cd|product_cd|available_qty|next_po_qty|next_po_date|daily_sell_through_qty|sell_qty_multiple|minimum_sell_qty|shrink_rate|sales_velocity
7|1|SKU YELW SML WMNS|1000|200|2015-12-07||1|||
The system includes empty pipes in the file for data that is not included.
Field |
Description |
system_cd |
The company code where the periodic function was submitted. Maps to the Order Broker system code. |
location_cd |
If the Send Inventory by Warehouse to OROB (L06) system control value is unselected, this is from the OROB Default Location (K51), even if the item is not stored in this warehouse, but is stored in another allocatable warehouse; otherwise, this is the OROB location specified for the warehouse. If the Send Inventory by Warehouse to OROB (L06) is selected and the warehouse does not have a OROB location, the information is not sent to Order Broker. Maps to a Order Broker location. |
product_cd |
The item and SKU. The system includes the full 12 positions for the item and the full 14 positions for the SKU; for example: SKU YELW SML WMNS. |
available_qty |
If the Send Inventory by Warehouse to OROB (L06) system control value is unselected, this is the total quantity available across all allocatable warehouses; otherwise, this is the total quantity available for the warehouse. Calculated as: On hand - Protected - Reserved - Reserve Transfer - Backordered = Quantity available. See Availability for Drop Ship and Non-Inventory Items, including Set Masters for a discussion on drop ship and non-inventory items, such as set master items. |
next_po_qty |
If the Send Inventory by Warehouse to OROB (L06) system control value is unselected, this is the quantity expected on the next open purchase order that might be able to fulfill a new backorder; otherwise, this is the quantity expected on the next eligible open purchase order for that warehouse only. From the Purchase Order Layering table. |
next_po_date |
If the Send Inventory by Warehouse to OROB (L06) system control value is unselected, this is the date of the next open purchase order that might be able to fulfill a new backorder; otherwise, this is the date of the next eligible open purchase order for that warehouse only. From the Purchase Order Layering table. |
daily_sell_through_qty |
This value is not populated. |
sell_qty_multiple |
The Sell Quantity defined for the item. |
minimum_sell_qty |
This value is not populated. |
shrink_rate |
This value is not populated. |
sales_velocity |
This value is not populated. |
The Order Broker item availability update process allows Order Broker to obtain up-to-date inventory information from Order Management System.
How does the update work?
• The OBINCIN OB Incremental Inventory Output File (program name PFR0129) periodic function allows you to generate an Incremental Inventory output file for import into Order Broker. This file contains inventory updates for a specified company since the last time the periodic function was run. See Oracle Retail Order Broker Incremental Inventory Output File for details.
• The Order Broker Product Inventory Availability API returns location availability information for a specific product, based on a request from Order Broker.
Oracle Retail Order Broker Incremental Inventory Output File
Use the OBINCIN OB Incremental Inventory Output File (program name PFR0129) periodic function to generate an Incremental Inventory output file to send to Order Broker. This file contains inventory updates for a specified company to send to Order Broker.
Include only items with changed availability: When you run this periodic function, the system calculates the quantity currently available and updates the Virtual current available field in the Item Warehouse table. If the Send Inventory by Warehouse to OROB (L06) system control value is unselected, this is the total quantity available across all allocatable warehouses; otherwise, this is the total quantity available for the warehouse. Calculated as: On hand - Protected - Reserved - Reserve Transfer - Backordered = Quantity available. See Availability for Drop Ship and Non-Inventory Items, including Set Masters for a discussion on drop ship and non-inventory items, such as set master items.
The system compares the quantity in the Virtual current available to the quantity in the Last available sent field in the Item Warehouse table. If the quantities do not match, the system:
• includes the item in the incremental inventory output file, updating the available_qty in the file with the Virtual current available quantity.
• updates the Last available sent field with the quantity defined in the Virtual current available field.
Note: If the quantities in the Virtual current available and Last available sent match, the system does not include the item in the incremental inventory output file.
Send inventory by warehouse? You can either map inventory information for individual item warehouses to the related locations in Order Broker, or aggregate item warehouse totals across all allocatable warehouses for an item or SKU into a default location representing your distribution center.
If the Send Inventory by Warehouse to OROB (L06) system control value is:
• selected: the import process includes availability for items flagged OROB eligible if the warehouse has an OROB location specified and the warehouse is flagged as Allocatable. Any purchase order information is related to that warehouse only. Only warehouses whose available quantity has changed are included.
• unselected: the import process sends the total available quantity for the item in all allocatable warehouses, regardless of whether the warehouse has an OROB location specified, and updates the product location in Order Broker using the OROB Default Location (K51). Any purchase order information is the earliest eligible purchase order across all allocatable warehouses.
Example: |
Item AB100 is stocked in: • Warehouse 1 (allocatable, OROB location = DC1) - Available quantity = 100 - Next purchase order date = 6/30 - Next purchase order quantity = 15 • Warehouse 2 (allocatable, OROB location = S2) - Available quantity = -10 - No open purchase orders • Warehouse 3 (allocatable, no OROB location) - Available quantity = 5 - Next purchase order date = 6/28 - Next purchase order quantity = 50 OROB Default Location (K51) is set to DC. Results when sending by warehouse: If Send Inventory by Warehouse to OROB (L06) is selected, update: OROB location DC1: • Available quantity = 100 • Next purchase order date = 6/30 • Next purchase order quantity = 15 OROB location S2: • Available quantity = -10 • No purchase order information is included Warehouse 3 is not included because there is no OROB location. Results when sending sum: If Send Inventory by Warehouse to OROB (L06) is unselected, update: OROB location DC: • Available quantity = 95 (warehouse 1 + warehouse 2 + warehouse 3) • Next purchase order date = 6/28 • Next purchase order quantity = 50 |
See Availability for Drop Ship and Non-Inventory Items, including Set Masters for more information on how the system determines the available quantity for drop ship items, non-inventory items, and set master items.
Location of file: The OROB_DIRECTORY_PATH in Working with Cloud Properties (CPRP) defines the location on the application server where the system downloads the Incremental Inventory output file. An example directory is /domain/conf/OMSFiles/OROBData/, where domain is the WebLogic domain directory for Order Management System. The setting of the OROB_IMPORTS_ENABLED property in Working with Customer Properties (PROP) defines whether you must use sFTP to move the import text file to the OROB-Imports location in Order Broker or whether the system uses the Order Broker Import RESTful web service to automatically upload the import text file to the OROB-Imports location in Order Broker. See Order Broker’s Product, Product Location, and Incremental Inventory Import Process for processing details.
Note: If the OROB_DIRECTORY_PATH is not valid or is blank, or the specified folder does not exist, the system does not generate the Incremental Inventory file and writes a message to the Application log.
Name of file: The system names the file INCREMENTAL_INVENTORY_999_YYMMDDHHMMSS.TXT, where 999 is the company code where you submitted the periodic function and YYMMDDHHMMSS is the date and time when the download occurred. The file has a .tmp suffix while it is being generated.
Application log: The system writes any messages related to the download to the application log.
Sample file:
system_cd|location_cd|product_cd|available_qty|next_po_qty|next_po_date
9|1|2006 PINK S REG|10|20|2015-10-31
The system includes empty pipes in the file for data that is not included.
Field |
Description |
system_cd |
The company code where the periodic function was submitted. Maps to the Order Broker system code. |
location_cd |
If the Send Inventory by Warehouse to OROB (L06) system control value is unselected, this is from the OROB Default Location (K51), even if the item is not stored in this warehouse, but is stored in another allocatable warehouse; otherwise, this is the OROB location specified for the warehouse. If the Send Inventory by Warehouse to OROB (L06) is selected and the warehouse does not have a OROB location, the information is not sent to Order Broker. Maps to a Order Broker location. |
product_cd |
The item and SKU. The system includes the full 12 positions for the item and the full 14 positions for the SKU; for example: SKU YELW SML WMNS. |
available_qty |
If the Send Inventory by Warehouse to OROB (L06) system control value is unselected, this is the total quantity available across all allocatable warehouses; otherwise, this is the total quantity available for the warehouse. Calculated as: On hand - Protected - Reserved - Reserve Transfer - Backordered = Quantity available. See Availability for Drop Ship and Non-Inventory Items, including Set Masters for a discussion on drop ship and non-inventory items, such as set master items. |
next_po_qty |
If the Send Inventory by Warehouse to OROB (L06) system control value is unselected, this is the quantity expected on the next open purchase order that might be able to fulfill a new backorder; otherwise, this is the quantity expected on the next eligible open purchase order for that warehouse only. From the Purchase Order Layering table. |
next_po_date |
If the Send Inventory by Warehouse to OROB (L06) system control value is unselected, this is the date of the next open purchase order that might be able to fulfill a new backorder; otherwise, this is the date of the next eligible open purchase order for that warehouse only. From the Purchase Order Layering table. |
Order Broker Product Inventory Availability API
Use the Order Broker Product Inventory Availability API to return location availability information for a specific product, based on a request from Order Broker.
Process overview: When a remote system requests inventory information, Order Broker checks for current inventory information from Order Management System if:
• the system representing Order Management System is configured in Order Broker as an online system, and
• there is a product location record in Order Broker indicating that the item is stocked in a Order Management System warehouse. This record is normally created automatically through Order Broker’s Product, Product Location, and Incremental Inventory Import Process.
If the above conditions are true, Order Broker automatically checks the item’s inventory information in Order Management System, and updates the product location record for the product in the OROB Default Location (K51) if the Send Inventory by Warehouse to OROB (L06) system control value is unselected; otherwise, it updates the location matching the warehouse’s OROB location. The rules used to update the product location’s Available quantity, Next PO quantity, and Next PO date are the same as those used for Order Broker’s Product, Product Location, and Incremental Inventory Import Process.
Setup:
• Complete all the setup required for Order Broker’s Product, Product Location, and Incremental Inventory Import Process.
• Flag the Order Management System system in Order Broker as Online.
• Complete the setup required for the Order Broker Availability API.
Order Broker Availability API setup: The CWServiceIn Web Service allows an external system to post the Order Broker Product Inventory Availability Request directly to Order Management System and receive a response without the need of any queues.
Web service authentication? Use the Work with Web Service Authentication (WWSA) menu option to define a valid user and password for basic web service authentication.
Web service type? You can use the CWServiceIn RESTful web service for the Order Broker Product Inventory Availability API. You POST the Order Broker Product Inventory Availability Request to the web service’s URL, or endpoint, of the RESTful service. The web service routes the messages sent to the endpoint and dispatches them to the Item Availability Update process. When the Item Availability Update process generates an Order Broker Product Inventory Availability Response, the CWServiceIn web service routes the response.
Determine the endpoint: The individual URL for the CWServiceIn RESTful service used for the Order Broker Product Inventory Availability API uses the following format: http://server/SerenadeSeam/sxrs/Inventory, where server identifies the application server where the RESTful service is located.
Errors: If the Order Broker Product Inventory Availability Request fails, the response returns with an error message. Possible errors are:
Error Message |
Reason |
Message is Invalid |
The message is not in the correct JSON format. |
Product Code in Invalid |
The product code must be a valid item in Order Management System. |
System Code in Invalid |
The system code must be a valid company code in Order Management System. |
Order Broker Product Inventory Availability Request
See Order Broker Product Inventory Availability: Sample Messages for sample messages.
Name |
Type |
Length |
Comments |
urlString |
|
|
Identifies the URL for the Order Management System web service. The individual URL for the CWServiceIn RESTful service uses the following format: http://server/SerenadeSeam/sxrs/Inventory, where server identifies the application server where the RESTful service is located. |
productCd |
alpha |
12 |
The Order Management System item number and SKU. |
systemCd |
numeric |
3 |
The Order Management System company code. |
Response |
|
|
Not used. |
systemId |
|
|
Not used. |
timeOut |
|
|
Not used. |
Order Broker Product Inventory Availability Response
See Order Broker Product Inventory Availability: Sample Messages for sample messages.
Name |
Type |
Length |
Comments |
ProductCode |
alpha |
12 |
The item and SKU. The system includes the full 12 positions for the item and the full 14 positions for the SKU; for example: SKU YELW SML WMNS. |
LocationCode |
numeric |
3 |
If the Send Inventory by Warehouse to OROB (L06) system control value is unselected, this is from the OROB Default Location (K51), even if the item is not stored in this warehouse, but is stored in another allocatable warehouse; otherwise, this is the OROB location specified for the warehouse. If the Send Inventory by Warehouse to OROB (L06) is selected and the warehouse does not have a OROB location, the information is not sent to Order Broker. Maps to a Order Broker location. |
AvailableQuantity |
|
|
If the Send Inventory by Warehouse to OROB (L06) system control value is unselected, this is the total quantity available across all allocatable warehouses; otherwise, this is the total quantity available for the warehouse. Calculated as: On hand - Protected - Reserved - Reserve Transfer - Backordered = Quantity available. A negative quantity indicates the item in on backorder. See Availability for Drop Ship and Non-Inventory Items, including Set Masters for a discussion on drop ship and non-inventory items, such as set master items. |
NextPOQuantity |
|
|
If the Send Inventory by Warehouse to OROB (L06) system control value is unselected, this is the quantity expected on the next open purchase order that might be able to fulfill a new backorder; otherwise, this is the quantity expected on the next eligible open purchase order for that warehouse only. From the Purchase Order Layering table. |
NextPODate |
|
|
If the Send Inventory by Warehouse to OROB (L06) system control value is unselected, this is the date and time, in YYYY-MM-DD HH:MM:SS format, of the next open purchase order that might be able to fulfill a new backorder; otherwise, this is the date of the next eligible open purchase order for that warehouse only. From the Purchase Order Layering table. |
Order Broker Product Inventory Availability: Sample Messages
Samples of the Order Broker Availability messages are presented below.
Successful Order Broker Availability Request:
{"urlString":"https://wbooms55app2/SerenadeSeam/sxrs/Inventory","productCd":"LOCATE","systemCd":"7","response":"-1","systemId":425430,"timeOut":30000}
Order Broker Availability Response:
[
{
"ProductCode": "LOCATE",
"LocationCode": "S2",
"AvailableQuantity": -10,
"NextPOQuantity": 0,
"NextPODate": ""
},
{
"ProductCode": "LOCATE",
"LocationCode": "1",
"AvailableQuantity": 100,
"NextPOQuantity": 15,
"NextPODate": "2016-01-30 12:00:00 AM"
}
]
Unsuccessful Order Broker Availability Request:
{"urlString":"https://wbooms55app2/SerenadeSeam/sxrs/Inventory","productCd":"ITM","systemCd":"7","response":"-1","systemId":425430,"timeOut":30000}
Order Broker Availability Response:
{"error": "Product Code is Invalid"}
Brokered Backorder Integration with Order Broker
Brokered backorder: Use the brokered backorder integration with Order Broker to automatically send backordered lines to the Order Broker module in Order Broker for fulfillment.
• If the Use OROB for Fulfillment Assignment (M31) system control value is unselected, the system sends eligible backordered items to the Order Broker for fulfillment. The Order Broker will choose the best store location to fulfill and ship the item to the customer. Items that are in stock follow normal reservation and fulfillment processing.
• If the Use OROB for Fulfillment Assignment (M31) system control value is selected, the system bypasses reservation and places all eligible items on backorder, even if the item is available in an Order Management System warehouse. The Order Broker will choose the best store location or Order Management System location to fulfill and ship the item to the customer.
• If the Use OROB for Ship for Pickup Fulfillment Assignment (M34) system control value is set to ALWAYS, the system bypasses reservation in order to send eligible items on a ship-for-pickup order to the Order Broker for fulfillment assignment. In this situation, the fulfilling location may be a store location or an Order Management System warehouse and the merchandise is shipped to the customer’s selected store for pickup.
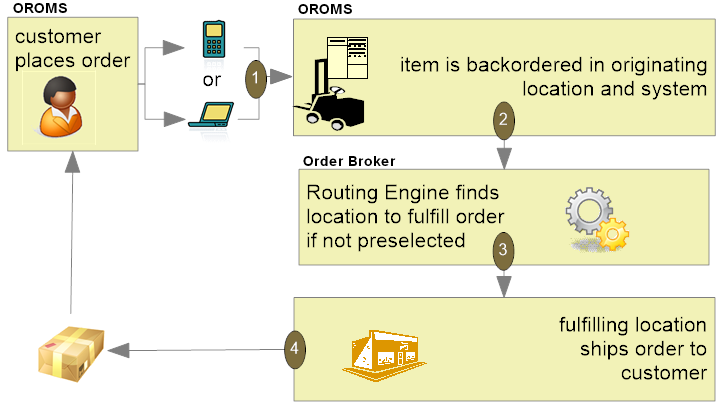
When using Order Broker for fulfillment assignment, the fulfilling location can be a store location or an OROMS warehouse location. In addition, for ship-for-pickup orders, the fulfilling location ships the order to the customer’s selected store for pickup.
Unlike the merchandise locator API, the brokered backorder integration with Order Broker enables you to fulfill these orders automatically “behind the scenes” using business rules you have configured in Order Broker and Order Management System, without the need to select a fulfilling location; the Order Broker selects the location for you.
For more information: See Order Broker Configuration and Brokered Backorders.
Ship-for-pickup order: Use the ship-for-pickup integration with Order Broker to send the merchandise for an order to a designated store, where the customer can pick it up. The Order Broker integration facilitates communication between Order Management System and the designated store location, so the store receives notification that the order is in transit, and sends notification back to Order Management System after the merchandise is received and when the customer picks up the order.
The items on the order do not need to be stocked in the store. In addition, the Use OROB for Ship for Pickup Fulfillment Assignment (M34) system control value controls whether Order Management System fulfills the order or whether the order is sent to Order Broker for fulfillment assignment.
• If this system control value is set to NEVER, Order Management System fulfills the order and sends the items on the order to the store selected for customer pick up during pick slip generation and/or drop ship processing. In this situation, if an item on the order is not in stock, the item is placed on backorder until it can be fulfilled by Order Management System. The order can include up to two locations for processing:
- the originating, or placed, location that creates the order. For ship-for-pickup orders, the originating location is always an Order Management System warehouse.
- the fulfilling, or sourcing, location that provides the inventory for the order. If the Use OROB for Ship for Pickup Fulfillment Assignment (M34) system control value is set to NEVER, this is always an Order Management System warehouse.
- the pickup location where the customer picks up the items on the order. For ship-for-pickup orders, this is always the store location the customer selected for pickup.
• If this system control value is set to ALWAYS, the system sends the order to Order Broker for fulfillment assignment after the order is created. In this situation, Order Broker determines the best location to fulfill the order and the order can include up to three locations for processing:
- the originating, or placed, location that creates the order. For ship-for-pickup orders, the originating location is always an Order Management System warehouse.
- the fulfilling, or sourcing, location that provides the inventory for the order. If the Use OROB for Ship for Pickup Fulfillment Assignment (M34) system control value is set to ALWAYS, this is the location the Order Broker selected for fulfillment of the order. This location can be a store location or an Order Management System warehouse.
- the pickup location where the customer picks up the items on the order. For ship-for-pickup orders, this is always the store location the customer selected for pickup.
If Order Broker determines that Order Management System is the best location to fulfill the order, the system creates a new retail pickup order in Order Management System to fulfill the ship-for-pickup order.

Important: Regardless of when you send ship-for-pickup orders to Order Broker, in order to use ship-for-pickup processing, you must select the Enable Ship For Pickup option on the Organization window in Order Broker. Once you enable ship for pickup, the Ship for Pickup Enabled Date displays on the Organization window and cannot be changed.

Examples: Examples of ship-for-pickup include:
Example 1 (three different locations; Order Broker determines fulfilling location): |
The customer places an order on the web site (originating location A, Order Management System) and wants to pick the order up at store location B. Order Broker selects store location C as the fulfilling, or sourcing, location. Store location C ships the inventory to store location B, where the customer can pick it up. |
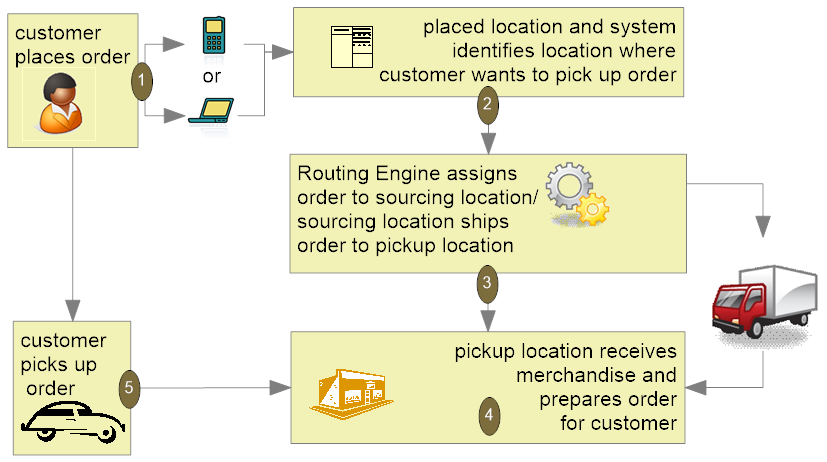
Example 2 (fulfillment location and pickup location are the same; Order Broker determines fulfilling location): |
The customer places an order on the web site (originating location A, Order Management System) and wants to pick the order up at store location B. Order Broker selects store location B as the fulfilling, or sourcing, location. Once the order is ready at store location B, the customer can pick it up. |
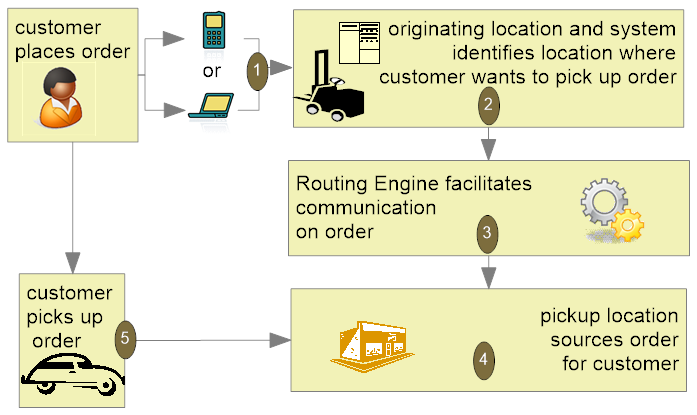
Example 3 (originating location and fulfillment location are the same); Order Broker determines fulfilling location: |
The customer places an order on the web site (originating location A, Order Management System) and wants to pick the order up at store location B. Order Broker selects warehouse location A, Order Management System, as the fulfilling, or sourcing, location. Order Management System ships the items on the order to store location B. Once the order is ready at store location B, the customer can pick it up. |
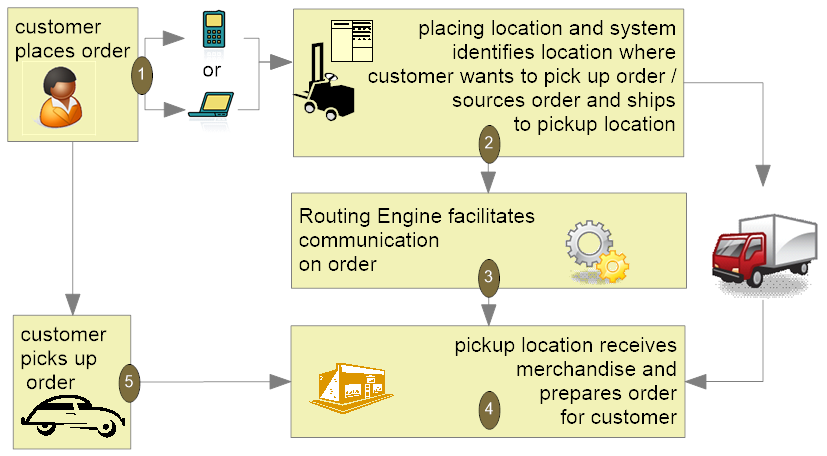
Example 4 (originating location and fulfillment location are the same; items on the order are shipped to the store during pick slip generation/drop ship processing): |
The customer places an order on the web site (originating location A, Order Management System) and wants to pick the order up at store location B. Order Management System fulfills the items on the order and during pick slip generation, ships the items on the order to store location B. Order Broker manages communication between Order Management System and store location B. Once the order is ready at store location B, the customer can pick it up. |
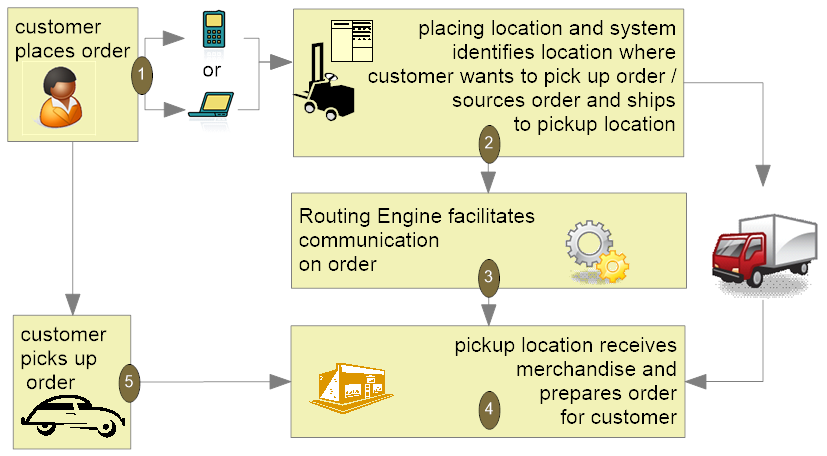
For more information: See Order Broker Configuration and Ship-for-Pickup Orders.
Retail Pickup (including Ship-for-Pickup) and Delivery Orders from Order Broker
Purpose: Use the retail pickup and delivery order integration with Order Broker to fulfill orders received from Order Broker. The originating location may be a store location or an Order Management System order.
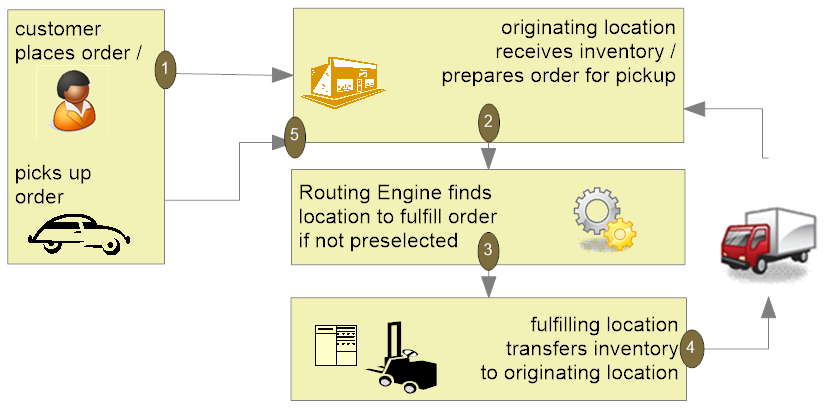
Retail pickup or ship-for-pickup order: The Order Broker sends a retail pickup order or ship-for-pickup order to Order Management System for fulfillment when the customer would like to pick up the order at a retail location. The ship-to address on the order sent to Order Management System for fulfilment is the name and address of the pickup store location. If Order Broker sends a ship-for-pickup order to Order Management System for fulfillment, the system treats the ship-for-pickup order the same as a retail pickup order.
Delivery order: The Order Broker sends a delivery order to Order Management System for fulfillment when the customer would like the order shipped to his or her address. The ship-to address on a delivery order is the name and address of the customer.
For more information: See Order Broker Configuration and Retail Pickup (including Ship-for-Pickup) or Delivery Orders.
Store pickup order: Use the store pickup integration with Order Broker to send orders to an external retail location where the merchandise is already available for pickup. Unlike a ship-for-pickup order, a store pickup order does not require Order Management System to transfer the inventory to the store. The ship-to address on a store pickup order sent from Order Management System to the Order Broker is the name and address of the originating store location.
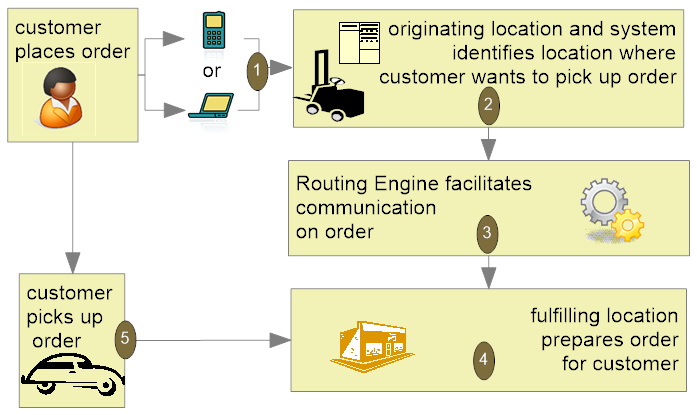
For more information: See Order Broker Configuration and Store Pickup Orders.
Merchandise locator searching: This integration with Order Broker provides a way to search for a location across the enterprise where the customer can pick up an item. This option is available in item availability, order entry, and order maintenance. The results are informational only.
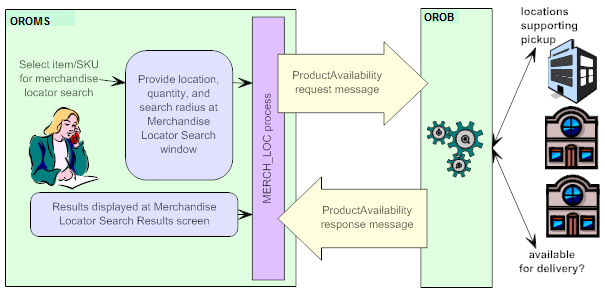
For more information: See Order Broker Configuration, and the Merchandise Locator API.
Overview: Store Connect is a module of Order Broker that provides store associates with a suite of screens to process delivery orders (brokered backorders from Order Management System) or store pickup orders. Store Connect is represented in Order Broker as a separate integrated system, and stores using Store Connect identified as locations; however, the Order Broker assigns and tracks orders assigned to Store Connect locations as it does for any other orders.
Types of orders: When using Order Management System, only delivery orders (brokered backorders) and store pickup orders can be fulfilled through Store Connect:
• Brokered backorders (delivery orders): When Order Broker receives a brokered backorder from Order Management System, it assigns the order to a fulfilling location using standard Order Broker rules. If the selected location is part of the Store Connect system, the associates use Store Connect to accept, print, pick, and ship the order, and Order Management System tracks the activity as with any other brokered backorder.
• Store pickup orders: Selecting a fulfilling location for a store pickup order uses standard Order Broker rules; however, since Store Connect is represented in Order Broker as a separate system, you need to associate Store Connect store locations with that system code, either through the Store Cross Reference record or through a default specified in a system control value. The store associate uses Store Connect to accept, print, and pick the order, and to confirm customer pickup.
For more information: See:
• the Order Broker Operations Guide and online help
Summary of Order Types for the Order Broker Integration
The different types of orders that Order Management System sends to or receives from Order Broker are summarized below. This summary is from the Order Management System perspective.
|
Brokered Backorder |
Delivery |
Store Pickup |
Retail Pickup |
Ship-for-Pickup |
used to: |
Create an order in Order Management System and send backordered items to the Order Broker so that the items can be assigned to locations for fulfillment. Additional settings allow you to send all items to Order Broker to determine the fulfilling location even if the item is in stock in the warehouse. Note: A brokered backorder order type does not exist in Order Broker. |
Receive and fulfill an order from Order Broker and ship the order to the customer’s ship to address. |
Create an order in Order Management System and send the order to Order Broker to notify a store location that already has the inventory available that a customer will pick up the order. |
Receive and fulfill an order from Order Broker and ship the order to the customer’s selected store for pickup. Ship-for-pickup orders that originate in a store come into Order Management System as retail pickup orders. |
Create an order in Order Management System and ship the order to a store location for customer pickup if the inventory is not already available at that store location. A system control value setting defines whether ship-for-pickup orders are immediately sent to Order Broker to determine the fulfilling location, similar to a brokered backoder, or are fulfilled by an Order Management System warehouse and then sent to Order Broker to complete the process. |
originating location is where the order is placed: |
This is an Order Management System warehouse. |
This is a store location but can be an Order Management System warehouse if the order originated in Order Management System and Order Broker assigned an Order Management System warehouse as the fulfilling location. |
This is an Order Management System warehouse. |
This is a store location. |
This is an Order Management System warehouse. |
fulfilling location is where the order is fulfilled: |
This can be a store location or an Order Management System warehouse. |
This is an Order Management System warehouse. |
This is a store location. |
This is an Order Management System warehouse. |
This can be an Order Management System warehouse or a store location. |
pickup location is where the order is picked up by the customer: |
Not applicable if the order is shipped to the customer. |
Not applicable; the order is shipped to the customer. |
This is a store location. |
This is a store location. |
This is a store location. |
order shipped to: |
Customer. |
Customer. |
Not applicable; the fulfilling location and pickup location are always the same. |
Store location; this is typically the originating store location. |
Pickup store location. |
Note:
• When Order Management System is the originating location of a delivery order, the order is identified as a brokered backorder in Order Management System. To Order Broker it is considered a delivery order.
• When Order Management System is fulfilling a delivery order, the order is identified as a delivery order in Order Management System.
• When Order Management System is the originating location of a ship-for-pickup order, the order is identified as a ship-for-pickup order. A system control value setting defines whether ship-for-pickup orders are immediately sent to Order Broker to determine the fulfilling location, similar to a brokered backorder, or are fulfilled by an Order Management System warehouse and then sent to Order Broker to complete the process.
• When Order Management System is the fulfilling location of a ship-for-pickup order, the order is identified as a retail pickup order in Order Management System.
• Order Management System can only be the fulfilling location of a retail pickup order.
• Order Management System can only be the originating location of a store pickup order.
| Order Broker Integration | Contents | SCVs | Search | Glossary | Reports | Solutions | XML | Index | Order Broker Integration |

LO01_01 OMS 17.1 September 2018 OTN