| Oracle® Fusion Middleware Enterprise Single Sign-On Suiteの管理 11g リリース2 (11.1.2.3) E61949-01 |
|
 前 |
 次 |
| Oracle® Fusion Middleware Enterprise Single Sign-On Suiteの管理 11g リリース2 (11.1.2.3) E61949-01 |
|
 前 |
 次 |
管理コンソールを使用すると、通常業務で発生するすべてのタイプのイベントのレポートを生成するようにレポーティング・クライアントを構成できます。Oracle Business Intelligence (BI) Publisherを使用すると、ニーズに応じた様々な形式を選択できるレポートを出力できます。この項では、レポーティング・クライアントおよびデータベースのインストールおよび構成手順およびBI Publisherを使用したEnterprise Single Sign-onイベントのレポートの作成手順について説明します。
この項の内容は次のとおりです。
Oracle Enterprise Single Sign-On Suiteのインストールおよび構成手順の詳細は、Oracle Enterprise Single Sign-On Suiteインストレーション・ガイドを参照してください。
第7章「レポーティング・イベント定義表」については、このガイドのリファレンス・セクションも参照してください。
まだこれを行っていない場合、管理コンソールおよびLogon Managerエージェントをダウンロードおよびインストールします。エージェントのインストール中に、オプションとしてレポーティング拡張機能がインストールされ、管理コンソール内で構成されます。
Logon Managerエージェントのインストール中に、クライアント・ワークステーションにレポーティング拡張機能をインストールします。InstallShieldウィザードの起動後に、次の手順を実行します。
「Setup Type」パネルで、「Custom Setup」を選択します。
「Custom Setup」パネルで、「Audit Logging Methods」を展開します。
レポーティング・サーバーを選択して、それをインストールするように設定します。
画面に表示される指示に従い、インストールを完了します。
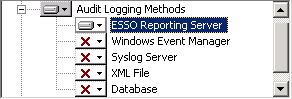
|
注意: 特定の手順については、Oracle Enterprise Single Sign-On Suiteインストレーション・ガイドを参照してください。 |
Logon Managerを構成して、イベントの取得を開始するには、管理コンソールで設定の一部を調整する必要があります。
「スタート」 > 「プログラム」 > 「Oracle」 > 「ESSO-LM Administrative Console」を選択して、管理コンソールを開きます。
グローバル・エージェント設定のセットを選択します(または「Global Agent Settings」を右クリックして、「Import」を指し、「From Live HKLM」をクリックして、「Live」を展開します)。
「Audit Logging」を展開して、レポーティング・サーバーを選択します。次の設定を構成します。
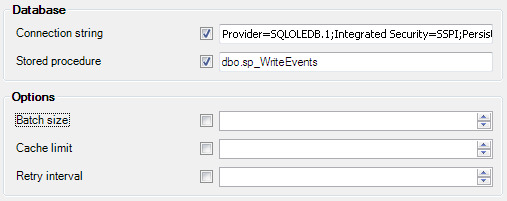
Connection string: OLE DB形式で、データベース接続文字列を入力します。マシンは、ドメイン内にある必要があります。次に例を示します。
Provider=SQLOLEDB.1;Integrated Security=SSPI;PersistSecurity Info=False;Initial Catalog=Database_Name;Data Source=database_server
Stored procedure: データベースのストアド・プロシージャの名前です。エンコード済イベントがデータベースに送信されると、XMLファイルをデコードするためにストアド・プロシージャがコールされ、イベントがデータベースに格納されます。これをdbo.sp_WriteEventsに設定します。
Batch size: データベースのストアド・プロシージャに一度に送信されるイベントのグループ・サイズを定義します。たとえば、Reporting Serviceのキャッシュに1000個のイベントがあり、バッチ・サイズが100の場合、データベースのストアド・プロシージャを10回コールすることになります。(デフォルトは100です。)
Cache limit: キャッシュされるレポーティング・イベントの最大数。この数に達した場合、最も古いイベントが破棄されます。たとえば、バッチ・サイズが100で、エンド・ユーザーのシステムがReporting Serviceに接続できない場合、イベントは記録され続けます。1000に達した場合は、最も古いイベントが破棄されます。(デフォルトは1000です。)
Retry interval: イベントをデータベースにオフロードするReporting Serviceのキャッシュの順次処理間のタイムアウトを分単位で定義します。間隔はデータベースの接続負荷を減らすために必要です。(デフォルトは30です。)レポーティングを使用している場合、「Retry Interval」を0に設定する必要があります。
Logon Manager エージェントに設定をエクスポートします。グローバル・エージェント設定のエクスポートの詳細は、Logon Managerのドキュメントを参照してください。
ドメイン・コンピュータ・グループと同じ権限を割り当てることで、レポーティング・サーバーをドメイン・ユーザーにできます。これにより、ドメイン・コンピュータ・グループをデータベースに接続する必要がなくなり、Oracle Databaseの使用時にも、クリア・テキストのユーザー名およびパスワードを指定する必要がなくなります。
|
注意: サービスとしてのログオンに使用するユーザー・アカウントに、「Password never expires」を選択しておくことをお薦めします。 |
このプロセスは、次のステップで構成されています。
ドメイン・ユーザー・アカウントの作成
Oracleの場合、Oracle Databaseに接続するアカウントを作成します。
または
Microsoft SQLの場合、ドメイン・コンピュータ・グループに付与した権限と同じSQLデータベースへの権限を持つドメイン・ユーザーを作成します。
Reporting Serviceドメイン・ユーザーへのサービスとしてログオンするための権限の付与。
作成したドメイン・ユーザー・アカウントとしてのReporting Serviceの実行。(たとえば、すべてのワークステーションでsc configコマンドを実行します。)
Windows統合認証のデータベースの設定手順の詳細は、次の項を参照してください。
次の手順
イベントを取得してデータベースに格納するようにLogon Managerを構成した後、次のいずれかを実行します。
Oracle Databaseの場合、「Oracle Databaseの構成の概要」に進みます。
SQLデータベースの場合、「Microsoft SQL Serverの構成の概要」に進みます。
Oracle Databaseでレポーティングが動作するよう正常に構成するため従う必要のある手順の簡単な概要を次に示します。
1つのユーザーを作成して、アカウントに適切な権限を付与する必要があります。このユーザーがSSOデータベース表所有者になります。
ユーザーを作成するデータベースを起動して、SQL*Plusツールに次のコマンドを入力します。
SQL> CREATE USER username IDENTIFIED BY password DEFAULT TABLESPACE user_tablespace TEMPORARY TABLESPACE temp_tablespace;
user_tablespaceは、データベース管理者によってユーザーオブジェクトを格納するために識別されるデフォルトの表領域で、temp_tablespaceは、一時オブジェクトを格納するために識別されます。
次に例を示します。
SQL*Plus (Oracle SQLコマンド行ツール)を起動し、次のコマンドを入力してログインします。
$ sqlplus
[Enter]を押します。
ユーザー名を入力します。
username/password@dbname
ここでusernameは、データベースの既存の管理ユーザーです。たとえば、system/passwordは、パスワードpasswordの管理ユーザーsystemがデフォルトのデータベースにログインします。
ユーザーを作成し、これら2つのデフォルトのロールおよびそれに対応するデフォルトの権限を、作成したユーザーに付与して、SQLコマンド行ツールからログアウトします。
SQL> CREATE USER orauser IDENTIFIED BY oracle DEFAULT TABLESPACE USERS TEMPORARY TABLESPACE TEMP; SQL> GRANT CONNECT, RESOURCE, CREATE ANY DIRECTORY, CREATE PROCEDURE TO orauser; SQL> EXIT
Oracle Databaseユーザーの作成後に、指定したスクリプトOracle_Setup.sqlを実行して、次を行います。
既存のものをアップグレードするかまたは新しいデータベース表を作成します。
既存のものをアップグレードするかまたは新しいストアド・プロシージャを設定します。
StoredProcedures.javaファイルの場所(はじめはD:\orcl_scriptsに設定されています)に関して、スクリプトを一部変更する必要がある場合があります。違う場所を使用することを計画している場合、この変更を行う正確な行数については、スクリプトのコメント・ヘッダーを参照してください。
StoredProcedures.javaの場所を更新すると(必要に応じて)、SQL*Plus (Oracle SQLコマンド行ツール)を使用した次のスクリプトを実行して、残りのタスクを実行する準備ができます。
$ sqlplus username/user_password < path_to_file\Oracle_Setup.sql
usernameはorauser、user_passwordはoracle、path_to_fileはSQLスクリプト・ファイルのパスです。
次に例を示します。
$ sqlplus orauser/oracle < Oracle_Setup.sql
または
C:\>sqlplus orauser/oracle < C:\oracle_setup\Oracle_Setup.sql
この項では、次の項「クライアント・マシンでのOracle Databaseの構成」で使用する接続文字列を作成します。
Windows Explorerを開き、.udlファイルを格納するフォルダへナビゲートします。
「File」メニューから、「New」をクリックして、「Text Document」をクリックします。New Text Document.txtという名前の新しいファイルがディレクトリに表示されます。
すべての空白を削除し、ファイル拡張子をUniversal Data Linkの.udlに変更して、このファイルの名前を変更します。
Universal Data Link (.udl)ファイルをダブルクリックします。「Data Link Properties」ダイアログが開きます。

「Provider」タブで、「Oracle Provider for OLE DB」を選択してから、「Next」をクリックします。
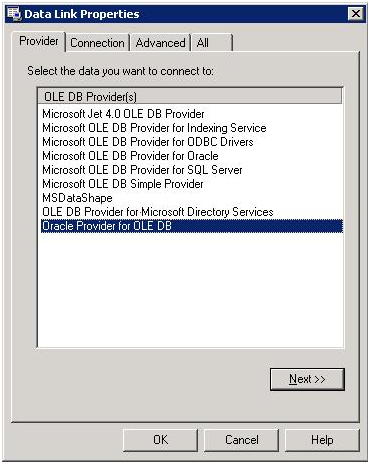
「Connection」タブで、「Data Source」、「User name」および「Password」を入力します。「Allow saving password」チェックボックスをチェックして、「Test Connection」をクリックします。例: Data Source: ORCL、User name: orauser、Password: oracle

テスト接続が成功したことを示すメッセージが表示されます。「OK」をクリックします。
「OK」をクリックして、接続文字列をUniversal Data Link (.udl)ファイルに保存します。
ノートパッドで.udlファイルを開きます。このガイドの次の項では、接続文字列の入力について説明します。この文字列をコピーおよび貼付けして、「Connection String」フィールドに入力します。

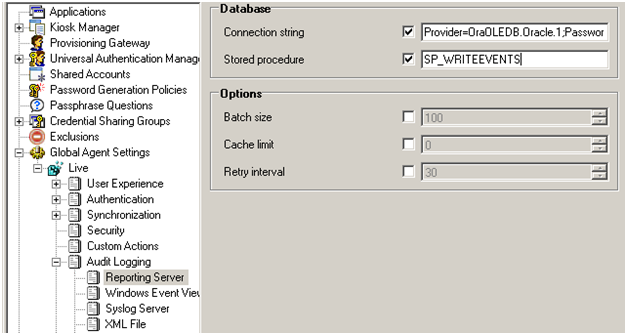
前述の完全な接続文字列は、次のように読み込みます。

|
注意: 64ビット・システムにLogon Managerをインストールし、Reporting ServiceにOracle Databaseのイベント・データを格納するよう構成する場合、32ビット・バージョンのOracle Databaseクライアントをターゲット・エンド・ユーザー・マシンにインストールする必要があり、インストールしていない場合、Reporting Serviceは、Oracle Databaseに接続することができません。 |
Oracle Provider for OLE DBを持つOracleクライアントまたはOracle Data Access Components for Oracle Clientのいずれかをインストールします。
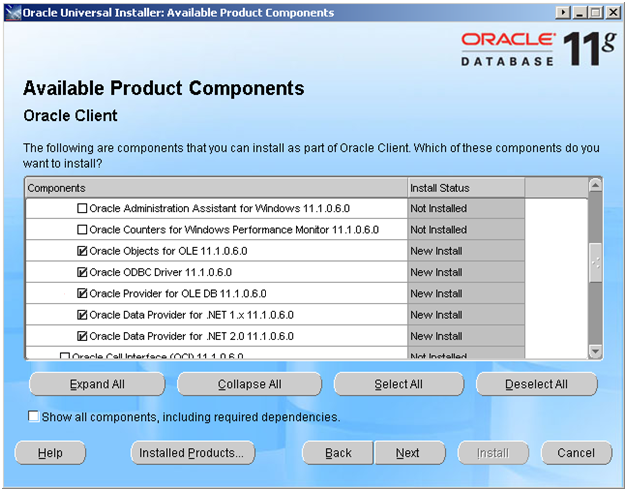
または
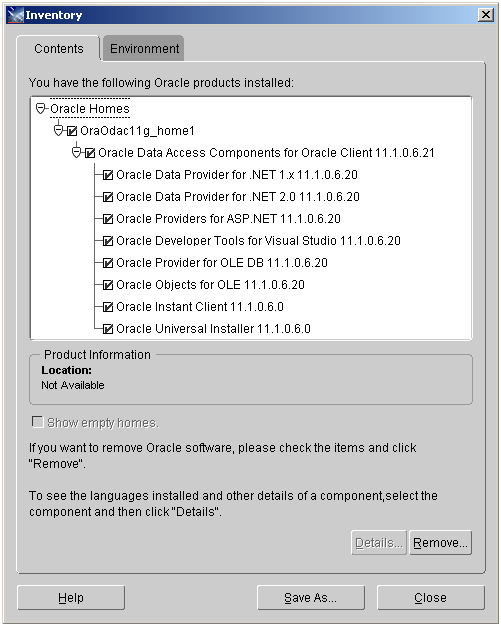
次に、Oracleサーバーに接続するためにOracleクライアントを構成します。次のファイルを編集または作成します。
<Oracle_Home\client_1\Network\Admin\tnsnames.ora: "# tnsnames.ora: Network Configuration File: C:\oracle\product\11.1.0\client_1\NETWORK\ADMIN\tnsnames.ora # Generated by Oracle configuration tools. ORCL = (DESCRIPTION = (ADDRESS_LIST = (ADDRESS = (PROTOCOL = TCP)(HOST = oracle_host_server_name)(PORT = 1521)) ) (CONNECT_DATA =(SERVICE_NAME = ORCL)))
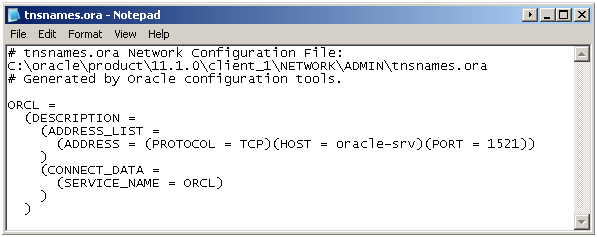
「スタート」 > 「プログラム」 > 「Oracle」 > 「Administrative Console」をクリックして、管理コンソールを起動します。
ツリーで、「Global Agent Settings」を右クリックして、「Import」をクリックしてから、「From Live HKLM」をクリックします。
「Global Agent Settings」 > 「Live」の下で、「Audit Logging」 > 「Reporting Server」を開きます。
前述の項「接続文字列の作成」で作成した文字列をコピーおよび貼付けします。次に例を示します。
"Provider=OraOLEDB.Oracle.1;Password=password;Persist Security Info=True;User ID=user_name;Data Source=ORCL"
ストアド・プロシージャの設定を次のように設定します。
"SP_WRITEEVENTS"
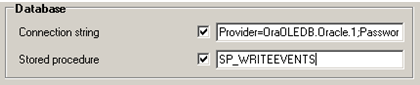
「Live」を右クリックして、「Write to Live HKLM」をクリックします。
管理コンソールを閉じます。
ReportingでWindows統合認証を使用するには、レポーティング・データベース(Microsoft SQL ServerまたはOracle)への書込み権限を持つドメイン・ユーザーとして、ESSO Reporting Serviceを実行する必要があります。ワークステーションでドメイン・ユーザーとしてサービスを実行するには、ユーザーは、「Log on as Service」権限を持っている必要があります。
ドメイン・コントローラで、設定がすべてのクライアント・コンピュータへ公開されるように、この設定を(次のように)変更できます。
Active Directoryにユーザーを作成します(これ以降、レポーティング・ドメイン・ユーザーと呼びます)。このユーザーに、レポーティング・イベントをデータベースに書き込む権限を付与します。
ドメインに接続しているすべてのクライアント・コンピュータに、この設定が定義されるように、ドメイン・コントローラでデフォルトのドメイン・ポリシーを変更します。
|
注意: デフォルトのドメイン・ポリシーを編集する前に、現在のグループ・ポリシーのバックアップを作成することをお薦めします。バックアップを作成するには、コンソール・ツリーで、Domains/Current Domain Name/Group Policyオブジェクトを開きます。「Default Domain Policy」を右クリックして、コンテキスト・メニューから、「Back Up」を選択します。
グループ・ポリシーは、ドメイン全体で、ローカル・ポリシーを上書きします。ローカル・アカウントがサービスとしてログオンするように構成する必要がある場合、この手順のグループ・ポリシー管理コンソールのドキュメントを参照してください。 |
ドメイン・コントローラで、「Start」をクリックし、「Run」をクリックして、gpmc.mscを入力してから、「OK」をクリックします。
コンソール・ツリーで、「Domains」 > 「Current Domain Name」 > 「Group Policy Objects」を開きます。「Default Domain Policy」を右クリックして、コンテキスト・メニューから、「Edit」を選択します。
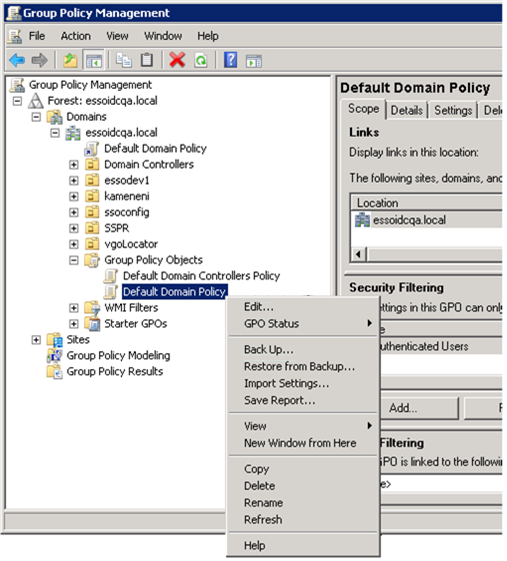
「Group Policy Management Editor」のコンソール・ツリーで、「Computer Configuration」 > 「Policies」 > 「Windows Settings」 > 「Security Settings」 > 「Local Policies」 > 「User Rights Assignment」に移動します。
詳細ペインで、「Log on as a service」をダブルクリックします。
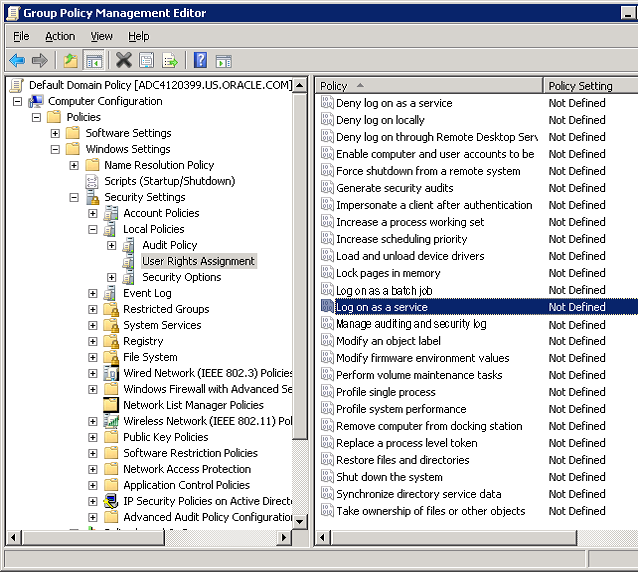
「Define this policy setting」チェック・ボックスが選択されていることを確認して、「Add User or Group」をクリックします。「User and group names」フィールドに、新しいレポーティング・ドメイン・ユーザーを入力します。
終了後、「OK」をクリックします。
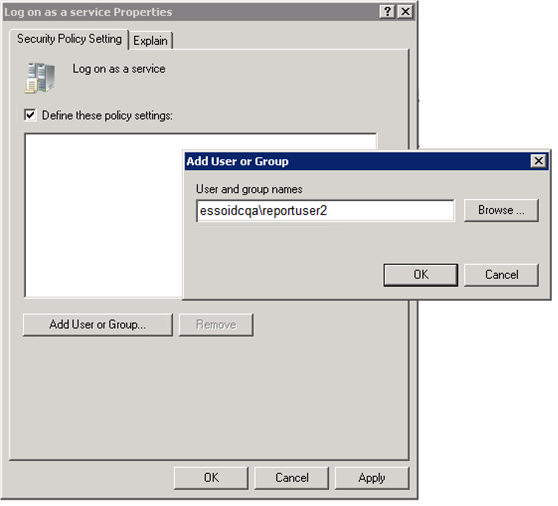
グループ・ポリシーの変更をすぐに適用するには、次の手順を実行します。
ドメイン・コントローラを再起動します。
または
コマンド・プロンプトを開き、gpupdate /forceを入力します。その後、[Enter]を押します。
|
注意: ドメイン・ユーザーがサービスとしてログオンすることを許可するためのActive Directoryドメインまたはローカル・コンピュータの権限の変更については、Microsoftの技術的な注意事項も参照してください。 |
コマンド・プロンプトを開き、gpupdate /forceコマンドを入力することで、クライアントが更新されていることを確認します。この手順の詳細は、Microsoftテクニカル・ライブラリ(http://technet.microsoft.com/en-us/library/cc778890%28v=ws.10%29.aspx)を参照してください。
「Administrator Tools」 > 「Local Security Policy」へ移動します。
「Local Security Policy」で、「Security Settings」 > 「Local Policies」 > 「User Rights Assignment」へ移動します(次の図を参照)。
詳細パネルで、更新された「Log on as a service」ポリシーを確認します。この権限を持つユーザー間にレポーティング・ドメイン・ユーザーが含まれている必要があります。
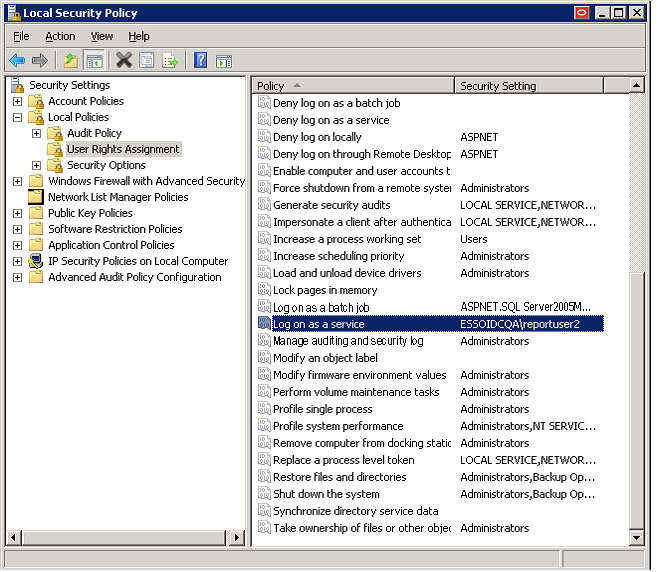
ESSO Reporting Serviceが実行しているすべてのクライアント・コンピュータで、次の手順を実行します。
ESSO Reporting Serviceをレポーティング・ドメイン・ユーザー・アカウントで実行するよう構成するには:
コマンド・プロンプトを開き、次のコマンドを入力します。
sc config "SSO Reporting Service" obj= "Domain\User" password= "password"
[Enter]を押します。
このコマンドにより、次の出力が戻されます。
[SC] ChangeServiceConfig SUCCESS
ESSO Reporting Serviceを再起動します。
コマンド・プロンプトを開き、次のコマンドを入力します。
net stop "SSO Reporting Service" && net start "SSO Reporting Service"
[Enter]を押します。
このコマンドにより、次の出力が戻されます。
The ESSO Reporting Service service is stopping. The ESSO Reporting Service service was stopped successfully. The ESSO Reporting Service service is starting. The ESSO Reporting Service service was started successfully.
|
注意: クライアント・コンピュータのサービス・コンソールにアクセスすることで、ユーザー・インタフェースを介して同じ結果を取得できます。 |
統合認証用のサーバーを設定するには次のタスクを実行します。
sqlnet.oraファイルのSQLNET.AUTHENTICATION_SERVICESエントリがNTSを読み込むことを確認します。この設定は、クライアントおよびデータベース・サーバーの両方で変更する必要があります。sqlnet.oraファイルを編集または作成する必要があります。このファイルは次の場所にあります。
ORACLE_BASE\ORACLE_HOME\network\admin\sqlnet.ora
|
注意: Windows認証プロトコル、ユーザー認証および詳細については、Oracle Databaseプラットフォーム・ガイドを参照してください。 |
Oracle Databaseで外部として識別される新しいレポーティング・ドメイン・ユーザーを作成し、アカウントに適切な権限を付与する必要があります。
|
注意: 外部オペレーティング・システム・ユーザー、の手動での作成、Oracle databaseサーバーでの外部ユーザー認証タスク、クライアント・コンピュータでの外部ユーザー認証タスクおよびその他の詳細は、Oracle Databaseプラットフォーム・ガイドを参照してください。
|
Oracle Databaseがインストールされている(またはインストールする)ワークステーションで、新しいレポーティング・ドメイン・ユーザーに管理権限を付与します(例、domainname\username)。
新しいレポート・ドメイン・ユーザーとしてこのワークステーションへログオンします。
SQLPLUSを起動して、プロンプトでSYSDBAとしてログオンします。
外部として識別されるレポーティング・ドメイン・ユーザーを作成します(次のSQL構文を参照)。作成したユーザーに必要な権限を付与し、SQLコマンド行ツールからログアウトします。
次の構文を使用して、ユーザーを作成します。
SQL> CREATE USER username IDENTIFIED EXTERNALLY DEFAULT TABLESPACE user_tablespace TEMPORARY TABLESPACE temp_tablespace;
user_tablespaceは、データベース管理者によってユーザーオブジェクトを格納するために識別されるデフォルトの表領域で、temp_tablespaceは、一時オブジェクトを格納する場所です。
ユーザー名の形式はOPS$DOMAINNAME/USERNAMEです。
OPS$は、データベースのOS_AUTHENT_PREFIXセットの値です。
DOMAINNAMEは、ドメイン名です。
および
USERNAMEは、Reporting Serviceを実行する権限を持つレポート・ユーザーです。
例
次の例は、Oracle Database 11gを使用して作成されています。
SQL> CREATE USER "OPS$ESSOIDCQA\REPORTUSER1" IDENTIFIED EXTERNALLY DEFAULT TABLESPACE USERS TEMPORARY TABLESPACE TEMP; User created. SQL> GRANT CONNECT, RESOURCE, CREATE ANY DIRECTORY, CREATE PROCEDURE TO "OPS$ESSOIDCQA\REPORTUSER1"; Grant succeeded. SQL> EXIT Disconnected from Oracle Database 11g Enterprise Edition Release 11.2.0.1.0 - Production With the Partitioning, OLAP, Data Mining and Real Application Testing options C:\Users\reportuser1>
上述の例では、OPS$は、OS_AUTHENT_PREFIX接頭辞値で、REPORTUSER1 は、ESSOIDCQA ドメインで定義されたユーザー名です。
ユーザーに、CONNECT、RESOURCE、CREATE ANY DIRECTORYおよびCREATE PROCEDURE権限を付与します。
Windowsドメイン・ユーザーESSOIDCQA\REPORTUSER1 (つまり、レポーティング・ドメイン・ユーザー)は、このドメイン・ユーザーがマシンにログオンしている場合およびWindows認証プロトコルが設定されている場合に、Oracle Databaseにログオンできます。
次の手順で、これらの条件を確認します。
新しいユーザー(ここでは、ESSOIDCQA\REPORTUSER1)でシステムへログオンしていることを確認します。
Windows認証プロトコルが正しく設定されていることを確認します。つまり、sqlnet.oraファイルのSQLNET.AUTHENTICATION_SERVICESエントリはNTSを読み込みます。
コマンド・プロンプトを開き、sqlplus /@ORCLを入力します(ORCLは、システムのtnsnames.oraファイルで定義されたnet_service_nameです)。
適切に構成されている場合、sqlplusでは、ユーザー名およびパスワードを求めることなく、ユーザーがログオンできます。ログオンしてから、sqlplusプロンプトにSHOW USERを入力します。これは、現在のログオン・ユーザーを表示します。
例
Microsoft Windows [Version 6.1.7600] Copyright (c) 2009 Microsoft Corporation. All rights reserved. C:\Users\reportuser1>SQLPLUS/@ORCL SQL*Plus: Release 11.2.0.1.0 Production on Fri May 11 07:43:12 2012 Copyright (c) 1982, 2010, Oracle. All rights reserved. Connected to: Oracle Database 11g Enterprise Edition Release 11.2.0.1.0 - Production With the Partitioning, OLAP, Data Mining and Real Application Testing options SQL> SHOW USER USER is "OPS$ESSOIDCQA\REPORTUSER1" SQL>
|
注意: 次の例に示すように、SHOW PARAMETER OS_AUTHENT_PREFIXコマンドを使用して、データベースのOS_AUTHENT_PREFIXセットの値を確認できます。デフォルトでは、OPS$に設定されています。この値を任意の文字列に変更できます。詳細は、Oracle Databaseプラットフォーム・ガイドを参照してください。 |
C:\Users\reportuser1>SQLPLUS /NOLOG SQL*Plus: Release 11.2.0.1.0 Production on Thu May 10 10:33:49 2012 Copyright (c) 1982, 2010, Oracle. All rights reserved. SQL> CONNECT SYS AS SYSDBA Enter password: Connected. SQL> SHOW PARAMETER OS_AUTHENT_PREFIX NAME TYPE VALUE ------------------------------------ ----------- ------------------------ os_authent_prefix string OPS$ SQL>
Oracle Databaseシステムに設定されているレポーティング・データベースの既存のインストールについては、「既存のOracle Database設定のアップグレード」の項の手順に従います。新しいデータベースのインストールについては、「ESSO Reporting Service用の新しいOracle Databaseの設定」の項の手順に従います。
レポーティング・ドメイン・ユーザー・アカウントで、統合認証を使用して、Reporting Serviceのバージョン11.1.2を実行するには、次の手順を実行します。
データベース表スキーマをアップグレードします。Upgrade the Database Tables Schema.
新しいレポーティング・ドメイン・ユーザー・アカウントで、必要なOracleオブジェクトにアクセスできるように、適切な権限を付与します。
パブリックのSYNONYM for SP_WRITEEVENTSを作成します。
SSOデータベース表所有者として、指定されたスクリプトOracle_Setup.sqlを実行します。
StoredProcedures.javaファイルの元の場所は、D:\orcl_scriptsです。違う場所を使用することを計画している場合、この変更を行う正確な行数については、スクリプトのコメント・ヘッダーを参照してください。
(必要に応じて)StoredProcedures.javaの場所を更新した後、SQL*Plus (Oracle SQLコマンド行ツール)を使用した次のスクリプトを実行して、残りのタスクを実行します。
$ sqlplus username/user_password < path_to_file\Oracle_Setup.sql
usernameは既存のSSOデータベース表所有者、user_passwordはそのユーザーのパスワード、path_to_fileはSQLスクリプト・ファイルへのパスです。
例
$ sqlplus orauser/oracle < Oracle_Setup.sql
または
C:\>sqlplus orauser/oracle < C:\oracle_setup\Oracle_Setup.sql
SP_WRITEEVENTSでの新しいレポーティング・ドメイン・ユーザーの実行権限を許可します。
既存のorauserアカウントおよびパスワードでSQL*Plusにログインします。orauserは、SSOデータベース表所有者です。
次のコマンドを使用して、新しいレポーティング・ドメイン・ユーザーOPS$DOMAINNAME\USERNAMEにSP_WRITEEVENTSでの実行権限を付与します。
GRANT EXECUTE ON SP_WRITEEVENTS TO "username";
ユーザー名の形式は、OPS$DOMAINNAME\USERNAMEで、OPS$はデータベースのOS_AUTHENT_PREFIXの値、DOMAINNAMEはドメインの名前、USERNAMEはReporting Serviceを実行する権限を持つレポーティング・ユーザーです。
例
C:\Users\reportuser1>SQLPLUS orauser/oracle@ORCL SQL*Plus: Release 11.2.0.1.0 Production on Mon May 14 11:03:45 2012 Copyright (c) 1982, 2010, Oracle. All rights reserved. Connected to: Oracle Database 11g Enterprise Edition Release 11.2.0.1.0 - Production With the Partitioning, OLAP, Data Mining and Real Application Testing options SQL> SHOW USER USER is "ORAUSER" SQL> GRANT EXECUTE ON SP_WRITEEVENTS TO "OPS$ESSOIDCQA\REPORTUSER1"; Grant succeeded. SQL> QUIT Disconnected from Oracle Database 11g Enterprise Edition Release 11.2.0.1.0 - Production With the Partitioning, OLAP, Data Mining and Real Application Testing options
パブリック・シノニムを作成するには、SYSDBAとしてSQL*Plusへログインし、次の構文を使用して、SP_WRITEEVENTSにパブリック・シノニムを作成します。
CREATE OR REPLACE PUBLIC SYNONYM SP_WRITEEVENTS FOR USERNAME.SP_WRITEEVENTS;
USERNAME は、SSOデータベース表所有者およびレポーティング用のOracle Databaseの初期設定で使用する権限を持つアカウントです。
例
C:\Users\reportuser1>SQLPLUS /NOLOG SQL*Plus: Release 11.2.0.1.0 Production on Mon May 14 11:15:35 2012 Copyright (c) 1982, 2010, Oracle. All rights reserved. SQL> CONNECT SYS AS SYSDBA Enter password: Connected. SQL> CREATE OR REPLACE PUBLIC SYNONYM SP_WRITEEVENTS FOR ORAUSER.SP_WRITEEVENTS; Synonym created. SQL> QUIT Disconnected from Oracle Database 11g Enterprise Edition Release 11.2.0.1.0 - Production With the Partitioning, OLAP, Data Mining and Real Application Testing options
|
注意: シノニムの作成の詳細は、『Oracle Database SQL言語リファレンス』を参照してください。 |
Oracle Databaseで外部として識別されるレポーティング・ドメイン・ユーザーを作成した後、指定されたスクリプトOracle_Setup.sqlを実行して、次を行います。
新しいデータベース表を作成します。
必要な関数などを設定します。
新しいレポーティング・ドメイン・ユーザーの統合認証を使用してOracle_Setup.sqlを実行します。このスクリプトの実行後、このユーザーは、ESSOデータベース表所有者になります。
StoredProcedures.javaファイルの元の場所は、D:\orcl_scriptsです。違う場所を使用することを計画している場合、この変更を行う正確な行数については、スクリプトのコメント・ヘッダーを参照してください。
(必要に応じて)StoredProcedures.javaの場所を更新した後、SQL*Plus (Oracle SQLコマンド行ツール)を使用した次のスクリプトを実行して、残りのタスクを実行します。
sqlplus / < path_to_file\Oracle_Setup.sql
path_to_fileは、SQLスクリプト・ファイルへのパスです。
|
注意: レポーティング・ドメイン・ユーザーとしてシステムへログオンしていることを確認します。プロンプトでスラッシュ(/)を指定した場合、SQL*Plusのユーザー名またはパスワードを入力する必要はありません。現在のユーザーは、適切な権限でOracle Databaseマシンへ自動的にログオンします。 |
スクリプトの実行例
C:\Users\reportuser1>sqlplus / < C:\oracle_setup\Oracle\Oracle_Setup.sql
.udlファイルを使用して、他のOracle Databaseユーザーと同様に、統合ログイン・ユーザーに接続文字列を作成します。統合ログイン・ユーザーでは、ユーザー名またはパスワードを指定しないでください。ユーザー名を「/」として入力し、接続をテストします。
|
注意: Oracle Databaseで外部ユーザーとして識別されるレポート・ドメイン・ユーザーとしてシステムにログオンして、sqlnet.oraファイルのAUTHENTICATION_SERVICESがNTSに設定されていることを確認します。 |

接続文字列は、次のように読み込みます。
Provider=OraOLEDB.Oracle.1;Persist Security Info=False;User ID=/;Data Source=ORCL
この手順については、Oracleクライアントおよびサーバーの構成に関する項を参照してください。
sqlnet.oraファイルのSQLNET.AUTHENTICATION_SERVICESパラメータが、クライアントおよびサーバーの両方でNTSに設定されていることを確認します。
クライアント・コンピュータでの外部ユーザー認証タスクおよびその他の詳細は、Oracle Databaseプラットフォーム・ガイドを参照してください。
|
警告: レポーティング用のデータベースを使用すると、アクティブ・ユーザーと同じ数の接続が確立されることを覚えておくことが重要です。これは、メモリー要件(パフォーマンス)およびストレージ要件(記録されたデータ)に大幅な影響を与えます。 |
エージェントで、イベントをレポートするように、およびデータベースにそれらを格納するように構成した後、BI Publisherを構成して、公開用に場所を特定します。「Oracle Business Intelligence Publisherの構成」に進みます。
SQLデータベースでレポーティングが動作するよう正常に構成するため従う必要のある手順の簡単な概要を次に示します。
データベース表の作成およびストアド・プロシージャの設定
レポーティング・データベース・ユーザーの作成
Reporting管理コンソールへのログオン権限の設定
SQLユーザーとしてのドメイン・コンピュータの設定
TCP/IPプロトコルの有効化
次の手順
次の手順では、SQL Serverデータベースにデータベース表およびストアド・プロシージャを作成します。アップグレードおよび新規のインストールの両方で、これらの手順を実行する必要があります。
SQL Server 2005または2008を開きます。「すべてのプログラム」 > 「Microsoft SQL Server 2005 (または2008)」 > 「SQL Server Management Studio」をクリックします。
デフォルトであるWindows認証を使用して、データベースに接続します。
左側のペインで、「Database」へ移動します。
「Database」で右クリックし、「New Database」を選択します。「New Database」ダイアログが開きます。
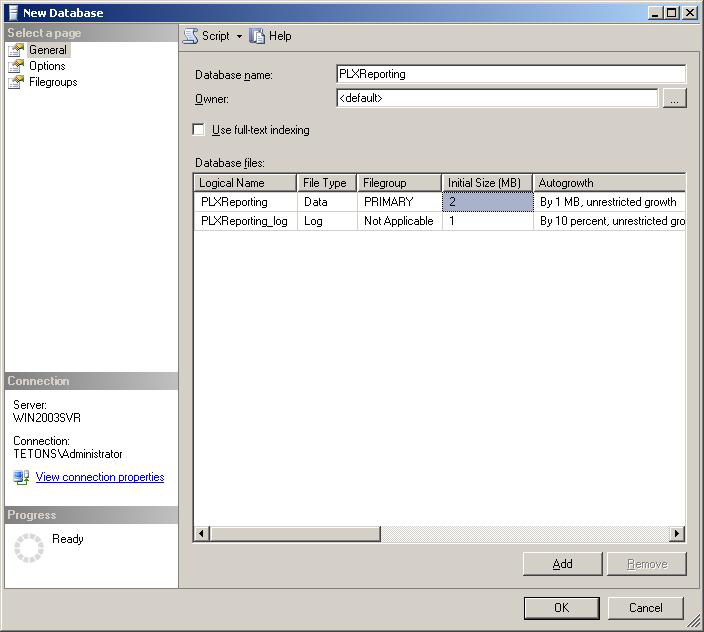
データベース名(PLXReportingなど)を入力して、 「OK」をクリックします。PLXReportingデータベースがデータベースの下に表示されます。
|
注意: データベースは、問合せおよびストアド・プロシージャで名前の一貫性が保たれているかぎり、任意の名前を持つことができます。 |
PLXReportingを右クリックして、「New Query」を選択します。
SQL Serverで次のスクリプトを実行して、データベースにESSO.Reporting.MSSQL.Decoding.dllの配置場所を指示します。
SQL Server 2005の場合
DECLARE @AssemblyPath nvarchar(1024) SELECT @AssemblyPath = REPLACE(physical_name, 'Microsoft SQL Server\MSSQL.1\MSSQL\DATA\master.mdf', 'Microsoft SQL Server\MSSQL.1\CLR\') FROM master.sys.database_files WHERE name = 'master'; SELECT @AssemblyPath
SQL Server 2008 R2の場合
DECLARE @AssemblyPath nvarchar(1024) SELECT @AssemblyPath = REPLACE(physical_name, 'Microsoft SQL Server\MSSQL10_50.MSSQLSERVER\MSSQL\DATA\master.mdf', 'Microsoft SQL Server\MSSQL10_50.MSSQLSERVER\CLR\') FROM master.sys.database_files WHERE name = 'master'; SELECT @AssemblyPath
|
注意: この問合せの結果は、ファイルESSO.Reporting.MSSQL.Decoding.dllの正しいパスを提供します。この情報を受信した後、このファイルを配置するフォルダを作成します。
|
Reportingパッケージに配置されているMSSQL_Setup.sqlファイルを開きます。「New Query」パネルにファイルのコンテンツをコピーします。
|
注意: 問合せのUse文の後のデータベース名は、前述の手順5で入力したデータベース名と一致する必要があります。 |
ワークステーション・ペインの上部にある「Execute」をクリックします。完了時に、右側のペインの下部に成功メッセージが表示されます。
You have completed creation of the Database table dbo.tblEventsLog, under PLXReporting - Tables, and the stored procedures.
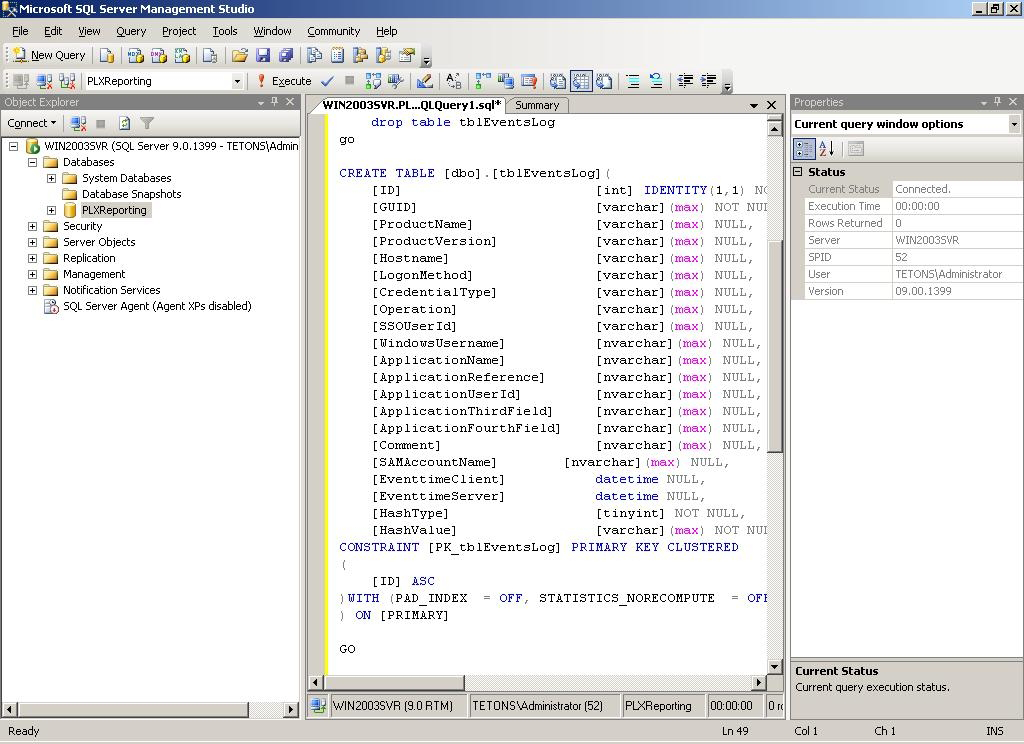
レポーティング・データベース・ユーザーを作成するには、次の手順を実行します。
SQL Server Management Studioの左側のペインで、上位ノード(サーバー名)を展開し、「Security」 > 「Logins」へナビゲートします。
「Logins」を右クリックし、「New Login」を選択します。
「New Login」ダイアログで、次の操作を実行します。
「SQL Server Authentication」を選択します。
ログイン名およびパスワードを入力します。
「User must change password and next login」の選択を解除します。
左側のペインで「User Mapping」を選択します。
レポーティング・データベース(この場合、PLXReporting)を選択します。
public以外のすべてのサーバー・ロールの選択が解除されていることを確認します。
db_datareaderおよびdb_datawriterを有効化します。
「OK」をクリックします。
次の手順では、Reporting Serviceをデータベースに接続するように構成します。
SQL Server Management Studioの左側のペインで、上位ノード(サーバー名)を展開し、「Security」 > 「Logins」へナビゲートします。
「Logins」を右クリックし、「New Login」を選択します。
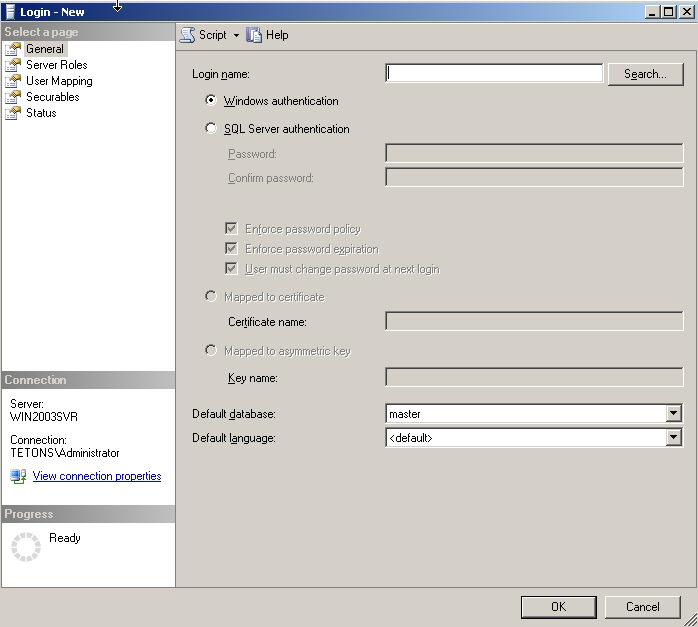
「New Login」ダイアログで、「Login Name」フィールドにDomain\Domain Computersを入力してから、「Windows Authentication」を選択します。
左側のペインで「User Mapping」を選択します。
右側のペインで、次の画面に示すように、レポーティング・データベース(この場合はPLXReporting) を選択します。

db_datareaderおよびdb_datawriterを有効化します。
「OK」をクリックします。
レポーティング管理コンソールへのログイン権限を設定するには、次の手順を実行します。
SQL Server Management Studioの左側のペインで、データベース名(この場合はPLXReporting)を右クリックし、左側のペインで「Properties」、「Permissions」の順に選択します。
レポーティング・データベースにアクセスするために作成したユーザー(この場合はdbuser)を選択します。
次の画面に示すように、「Grant」列で「Connect」、「Execute」および「Select」が有効化されていることを確認します。
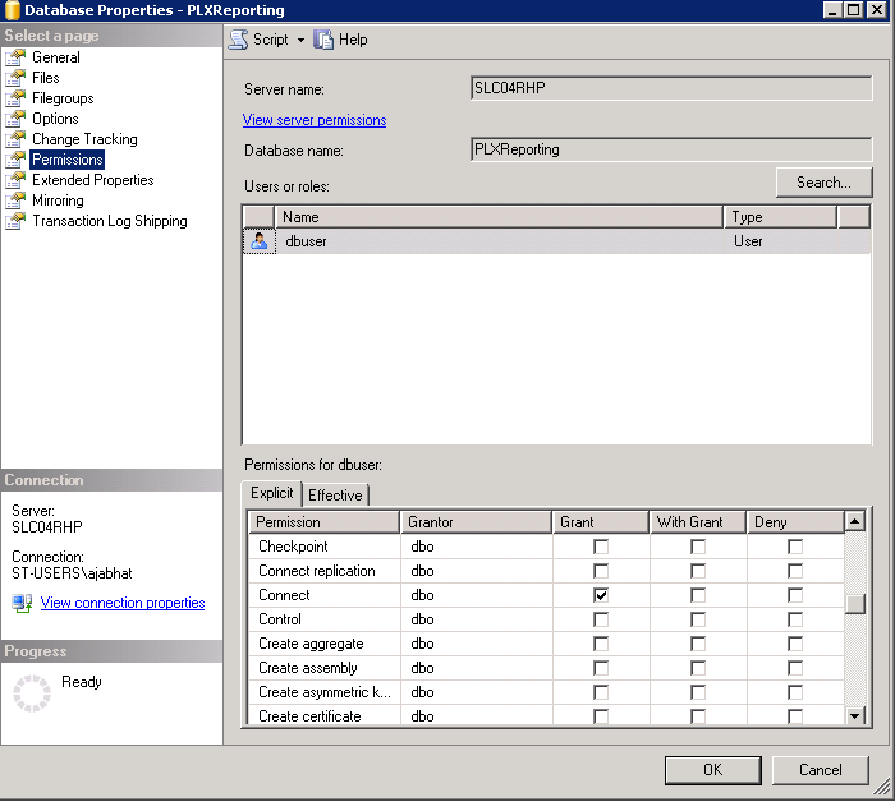
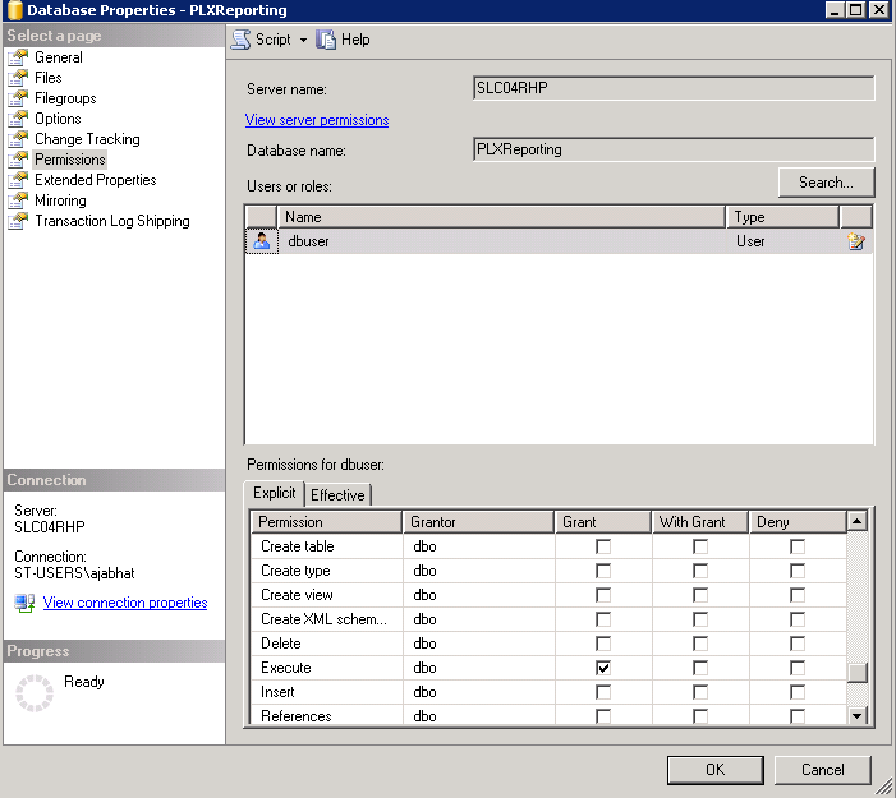
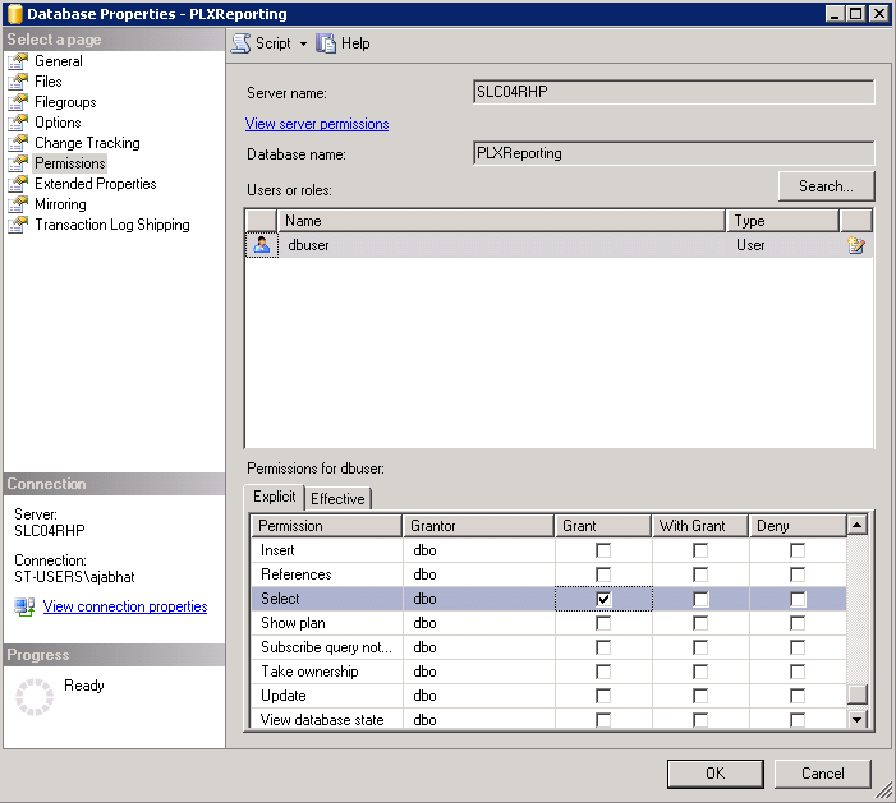
「OK」をクリックします。
レポーティング・データベースを右クリックし、「Properties」を選択します。
左側のペインから「Permissions」を選択します。
Domain\Domain Computersを選択します。
次の画面に示すように、「Grant」列で「Connect」および「Execute」が有効化されていることを確認します。
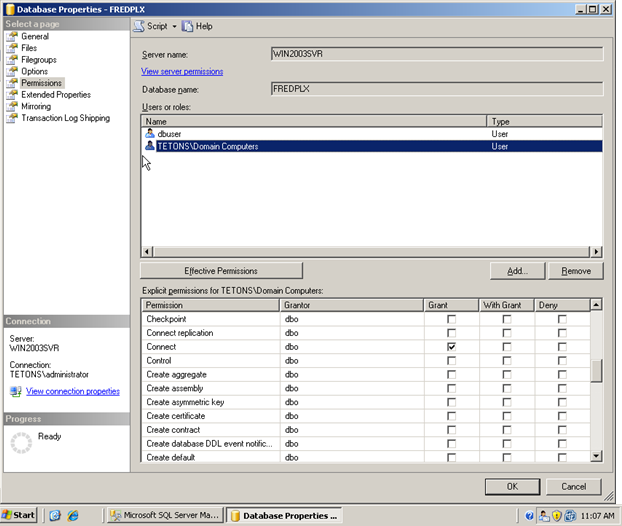
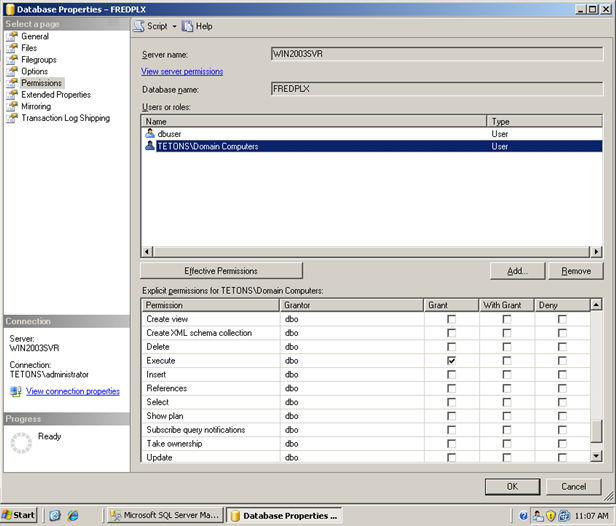
「OK」をクリックします。
最上位ノードから「Security」 > 「Logins」に移動します。
「Logins」で、レポーティング・コンソールにアクセスするために作成したユーザー(この場合はdbuser)を選択し、右クリックして「Properties」を選択します。
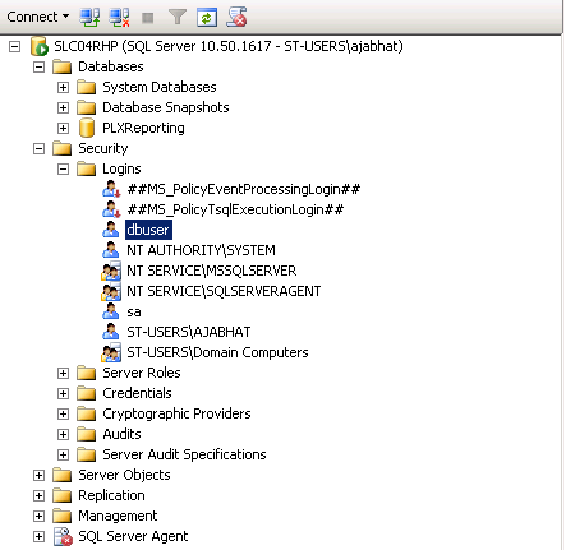
左側のペインから「Server Roles」を選択し、public以外のすべての選択が解除されていることを確認します。
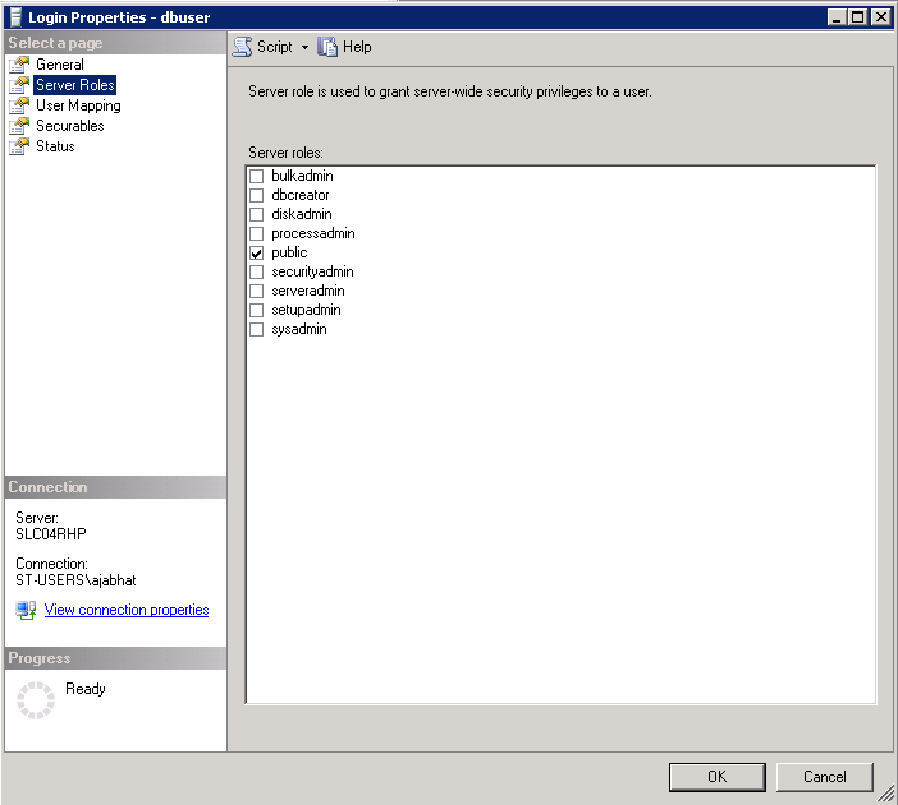
最上位ノードから「Security」 > 「Logins」に移動します。
「Logins」の下で、Domain\Domain Computersを選択し、右クリックして、「Properties」を選択します。
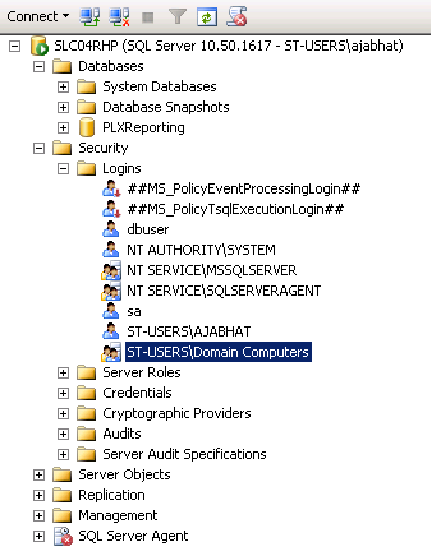
左側のペインから「Server Roles」を選択します。
public以外のすべての選択が解除されていることを確認します。
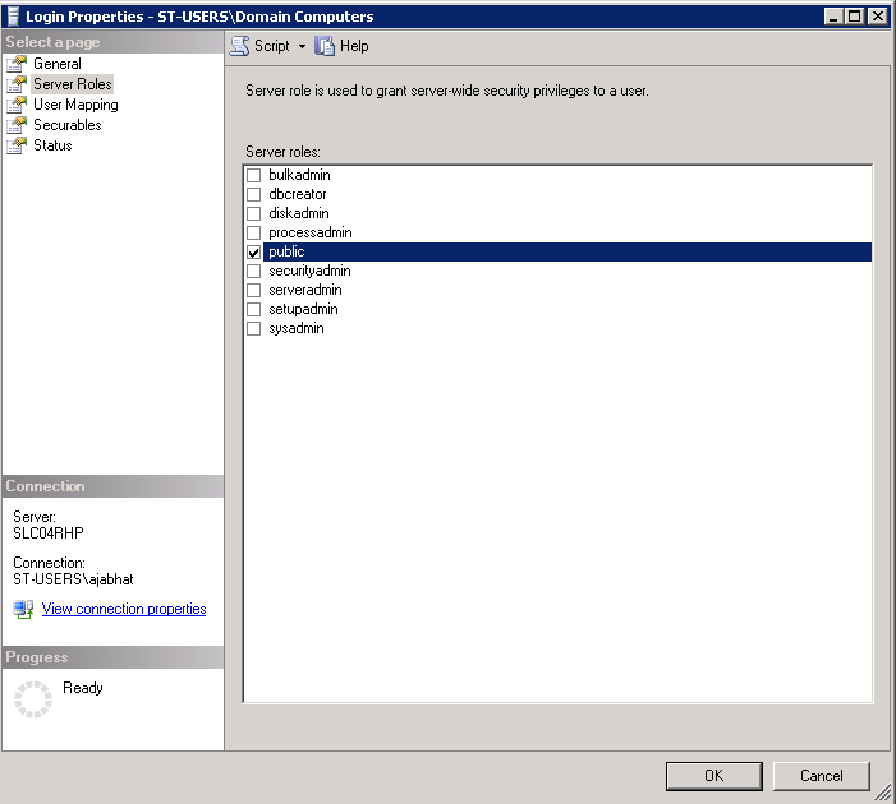
|
注意: この手順は、SQL 2008 Server R2にのみ適用されます。 |
SQL Server Configuration Managerで、「SQL Server Network Configuration」を選択します。
「Protocols for MSSSQLSERVER」を選択します。
右側のペインで、プロトコル名の下で、TCP/IPが有効であることを確認します。
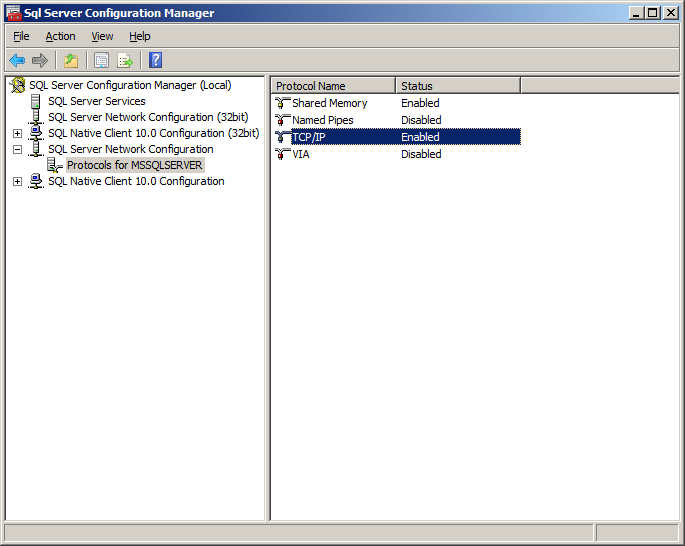
|
警告: レポーティング用のデータベースを使用すると、アクティブ・ユーザーと同じ数の接続が確立されることを覚えておくことが重要です。これは、メモリー要件(パフォーマンス)およびストレージ要件(記録されたデータ)に大幅な影響を与えます。 |
ReportingでWindows統合認証を使用するには、レポーティング・データベース(Microsoft SQL ServerまたはOracle)への書込み権限を持つドメイン・ユーザーとして、ESSO Reporting Serviceを実行する必要があります。ワークステーションでドメイン・ユーザーとしてサービスを実行するには、ユーザーは、「Log on as a service」権限を持っている必要があります。
ドメイン・コントローラで、設定がすべてのクライアント・コンピュータへ公開されるように、この設定を(第6.6.6.1項で説明するように)変更できます。
Active Directoryにユーザーを作成します(これ以降、レポーティング・ドメイン・ユーザーと呼びます)。このユーザーに、レポーティング・イベントをデータベースに書き込む権限を付与します。
ドメインに接続しているすべてのクライアント・コンピュータに、この設定が定義されるように、ドメイン・コントローラでデフォルトのドメイン・ポリシーを変更します。
|
注意: デフォルトのドメイン・ポリシーを編集する前に、現在のグループ・ポリシーのバックアップを作成することをお薦めします。バックアップを作成するには、コンソール・ツリーで、Domains/Current Domain Name/Group Policyオブジェクトを開きます。「Default Domain Policy」を右クリックして、コンテキスト・メニューから、「Back Up」を選択します。 |
グループ・ポリシーは、ドメイン全体で、ローカル・ポリシーを上書きします。ローカル・アカウントがサービスとしてログオンするように構成する必要がある場合、この手順のグループ・ポリシー管理コンソールのドキュメントを参照してください。
ドメイン・コントローラで、「Start」をクリックし、「Run」をクリックして、gpmc.mscを入力してから、「OK」をクリックします。
コンソール・ツリーで、「Domains」 > 「Current Domain Name」 > 「Group Policy Objects」を開きます。「Default Domain Policy」を右クリックして、コンテキスト・メニューから、「Edit」を選択します。
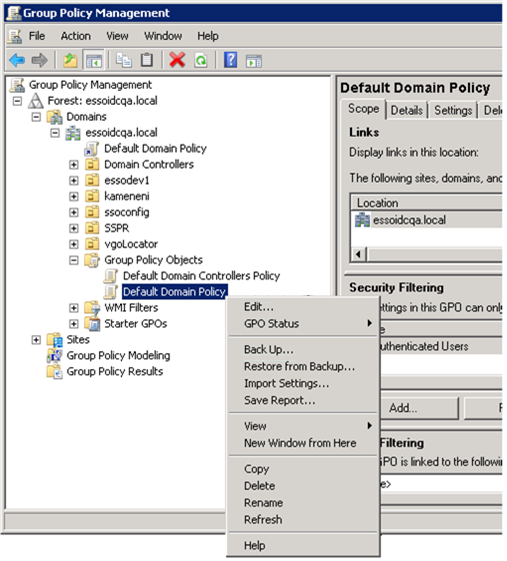
「Group Policy Management Editor」のコンソール・ツリーで、「Computer Configuration」 > 「Policies」 > 「Windows Settings」 > 「Security Settings」 > 「Local Policies」 > 「User Rights Assignment」に移動します。
詳細ペインで、「Log on as a service」をダブルクリックします。
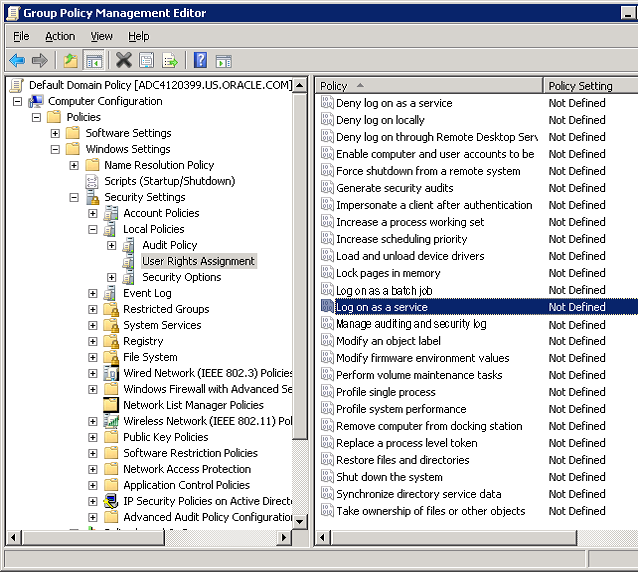
「Define this policy setting」チェック・ボックスが選択されていることを確認して、「Add User or Group」をクリックします。「User and group names」フィールドに、新しいレポーティング・ドメイン・ユーザーを入力します。
終了後、「OK」をクリックします。
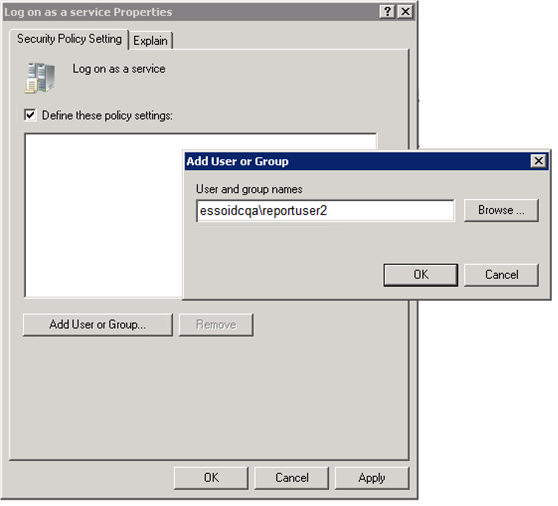
グループ・ポリシーの変更をすぐに適用するには、次の手順を実行します。
ドメイン・コントローラを再起動します。
または
コマンド・プロンプトを開き、gpupdate /forceを入力します。その後、[Enter]を押します。
|
注意: ドメイン・ユーザーがサービスとしてログオンすることを許可するためのActive Directoryドメインまたはローカル・コンピュータの権限の変更については、Microsoftの技術的な注意事項も参照してください。 |
コマンド・プロンプトを開き、gpupdate/forceコマンドを入力することで、クライアントが更新されていることを確認します。この手順の詳細は、Microsoftテクニカル・ライブラリを参照してください。
「Administrator Tools」 > 「Local Security Policy」へ移動します。
「Local Security Policy」で、「Security Settings」 > 「Local Policies」 > 「User Rights Assignment」(次の図を参照)へ移動します。
詳細パネルで、更新された「Log on as a service」ポリシーを確認します。この権限を持つユーザー間にレポーティング・ドメイン・ユーザーが含まれている必要があります。
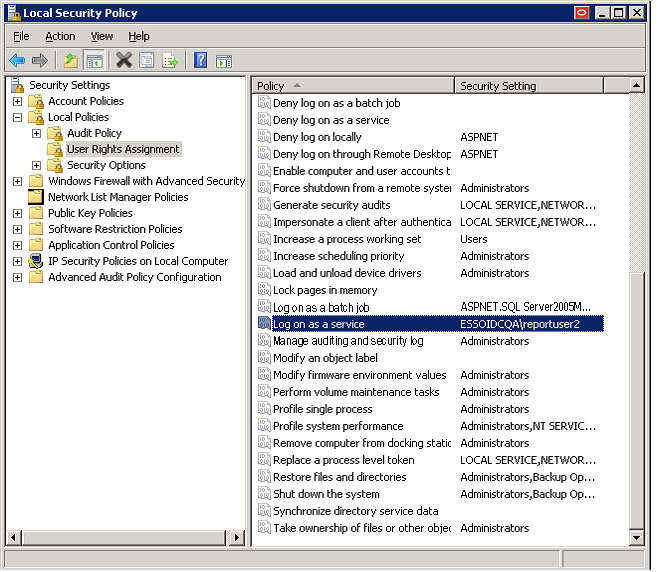
|
注意: ESSO Reporting Serviceが実行しているすべてのクライアント・コンピュータで、次の手順を実行します。 |
ESSO Reporting Serviceをレポーティング・ドメイン・ユーザー・アカウントで実行するよう構成するには:
コマンド・プロンプトを開き、次のコマンドを入力します。
sc config "SSO Reporting Service" obj= "Domain\User" password= "password"
[Enter]を押します。
このコマンドにより、次の出力が戻されます。
[SC] ChangeServiceConfig SUCCESS
ESSO Reporting Serviceを再起動します。
コマンド・プロンプトを開き、次のコマンドを入力します。
net stop "SSO Reporting Service" && net start "SSO Reporting Service"
[Enter]を押します。
このコマンドにより、次の出力が戻されます。
The ESSO Reporting Service service is stopping. The ESSO Reporting Service service was stopped successfully. The ESSO Reporting Service service is starting. The ESSO Reporting Service service was started successfully.
|
注意: クライアント・コンピュータのサービス・コンソールにアクセスすることで、ユーザー・インタフェースを介して同じ結果を取得できます。 |
Microsoft SQL Server統合認証で次の手順を実行する前に、このガイドのSQLデータベース構成のセクションの「データベース表の作成およびストアド・プロシージャの設定」で示す手順を完了する必要があります。アップグレードおよび新規のインストールの両方で、これらの手順を実行する必要があります。
SQL Server Management Studioの左側のペインで、上位ノード(サーバー名)を展開し、「Security」 > 「Logins」へナビゲートします。
「Logins」を右クリックし、「New Login」を選択します。
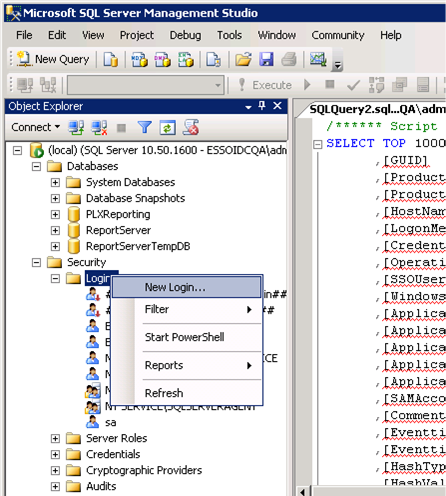
「New Login」ダイアログで、次の手順を実行します。
「Windows authentication」を選択します。ログイン名としてレポーティング・ドメイン・ユーザーを入力します。
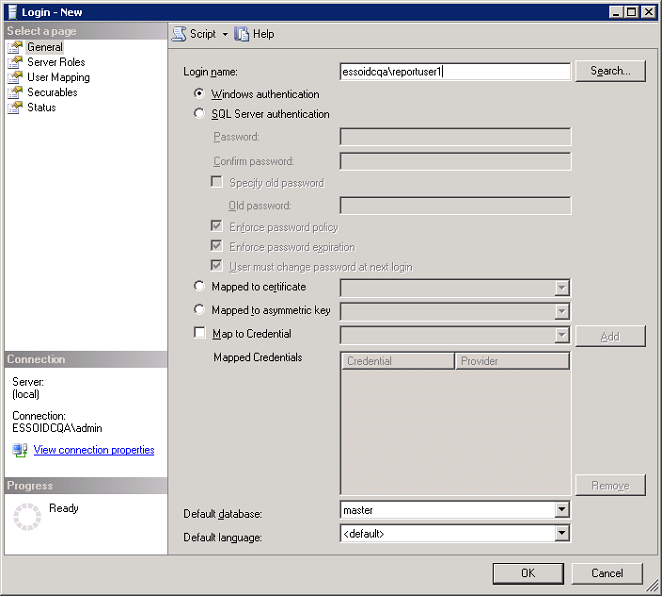
左側のペインで「User Mapping」を選択します。
レポーティング・コンソール・ユーザーをPLXReportingデータベースにマップします。
レポーティング・コンソール・ユーザーに対してdb_datareaderおよびdb_datawriterロール・メンバーシップを有効化します。
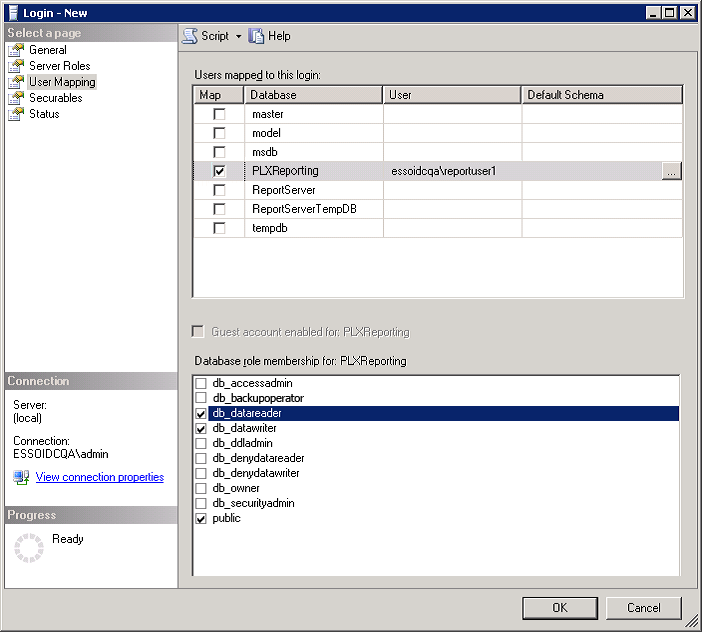
左側のペインから「Server Roles」を選択します。
public以外のすべてのロールの選択が解除されていることを確認します。
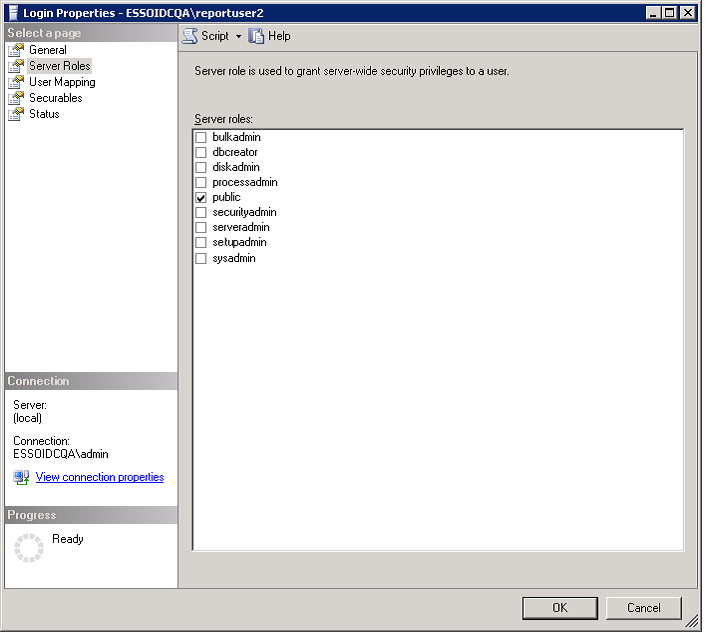
「OK」をクリックします。
レポーティング・ドメイン・ユーザーの権限を設定するには、次の手順を実行します。
SQL Server Management Studioの左側のペインで、上位ノード(サーバー名)を右クリックして、「Properties」を選択します。
「Properties」ダイアログで、左側のペインから「Security」を選択します。
「SQL Server and Windows Authentication mode」ラジオ・ボタンを選択します。
左側のペインから「Permissions」を選択します。
「Logins or roles」セクションで、ユーザー(前述の項で作成したレポーティング・ドメイン・ユーザー)を選択します。
下部のペイン「Explicit Permissions for <name>」で、「Connect SQL」権限の「Grant」が有効になっていることを確認します。
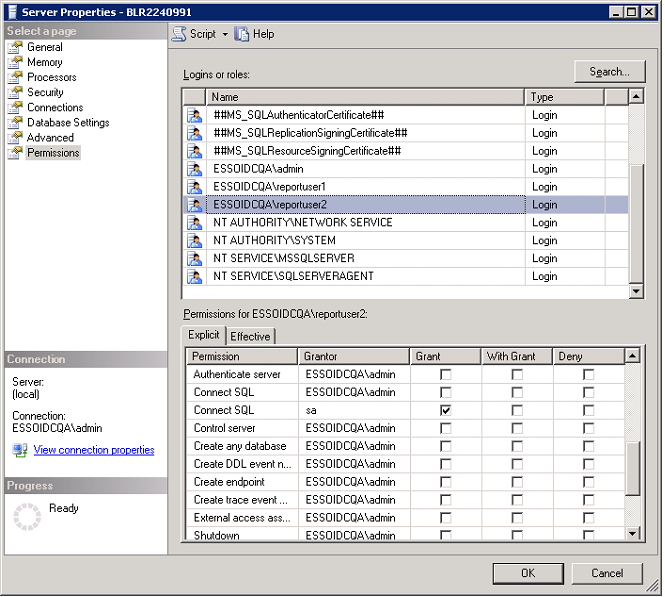
|
警告: レポーティング用のデータベースを使用すると、アクティブ・ユーザーと同じ数の接続が確立されることを覚えておくことが重要です。これは、メモリー要件(パフォーマンス)およびストレージ要件(記録されたデータ)に大幅な影響を与えます。 |
エージェントで、イベントをレポートするように、およびデータベースにそれらを格納するように構成した後、BI Publisherを構成して、公開用に場所を特定します。「Oracle Business Intelligence Publisherの構成」に進みます。
Reportingサービスでは、Oracle Business Intelligence (BI) Publisherを使用して、収集したデータのレポートを生成します。この手順では、BI Publisherで、Reporting Serviceからのデータを受信するよう構成する方法について説明します。このツールの使用の詳細は、BI Publisherのマニュアルを参照してください。
BI Publisher 11gがすでにインストール済であることを前提としています。
ブラウザでBI Publisherを開きます(一般的なURLは
http://host:7001/xmlpserver).
管理者アカウントの資格証明を送信します。
BI Publisherウィンドウで、「Administration」メニューを選択します。
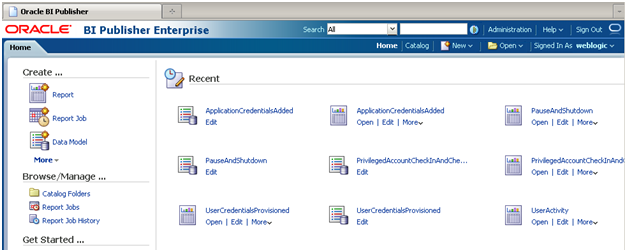
「Data Source」の下で、「JDBC Connection」を選択します。
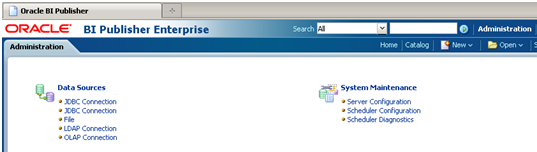
「Add Data Source」をクリックします。
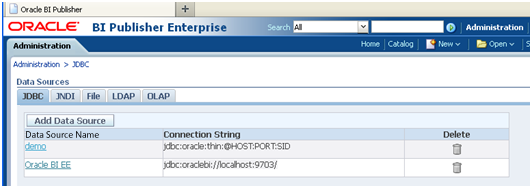
データ・ソース名に、ESSOReportingDBを入力します。次の例のように、レポーティング・データベース接続情報を提供します。
Oracle 11g接続情報の例:
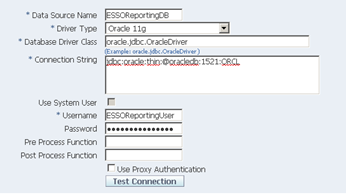
Microsoft SQL Server 2005データベース接続情報の例:
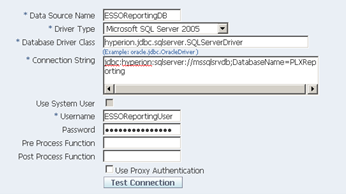
「Test Connection」をクリックして、接続が動作していることを確認します。テストが成功すると、確認メッセージが表示されます。
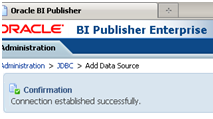
「Security」セクションで、ESSOReportingDBデータ・ソースへのアクセス権を持つロールを設定します。

「Apply」をクリックして、設定を保存します。
「Administration」ページの「System Maintenance」の下で、「Server Configuration」を選択します。
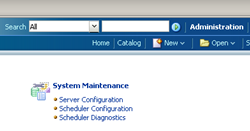
「Catalog」セクションで、カタログ・タイプ「Oracle BI Publisher - File System」を選択して、ハードディスク・ドライブでフォルダを設定します。このフォルダは、レポートの格納に使用されます。「Apply」をクリックします。
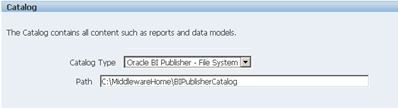
次の項に進み、Oracle Enterprise Single Sign-On SuiteレポートをBusiness Intelligence Publisherに追加します。
レポーティングをデプロイするには、次の手順を実行します。
ハードディスク・ドライブで、BI Publisherカタログ・フォルダを開きます。
この場所にReportsフォルダを作成します。BI Publisherは、BIPublisherCatalogディレクトリ内でReportsフォルダを検索するので、このフォルダを正しい場所に作成することが重要です。
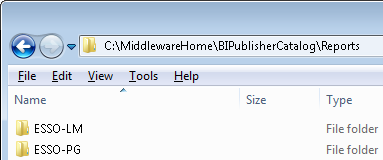
Oracle Enterprise Single Sign-On SuiteレポートをReportsサブフォルダにコピーします。
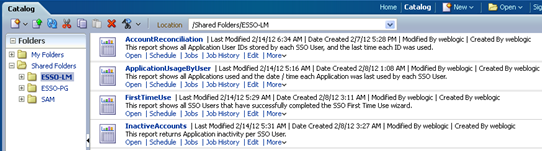
Business Intelligence Publisherを再起動します。
Business Intelligence Publisherにログオンして、「Catalog」 > 「Shared Folders」に移動します。Oracle Enterprise Single Sign-On Suiteレポートが使用可能になりました。
各コンポーネント(たとえば、Logon Manager)のレポート・フォルダ内で、「Data Model」レポート・タイプごとに「Edit」をクリックします。

「Properties」ダイアログで、「Default Data Source」の値として、前に作成したデータベース接続を選択します。
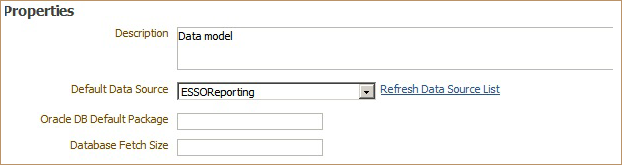
「Properties」ダイアログの左にある値リストから選択します。前述の手順と同様にしてこのダイアログのデータ・ソースを変更して、前に作成したデータベース接続を割り当てます。
このプロセスの完了後、変更を保存します。
レポートを使用する準備ができました。