| Oracle® Fusion Middleware Oracle Mobile Security Suiteの管理 11gリリース2 (11.1.2.3) for All Platforms E61946-02 |
|
 前 |
 次 |
| Oracle® Fusion Middleware Oracle Mobile Security Suiteの管理 11gリリース2 (11.1.2.3) for All Platforms E61946-02 |
|
 前 |
 次 |
この章では、モバイル・アプリケーションの管理について説明します。この章に含まれるトピックは、モバイル・アプリケーション・カタログの理解、アプリケーションをセキュア・ワークスペースに追加する方法、およびアプリケーションの更新が使用可能なユーザーにアラートを出す方法などです。次の項が含まれます:
システム管理者は、セキュア・ワークスペース・アプリケーションを構成して、これをモバイル・アプリケーション・カタログに追加する必要があります。eDeliveryからOracle Secure Workspaceアプリケーションのダウンロードを開始して、ローカル・ディレクトリにパッケージを解凍します。パッチはARUで公開されます。セキュア・ワークスペース・アプリケーションの構成方法は、第10章「Oracle Secure Workspaceアプリケーションのカスタマイズ」で説明します。デフォルトのセキュア・ワークスペース・アプリケーション名は「Workspace」ですが、「カスタマイズ」の章では、この名前を他の名前に変更する方法についても説明します。
カタログには定義されたセキュア・ワークスペース・アプリケーション・インスタンスが1つのみ存在します。この1つのインスタンスに対して、iOS配布およびAndroid配布をアップロードする必要があります(組織がこれら両方のプラットフォームをサポートすることを前提としています)。セキュア・ワークスペース・アプリケーションをモバイル・アプリケーション・カタログに追加する場合は、「モバイル・アプリケーション・カタログ」コンソール・ページで「セキュア・ワークスペース・アプリケーション」プロパティを選択して、アプリケーションがセキュア・ワークスペース・アプリケーションであることをシステムに示します。詳細は、第6.3.3項「セキュア・ワークスペース・アプリケーションをモバイル・アプリケーション・カタログに追加する方法」を参照してください。
|
注意: Android用のセキュア・ワークスペース・アプリケーションには、デバイス管理のためのMDMエージェントが含まれています。iOS用のセキュア・ワークスペース・アプリケーションにMDMエージェントが含まれていないのは、モバイル・セキュリティ・マネージャがデバイス管理にiOS固有のMDMエージェントを使用するためです。 |
セキュア・ワークスペースには、システム管理者が必要に応じて有効化または無効化できる、次の組込みアプリケーションが含まれています。
セキュアなWebブラウザ。
iOSデバイス用のモバイル・ファイル・マネージャ。(Android用のファイル・マネージャはサード・パーティ・ベンダーから入手できます。)
アプリケーション・カタログ。
|
注意: Oracle Secure Mobile Mail Managerは、アドオンとしてスイートにライセンス可能な個人情報マネージャ(PIM)アプリケーションです。このアプリケーションは、電子メール、カレンダ、連絡先およびメモ機能を提供するNitrodesk/SymantecのOEM製品です。詳細は、Oracleカスタマ担当者にお問い合せください。 |
ワークスペース・アプリケーションへのアクセスは、モバイル・セキュリティ・ポリシー(略称: ポリシー)で管理されます。詳細は、第8章「モバイル・セキュリティ・ポリシーの管理」を参照してください。
この項には次のトピックが含まれます:
セキュア・ワークスペースには、企業のイントラネット・リソースに安全にアクセスするためのセキュアなWebブラウザが含まれます。セキュアなブラウザでは、確実にすべてのデータ(ブックマーク、Cookie、閲覧履歴など)が暗号化されてセキュア・ワークスペース内に保存されます。
セキュアなWebブラウザの構成
ポリシーを使用して次のセキュアなWebブラウザ設定を定義できます。
ワークスペースでセキュアなWebブラウザを表示または非表示にする
セキュアなWebブラウザを使用したダウンロードを許可またはブロックする。
これらの設定を構成するには、次の手順に従います。
「モバイル・セキュリティ・ポリシー」ページを開きます。詳細は、第2.2.2項「モバイル・セキュリティ・マネージャ・コンソールのページを開く」を参照してください。
編集するポリシーを検索して、「ポリシー管理」ページを開きます。
「ワークスペース」→「アプリケーション設定」の順にクリックします。
次の設定を構成します。
セキュアなブラウザでアドレス・バーを表示するには、「ブラウザ」を見つけて「アドレス・バーが有効」を選択します。ブラウザを非表示にするオプションをクリアします。
セキュアなWebブラウザを使用したファイルのダウンロードを許可するには、「ブラウザ」を見つけて「ダウンロード・バーが有効」を選択します。ファイルのダウンロードを無効にするオプションをクリアします。
ネットワーク・ファイル共有へのパスを入力するには、「ファイル・マネージャ・サーバーに基づいたURL」フィールドにURLを入力します。
セキュアなWebブラウザで保護されているURLを開く
セキュアなブラウザで保護されているURLを開くようにセキュア・ワークスペースを構成できます。(つまり、保護されているURLを外部ブラウザで開けないようにします。)保護されているURLは、モバイル・セキュリティ・アクセス・サーバーの背後で保護されているWebアプリケーションです。
この設定を構成するには、次のようにします。
「モバイル・セキュリティ設定」ページを開きます。詳細は、第11.2.2項「「モバイル・セキュリティ設定」ページを開く方法」を参照してください。
「クライアント設定」タブをクリックします。
「セキュアなブラウザでURLを開く」オプションを選択します。このオプションを選択しない場合、URLはデバイスのデフォルトのブラウザで開かれます。
iOS用のモバイル・ファイル・マネージャ・アプリケーションを使用すると、ユーザーはセキュア・ワークスペースからネットワーク・ファイル共有に移動して(権限に応じて)ファイルをダウンロードできます。アプリケーションはWebDAVを使用して、WebDAVに準拠したファイル共有と直接通信します。モバイル・ファイル・マネージャ・サーバーはWebDAVをCIFSに変換して、Microsoftファイル共有などのCIFS共有と通信します。
|
注意: OMSSに付属するモバイル・ファイル・マネージャ・アプリケーションは、iOSのみをサポートします。Androidデバイスの場合、WebDAVクライアントはサード・パーティ・ベンダーから入手できます。詳細は、Oracleカスタマ・サービス担当者にお問い合せください。 |
ネットワーク・ファイル共有を作成するために、ユーザーまたは別の管理者は、モバイル・ファイル・マネージャ・アプリケーションが接続可能なモバイル・セキュリティ・マネージャ・サーバーに共有フォルダ・アプリケーションを作成できます。詳細は、第6.3.5項「仮想アプリケーションの追加」を参照してください。
モバイル・ファイル・マネージャの構成
ポリシーを使用して次のモバイル・ファイル・マネージャ設定を定義できます。
モバイル・ファイル・マネージャ・アプリケーションを使用する権限
ファイルをダウンロードしてローカルに保存する権限
ネットワーク・ファイル共有へのアクセスを提供するサービスのURL
これらの設定を構成するには、次の手順に従います。
「モバイル・セキュリティ・ポリシー」ページを開きます。詳細は、第2.2.2項「モバイル・セキュリティ・マネージャ・コンソールのページを開く」を参照してください。
編集するポリシーを検索して、「ポリシー管理」ページを開きます。
「ワークスペース」→「アプリケーション設定」の順にクリックします。
次の設定を構成します。
ユーザーにモバイル・ファイル・マネージャ・アプリケーションへの完全なアクセス権限を付与するには、「ファイル・マネージャ」を見つけて「許可」を選択します。アクセスを制限するオプションをクリアします。
ユーザーがファイルをダウンロードしてローカルに保存することを許可するには、「ファイル・マネージャ」を見つけて「ダウンロード可能」を選択します。ユーザーがファイルをダウンロードして保存することを制限するオプションをクリアします。
ネットワーク・ファイル共有へのパスを入力するには、「ファイル・マネージャ・サーバーに基づいたURL」フィールドにURLを入力します。
図6-1 ネットワーク・ファイル共有を構成するために、「ファイル・マネージャ・サーバーに基づいたURL」フィールドにURLを入力する
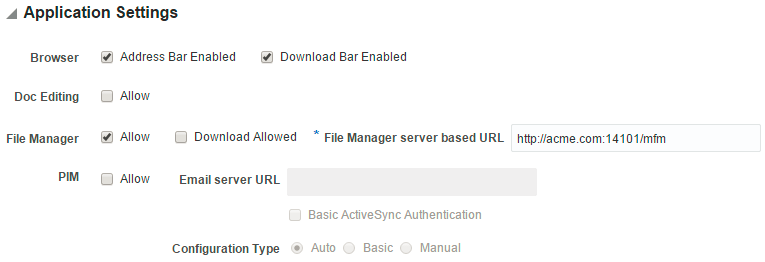
モバイル・ファイル・マネージャの認証設定
「モバイル・セキュリティ・マネージャ設定」ページで、モバイル・ファイル・マネージャの認証設定を構成します。
「モバイル・セキュリティ設定」ページを開きます。詳細は、第11.2.2項「「モバイル・セキュリティ設定」ページを開く方法」を参照してください。
「サーバー設定」タブをクリックします。
「ファイル・マネージャ設定」セクションで設定を構成します。
詳細は、第11.2.4.3項「モバイル・ファイル・マネージャ認証設定の構成」を参照してください。
セキュア・ホワイト・ページ・アプリケーションは、既存のLDAPディレクトリと対話したり、セキュア・ワークスペースの一部としてコンテナ化およびデプロイできるiOSおよびAndroidモバイル・コーポレート・ディレクトリ・アプリケーションです。ホワイト・ページ・アプリケーションはOAMベースの認証のみをサポートし、OAMのデプロイメントにのみ適用できます。
このアプリケーションは、Oracle Access Management Mobile and Socialと緊密に結合されます。Active Directoryを直接使用するようにMobile and Socialを構成できる場合でも、認証にはバインドおよび比較を実行します。Kerberosはサポートされていません。
開始する前に - Oracle Access Management OAuthサービスが有効であること、およびアイデンティティ・ドメインが構成されていることを確認します。詳細は、「OAuthサービスの構成」を参照してください。
レポート・エンドポイントの追加
ブラウザ・ウィンドウで、適切なプロトコル(HTTPまたはHTTPS)を使用してOracle Access Managementコンソールを開きます。次に例を示します。
https://hostname:policy-manager-port/access
「フェデレーション」をクリックし、「OAuthサービス」をクリックします。
構成済OAuthドメイン→「リソース・サーバー」→構成済ユーザー・プロファイル・サービスの順に選択します。
ページ下部にある「リソースURI」を開きます。
「/users」タブをクリックします。サービス・エンドポイントは変更しないでください。
「エンティティ」を開きます。
エンドポイント・レポートを含む関係が存在するかどうかを確認します。
存在する場合は、設定が次の設定と一致することを確認します。存在しない場合は、次の設定で関係を作成します。
名前 - people_reportees
アイデンティティ・ディレクトリ・サービスの関係 - 報告先
エンドポイント - レポート
ソース・エンティティURI - マネージャURI
宛先エンティティURI - レポートURI
LDAP属性がスコープに存在することを確認します
ブラウザ・ウィンドウで、適切なプロトコル(HTTPまたはHTTPS)を使用してOracle Access Managementコンソールを開きます。次に例を示します。
https://hostname:policy-manager-port/access
「フェデレーション」をクリックし、「OAuthサービス」をクリックします。
構成済OAuthドメイン→「リソース・サーバー」→構成済ユーザー・プロファイル・サービスの順に選択します。
スコープを開きます。
「URI /usersの選択されたスコープUserProfile.usersのアイデンティティ属性」という見出しの表を見つけます。この表には、UserProfile.usersスコープでアクセス可能な属性のリストが移入されます。
次の属性が存在することを確認し、存在しない場合はこれらを追加します。
firstname
lastname
uid
displayname
title
manager
mobile
telephone
postaladdress
jpegphoto
country
システム管理者は、モバイル・アプリケーション・カタログを使用して、デバイスおよびワークスペースにプロビジョニングされているアプリケーションを管理します。モバイル・アプリケーション・カタログでは、次の種類のアプリケーションをサポートしています。
ネイティブ・アプリケーション - モバイル・アプリケーション・バイナリをモバイル・セキュリティ・マネージャにアップロードしたり、アプリケーション・ストアURL (iOSデバイス用のiTunes App StoreまたはAndroid用のGoogle Playなど)を参照することができます。バイナリをアップロードすると、コンテナ化および非コンテナ化のアプリケーションをアップロードできます。
仮想アプリケーション - Webアプリケーションおよび共有フォルダ・アプリケーションが含まれます。
Webアプリケーション - 企業ポータルのURLなど、Web URLへのショートカット。
共有フォルダ - ネットワーク・ファイル共有へのショートカット。
セキュア・ワークスペース・アプリケーションは、モバイル・アプリケーション・カタログでも使用できます。セキュア・ワークスペース・アプリケーションは、MAM (モバイル・アプリケーション管理)機能で使用される特別なアプリケーションです。アプリケーション・カタログに含めることができるのは1つのセキュア・ワークスペース・アプリケーションのみです。詳細は、第6.1項「セキュア・ワークスペース・アプリケーションについて」を参照してください。
この項には次のトピックが含まれます:
モバイル・セキュリティ・マネージャ・コンソール・メニューからアプリケーション・カタログを開きます。(詳細は、第2.2.2項「モバイル・セキュリティ・マネージャ・コンソールのページを開く」の手順に従い、ページ・メニューから「モバイル・アプリケーション・カタログ」を選択します。)
図6-2 モバイル・セキュリティ・マネージャ・コンソールで「モバイル・アプリケーション・カタログ」を開く
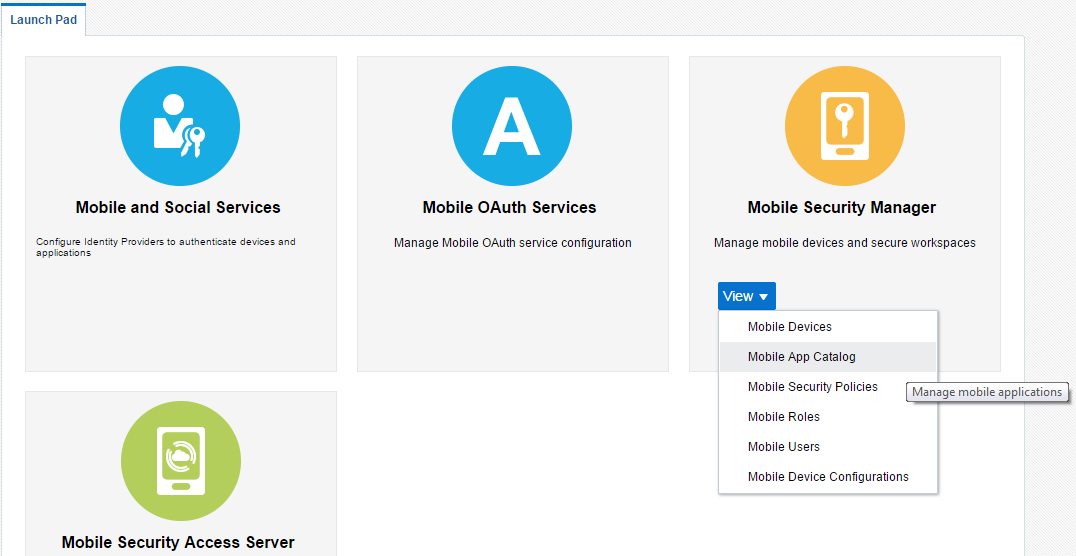
「モバイル・アプリケーション・カタログ」のホームページには、現在カタログ内にあるアプリケーションがリストされます。最近更新または作成されたアプリケーションが最初にリストされます。モバイル・アプリケーション・カタログ・ページを使用して、次を行います。
既存のアプリケーションを表示します。
新しいアプリケーションをアップロードします。
既存のアプリケーションを更新します。
|
注意: アプリケーション・カタログのアプリケーション・エントリは、ポリシーで参照可能な論理アプリケーション・レコードです。論理アプリケーションには、物理的なプラットフォーム固有の配布を指定できます。図6-4に、論理アプリケーションのOracle Expenses、およびiOSとAndroidの物理的な配布の詳細を示すタブ付きセクションを示します。論理アプリケーション・レコードは、iOSの1つのアプリケーション(「Expense Wizard 123」など)およびAndroidの別のアプリケーション(「Expense King Plus」)にリンクできます。アプリケーション名は、プラットフォーム間でまったく同じ名前である必要はありません。 |
次の手順に従い、モバイル・アプリケーション・カタログでアプリケーション・レコードを検索します。
モバイル・セキュリティ・マネージャ・コンソールで「モバイル・アプリケーション・カタログ」ページを開きます。詳細は、第2.2.2項「モバイル・セキュリティ・マネージャ・コンソールのページを開く」を参照してください。
アプリケーションを名前で検索します。「名前」または「説明」フィールドのいずれかに検索テキストを含むアプリケーションが検索されます。
検索基準と一致するアプリケーションがページの「検索結果」セクションにリストされます。
検索結果をソートするには、「ソート」メニューを使用します。次のオプションがあります。
最終更新 - カタログ内で更新された順序に基づいて検索結果を時系列にソートします。
表示名 - 表示名でアルファベット順に検索結果をソートします。
「アプリケーション詳細」を開いたり閉じるには、名前をクリックします。
この項では、セキュア・ワークスペース・アプリケーションをアプリケーション・カタログにアップロードする方法について説明します。詳細は、第6.1項「セキュア・ワークスペース・アプリケーションについて」を参照してください。
必要に応じてセキュア・ワークスペース・アプリケーションのiOSまたはAndroid (あるいはその両方)の配布をカスタマイズして、モバイル・アプリケーション・カタログにアップロードするアプリケーションを決定します。詳細は、第10章「Oracle Secure Workspaceアプリケーションのカスタマイズ」を参照してください。
モバイル・セキュリティ・マネージャ・コンソールで「モバイル・アプリケーション・カタログ」ページを開きます。詳細は、第2.2.2項「モバイル・セキュリティ・マネージャ・コンソールのページを開く」を参照してください。
「追加」をクリックします。
「アプリケーションの追加」ダイアログが開きます。
図6-5 「アプリケーションの追加」ダイアログでのセキュア・ワークスペース・アプリケーションの追加
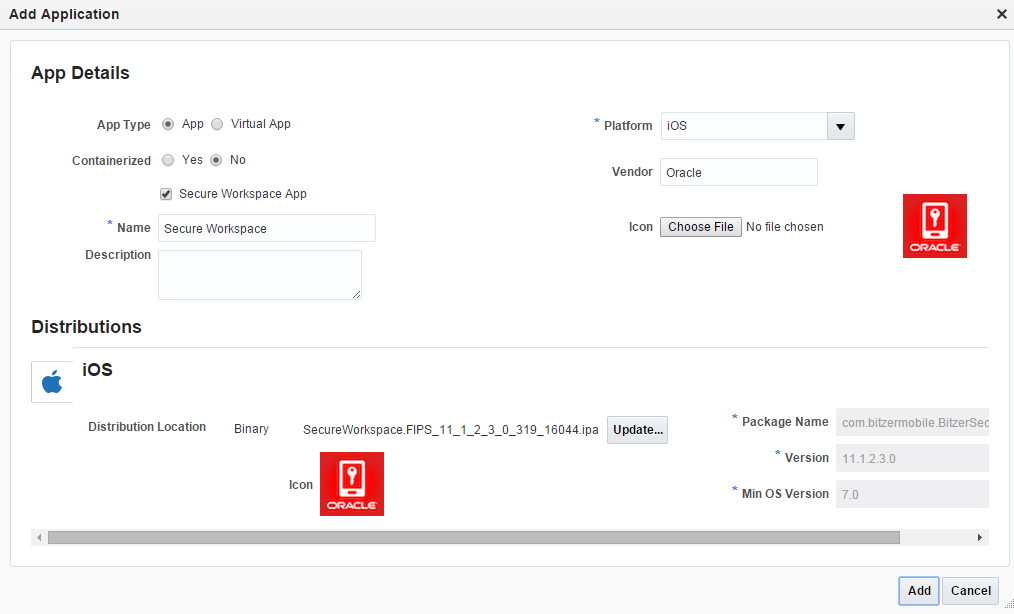
「アプリケーション・タイプ」フィールドで「アプリケーション」を選択します。
フォームに次のように入力します。
コンテナ化済: いいえ
セキュア・ワークスペース・アプリケーション: チェックする(選択する)
名前: セキュア・ワークスペース
説明: セキュア・ワークスペース・アプリケーション
プラットフォーム: 必要に応じて「iOS」または「Android」または「すべて」を選択します
ベンダー: Oracle
アイコン: オプションのフィールド。アイコンをアップロードしない場合は、バイナリで使用可能なアイコンが使用されます。モバイル・セキュリティ・マネージャ・コンソール内のアプリケーション名の横に表示されるアプリケーション・アイコンをアップロードします。ファイルの選択をクリックして、アイコン・ファイルに移動します。アイコン・ファイルをPNG形式にする必要があります。ピクセル単位で推奨されるアイコン・サイズは114 x 114です。
「iOS」または「Android」タブをクリックして配布を構成します。フォームを次のように構成します。
配布場所: 「ファイルの選択」をクリックしてアプリケーション・バイナリをアップロードします。
パッケージ名: アプリケーションの完全パッケージ名(例: com.oracle.secureworkspace)。この読取り専用の値は、アップロードしたバイナリ・ファイルから解析されます。
バージョン: アプリケーションに割り当てるバージョン名またはバージョン番号。この読取り専用の値は、アップロードしたバイナリ・ファイルから解析されます。
最低OSバージョン: アプリケーションの実行に必要なモバイル・オペレーティング・システム・ソフトウェアの最低バージョン。この読取り専用の値は、アップロードしたバイナリ・ファイルから解析されます。
iOSとAndroidの両方をサポートしている場合は、もう一方の配布の構成を繰り返します。
「追加」をクリックします。
管理者は、AndroidおよびiOSアプリケーションをコンテナ化または非コンテナ化カタログにアップロードできます。コンテナ化はセキュアなストレージ、ポリシー強制、および認証やネットワークに対する高度なセキュリティ・サービスを提供します。コンテナ化済アプリケーションはOMSSセキュリティ・ポリシーの対象になりますが、非コンテナ化アプリケーションは対象になりません。モバイル・アプリケーションのコンテナ化の詳細は、第9章「Oracle Mobile Security Suiteのアプリケーションのコンテナ化ツール」を参照してください。
ネイティブ・アプリケーションをカタログに追加する方法は2つあります。アプリケーション・バイナリをアップロードするか、ベンダーのアプリケーション・ストアでアプリケーションを参照できます。コンテナ化済アプリケーションは、バイナリとしてカタログにアップロードする必要があります。
アプリケーション・バイナリとしてのネイティブ・アプリケーションのアップロード
モバイル・セキュリティ・マネージャ・コンソールで「モバイル・アプリケーション・カタログ」ページを開きます。詳細は、第2.2.2項「モバイル・セキュリティ・マネージャ・コンソールのページを開く」を参照してください。
「追加」をクリックします。
「アプリケーションの追加」ダイアログが開きます。
フォームに次のように入力します。
アプリケーション・タイプ: アプリケーション
コンテナ化済: アプリケーションがコンテナ化されている場合は「はい」、そうでない場合は「いいえ」。
名前: アプリケーションの名前。アプリケーションをポリシーに割り当てるときに名前が参照されます。
説明: オプションのアプリケーションの説明。
ベンダー: アプリケーション・ベンダーの名前。
アイコン: アイコンを使用する場合にアイコン・ファイルをアップロードするには、「ファイルの選択」をクリックします(アプリケーションにアイコンがない場合など)。デフォルトでは、アプリケーションにバンドルされているアイコンが使用されます。
プラットフォーム: アプリケーションがサポートされるプラットフォームを選択します。プラットフォームは後から追加できます。
「プラットフォーム」を選択すると、「配布」セクションが開きます。
「参照」をクリックしてアプリケーション・バイナリをアップロードします。
「追加」をクリックします。
アプリケーションのアップロードが完了して、アプリケーションがカタログに正常に追加されると、アイコンおよび他のプロパティ(「パッケージ名」、「バージョン」、「コンテナ化バージョン」、「最低OSバージョン」)が自動的に移入されます。アプリケーションのアップロード直後は、UIは更新されないことに注意してください。アプリケーションがカタログに正常に追加されると、UIフィールドのみが更新されます。
アプリケーション・ストアのネイティブ・アプリケーションへの参照の追加
モバイル・セキュリティ・マネージャ・コンソールで「モバイル・アプリケーション・カタログ」ページを開きます。詳細は、第2.2.2項「モバイル・セキュリティ・マネージャ・コンソールのページを開く」を参照してください。
「追加」をクリックします。
「アプリケーションの追加」ダイアログが開きます。
フォームに次のように入力します。
アプリケーション・タイプ: アプリケーション
コンテナ化済: いいえ(アプリケーション・ストアはコンテナ化済アプリケーションをホストしません。)
名前: アプリケーションの名前。アプリケーションをポリシーに割り当てるときに名前が参照されます。
説明: オプションのアプリケーションの説明。
プラットフォーム: アプリケーション配布が使用可能なプラットフォームを選択します。プラットフォームは後から追加できます。
ベンダー: アプリケーション・ベンダーの名前。
アイコン: アイコンを使用する場合にアイコン・ファイルをアップロードするには、「ファイルの選択」をクリックします。それ以外の場合は、MSMのデフォルトのアプリケーション・アイコンが使用されます。
「プラットフォーム」を選択すると、「配布」セクションが開きます。
(オプション)「参照」をクリックしてアプリケーション・バイナリをアップロードします。
アプリケーション・プロパティ(「パッケージ名」、「バージョン」、「コンテナ化バージョン」、「最低OSバージョン」)を入力して、「追加」をクリックします。
仮想アプリケーションには、Webブラウザに表示されるWebアプリケーションまたはネットワーク・ファイル共有に接続される共有フォルダ・アプリケーションを指定できます。仮想アプリケーションは、ユーザーがセキュアなWebブラウザまたはモバイル・ファイル・マネージャのいずれかを使用してアクセスするため、モバイル・セキュリティ・ポリシーの対象となります。
デバイスで実行するデバイス固有のアプリケーションとは異なり、Webアプリケーションはリモート・サーバーにホストされ、デバイスにインストールされているWebブラウザを使用してアプリケーションを表示します。Webアプリケーションは複数のデバイスおよびプラットフォームをサポートでき、数千のデバイスにバイナリを配布およびインストールしなくてもサーバーで更新できるため、人気があります。Webアプリケーションをデバイスに追加する場合は、ショートカットまたは別名をワークスペースまたはデバイスのホーム画面に追加します。ユーザーがアプリケーションを開くと、ブラウザが起動してアプリケーションが表示されます。
共有フォルダ仮想アプリケーションは、ユーザーがファイル・マネージャ・アプリケーションを使用してアクセスするネットワーク・ファイル共有です。(モバイル・ファイル・マネージャ・アプリケーションは第6.2.2項「モバイル・ファイル・マネージャについて」で説明しています。)仮想アプリケーションはポリシーに追加できるため、共有フォルダ・アプリケーションをポリシーに追加して、ロール割当てによってネットワーク・ファイル共有を割り当てることができます。
この項では、仮想アプリケーションをカタログに追加する方法について説明します。
Webアプリケーションの追加
モバイル・セキュリティ・マネージャ・コンソールで「モバイル・アプリケーション・カタログ」ページを開きます。詳細は、第2.2.2項「モバイル・セキュリティ・マネージャ・コンソールのページを開く」を参照してください。
「追加」をクリックします。
「アプリケーションの追加」ダイアログが開きます。
フォームに次のように入力します。
アプリケーション・タイプ: 仮想アプリケーション
名前: 仮想アプリケーションの名前。アプリケーションをポリシーに割り当てるときに名前が参照されます。
説明: オプションのアプリケーションの説明。
アイコン: アイコンを使用する場合にアイコン・ファイルをアップロードするには、「ファイルの選択」をクリックします。それ以外の場合は、MSMのデフォルトのアプリケーション・アイコンが使用されます。
実装タイプ: 「Webアプリケーション」を選択します。
ターゲットURL: WebアプリケーションのURLを入力します。
「追加」をクリックします。
共有フォルダ・アプリケーションの追加
モバイル・セキュリティ・マネージャ・コンソールで「モバイル・アプリケーション・カタログ」ページを開きます。詳細は、第2.2.2項「モバイル・セキュリティ・マネージャ・コンソールのページを開く」を参照してください。
「追加」をクリックします。
「アプリケーションの追加」ダイアログが開きます。
フォームに次のように入力します。
アプリケーション・タイプ: 仮想アプリケーション
名前: 仮想アプリケーションの名前。アプリケーションをポリシーに割り当てるときに名前が参照されます。
説明: オプションのアプリケーションの説明。
アイコン: アイコンを使用する場合にアイコン・ファイルをアップロードするには、「ファイルの選択」をクリックします。それ以外の場合は、MSMのデフォルトのアプリケーション・アイコンが使用されます。
実装タイプ: 「共有フォルダ」を選択します。
ターゲットURL: 共有フォルダのURLを入力します。
「追加」をクリックします。
動的アプリケーション・カタログは、各ユーザーが使用可能なアプリケーションのカスタム・リストです。このリストはユーザーの有効なポリシーによって決まります。ユーザーはホームページのカタログ・アイコンをタップすることにより、ワークスペースから動的カタログを参照できます。
ワークスペースおよびコンテナ化済アプリケーションには、ワークスペースが削除されて再インストールされてもコンテナ化済アプリケーションとそれらの保存されたデータにアクセスできる機能があります。この機能により、ワークスペースおよびコンテナ化済アプリケーションを間違って削除したユーザーはこれらのデータをリカバリできます。これは、コンテナ化済アプリケーションが使用されていたときに設定されていた資格証明と同じ資格証明を持つワークスペースが再登録された場合にのみ行われます。ユーザーが新しい資格証明を再登録した場合は、コンテナ化済アプリケーションはワイプされます。ワークスペースおよびコンテナ化済アプリケーションがワイプされると、これらをリカバリすることはできません。
この項では、モバイル・アプリケーション・カタログでの一般的なタスクを完了する方法について説明します。次のトピックが含まれています:
モバイル・セキュリティ・マネージャ・コンソールで「モバイル・アプリケーション・カタログ」ページを開きます。詳細は、第2.2.2項「モバイル・セキュリティ・マネージャ・コンソールのページを開く」を参照してください。
アプリケーションを検索します。詳細は、第6.3.2項「モバイル・アプリケーション・カタログ内のアプリケーションを検索する方法」を参照してください。
カタログ内のアプリケーションを更新するには、次のようにします。
アプリケーション名をクリックして、「アプリケーション詳細」フォームを表示します。
このフォームを使用して変更を加え、「適用」をクリックします。
「アプリケーション詳細」フォームを理解するには、ヘルプをクリックするか、『Oracle Mobile Security Suiteコンソール・ヘルプ・リファレンス』のモバイル・アプリケーション・カタログ・ページのヘルプに関する項を参照してください。
一方または両方のアプリケーション・バイナリを更新するには、「iOS」または「Android」タブをクリックして「ファイルの選択」をクリックし、アップロードするバイナリに移動します。バイナリをアップロードした後で、「適用」をクリックします。両方のモバイル・オペレーティング・システムのバイナリを更新する場合は繰り返します。
iOSバイナリを削除してAndroidバージョンを保持する場合(またはその反対)は、これに応じて「アプリケーション詳細」タブをクリックして「プラットフォーム」設定を更新します。
同様に、iOSとAndroidの両方に対応するようにアプリケーション・サポートを拡張するには、「プラットフォーム」メニューを開き、「iOS」および「Android」の両方を選択します。
カタログからアプリケーションを削除するには、次のようにします。
アプリケーション・カタログ・レコードの右側にある「x」アイコンをクリックします。
「アプリケーションの削除」ダイアログで「OK」をクリックします。
カタログからアプリケーションを削除しても、ユーザーのデバイスからアプリケーションは削除されないことに注意してください。
「アップグレード・アラート」設定はポリシー・レベルで構成されます。このオプションが有効な場合、アプリケーションはワークスペースでハイライトされ、インストール済アプリケーションの更新バージョンがモバイル・アプリケーション・カタログから入手できるというアラートをユーザーに出します。オプションが選択されていない場合、カタログ・アプリケーションのバッジがアップグレードが使用可能なことを示し、それ以外の場合はユーザーにアラートを出しません。
「アップグレード・アラート」設定を有効にするには、次の手順に従います。
「モバイル・セキュリティ・ポリシー」ページを開きます。詳細は、第2.2.2項「モバイル・セキュリティ・マネージャ・コンソールのページを開く」を参照してください。
編集するポリシーを検索して、「ポリシー管理」ページを開きます。
「アプリケーションと構成」→「アプリケーション」の順にクリックします。
「アップグレード・アラート」を選択して、アップグレードが使用可能なアプリケーションの起動時に、ユーザーにアラートを出します。オプションが選択されていない場合、カタログ・アプリケーションのバッジがアップグレードが使用可能なことを示し、それ以外の場合はユーザーにアラートを出しません。
図6-12 「アップグレード・アラート」を選択してアプリケーションのアップグレードが使用可能であるというアラートをユーザーに出す
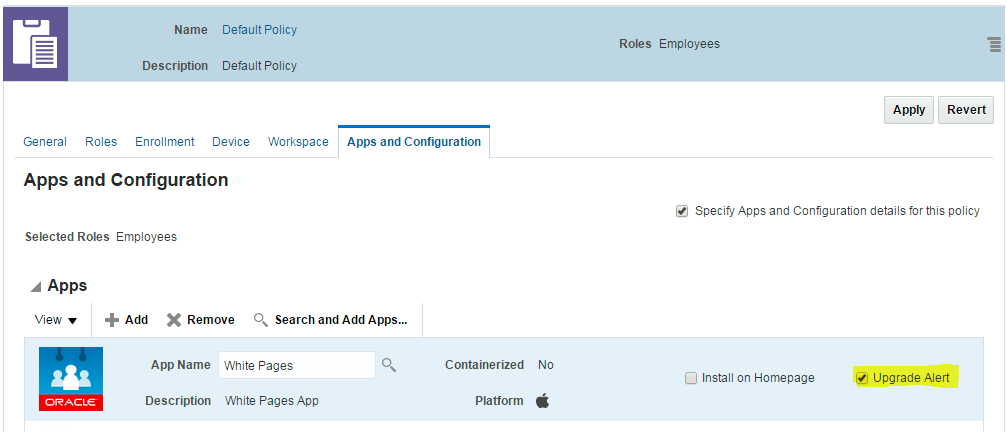
管理者は管理対象デバイスにのみ特定のアプリケーションをブラックリスト登録できます。ブラックリスト機能は、ポリシーの強制方法に従ってデバイス・コンプライアンスをチェックし、ブラックリストに登録されたアプリケーションが検出された場合にデバイスをロックまたはワイプします。
「モバイル・セキュリティ設定」ページを開きます。詳細は、第11.2.2項「「モバイル・セキュリティ設定」ページを開く方法」を参照してください。
メニュー・バーで「ブラックリストに登録されているアプリケーション」をクリックします。(ブラックリストに登録されているアプリケーションが表示されない場合は、矢印ボタンを使用してメニュー・バーを右にスクロールします。または、 をクリックして、その他のメニュー項目を表示します。)
をクリックして、その他のメニュー項目を表示します。)
「追加」をクリックして、「ブラックリストに登録されているアプリケーション」の表に行を追加します。
「ブラックリストに登録されているアプリケーション」の表からアプリケーションを削除するには、アプリケーションを選択して「削除」をクリックします。
ブラックリストに登録しているアプリケーション・パッケージ名を入力して、「適用」をクリックします。
モバイル・アプリケーション・カタログ・アプリケーションは、ワークスペースのホーム画面に追加できます。
「モバイル・セキュリティ設定」ページを開きます。詳細は、第11.2.2項「「モバイル・セキュリティ設定」ページを開く方法」を参照してください。
「クライアント設定」タブをクリックします。
「「アプリケーションを追加」ボタンの有効化」オプションを選択します。