| Oracle® Fusion Middleware Oracle Business Intelligence基礎ガイド 11gリリース1 (11.1.1) E64853-01 |
|
 前 |
 次 |
トピック:
プロンプトを使用して、表示するデータをフィルタ処理できます。列プロンプトを使用すると、ユーザーはダッシュボードを表示して、ダッシュボードの表示内容に影響を与える列の値を選択できます。次の手順を使用して作成します。
1つ以上のダッシュボードに適用できる名前付き列プロンプト。詳細は、ダッシュボード・ページへのプロンプトの追加を参照してください。
分析に埋め込まれるインライン列プロンプト。たとえば、特定のブランドについて分析をレビューできるように、ブランド売上分析にプロンプトを追加できます。分析の列にプロンプトを直接追加します(インライン・プロンプト)。
列プロンプトを作成するには:
編集する分析を開きます。
「プロンプト」タブの「定義」ペインで、「新規」をクリックして、プロンプト・タイプの選択リストにアクセスします。「列プロンプト」を選択し、適切な列を選択します。
(オプション)「式の編集」をクリックして、列式を変更します。詳細は、列の式の編集を参照してください。
SQL CASE文を分析の列インスタンスに追加し、そのCASE文をプロンプト内で使用するとします。同じSQL CASE文をプロンプトの列式に指定する必要があります。
「ラベル」フィールドに列フィルタ・プロンプトのキャプションを入力して、デフォルト・ラベルを変更します。キャプションは、プロンプトのフィールド・ラベルとして表示されます。たとえば、「Select a currency.」と入力します。
「説明」フィールドに、プロンプトの短い説明を入力します。この説明はツールチップ・テキストになり、ユーザーがダッシュボードまたは分析でプロンプトのラベルにマウス・ポインタを合せると表示されます。
「演算子」リストから、使用する演算子(「次より大きい」など)を選択します。実行時にユーザーに演算子を選択させる場合は、「*ユーザーにプロンプトする」演算子を選択します。
プロンプトの値選択リストにグループを含むプロンプトを作成する場合は、演算子を「次と等しい/次に存在する」または「次と等しくない/次に存在しない」のいずれかに設定する必要があります。グループの詳細は、グループおよび計算項目についてを参照してください。
「ユーザー入力」フィールドで、プロンプト・インタフェースでユーザーに入力を要求する方法を選択します。たとえば、ラジオ・ボタンを使用してプロンプト値を1つのみ選択するようユーザーに要求します。
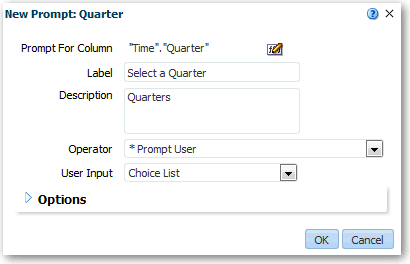
指定したユーザー入力のタイプに応じて、「ユーザー入力 値」フィールドに適切な値を入力します。たとえば、ユーザーが、列によって提供される値ではなく、作成されたプロンプト値のリストから値を選択できるように指定するには、「カスタム値」を選択します。
「オプション」セクションでプロンプト・オプションを選択して、リスト値の表示およびユーザーとプロンプトとの相互作用を指定します。プロンプト・オプションは、ユーザー入力タイプと、選択したリスト値のタイプによって異なります。
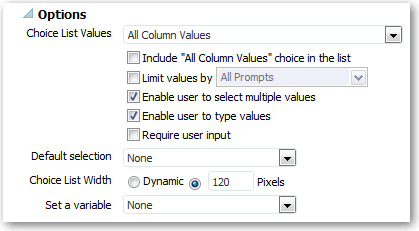
「デフォルトの選択」フィールドで、ユーザーに最初に表示するプロンプト値を選択します。デフォルト・タイプを選択すると、特定の値を選択するか、デフォルト値の決定方法を指定するフィールドが表示されます。たとえば、「SQLの結果」を選択した場合は、値リストを生成するSQL文を指定する必要があります。
「OK」をクリックします。
新しいプロンプトが「定義」ペインに表示されます。
エディタで「プロンプトの保存」をクリックするか、分析を保存します。
「定義」ペインの矢印ボタンを使用して、選択したプロンプトを並べ替えます。プロンプトの並べ替えによって、実行時に選択肢がユーザーに表示される順序を制御します。
「定義」ペインで「新規行」または「新規列」をクリックして、プロンプト・ページに適用するレイアウトのタイプを選択します。行ベースのレイアウトでは、プロンプトが水平方向に編成されるのでスペースを節約できます。列ベースのレイアウトでは、整理された列にプロンプトが整列されます。「定義」表の「新規列」または「新規行」列で、プロンプト・ページに新規の列または行を追加する場所に対応するボックスをクリックします。
「表示」ペインを使用して、サンプル・データによるプロンプトをレビューします。または、「定義」ペインのツールバーで「プレビュー」(使用可能な場合)をクリックし、実際のプロンプト値によるプロンプトを表示します。
ダッシュボードでの列プロンプトの使用については、ダッシュボード・ページへのプロンプトの追加を参照してください。
変数プロンプトでは、ユーザーは、変数プロンプトに指定されている値を選択してダッシュボードに表示できます。変数プロンプトは列に依存しませんが、列を使用することはできます。たとえば、変数プロンプトを使用して、ユーザーが既存のデータを指定して販売予測を行えるようにします。販売予測という変数プロンプトを作成し、変数プロンプトの値に10パーセント、20パーセントおよび30パーセントを指定することがあります。地域と売上金額の列を含む分析を作成します。売上金額の列式に乗算の演算子を選択し、販売予測変数を挿入します。ユーザーは、この分析を実行する際、売上金額の列の再計算に使用するパーセンテージを選択します。
変数プロンプトを作成するには:
編集する分析を開きます。
「プロンプト」タブを表示します。
「プロンプト」タブの「定義」ペインで、「新規」、「変数プロンプト」の順にクリックして、「新規プロンプト」ダイアログを表示します。
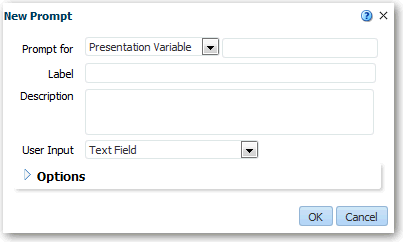
「プロンプト対象」フィールドで、作成する変数のタイプを選択し、変数の名前を入力します。この変数名は、ユーザーによって指定された変数プロンプト値を表示させる分析またはダッシュボードに追加する名前になります。
「ラベル」フィールドに、変数フィルタ・プロンプトのキャプションを入力します。キャプションは、プロンプトのフィールド・ラベルとして表示されます。
「説明」フィールドに、プロンプトの短い説明を入力します。この説明はツールチップ・テキストとして表示され、ユーザーがダッシュボードまたは分析でプロンプトのラベルにマウス・ポインタを合せると表示されます。
「ユーザー入力」フィールドで、プロンプト・インタフェースでユーザーに入力を要求する方法を選択します。たとえば、ラジオ・ボタンを使用してプロンプト値を1つのみ選択するようユーザーに要求します。
「選択リスト」、「チェック・ボックス」、「ラジオ・ボタン」、「リスト・ボックス」のいずれかのユーザー入力タイプを選択した場合、プロンプトの値のリストも指定する必要があります。
「オプション」セクションでプロンプト・オプションを選択します。プロンプト・オプションは、選択したユーザー入力タイプによって異なります。プロンプト・オプションによって、ユーザーとプロンプトの対話方法をさらに指定できます。たとえば、ユーザー入力が必須かどうかなどです。
「デフォルトの選択」フィールドで、ユーザーに最初に表示するプロンプト値を選択します。特定の値を選択すると、「デフォルト値」フィールドが表示され、値を入力できます。
「OK」をクリックすると、プロンプトが「定義」ペインに表示されます。
変更を保存します。
ダッシュボード・プロンプトかインライン・プロンプトで選択ステップをオーバーライドすることができます。たとえば、Products.Brand選択ステップをBizTechおよびFunPodメンバーが指定された列プロンプトでオーバーライドするように指定できます。
列プロンプトによる選択ステップのオーバーライドを許可するには:
編集する分析を開きます。
分析の列を指定した後、「選択ステップ・ペインの表示/非表示」を選択して「選択ステップ」ペインに移動します。
分析に対する選択ステップを指定します。
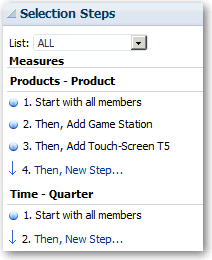
列プロンプトでオーバーライドする選択ステップを決定して、「編集」をクリックします。適切なステップの編集ダイアログが表示されます。
このダイアログで、「プロンプトでオーバーライド」を選択します(そのステップのタイプに対して使用可能である場合)。
「OK」をクリックし、分析を保存します。