| Oracle Fusion Middleware Oracle Portal, Forms, Reports and Discovererインストレーション・ガイド 11g リリース1 (11.1.1) B55909-06 |
|
 前 |
 次 |
| Oracle Fusion Middleware Oracle Portal, Forms, Reports and Discovererインストレーション・ガイド 11g リリース1 (11.1.1) B55909-06 |
|
 前 |
 次 |
この付録では、Oracle Discoverer Desktopのインストール時の全画面について、スクリーンショットとその説明を示します。
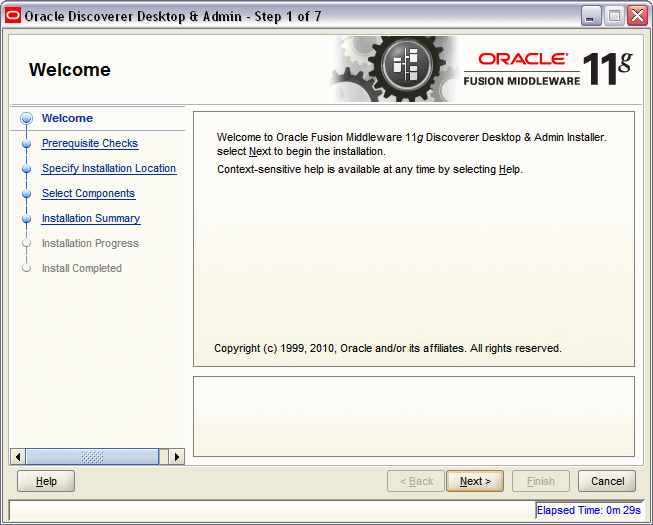
このページはOracle Fusion Middlewareインストーラの導入ページであり、次の2つの重要な情報が示されます。
インストーラの支援によって実行できるタスクの概要を示す左側のナビゲーション・ペイン。ナビゲーション・ペインの各項目は、ソフトウェアのインストールに必要な情報を入力するためにインストーラで表示される個々の画面を表します。
インストールを続行する前に満たしておく必要のある前提条件の情報。
この画面の情報を注意深く確認し、必要なすべての前提条件を満たしていることを確認します。
前提条件タスクについて不明な点がある場合は、インストールする特定のOracle Fusion Middlewareソフトウェアのインストレーション・ガイドとともに、『Oracle Fusion Middlewareインストレーション・プランニング・ガイド』を参照してください。
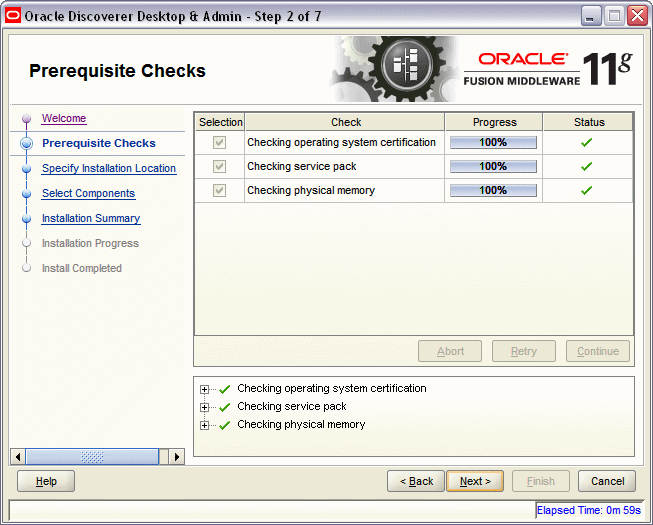
この画面では、ホスト・コンピュータを分析して、特定のオペレーティング・システムの前提条件を満たしているかを確認します。
失敗した前提条件チェックがあると、短いエラー・メッセージが画面下部に表示されます。エラーを修正し、「再試行」をクリックして再試行します。エラーや警告メッセージを無視してインストールを続行する場合は、「続行」をクリックします。
すべてのコンポーネントに対する前提条件チェックを停止するには、「中止」をクリックします。
システム要件と前提条件の詳細
インストールを行う前に、システム要件と前提条件のドキュメントを読み、インストールする製品の最小インストール要件を環境が満たしていることを確認する必要があることに注意してください。これらのドキュメントは、Oracle Technology Network (OTN)で入手できます。
Oracle Fusion Middlewareのシステム要件と仕様のドキュメントには、ハードウェアとソフトウェアの要件、ディスク領域とメモリーの最小要件、必要なシステム・ライブラリ、パッケージ、パッチなどの情報が記載されています。
このリリースのOracle Fusion Middlewareの動作保証についてのドキュメントは、Oracle Fusion Middlewareでサポートされるシステム構成に関するページにはありません。このドキュメントには、サポートされているインストール・タイプ、プラットフォーム、オペレーティング・システム、データベース、JDKおよびサードパーティ製品が記載されています。
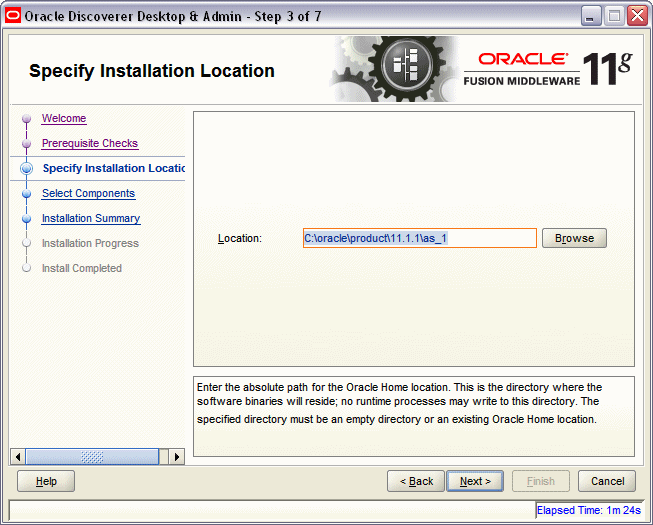
ソフトウェアをインストールする場所を指定します。これがOracleホーム・ディレクトリになります。すべてのソフトウェア・バイナリがこのディレクトリに格納され、ランタイム・プロセスはこのディレクトリに書き込めません。
既存のディレクトリを指定する場合は、そのディレクトリが空であることを確認してください。
新規のディレクトリを指定する場合は、インストーラによってディレクトリが作成されます。
ディレクトリ・パスが有効で、二重の円記号(\\)が含まれていないことを確認します。
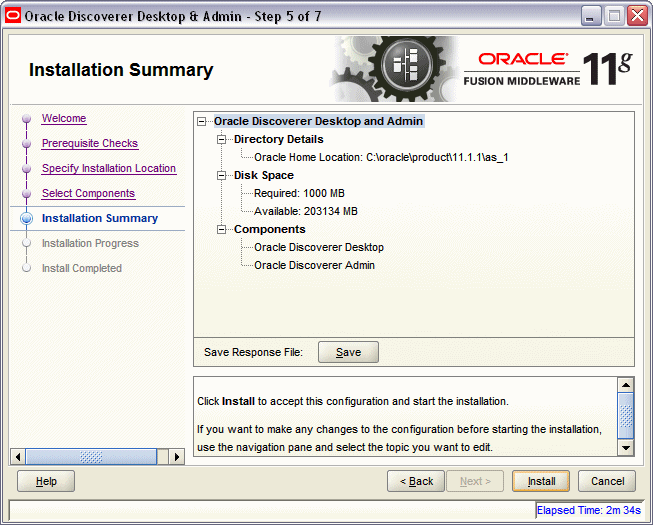
この画面の情報を確認し、「インストール」をクリックしてインストールを開始します。「インストール」をクリックすると、このページに示されている操作が実行されます。
インストールを開始する前に構成を変更する場合は、ナビゲーション・ペインを使用して、編集する項目を選択します。
テキスト・ファイルにこの構成を保存するには、「保存」をクリックします。このファイルは、後でコマンドラインから同じインストールを行う場合に使用できます。詳細は、付録E「サイレント・インストールとアンインストール」を参照してください。
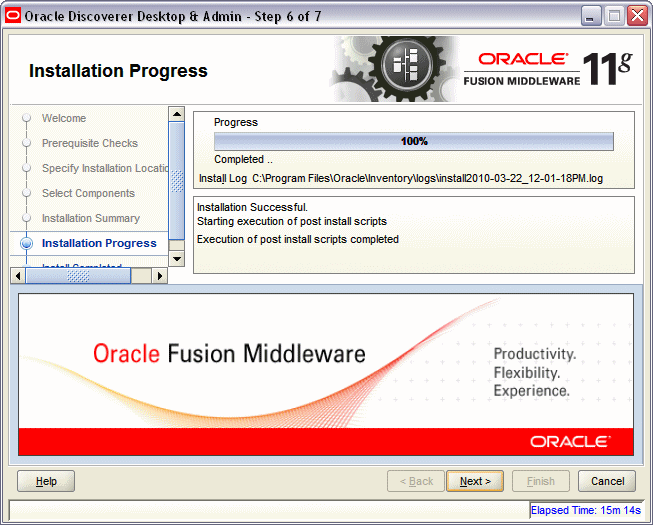
この画面には、インストールの進捗状況が表示されます。
インストールが完了する前に終了するには、「取消」をクリックします。この場合、インストールが部分的に完了しているため、「取消」をクリックする前にインストールされたソフトウェアの一部がシステム上に残ります。手動でこれらを削除する必要があります。
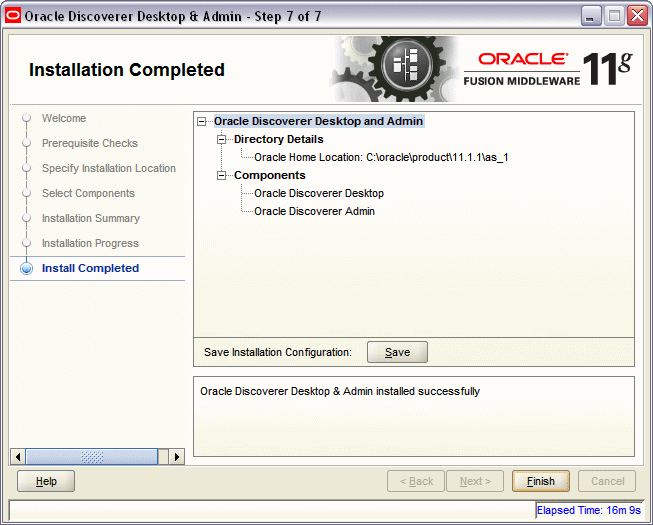
この画面には、完了したインストールについての要約が表示されます。
このサマリー情報を後で参照するためにテキスト・ファイルに保存する場合は、「保存」をクリックします。