| Oracle® Fusion Middleware Oracle WebCenter Portalの管理 11gリリース1 (11.1.1.9.0) E51441-06 |
|
 前 |
 次 |
| Oracle® Fusion Middleware Oracle WebCenter Portalの管理 11gリリース1 (11.1.1.9.0) E51441-06 |
|
 前 |
 次 |
この章では、ポータル・ビルダー内の「ポータル」ページでポータルを管理する方法について説明します。
この章には次のトピックが含まれます:
|
権限: この章で説明するタスクを任意のポータルで実行するには、WebCenter PortalのAdministratorロールまたは次の権限を付与されているカスタム・ロールが必要です。
ポータル・モデレータである場合(またはポータルの 権限の詳細は、第49.3項「アプリケーション・ロールおよび権限について」を参照してください。 |
ポータル・ビルダーの「ポータル」ページ(図46-1)からWebCenter Portalのすべてのポータルの編集および管理にアクセスできます。
「ポータル」ページでは、インポートおよびエクスポートのサービスも提供されており、バックアップやポータルのステージング環境や本番環境への移行を実行できます。ポータルのエクスポートおよびインポートは、システム管理者またはポータル・サーバー - 構成の管理権限を持つユーザーのみ使用できます。ポータル・テンプレートをエクスポートおよびインポートする場合には、アプリケーションレベルの管理権限は必要ありません(『Oracle WebCenter Portalでのポータルの構築』のポータル・テンプレートのエクスポートとインポートに関する項を参照)。
その他のユーザーがこの「ポータル」ページを表示するには、「ポータル」メニューから「ポータル・ビルダー」を選択するか、単一のポータルを管理している場合は「すべてのポータルに戻る」をクリックします。適切な権限が付与されていれば、ユーザーはこのページを使用してポータルを編集したり、管理できます。ただし、この章はすべてのポータルで管理アクションを実行できるシステム管理者を対象にしています。作成する個別のポータルや管理権限を持つそれぞれのポータルの管理の詳細は、『Oracle WebCenter Portalでのポータルの構築』の「ポータルの管理」を参照してください。
図46-1 WebCenter Portal管理: 「ポータル・ビルダー」内の「ポータル」ページ
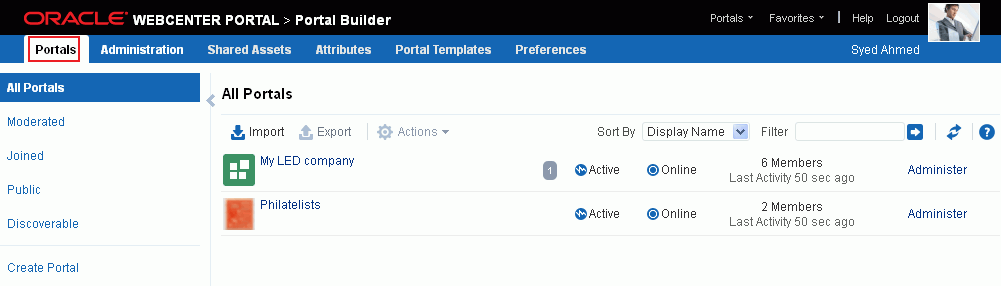
WebCenter Portal内のすべてのポータルを管理するには:
ポータル・ビルダー内の「ポータル」ページを次のいずれかの方法で開きます。
「ポータル」メニューから、「ポータル・ビルダー」を選択します。
上部のメニュー・バーで「管理」リンク(図46-2)をクリックし、「ポータル」タブをクリックします。
ブラウザで次のURLを入力し、「ポータル」ページに直接移動します。
http://host:port/webcenter/portal/builder/portals
|
関連項目: 『Oracle WebCenter Portalでのポータルの構築』の付録「WebCenter PortalプリティURL」。 |
「ポータル」ページが表示されます(図46-3)。
図46-3 WebCenter Portal管理: 「ポータル・ビルダー」内の「ポータル」ページ
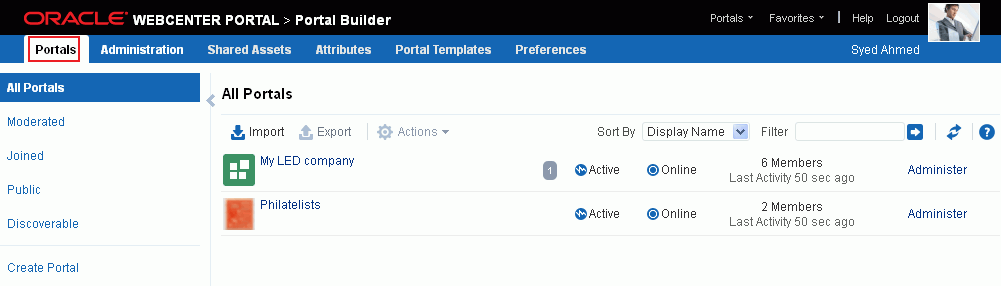
ポータル・ビルダーの「ポータル」ページで、左側のペインから次のいずれかを選択します。
すべてのポータル: パブリックとプライベートの両方で使用できるすべてのポータルを表示します。作成済であることが表示されない場合、ポータルは非表示と定義されます。
モデレート対象: モデレータ権限を持つポータルを表示します。
参加済: メンバーとして所属するポータルを表示します。
パブリック: ポータルURLを使用してすべてのユーザーがアクセスできるポータルを表示します。
検出可能: 検索結果で検出できるポータルを表示します。
「ポータル」ページにあるポータルのリストをソートするには:
ポータル・ビルダーの「ポータル」ページ(第46.2項「ポータル・ビルダー内の「ポータル」ページへのアクセス」を参照)で、「ソート基準」選択リスト(図46-4)をクリックします。
|
注意: 「すべてのポータル」が左の選択ペインで選択されている場合、「表示名」および「最終アクセス」以外ではソートできません。 |
ページのポータルの表示順序を、次のいずれかから選択します。
作成日: 最近作成されたものから過去にさかのぼって表示されます。
表示名: ポータル管理の「タイトル」値で指定されたように、外部表示名によりアルファベット順に表示されます。
最終アクセス: 最近表示されたものから過去にさかのぼって、更新されたかどうかに関係なく表示されます。
最終更新: 最近更新されたものから過去にさかのぼって表示されます。
メンバー数: ポータルのメンバーが最大から最小の順に表示されます。
ポータル名: ポータル管理の「名前」値で指定されたように、ポータルの内部名がアルファベット順に表示されます。内部名は「ポータル」ページには表示されません。
新規ポータルを作成するには:
ポータル・ビルダーの「ポータル」ページ(第46.2項「ポータル・ビルダー内の「ポータル」ページへのアクセス」を参照)で、「ポータルの作成」(図46-5)をクリックします。
「ポータル・テンプレートの選択」ページが表示されます。
ポータル作成に関する情報は、『Oracle WebCenter Portalでのポータルの構築』の「新規ポータルの作成と構築」を参照してください。
ポータルをエクスポートおよびインポートできるのは、システム管理者のみです。詳細は、次を参照してください。
第G.8項「個別のポータルとポータル・テンプレートのインポートおよびエクスポートのトラブルシューティング」も参照してください。
ポータル・ビルダーの「ポータル」ページで、ポータルのアクティブ、オンライン、オフラインの状況、ポータルへの最近のアクセス状況、メンバー数がすぐにわかります。
ポータルに関する情報を表示するには:
ポータル・ビルダーの「ポータル」ページ(第46.2項「ポータル・ビルダー内の「ポータル」ページへのアクセス」を参照)で、表内の行を強調表示して必要なポータルを選択します。
「アクション」メニューから、「ポータルについて」を選択します(図46-6)。
「ポータルについて」ダイアログ内の情報を検索します(図46-7)。
名前: ポータルURLに表示されるポータルの内部名。
表示名: ポータルの表示名。この名前は、ポータルの上部と、「ポータル」ページなどのポータルを選択できるその他の場所に表示されます。
内部ID: 他のアプリケーションがこのポータルを参照する際に使用する、ポータルのID。
説明: ポータルの作成時やポータル管理の設定の際に指定されるポータルの説明。
作成者: ポータル作成者であるユーザーの名前。
作成日: ポータルが作成された日付と時間。
ダイレクトURL: ポータルへ直接アクセスできるURL。
ポータルは同じメンバーが似たようなアクションを実行している場合(特にコンテンツを編集する場合)、互いに類似したものになると考えられます。「類似ポータル」は「アクティビティ・グラフ」サービスによって提供されます。詳細は、『Oracle WebCenter Portalでのポータルの構築』の類似のポータル・タスク・フローの使用に関する項を参照してください。
現在のポータルと類似したポータルのリストを表示するには:
ポータル・ビルダーの「ポータル」ページ(第46.2項「ポータル・ビルダー内の「ポータル」ページへのアクセス」を参照)で、表内の行を強調表示して必要なポータルを選択します。
[Ctrl]キーを押しながら、1つ以上のポータルを選択します。
「アクション」メニューから、「類似ポータル」を選択します(図46-8)。
「類似ポータル」ダイアログで、ポータルを選択して開くか、「表示オプション」(鉛筆)アイコン(図46-9)をクリックして、類似ポータルの基準を変更します。
「表示オプション」ダイアログ(図46-9)に表示するポータルの数と表示基準を入力して、「OK」をクリックします。
ポータルを他のユーザーと共有する場合、他のユーザーのアクティビティ・ストリームに表示されるポータルへのリンクを公開できます。適切な権限を持つユーザーは、ポータルの表示名を指定するリンクをクリックして、ポータルに直接アクセスできます。
ポータルへの直接リンクを公開するには:
ポータル・ビルダーの「ポータル」ページ(第46.2項「ポータル・ビルダー内の「ポータル」ページへのアクセス」を参照)で、表内の行を強調表示して必要なポータルを選択します。
「アクション」メニューから、「リンクの共有」を選択します(図46-10)。
「共有」ダイアログ(図46-11)に、オプションでリンクとともに表示されるコメントを入力します。
「共有対象」リストで、リンクを共有するユーザーを選択します。
全員: 現在のポータルのすべてのメンバーとアクティビティ・ストリームでリンクを共有します。これは、メンバーにポータルの更新を通知する際に便利です。
ポータル: 「ポータルの選択」ダイアログを開き、選択したポータルのすべてのメンバーのアクティビティ・ストリームでリンクを共有するポータルを選択できます。これは、自分のポータルに関心を持つ可能性がある他のポータルのメンバーと情報を共有する場合に便利です。
「公開」をクリックします。
ポータルは、デフォルトでアクティブです。アクティブに使用されなくなったポータルをクローズできます。ポータルをクローズすると、そのコンテンツはアーカイブされます。ポータルをクローズすると、そのポータルはすべてのユーザーの「ポータル」メニューから削除され、ユーザーが「表示」リストから「クローズ」を選択する場合にのみホーム・ポータルの「ポータル」ページに表示されます。クローズしたポータルのコンテンツは、クローズ後もアクセスしたり検索して参照できます。ポータル・メンバーがそのポータルで引き続き作業するには、クローズしたポータルを表示するか、プリティURL (http://host:port/webcenter/portal/portalName)でアクセスします。
ポータルをクローズすると、そのポータル内で実行されるすべてのアクティビティがホーム・ポータルの「アクティビティ・ストリーム」に反映されなくなります。クローズしたポータルのホーム・ページでのみポータルのアクティビティが表示されるようになります。
ポータルを一時的にクローズする場合は、ポータルをオフラインにします。第46.11項「任意のポータルのオフライン化」を参照してください。
ポータルをクローズするには:
ポータル・ビルダーの「ポータル」ページ(第46.2項「ポータル・ビルダー内の「ポータル」ページへのアクセス」を参照)で、表内の行を強調表示して必要なポータルを選択します。
[Ctrl]キーを押しながら、1つ以上のポータルを選択します。
「アクション」メニューから、「閉じる」を選択します(図46-12)。
「OK」をクリックして、アクションを確定します。
ステータスが「アクティブ」から「クローズ済」に変更される点に注意してください(図46-13を参照)。
ポータルを使用しなくなった場合、クローズすることがあります(第46.9項「任意のポータルのクローズ」)。ポータルを再度開く場合には、再アクティブ化できます。
ポータルを再アクティブ化するには:
ポータル・ビルダーの「ポータル」ページ(第46.2項「ポータル・ビルダー内の「ポータル」ページへのアクセス」を参照)で、表内の行を強調表示して必要なポータルを選択します。
Ctrl+click操作で、1つ以上のポータルを選択します。
「アクション」メニューから、「アクティブ化」を選択します(図46-14)。
「OK」をクリックして、アクションを確定します。
ステータスが「クローズ済」から「アクティブ」に変更されている点に注意してください。
ポータルは、デフォルトでオンラインです。メンテナンスのためにポータルを一時的にオフラインにできます。たとえば、不適切なコンテンツに気付いた場合、ポータルをオフライン化してそのコンテンツを変更し、再びオンラインに戻すことができます。オフラインのポータルにアクセスしたり再度オンラインに戻すことができるのは、システム管理者かManage Configuration権限を持つポータル・メンバーのみです。他のメンバーにはそのポータルの「ポータルが使用できません」ページが表示されます(第50章「システム・ページのカスタマイズ」を参照)。
再び使用しないポータルの永続的なクローズは、第46.9項「任意のポータルのクローズ」を参照してください。
ポータルをオフラインにするには:
ポータル・ビルダーの「ポータル」ページ(第46.2項「ポータル・ビルダー内の「ポータル」ページへのアクセス」を参照)で、表内の行を強調表示して必要なポータルを選択します。
[Ctrl]キーを押しながら、1つ以上のポータルを選択します。
「アクション」メニューから、「オフラインに設定」を選択します(図46-15)。
「OK」をクリックして、アクションを確定します。
ステータスが「オンライン」から「オフライン」に変更される点に注意してください(図46-16参照)。
任意のポータルを再オンライン化するには:
ポータル・ビルダーの「ポータル」ページ(第46.2項「ポータル・ビルダー内の「ポータル」ページへのアクセス」を参照)で、表内の行を強調表示して必要なポータルを選択します。
[Ctrl]キーを押しながら、1つ以上のポータルを選択します。
「アクション」メニューから、「オンラインに設定」を選択します(図46-17)。
「OK」をクリックして、アクションを確定します。
ステータスが「オフライン」から「オンライン」に変更されている点に注意してください。
どのポータルにも1つまたは複数のサブポータルを作成できます。親ポータルから、そのサブポータルに移動できます(第46.14項「ポータルまたはサブポータルの移動(親の変更)」を参照)。
サブポータルを作成するには:
ポータル・ビルダーの「ポータル」ページ(第46.2項「ポータル・ビルダー内の「ポータル」ページへのアクセス」を参照)で、サブポータルを作成するポータルの行をクリックします。
「アクション」メニューから、「サブポータルの作成」を選択します(図46-18)。
「ポータル・テンプレートの選択」ページが表示されます。
サブポータル作成の詳細は、『Oracle WebCenter Portalでのポータルの構築』のサブポータルの作成に関する項を参照してください。
Portals-Manage Security and Configuration権限を持ったWebCenter Portalシステム管理者は、ポータルを移動してサブポータルにしたりサブポータルの親を変更したりできます。すべてのメタデータ(ページ、移動、セキュリティなど)とデータは、サブポータルの移動時に保持されます。
1つまたは複数のポータルのサブポータルをその現在の親ポータルから移動するには:
ポータル・ビルダーの「ポータル」ページ(第46.2項「ポータル・ビルダー内の「ポータル」ページへのアクセス」を参照)で、移動するポータルまたはサブポータルの行をクリックします。
ポータルのサブポータルを表示するには、「サブポータル」アイコンをクリックします(図46-19)。
[Ctrl]キーを押しながら、1つ以上のポータルを選択します。
「アクション」メニューから、「親の変更」を選択します(図46-20)。
「新規の親の選択」ダイアログ(図46-21)で、新規の親ポータルを選択するか、「親ポータルなし」チェック・ボックスを選択して、選択したポータルをポータル階層のルート親に移動します。
|
注意: WebCenter Portal内のすべてのポータルとサブポータルはリストに記載されているので、選択したサブポータルをポータル階層の下方に移動して、別のサブポータルの下に配置できます。 |
「OK」をクリックします。
ポータルがある期間の間クローズされていたり非アクティブになっていた場合、WebCenter Portalから永続的に削除することも可能です。Portals-Manage Security and Configuration権限を持ったシステム管理者は、どのポータルも削除できます。ポータルの削除は永続的です。削除後に復元することはできません。
ポータルを削除した場合:
そのポータルに関連付けられたすべてのページが削除されます。
そのポータルに関連付けられたリンク、リスト、注意、タグおよびイベントが削除されます。
ポータルのロールおよびメンバーシップが削除されます。
ディスカッションおよびお知らせにより管理されたコンテンツは、デフォルトのフォーラムやポータルで作成されたカテゴリに保存されている場合でも削除されます。デフォルト以外のフォーラムやカテゴリで管理されたコンテンツは削除されません(詳細は、『Oracle WebCenter Portalでのポータルの構築』のポータルのディスカッション・フォーラムの設定の変更に関する項を参照)。
WebCenter Portalにより自動的に作成されたポータルのメール配信リストが削除されます。ただし、ポータル・モデレータがカスタマイズした配信リストは削除されません(詳細は、『Oracle WebCenter Portalでのポータルの構築』のポータルのメール配信リストの構成に関する項を参照)。
コンテンツ・リポジトリ、メールなど外部サービスにより管理されるコンテンツが削除されます。
ポータルがポータル階層で親である場合、子のサブポータルも削除されます。
モデレータがポータルの設定を編集中のときにポータルを削除することはできませんが、それ以外には制限はありません。
ポータルを削除するには:
ポータル・ビルダーの「ポータル」ページ(第46.2項「ポータル・ビルダー内の「ポータル」ページへのアクセス」を参照)で、表内の行を強調表示して削除するポータルを選択します。
Ctrl+click操作で、1つ以上のポータルを選択します。
「アクション」メニューから、「削除」を選択します(図46-22)。
「削除」をクリックしてポータルの削除を確定します。
なんらかの理由で削除のプロセスが失敗した場合、ポータルは「ポータル」タブから削除されません。この現象は、バックエンド・サーバーに接続できない場合に発生することがあります。「削除」を再度クリックすれば、ポータルは削除されます。