| Oracle® Fusion Middleware Oracle WebCenter PortalおよびOracle JDeveloperでのポータルの開発 11gリリース1 (11.1.1.9.0) E49666-05 |
|
 前 |
 次 |
| Oracle® Fusion Middleware Oracle WebCenter PortalおよびOracle JDeveloperでのポータルの開発 11gリリース1 (11.1.1.9.0) E49666-05 |
|
 前 |
 次 |
この章では、お使いのWebCenter PortalまたはPortal Frameworkアプリケーションに他のOracleアプリケーションを統合する方法を説明します。
この章では、次の項目について説明します。
Oracle WebCenter Portalは、コンテキストに応じた統一されたユーザー・エクスペリエンスを提供できるように設計された統合テクノロジ・スイートです。WebCenter Portalは、構造化コンテンツと非構造化コンテンツ、ビジネス・インテリジェンス、ビジネス・プロセス、通信およびコラボレーション・サービスを統合して、エンタープライズ・アプリケーション間の境界を取り除きます。自社で使用できる他のアプリケーションをWebCenter Portalと統合することで、これらのアプリケーションの機能を活用するコンテキスト中心型のコンポジット・アプリケーションを作成して、WebCenter Portalを拡張して、従業員の労働形態を変革できます。
WebCenter Portalは、業界標準のテクノロジを使用して他のアプリケーション・コンポーネントを統合します(主にWSRPおよびJPDKのポートレットとして)。図54-1は、他のアプリケーションとWebCenter Portalとの統合に関連するテクノロジを示しています。
すべてのアプリケーションが同じ統合メカニズムをサポートしているわけではありませんが、統合プロセスは一般に非常にシンプルであり、その内容は、統合するアプリケーション・オブジェクトをポートレットとして公開して、そのポートレットをWebCenter Portalに登録して、そのポートレットをページに追加してから、結果を実行およびテストするというものです。
図54-1は、Siebel、E-Business Suite、JD Edwards、PeopleSoftおよびOracle Business Intelligenceとして統合できるアプリケーションを示しています。これらのOracleアプリケーションは、十分にサポートされ、この章で説明されています。ただし、実際には、WSRPまたはJPDKポートレットとしてオブジェクトを公開できる任意のアプリケーションを統合できます。それらを統合するプロセスは、ここで取り上げられているOracleアプリケーションの場合と同じです。つまり、オブジェクトをポートレットとして公開し、ポートレットをWebCenter Portalに登録し、ポートレットをページに追加します。公開されたポートレットをWebCenter Portal内で利用する方法の詳細は、サポートされているOracleアプリケーションのいずれかのドキュメントを参照してください。
この項では、Siebel WebサービスをPortal Frameworkアプリケーションに統合する方法を説明します。また、Siebel Webエンジン(SWE)を使用してSiebelオブジェクトを統合する方法も説明します。SiebelとWebCenterは連係して、SiebelのCRM機能をポートレットとしてPortal Frameworkアプリケーションに組み込むことができます。Siebelアプリケーションは、Webサービスとして統合することも、次の項で説明しているSiebel Webエンジン(SWE)を使用して統合することもできます。
この項では、SiebelアプリケーションをWebサービスとしてポータルまたはPortal Frameworkアプリケーションに統合する方法を説明します。
この項には次のサブセクションが含まれます:
この項では、インバウンドWebサービスを作成して、このインバウンド・サービス向けの操作を設定し、WSDLを生成する方法を説明します。このWSDLは、後でポータルまたはFrameworkアプリケーションに対するデータ・コントロールを作成するために使用します。
この項には次のサブセクションが含まれます:
インバウンドWebサービスを作成するには:
管理者としてSiebelアプリケーションにログインします。
「管理」の「Webサービス」ページに移動します。
インバウンドWebサービスをクリックします。
「インバウンドWebサービス」ページでは、標準で用意されているWebサービスと、現在公開されている他のWebサービスが表示されます。
「メニュー」をクリックして、ドロップダウン・リストからNew Recordを選択します。
設定するWebサービスに応じて、「ネームスペース」、「名前」、「ステータス」および「コメント」の値を入力します。例:
| フィールド名 | 値 |
|---|---|
| ネームスペース | http://xmlns.oracle.com |
| 名前 | Siebel Customer Account |
| ステータス | Active |
| コメント | For Fusion Middleware |
「サービス・ポート」ペインまでスクロールして、「メニュー」ドロップダウン・リストから「新規レコード」を選択します。
「名前」にCustAccountと入力して、「タイプ」をクリックします。
「インバウンドWebサービス・ポート・タイプ」ピック・アプレットで、「新規」タブを開きます。
「実装タイプ」としてBusiness Serviceを選択します。
「サービス名」リストから、Siebel Accountを選択します。
「インバウンドWebサービス・ポート・タイプ」ピック・アプレットで、「OK」をクリックして、インバウンドWebサービスを作成します。
「サービス・ポート」ダイアログの「トランスポート」ドロップダウン・リストから、HTTPを選択します。
「アドレス」フィールドで、お使いのSiebelインスタンスのURLを設定します。例:
http://xmlns.oracle.com/eai_enu/start.swe?SWEExtSource=WebService&SWEExtCmd=Execute&UserName=SADMIN&Password=SADMIN
「メニュー」ドロップダウン・リストから、Save Recordを選択します。
インバウンドWebサービスを作成したら(第54.2.1.1.1項「インバウンドWebサービスの作成」を参照)、引き続いて、インバウンドWebサービスに操作を追加してからWSDLファイルを作成するには、次の手順を実行します。
「操作」セクションまでスクロールして、「メニュー」ドロップダウン・リストからNewを選択します。
「操作名」フィールドにAccountInsertと入力します。
メソッド表示名をクリックして、「ビジネス・サービス・メソッド」ダイアログを開きます。
「メソッド」としてInsertを選択し、「OK」をクリックします。
「認証タイプ」ドロップダウン・リストから、適切な認証タイプを選択します。
| 認証タイプ | セッション ・タイプ |
説明 |
|---|---|---|
| なし | なし | 匿名ユーザー・ログイン情報とともに単一のリクエストが送信されて、レスポンスが送出された後にセッションはクローズされます。
匿名セッションがSWSEプラグインによって識別されるためには、UsernameTokenとPasswordTextがSOAPヘッダーに含まれていない必要があります。 |
| ユーザー名とパスワード | なし | ログインに使用されたユーザー名とパスワードとともに単一のリクエストが送信されて、レスポンスが送出された後にセッションはクローズされます。 |
| ユーザー名とパスワード | ステートレス | ログインのための初期リクエストによって確立されたセッションはオープン状態のままになり、後続のリクエストで使用できます。ユーザー名とパスワードを使用してログインが行われ、セッション・トークンはアウトバウンド・レスポンスに含まれたSOAPヘッダーに格納されて返されます。セッションは開いたままになります。 |
| セッション・トークン(ステートレス) | ステートレス | セッション・トークンに格納された情報を使用して、確立済のセッションに再接続するためのリクエストです。セッションがクローズされている場合は、自動再ログインが実行されます。Siebelサーバーは、レスポンスのSOAPヘッダーにセッション・トークンを組み込みます。セッションは開いたままになります。 |
| セッション・トークン(ステートレス) | なし | SOAPヘッダーによってセッション・トークンが伝送されており、セッション・タイプが「なし」に設定されている場合は、SWSE上のセッション・マネージャはこのセッションをクローズして(このセッションからログアウトして)、そのセッション・トークンを無効化します。そのセッション・トークンは当該セッションが無効化された後は使用されません。 |
「新規」をクリックして、新規操作を作成します。
「操作名」フィールドに、新規操作の名前を入力します(AccountQueryByExampleなど)。
新規操作のメソッド表示名をクリックします。
「ビジネス・サービス・メソッド」ダイアログで、問合せメソッドを選択して(「例による問合せ」など)、「OK」をクリックします。
前述のステップ6から9に従って、必要に応じてさらに操作を追加します。
「サービス・ポート」ペインで、「メニュー」ドロップダウン・リストからSave Recordを選択します。
「インバウンドWebサービス」ペインで、「メニュー」ドロップダウン・リストからSave Recordを選択します。
「メニュー」ドロップダウン・リストからClear Cacheを選択します。
「WSDLの生成」をクリックします。
「ファイルのダウンロード」ダイアログで、「開く」をクリックします。
「ファイル」→「別名保存」を選択します。
WSDLファイルを保存するディレクトリに移動して、このファイルの名前を入力して、「保存」をクリックします。
この項では、Portal Frameworkアプリケーション内でWebサービスとして設定されたSiebelアプリケーションを使用する方法を説明します。この説明には、WSDLベースのデータ・コントロールを設定する方法や、JDeveloperのJSF Navigation Modelerを使用してアプリケーションのページとこれらのページ間のナビゲーションを図式的に作成する方法も含まれます。
この項には次のサブセクションが含まれます:
この項では、Siebelアプリケーションから作成したWebサービスに基づいてWSDLベースのデータ・コントロールを作成する方法を説明します。
WSDLベースのデータ・コントロールを作成するには:
お使いのPortal Frameworkアプリケーションを開くか、新しいPortal FrameworkアプリケーションをJDeveloperで作成します。
アプリケーション・ナビゲータで、Modelノードを右クリックして、コンテキスト・メニューから「新規」を選択します。
「新規ギャラリ」で、「フィルタ条件」ドロップダウン・リストからAll Technologiesを選択します。
カテゴリとしてBusiness Tier | Web Servicesを選択して、Web Service Data Controlアイテムを選択して、「OK」をクリックします。
Webサービス・データ・コントロールの作成ウィザードの「ようこそ」ページで、「次へ」をクリックして次のページに進みます。
ステップ1で、Webサービス名を「名前」フィールドに入力します。
「URL」フィールドの「参照」をクリックして、WSDLファイルをダウンロードしたディレクトリに移動して、このファイルを選択して、「開く」をクリックします。
ウィザードで、「サービス」フィールドに生成されたURLを確認します。
「次へ」をクリックします。
ステップ2では、選択したWebサービスから使用可能なすべての操作が表示されます。
「追加」ボタンを使用して、希望の操作を「選択済」ペインに移してから、「次へ」をクリックします。
アプリケーション・ナビゲータでModelノードを開くと、作成したエントリのノードが表示されます。
「すべて保存」をクリックして変更を保存します。
この項では、ソース・ページと問合せページを追加できるページ・フロー・ダイアグラムを作成する方法を説明します。
ページ・フロー・ダイアグラムを作成するには:
アプリケーション・ナビゲータで、ViewControllerノードを右クリックして、コンテキスト・メニューから「新規」を選択します。
「新規ギャラリ」で、Web Tierノードを開き、「JSF」を選択します。
「項目」ペインで、「JSFページ・フローと構成(faces-config.xml)」を選択して、「OK」をクリックします。
「JSF構成ファイルの作成」ダイアログで、「OK」をクリックしてデフォルト値を適用します。
空のページ・フロー・ダイアグラムが開いて、ダイアグラム・エディタの右側にコンポーネント・パレットとデータ・コントロール・パレットが表示されます。これを使用して、JSFナビゲーション・モデルのコンポーネントを作成します。
「すべて保存」をクリックして変更を保存します。
この項では、ページ・フロー・ダイアグラムにページとナビゲーションを追加する方法を説明します。
ページ・フロー・ダイアグラムにページを追加するには:
JSFナビゲーション・ダイアグラム・コンポーネント・パレットで、「JSFページ」を選択して、ダイアグラムをクリックして、ページに適切な名前を付けることで(QueryByIDなど)、ソース・ページを作成します。通常は、少なくとも1つのソース・ページと問合せページを確保します。
問合せページを作成するには、コンポーネント・パレットから別のJSFページをクリックしてドラッグして、直前のページの横にドロップして、そのページを適切な名前に変更します(ShowResultなど)。
JSFナビゲーション・ダイアグラム・コンポーネント・パレットで、「JSFナビゲーション・ケース」を選択します。ソースJSFページのアイコンをクリックし、ナビゲーション・ケースの宛先JSFページのアイコンをクリックします。
デフォルトのラベル(success)をクリックして、適切な名前を入力することで(toResultなど)、デフォルトのラベルを変更します。
「概要」タブを開いて、「ナビゲーション・ルール」をクリックします。
ダイアグラム内で先ほど作成したルールが表に表示されていることを確認します。
JDeveloperは、faces-config.xmlファイルの3つのビューを提供します。図で表示された情報と同じ情報に宣言型ダイアログを介して、またはソースから直接アクセスできます。ソース・ビューを開いた場合(「ソース」タブをクリックして)は、<from-view-id>タグによってソース・ページが識別され、さらに<to-view-id>タグによって宛先ページが識別されます。
ダイアグラム・ビューから、コンポーネント・パレットで「JSFナビゲーション・ケース」を選択します。ソースJSFページのアイコンをクリックし、ナビゲーション・ケースの宛先JSFページのアイコンをクリックします。
デフォルトのラベルをクリックして、適切な名前を入力することで(toQueryなど)、デフォルトのラベルを変更します。
「すべて保存」アイコンをクリックしてダイアグラムを保存します。
この項では、問合せページのナビゲーションを作成して設定する方法を説明します。
問合せページを作成するには:
ページ・フロー・ダイアグラムで、ソース・ページ・アイコン(QueryById)をダブルクリックして、JSF JSPの作成ウィザードを起動します。
「ようこそ」ページで「次へ」をクリックして、次のページに進みます。
ウィザードのステップ1で、「JSPドキュメント(*.jspx)」を選択して、「次へ」をクリックします。
ステップ2で、「マネージドBeanでUIコンポーネントを自動公開しない」が選択されていることを確認し、「次へ」をクリックします。
ステップ3で、次のライブラリが選択されていることを確認します。
ADF Faces Components 10_1_3_2_0 ADF Faces HTML 10_1_3_2_0 JSF Core 1.0 Cusomizable Components Core 10_1_3_2_0
「終了」をクリックして、ページを作成します。
エディタの「設計」タブに空のJSFページが開きます。
「カスタマイズ可能コンポーネント・コア」コンポーネント・パレットで、「ShowDetailFrame」をクリックします。
ShowDetailFrameがページに表示されます。
|
注意: WebCenter Portalは、PanelCustomizableとShowDetailFrameの2つのカスタマイズ可能なコンポーネントを提供しています。これらの2つのコンポーネントによりWebアプリケーションのコンテンツの編成が非常に簡単になるため、最小化や再配置が可能で専用のドロップダウン・メニューを保持できるなどのほとんどスタンドアロンのポートレット同様のオブジェクトであるかのように異なるパネルを扱えます。 |
ShowDetailFrameを選択した状態で、プロパティ・インスペクタで、「テキスト」プロパティを「IDによる問合せ」に変更します。[Enter]を押して、ビジュアル・エディタでページを更新します。
データ・コントロール・パレットを開いて、「Siebel Webサービス」ノードを開きます。AccountQueryById(String)ノードをページ上のShowDetailFrameにドラッグ・アンド・ドロップします。
ポップアップ・メニューで、「作成」→「パラメータ」→「ADFパラメータ・フォーム」の順に選択します。
「フォーム・フィールドの編集」で、「OK」をクリックします。
ページ内で生成された「AccountQueryById」ボタンを選択して、「プロパティ・インスペクタ」ペインで、次のプロパティを変更します。
Text Submit Action toResult
入力値に対応する入力フィールドを選択して、プロパティ・インスペクタで、「ラベル」プロパティをAccount ID:に変更します。
「すべて保存」アイコンをクリックして作業を保存します。
この項では、結果ページのナビゲーションを作成して追加する方法を説明します。
結果ページを作成するには:
faces-config.xmlタブをクリックしてページ・フロー・ダイアグラムに戻り、「ShowResult」アイコンをクリックしてページ・ウィザードを起動します。
「次へ」をクリックして、「ようこそ」ページをスキップします。
ウィザードのステップ1で、「JSPドキュメント(*.jspx)」を選択して、「次へ」をクリックします。
ステップ2で、「マネージドBeanでUIコンポーネントを自動公開しない」が選択されていることを確認し、「次へ」をクリックします。
ステップ3で、次のライブラリが選択されていることを確認します。
ADF Faces Components 10_1_3_2_0 ADF Faces HTML 10_1_3_2_0 JSF Core 1.0
「終了」をクリックして、ページを作成します。
エディタの「設計」タブに空のJSFページが開きます。
「カスタマイズ可能コンポーネント・コア」コンポーネント・パレットで、「ShowDetailFrame」をクリックします。
ShowDetailFrameがページに表示されます。
ShowDetailFrameを選択した状態で、プロパティ・インスペクタで、「テキスト」プロパティを「問合せ結果」に変更します。[Enter]を押して、ビジュアル・エディタでページを更新します。
データ・コントロール・パレットで、「AccountQueryById」→「Return」→「SiebelMessage」→「ListofAccountInterface」の順に開き、「アカウント」ノードを選択して、ページ上のShowDetailFrameにドロップします。
ポップアップ・メニューで、「作成」→「フォーム」→「ADF読取り専用フォーム」の順に選択します。
「フォーム・フィールドの編集」で、次のフィールドを除くすべてのフィールドを削除します。
AccountID AccountStatus NumberOfEmployees CurrencyCode Location MainPhoneNumber Name Type
「送信ボタンを含める」チェック・ボックスを選択して、「OK」をクリックします。
アクション・バインディング・エディタで、「OK」をクリックします。
「発行」をクリックして、プロパティ・インスペクタで、タイトルをBack to Queryに変更して、「アクション」フィールドで、リストからtoQueryを選択します。
「すべて保存」アイコンをクリックして作業を保存します。
この項では、アプリケーションのJSFページをJDeveloperでテストする方法を説明します。IDを使用してSiebelアカウントに対する問合せを実行する前に、お使いのSiebelインスタンスで使用できるIDを特定する必要があります。次の手順を実行するには、Siebel Call Centerにアクセスできる必要があります。
IDを特定してJSFページをテストするには:
Siebel Call Centerにログインして、適切なユーザーIDとパスワードを入力します。
サイト・マップを使用してアカウント・リストに移動します。
「アカウント」→アカウント・リストの順に選択します。
返されたリスト内で、問合せ対象にするアカウントを強調表示します。
「ヘルプ」メニューから、レコードについてを選択します。
「行番号」フィールドでID値を参照して、その値をメモします。
ページ・フロー・ダイアグラムに戻り、「QueryById」ページ・アイコンを右クリックして、コンテキスト・メニューから「実行」をクリックします。
ページがデフォルトのブラウザに読み込まれます。
「ID」フィールドに、「行番号」フィールドで先ほどメモした値を入力して、「発行」をクリックします。
「詳細」ページに、対応するアカウントの詳細情報が表示されます。
この項では、Webサービス・データ・コントロールを作成し、ポータル・ページに追加する方法を説明します。この項の手順では、第54.2.1.1項「Siebelアプリケーションの準備」の説明に従って、アプリケーションが準備され、WSDLが生成済であるとします。
|
注意: データ・コントロールまたはデータ・コントロールを含むタスク・フローをポータル・ページに追加する前に、WebCenter PortalのWS-Securityを構成する必要があります。WS-Securityの構成の詳細は、『Oracle WebCenter Portalの管理』の「WS-Securityの構成」を参照してください。 |
Webサービス・データ・コントロールの作成の詳細は、『Oracle WebCenter Portalでのポータルの構築』のWebサービス・データ・コントロールの作成に関する項を参照してください。Webサービス・データ・コントロールの詳細は、『Oracle WebCenter Portalでのポータルの構築』のWebサービス・データ・コントロールに関する項も参照してください。
Webサービス・データ・コントロールを作成するには:
データ・コントロールを作成するWebCenter Portalまたはポータルで、「共有アセット」ページまたは「アセット」ページのいずれかに移動します。
「データ・コントロール」を選択し、「作成」をクリックします。
「新規データ・コントロールを作成します。」ダイアログが表示されます(図54-33を参照)。
「新規データ・コントロールを作成します。」ダイアログで、データ・コントロールの「名前」と「説明」を入力して、「データ・コントロール・タイプ」として「Web Service」を選択し、「続行」をクリックします。
第54.3.4.1項「WSDLの生成」で生成したWSDL URLおよびデータ・コントロールのその他の詳細を入力し、「続行」をクリックします。
「メソッドの表示」をクリックします。
使用可能にするメソッドを選択し、「次へ」をクリックします。
パラメータのデフォルト値があれば入力し、「作成」をクリックします。
データ・コントロールを使用可能にするには、「共有アセット」ページまたは「アセット」ページから「タスク・フロー」を選択します。「新規タスクフローを作成します。」ダイアログが表示されます(図54-35を参照)。
タスク・フローの「名前」と「説明」を入力し、「マッシュアップ・スタイル」を選択して「作成」をクリックし、タスク・フローを作成します。
タスク・フローを選択し、「編集」アイコンをクリックします。
データ・コントロールを(パラメータ形式で)タスク・フローに表として追加し、データを検証します。
タスク・フローを使用可能にするには、「管理」→「ビジネス・ロール・ページ」に移動します。
「ビジネス・ロール・ページ」を選択し、「作成」アイコンをクリックします。
ページを編集して変更を保存します。
タスク・フローをページにドロップし、データを検証します。
Webサービスを使用してSiebelアプリケーションを統合できます。さらに、Siebel Webエンジン(SWE)を使用してSiebelアプリケーションをPortal Frameworkアプリケーションに統合することもできます。
Siebel Webエンジン(SWE)は、Siebelユーザー・インタフェースをレンダリングする役割を果たします。Siebel Webテンプレートは、アプリケーションのリポジトリ定義内のSiebelオブジェクトをレンダリングする際に、このHTMLレイアウト情報(マークアップ情報)をSiebel Webエンジンに提供します。SWEから返されるマークアップは、XML対応アプリケーション内でレンダリングするためのXMLにすることも、ワイヤレス・デバイス上でレンダリングするためのWML (Wireless Markup Language)にすることもできます。これにより、SiebelビューをXMLとして返すようにSWEに要求して、データ要素を解析し、結果をPortal Frameworkアプリケーション内に表示することが可能になります。
Portal Frameworkアプリケーション内でSWEを使用する方法については、Siebel Webエンジン(SWE)を使用したWebCenterアプリケーションでのデータ表示というチュートリアルに従ってください。
このチュートリアルを完了するには、次のことが必要です。
Oracle JDeveloper Studio Editionにアクセスできるか、このアプリケーションがインストールされている
OracleのSiebel eBusinessアプリケーションにアクセスできるか、これらのアプリケーションがインストールされている。
サポートされているバージョンのWindows Internet Explorer (IE)にアクセスできること(OTNで使用可能なSiebelについては、システム要件とサポート対象プラットフォームのガイドを参照してください)
また、SWEとWebテンプレートの詳細は、Siebelポータル・フレームワーク・ガイド(特に、外部Webアプリケーションへのコンテンツ配信に関する項)およびSiebelビジネス・アプリケーション構成ガイドというSiebel Bookshelfガイドを参照してください。
この項では、E-Business SuiteアプリケーションをWebCenter Portalアプリケーションに統合する方法を説明します。
この項には次のサブセクションが含まれます:
この項では、Oracle E-Business SuiteポートレットをポータルおよびFrameworkアプリケーションに統合するにあたっての統合のポイントと要件を説明します。
この項には次のサブセクションが含まれます:
標準で用意されているOracle E-Business Suite OA Frameworkベースのポートレット(アプリケーション・ナビゲータ、お気に入り、ワークリストなど)は、WSRPとJSR 168に準拠しています。したがって、これらのOracle E-Business Suiteポートレットをアプリケーション・ページに追加すれば、ポータルやFrameworkアプリケーションなどのWSRP準拠ポータル・サーバーからそれらのポートレットにアクセスできるようになります。これらのポートレットをFrameworkアプリケーション・ページに追加するには、第54.3.3.2.3項「リモート・プロデューサを使用するためのJSFページの作成」の手順に従い、ポータル・ページに追加するには、第54.3.3.3.3項「ポータル・ページへのEBSポートレットの追加」の手順に従ってください。
同様にPortal Frameworkアプリケーションに追加可能なWSRPとJSR 168に準拠した新しいE-Business Suiteポートレットを作成することもできます。WebCenter PortalでのWSRPとJSR 168に準拠したポータルの作成と使用については、第54.3.3.2項「FrameworkアプリケーションへのEBSアプリケーションの統合」および第54.3.3.3項「ポータルへのEBSアプリケーションの統合」を参照してください。
Oracle E-Business SuiteポータルをOracle WebCenter Portalアプリケーションに統合するための要件は次のとおりです。
ポートレットとして公開するリージョンは、Oracle E-Business Suite OA Framework リリース12を使用して作成する必要があります。これより前のバージョンは、WSRPとJSR 168に準拠していないからです。
Oracle E-Business Suiteは、Oracle Internet Directory (OID)と次のいずれかのシングル・サインオン・ソリューションを使用するように構成できます。
|
注意: WebCenterとOracle E-Business Suiteの両方で同じOIDインスタンスおよびユーザーIDを共有する必要があります。 |
Oracleシングル・サインオン(OSSO)
Oracle Access Manager (OAM)
OSSOを使用している場合は、My Oracle Supportドキュメント376811.1の手順に従って、E-Business Suite リリース12をOIDおよびOSSOと統合してください。
OAMを使用している場合は、My Oracle Supportドキュメント975182.1の手順に従って、E-Business Suite リリース12をOAMと統合してください。
E-Business Suiteは、OAMまたはOSSOなしでOIDを構成することもできます。詳細は、第54.3.2.1項「シングル・サインオンなしで使用するOIDの準備」を参照してください。
|
注意: Oracle E-Business Suiteはシングル・サインオンなしでOracle Internet Directory (OID)を使用するように構成できますが、ユーザーが統合されたポータルまたはデータ・コントロールの間を移動するたびに資格証明の入力を求められるため、この方法はお薦めしません。 |
ポータルまたはFrameworkアプリケーションに対してE-Business Suite Portlet Producerへのアクセス権を付与して、適切なユーザーを追加および構成しておく必要があります。
|
注意: 一部の手順の実行には、システム管理者の権限が必要になることがあります。 |
この項では、ポータルまたはFrameworkアプリケーションへのポータルまたはデータ・コントロールの統合を試行する前に、必要な構成について説明します。
この項には次のサブセクションが含まれます:
この項では、OAMまたはOSSOのいずれも使用せず、オプションのスタンドアロン環境としてOIDを構成する手順について説明します。ユーザーが統合されたポータルまたはデータ・コントロールの間を移動するたびに資格証明の入力を求められるため、この方法はお薦めしていないことに注意してください。SSOソリューションをインストール済の場合は、第54.3.2.2項「EBSでのユーザーの作成と職責の割当て」に進みます。
|
注意: WebCenterとOracle E-Business Suiteの両方で同じOIDインスタンスおよびユーザーIDを共有する必要があります。 |
次の手順で、OIDインスタンスをホスト・サーバーに登録します。
次のコマンドを実行します。
$FND_TOP/bin/txkrun.pl -script=SetSSOReg -registerinstance=yes
次のプロンプトで、必要な情報を指定します。
Enter the host name where the Oracle iAS Infrastructure database is installed ? <Enter the OID Host> Enter the LDAP Port of the Oracle Internet Directory server ? <Enter the LDAP Port> Enter SSL LDAP Port of the Oracle Internet Directory server ? <Enter the LDAP SSL Port> Enter the Oracle Internet Directory Administrator (orcladmin) Bind password ? <Password> Enter Oracle E-Business apps database user password ? <Password>
すべてのサービスを再起動します。このために、$ADMIN_SCRIPTS_HOMEにナビゲートし、次のスクリプトを実行してすべてのサービスを停止します。
./adstpall.sh apps/apps
その後、次のスクリプトを実行してすべてのサービスを起動します。
./adstrtal.sh apps/apps
次の手順に従って、OIDを登録します。
次のコマンドを実行します。
$FND_TOP/bin/txkrun.pl -script=SetSSOReg -registeroid=yes
次のプロンプトで、必要な情報を指定します。
Enter LDAP Host name ? <Enter the OID Host> Enter the LDAP Port on Oracle Internet Directory server ? <Enter the LDAP Port> Enter the Oracle Internet Directory Administrator (orcladmin) Bind password ? <Password> Enter the instance password that you would like to register this application instance with ? <Password> Enter Oracle E-Business apps database user password ? <Password>
すべてのサービスを再起動します。このために、$ADMIN_SCRIPTS_HOMEにナビゲートし、次のスクリプトを実行してすべてのサービスを停止します。
./adstpall.sh apps/apps
その後、次のスクリプトを実行してすべてのサービスを起動します。
./adstrtal.sh apps/apps
引き続いて、第54.3.2.3項「EBSアプリケーション・プロファイル・オプションの構成」の説明に従って、EBSプロファイル・オプションを構成します。
EBSとの統合を有効にするには、WebCenterとEBSは共通のOIDアイデンティティ・ストアを保有する必要があります。共通OIDを使用して、EBSで新規ユーザーを作成するかOIDの既存のユーザーを使用し、そのユーザーに職責を割り当てます。これにより、そのユーザーはWebCenterのポートレットに確実にアクセスできます。職責を割り当てない場合は、登録プロデューサはポートレットを保有しません。
新規ユーザーを作成して職責を割り当てるには:
EBSにログインしていない場合は、システム管理者としてログインします。
「ナビゲーション」ペインで、システム管理者ノード、「セキュリティ」、「ユーザー」と開き、「定義」をクリックします。
「ユーザー」ウィンドウが表示されます(図54-4)。
「ユーザー名」と「パスワード」を入力します。パスワード期限オプションは「なし」に設定する必要があります。
職責の割当てタブを開き、追加する「職責」を検索してそれに関連付ける「アプリケーション」を割り当て(たとえば、Preferences SSWAを検索してOracle iProcurementを割り当てます)、「保存」をクリックします(図54-5を参照)。
確認するには、新しく作成されたユーザーでログインし、職責に関連付けられたアプリケーションがリストされていることを確認します。
引き続いて、第54.3.2.3項「EBSアプリケーション・プロファイル・オプションの構成」の説明に従って、EBSアプリケーション・プロファイル・オプションを構成します。
この項では、EBSアプリケーション・プロファイル・オプションを構成する方法について説明します。この手順は、SSOおよび非SSO構成の両方に必要です。
EBSプロファイル・オプションを構成するには:
EBSにシステム管理者としてログインします。
「ナビゲーション」ペインで、システム管理者ノードを開き、プロファイル・オプションの定義をクリックします。
「プロファイル」ウィンドウを閉じます。
「ナビゲータ」で、プロファイル・システム値を選択し、「オープン」をクリックします。
システム・プロファイル値の検索ウィンドウが表示されます(図54-6を参照)
「プロファイル」名を入力して更新し、「検索」をクリックします。
システム・プロファイル値ウィンドウが表示されます(図54-7を参照)。
次のプロファイルの値を更新し、それぞれの更新後にエントリを保存します。
アプリケーションSSO有効OIDアイデンティティ追加イベント = Enabled
アプリケーションSSOログイン・タイプ = Both
アプリケーションSSO LDAP同期 = Enabled
アプリケーションSSOタイプ = SSWA w/ SSO
同じユーザー名のOIDユーザーを使用するリンク・アプリケーション・ユーザー = Enabled
すべてのサービスを再起動します。このために、$ADMIN_SCRIPTS_HOMEにナビゲートし、次のスクリプトを実行してすべてのサービスを停止します。
./adstpall.sh apps/apps
その後、次のスクリプトを実行してすべてのサービスを起動します。
./adstrtal.sh apps/apps
引き続いて、第54.3.2.4項「AutoConfigを使用した信頼できるポータルとしてのWebCenterホストの追加」の説明に従って、信頼できるホストとしてWebCenterホストを追加します。
EBS WSDLは保護されているため、EBS AutoConfigツールを使用してWebCenterインスタンスのホストを使用するためのエントリを追加してから、EBS WSDLにアクセスします。この構成手順を実行せずWSDLへのアクセスを試みると、「403 禁止」エラーが発生します。
WebCenterホストを信頼できるポータルとして追加するには:
EBSにログインしていない場合は、システム管理者としてログインします。
「ナビゲーション」ペインで、システム管理者ノード、Oracle Applicationsマネージャと開き、「ワークフロー」をクリックします。
「サイトマップ」タブを開き、「AutoConfig」をクリックします。
「パラメータの編集」列で、アプリケーション層行の「編集」アイコンをクリックします。
「システム」タブを開き、oa_web_serverノードを開きます。
ノードのリストでポートレット・プロデューサURLへのアクセスを持つノードを検索し、WebCenterホストへ追加して「保存」をクリックします。複数のホスト名を追加する必要がある場合は、ホスト名をスペースで区切ります。
次のようにプロンプトが表示されたら、パスワードとしてappsを入力して自動構成スクリプトを実行します。
cd $ADMIN_SCRIPTS_HOME
./adautocfg.sh
すべてのサービスを再起動します。このために、$ADMIN_SCRIPTS_HOMEにナビゲートし、次のスクリプトを実行してすべてのサービスを停止します。
./adstpall.sh apps/apps
その後、次のスクリプトを実行してすべてのサービスを起動します。
./adstrtal.sh apps/apps
この項では、EBSリージョンをWSRPポートレットとしてポータルまたはFrameworkアプリケーションに統合する方法を説明します。開始するには、ポートレット・ジェネレータを使用してそのリージョンのポートレットを生成し、続いてプロデューサの登録およびアプリケーションへの統合を実行する必要があります。
この項には次のサブセクションが含まれます:
Oracle E-Business Suiteは、既存のスタンドアロンのOracle Application Frameworkリージョンをポートレットに変換するポートレット・ジェネレータと呼ばれるツールを提供します。ポートレット化できるようにするには、リージョンには次のプロパティが必要です。
リージョンには、定義済のアプリケーション・モジュール(AM)が必要です。そのAMのスタンドアロン・プロパティはtrueに設定されている必要があります。
インライン・リージョンには、定義済のAMが必要です。そのAMのスタンドアロン・プロパティはtrueに設定されている必要があります。
コンテンツ・リージョンには定義済のAMが必要です(コンテンツ・リージョンにはスタンドアロン・プロパティはありません)。
ポートレット・ジェネレータを使用したポートレットとしてEBS機能を公開するには:
EBSにシステム管理者としてログインします。
「ナビゲーション」ペインで、機能管理者ノードを開き、「ホーム」をクリックします。
アプリケーション管理ページが表示されます(図54-8を参照)。
ポートレット化タブを開き、「アプリケーションの短縮名」フィールドの「検索」アイコンをクリックします(または、わかっている場合は「アプリケーションの短縮名」を入力)。
「検索基準」条件を選択し(たとえば、Application Nameを選択してOracle iProcurementを入力)、ポートレット化する機能を検索します。
検索結果で返された行を選択し、「選択」をクリックします。
「進む」をクリックしてポートレット化できるEBS機能をリストします。
公開する機能のポートレット化アイコンをクリックします(たとえば、AdvisoryWarningRN)。
ポートレットの作成ダイアログが表示されます(図54-10を参照)。
リージョン(たとえば、Preferences SSWA)に関連付ける「職責」を入力するか、「検索」機能を使用します。
「適用」クリックします。
引き続いて、EBSプロデューサの登録とポータルへの統合(第54.3.3.2項「FrameworkアプリケーションへのEBSアプリケーションの統合」を参照)またはFrameworkアプリケーションへの統合(第54.3.3.3項「ポータルへのEBSアプリケーションの統合」を参照)に進みます。
この項では、EBSポートレットをFrameworkアプリケーションに統合する方法について説明します。
この項には次のサブセクションが含まれます:
第54.3.3.1項「EBSポートレットのリモート・アクセスの準備」の説明に従って、ポートレット化するスタンドアロン・リージョンを準備します。
ポートレットをFrameworkアプリケーションに追加する前に、メニューと関数の定義がキャッシュされるため、必ずApacheリスナーをバウンスしてください。
次の手順に従って、Portal Frameworkアプリケーションを作成するか既存のPortal Frameworkアプリケーションを開き、EBS WSRPプロデューサを登録します。
リモート(WSRP) EBSポートレットの使用場所として、新しいPortal Frameworkアプリケーションを作成するか、既存のPortal Frameworkアプリケーションを開きます。
「アプリケーション・リソース」で、「接続」を右クリックして、「WSRPプロデューサ」を選択します。
WSRPポートレット・プロデューサの登録ウィザードの1ページ目(「プロデューサ名の指定」)が表示されます。
WSRPプロデューサの名前を入力し、「次へ」をクリックします。
「接続詳細の指定」ページが表示されます。
EBSプロデューサのWSDLを「WSDL URL」フィールドに入力します(下図参照)。
WSDL URL: http://[Release_12_host]:[port]/OA_HTML/portlets/WSRPBaseService?WSDL
例:
http://myEBSServer.example.com:8001/OA_HTML/portlets/WSRPBaseService?WSDL
「次へ」→「終了」をクリックします。
これで、WSRPプロデューサが「接続」の下に表示されます。
引き続いて、第54.3.3.2.3項「リモート・プロデューサを使用するためのJSFページの作成」の説明に従って、WSRPプロデューサを使用するためのJSFページを作成します。
次の手順に従って、Portal Frameworkアプリケーション内でEBSリモート・プロデューサを使用するためのJSFページを追加するか、既存のJSFページを使用します。
JSFページを作成するには:
アプリケーションのナビゲーション・パネルで、アプリケーション名を右クリックし、「新規」を選択します。
「新規ギャラリ」ダイアログが表示されます。
「カテゴリ」フィールドのツリー構造で、「Web層」を見つけて開きます。
使用可能なオプションの説明が記載されたリストが「項目」フィールドが表示されます。
このリストで、「JSFページ」を選択し、「OK」をクリックします。
「JSFページの作成」ダイアログが表示されます。
「JSFページの作成」で、Create an XML Document (*.jspx)フィールドが選択されていることを確認します。JSFページの設定の詳細は、「ヘルプ」ボタンをクリックしてオンライン・ヘルプにアクセスしてください。
「OK」をクリックします。
新しく作成されたJSFページが表示されます。
「接続」で、新規作成したWSRPプロデューサを開き、EBSページ用のポートレットをJSFページにドラッグします。
ポートレット・プロパティ・インスペクタで、RenderPortletInIFrameプロパティをTrueに設定します。
必要なコンポーネントをページに追加し、アプリケーションを保存します。
引き続いて、第54.3.3.2.4項「Frameworkアプリケーションのテスト」の説明に従って、該当ページを実行して、Portal Frameworkアプリケーションで加えた変更内容がEBSアプリケーションで表示されることをテストします。
次の手順に従って、Portal Frameworkアプリケーション内のJSFページのコンテンツを変更して、その変更内容がEBSアプリケーションで表示されることを確認することで、Portal Frameworkアプリケーションをテストします。
作成した.jspxページを実行します。
実行中のページで、なんらかの情報を変更します。この情報は、その変更内容をEBSアプリケーションで確認できるものである必要があります。
変更を保存し、変更内容がEBSアプリケーションでも表示されることを確認します。
この項には次のサブセクションが含まれます:
第54.3.3.1項「EBSポートレットのリモート・アクセスの準備」の説明に従って、ポートレット化するスタンドアロン・リージョンを準備します。
ポートレットをWebCenter Portalに追加する前に、メニューと関数の定義がキャッシュされるため、必ずApacheリスナーをバウンスしてください。
『Oracle WebCenter Portalの管理』の管理コンソールへのポートレット・プロデューサの登録に関する項の説明に従って、EBS WSRPプロデューサを直接WebCenter Portalに登録できます。また、次の手順で説明するとおり、Fusion Middleware Controlを使用してEBS WSRPを登録できます。
Fusion Middleware Controlを使用してEBS WSRPプロデューサを登録するには:
第54.3.3.3.1項「EBSポートレットのリモート・アクセスの準備」の説明に従って、WebCenter Portalで使用するEBSページのリモート・アクセスの準備を行います。
WebCenter PortalドメインのFusion Middleware Control(デフォルトではwc_domain)にログインします。
「ナビゲーション・バー」でWebCenter Portalを開き、「WebCenterポータル」メニューで「プロデューサの登録」を選択します。
「ポートレット・プロデューサの追加」ページが表示されます。
接続名を入力し、「プロデューサ・タイプ」をWSRP Producerに設定して、ステップ1でコピーしたWSDLエンドポイントURLを「URLエンドポイント」フィールドに貼り付けます。
「OK」をクリックし、プロデューサ接続が正常に作成されたことを確認します。
引き続いて、第54.3.3.3.3項「ポータル・ページへのEBSポートレットの追加」の説明に従って、該当ポートレットをポータル・ページに追加します。
次の手順に従って、EBSリモート・プロデューサをポータル・ページで使用します。
EBSポートレットを追加するページに進むか新しいページを作成します。
『Oracle WebCenter Portalでのポータルの構築』のページ・エディタ(コンポーザ)でページを開く方法に関する項で説明しているように、編集モードでページを開きます。
|
注意: デフォルトでは、リソース・カタログがページにインラインで表示されます。次の手順では、デフォルト・ビューは変更していないこと(つまり、「カタログの非表示」を選択していないこと)を想定します。 |
「リソース・カタログ」で、「UIコンポーネント」、「ポートレット」の順に選択します。
|
注意: カスタム・カタログを作成済である場合、「ポートレット」が表示されないことがあり、その場合はリソース・カタログに追加する必要はありません。リソース・カタログの管理の詳細は、『Oracle WebCenter Portalでのポータルの構築』の「リソース・カタログの使用」を参照してください。 |
「開く」をクリックしてポートレット・カタログを開きます。
Fusion Middleware Controlに追加したポートレットをクリックします。
ポータル・ページを追加するEBSポートレットの「追加」をクリックします。インライン・リソース・カタログからポートレットをドラッグ・アンド・ドロップすることもできます。
「保存」をクリックして変更を保存します。
ポートレットの「編集」アイコンを選択します。
「コンポーネント・プロパティ」ダイアログで、「表示オプション」タブを選択します。
IFrameでポートレットをレンダリングオプションで「True」を選択します。
引き続いて、第54.3.3.3.4項「ポータル・ポートレット接続のテスト」の説明に従って、ポートレット接続をチェックします。
次の手順に従って、コンテンツを変更し、その変更内容がEBSアプリケーションに表示されることを確認することで、ポータル・ポートレット接続をテストします。
EBSポートレットを追加したポータル・ページで、なんらかの情報を変更します。この情報は、その変更内容をEBSアプリケーションで確認できるものである必要があります。
変更を保存し、変更内容がEBSアプリケーションでも表示されることを確認します。
この項では、EBSアプリケーションをWebサービス・データ・コントロールとしてポータル・ページに追加する方法について説明します。
この項には次のサブセクションが含まれます:
この項では、WSDLの作成方法について説明します。
E-Business SuiteにSYSADMINユーザーとしてログオンします。
「ナビゲーション」ペインで、「統合されたSOAゲートウェイ」ノードを開き、「統合されたSOAゲートウェイ」サブノードで統合リポジトリをクリックします。
「統合リポジトリ」タブから、公開するEBSアプリケーションの部分へ移動します。たとえば、価格リクエスト・インタフェースの場合、「Order Managementパッケージ」→「Advanced Pricing (qp)」→「価格表」と移動し、統合点のリストから価格リクエストを選択します。
WSDLの生成をクリックし、Webサービスとして統合点(この例では、PL/SQL API統合点)を公開します。
「WSDLの表示」リンクを右クリックして新しいタブまたは新しいウィンドウでリンクを開きます(後で必要となるため、タブまたはウィンドウは開いたままにします)。
「統合リポジトリ」ページの「プロシージャとファンクション」(図54-11を参照)で、アクセス権が付与されるようにオブジェクトのボックスを選択し「アクセス権の付与」をクリックします。
「被付与者タイプ」および「被付与者名」(公開されたオブジェクトへのアクセス権を付与するユーザー)を選択するか、「検索」ツールを使用します。この例では、ASADMINにアクセス権を付与します。
WSDLを作成したら、引き続いて、WSDLを使用してWebサービス・データ・コントロールを作成できます。
|
注意: データ・コントロールまたはデータ・コントロールを含むタスク・フローをポータル・ページに追加する前に、WebCenter PortalのWS-Securityを構成する必要があります。WS-Securityの構成の詳細は、『Oracle WebCenter Portalの管理』の「WS-Securityの構成」を参照してください。 |
Webサービス・データ・コントロールの作成の詳細は、『Oracle WebCenter Portalでのポータルの構築』のWebサービス・データ・コントロールの作成に関する項を参照してください。Webサービス・データ・コントロールの詳細は、『Oracle WebCenter Portalでのポータルの構築』のWebサービス・データ・コントロールに関する項も参照してください。
Webサービス・データ・コントロールを作成するには:
データ・コントロールを作成するWebCenter Portalまたはポータルで、「共有アセット」ページまたは「アセット」ページのいずれかに移動します。
「データ・コントロール」を選択し、「作成」をクリックします。
「新規データ・コントロールを作成します。」ダイアログが表示されます(図54-33を参照)。
「新規データ・コントロールを作成します。」ダイアログで、データ・コントロールの「名前」と「説明」を入力して、「データ・コントロール・タイプ」として「Web Service」を選択し、「続行」をクリックします。
第54.3.4.1項「WSDLの生成」で生成したWSDL URLおよびデータ・コントロールのその他の詳細を入力し、「続行」をクリックします。
「メソッドの表示」をクリックします。
使用可能にするメソッドを選択し、「次へ」をクリックします。
パラメータのデフォルト値があれば入力し、「作成」をクリックします。
データ・コントロールを使用可能にするには、「共有アセット」ページまたは「アセット」ページから「タスク・フロー」を選択します。「新規タスクフローを作成します。」ダイアログが表示されます(図54-35を参照)。
タスク・フローの「名前」と「説明」を入力し、「マッシュアップ・スタイル」を選択して「作成」をクリックし、タスク・フローを作成します。
タスク・フローを選択し、「編集」アイコンをクリックします。
データ・コントロールを(パラメータ形式で)タスク・フローに表として追加し、データを検証します。
タスク・フローを使用可能にするには、「管理」→「ビジネス・ロール・ページ」に移動します。
「ビジネス・ロール・ページ」を選択し、「作成」アイコンをクリックします。
ページを編集して変更を保存します。
タスク・フローをページにドロップし、データを検証します。
この項では、JD EdwardsアプリケーションをWebCenter PortalまたはFrameworkアプリケーションに統合する方法を説明します。
この項には次のサブセクションが含まれます:
この項には次のサブセクションが含まれます:
JD Edwardsスタンドアロン・リージョンをPortal Frameworkアプリケーションに追加する前に、JD Edwards内でそれらをポートレットとして外部で使用できるようにし、事前構成されたWSDLをwebclient.war/wsdlディレクトリに配置することで、リージョンをポートレット化する準備を整える必要があります。WSDL URLは、JD Edwards WSRPプロデューサを登録し、Portal Frameworkアプリケーション・ページからそれを利用できるようにするために必要です。ブラウザでJDE WSDLのXMLコンテンツを表示するには、ブラウザでページのページ・ソースを開きます。
次の手順に従って、新しいPortal Frameworkアプリケーションを作成するか既存のPortal Frameworkアプリケーションを開いて、JD Edwards WSRPプロデューサを登録してください。
リモート(WSRP) JD Edwardsポートレットの使用場所として、新しいPortal Frameworkアプリケーションを作成するか、既存のPortal Frameworkアプリケーションを開きます。
アプリケーション・リソースで、「接続」を右クリックし、「WSRPプロデューサ」を選択します。
WSRPポートレット・プロデューサの登録ウィザードの1ページ目(「プロデューサ名の指定」)が表示されます。
WSRPプロデューサの名前としてJDEを入力し、「次へ」をクリックします。
「接続詳細の指定」ページが表示されます。
JD EdwardsプロデューサのWSDL URLを「WSDL URL」フィールドに貼り付けます。
「次へ」→「終了」をクリックします。
これで、WSRPプロデューサが「接続」の下に表示されます。
引き続いて、第54.4.1.3項「リモート・プロデューサを使用するためのJSFページの作成」の説明に従って、WSRPプロデューサを使用するためのJSFページを作成します。
次の手順に従って、Portal Frameworkアプリケーション内でJD Edwardsリモート・プロデューサを使用するための新しいJSFページを追加するか、既存のJSFページを使用します。
JSFページを作成するには:
アプリケーションのナビゲーション・パネルで、アプリケーション名を右クリックし、「新規」を選択します。
「新規ギャラリ」ダイアログが表示されます。
「カテゴリ」フィールドのツリー構造で、「Web層」を見つけて開きます。
使用可能なオプションの説明が記載されたリストが「項目」フィールドが表示されます。
このリストで、「JSFページ」を選択し、「OK」をクリックします。
「JSFページの作成」ダイアログが表示されます。
「JSFページの作成」で、Create an XML Document (*.jspx)フィールドが選択されていることを確認します。JSFページの設定の詳細は、「ヘルプ」ボタンをクリックしてオンライン・ヘルプにアクセスしてください。
「OK」をクリックします。
新しく作成されたJSFページが表示されます。
「接続」で、新規作成したWSRPプロデューサを開き、JD Edwardsページ用のポートレットをJSFページにドラッグします。
ポートレット・プロパティ・インスペクタで、RenderPortletInIFrameプロパティをTrueに設定します。
必要なコンポーネントをページに追加し、アプリケーションを保存します。
引き続いて、第54.4.1.4項「Frameworkアプリケーションのテスト」の説明に従って、該当ページを実行して、Portal Frameworkアプリケーションで加えた変更内容がJD Edwardsアプリケーションで表示されることをテストします。
次の手順に従って、Portal Frameworkアプリケーション内のJSFページのコンテンツを変更して、その変更内容がJD Edwardsアプリケーションで表示されることを確認することで、Portal Frameworkアプリケーションをテストします。
作成した.jspxページを実行します。
実行中のページで、なんらかの情報を変更します。この情報は、その変更内容をJD Edwardsアプリケーションで確認できるものである必要があります。
変更を保存し、変更内容がJD Edwardsアプリケーションでも表示されることを確認します。
この項には次のサブセクションが含まれます:
『Oracle WebCenter Portalの管理』の管理コンソールへのポートレット・プロデューサの登録に関する項の説明に従って、JD Edwards WSRPプロデューサを直接WebCenter Portalに登録できます。また、次の手順で説明するとおり、Fusion Middleware Controlを使用してJD Edwards WSRPを登録できます。
Fusion Middleware Controlを使用してJD Edwards WSRPプロデューサを登録するには:
第54.4.1.1項「JD Edwardsアプリケーションのリモート・アクセスの準備」の説明に従って、WebCenter Portalで使用するJD Edwardsページのリモート・アクセスの準備を行います。
WebCenter PortalドメインのFusion Middleware Control(デフォルトではwc_domain)にログインします。
「ナビゲーション・バー」でWebCenter Portalを開き、「WebCenterポータル」メニューで「プロデューサの登録」を選択します。
「ポートレット・プロデューサの追加」ページが表示されます。
「接続名」としてJDEを入力し、「プロデューサ・タイプ」を「WSRPプロデューサ」に設定して、ステップ1でコピーしたWSDLエンドポイントURLを「URLエンドポイント」フィールドに貼り付けます。
「OK」をクリックし、プロデューサ接続が正常に作成されたことを確認します。
引き続いて、第54.4.2.2項「ポータル・ページへのJD Edwardsポートレットの追加」の説明に従って、該当ポートレットをポータル・ページに追加します。
次の手順に従って、JD Edwardsリモート・プロデューサをWebCenter Portalで使用します。
JD Edwardsポートレットを追加するページに進むか新しいページを作成します。
『Oracle WebCenter Portalでのポータルの構築』のページ・エディタ(コンポーザ)でページを開く方法に関する項で説明しているように、編集モードでページを開きます。
|
注意: デフォルトでは、リソース・カタログがページにインラインで表示されます。次の手順では、デフォルト・ビューは変更していないこと(つまり、「カタログの非表示」を選択していないこと)を想定します。 |
「リソース・カタログ」で、「UIコンポーネント」、「ポートレット」の順に選択します。
|
注意: カスタム・カタログを作成済である場合、「ポートレット」が表示されないことがあり、その場合はリソース・カタログに追加する必要はありません。リソース・カタログの管理の詳細は、『Oracle WebCenter Portalでのポータルの構築』の「リソース・カタログの使用」を参照してください。 |
「開く」をクリックしてポートレット・カタログを開きます。
Fusion Middleware Controlに追加したポートレットをクリックします。
ポータル・ページを追加するEBSポートレットの「追加」をクリックします。インライン・リソース・カタログからポートレットをドラッグ・アンド・ドロップすることもできます。
「保存」をクリックして変更を保存します。
ポートレットの「編集」アイコンを選択します。
「コンポーネント・プロパティ」ダイアログで、「表示オプション」タブを選択します。
IFrameでポートレットをレンダリングオプションで「True」を選択します。
引き続いて、第54.3.3.3.4項「ポータル・ポートレット接続のテスト」の説明に従って、ポートレット接続をチェックします。
次の手順に従って、コンテンツを変更して、その変更内容がJD Edwardsアプリケーションに表示されることを確認することで、ポータル・ポートレット接続をテストします。
JD Edwardsポートレットを追加したポータル・ページで、なんらかの情報を変更します。この情報は、その変更内容をJD Edwardsアプリケーションで確認できるものである必要があります。
変更を保存し、変更内容がJD Edwardsアプリケーションでも表示されることを確認します。
この項では、PeopleSoftアプリケーションをWebCenter PortalまたはFrameworkアプリケーションに統合する方法を説明します。
この項には次のサブセクションが含まれます:
この項では、PeopleSoftアプリケーションをWebCenter PortalおよびFrameworkアプリケーションに統合する利点と方法を説明します。
この項には次のサブセクションが含まれます:
PeopleTools 8.51以降を使用すると、PeopleSoftアプリケーションをWSRPポートレットとしてWebCenter PortalまたはFrameworkアプリケーションなどのリモート・アプリケーション内で公開できます。これにより、PeopleSoftのごく一部の機能のみにアクセスする必要のあるユーザーは、PeopleSoftアプリケーション全体を開いたり習得したりすることなく、WebCenter PortalまたはFrameworkアプリケーションを通じてその機能にアクセスできるようになります。
この項では、PeopleSoftオブジェクトをWebCenter PortalまたはPortal Frameworkアプリケーションに統合するための前提条件を説明します。
PeopleSoft 9.0以降。
PeopleTools 8.51以降。
PeopleSoftへの自動サインオンのためにWS-Securityを使用している場合は、SAMLアサーションが有効になるためには、PeopleSoftとOracle WebCenter Portalのサーバー上の日付/時刻が同期化されている必要があります。これについて問題がある場合は、PeopleSoftのWebサーバーの時刻をOracle WebCenter Portalサーバーより少し進めてもかまいません。
PeopleTools 8.51の場合は、WS-Securityを完全にサポートするためには、必要に応じてカスタムOWSMポリシーを作成して構成してください。詳細は、第54.5.2.6項「PeopleTools 8.51向けのWS-Securityの構成」を参照してください。
PeopleTools 8.51の場合、大文字のサブジェクト名のみがサポートされています。統合を機能させるには、WebCenterで完全に大文字のユーザーIDのみを使用できるようにすることが必要です。
この項では、PeopleSoftアプリケーションをWSRPポートレットとしてポータルまたはFrameworkアプリケーションに公開する方法を説明します。
この項には次のサブセクションが含まれます:
この項では、PeopleSoftアプリケーションをWebCenter PortalやFrameworkアプリケーションで使用できるように準備する方法を説明します。
PeopleSoftアプリケーションを準備するには:
管理者としてPeopleSoftにログインします。
メイン・メニューからPeopleToolsを選択します。
「PeopleTools」メイン・メニューから、「ポータル」を開きます。
「構造とコンテンツ」を選択します。
「構造とコンテンツ」ページには、WSRPポートレットとして公開できるPeopleSoftオブジェクトを含むフォルダのリストが表示されます(図54-15参照)。
WebCenter PortalまたはFrameworkアプリケーションでポートレットとして公開するサービスを含むフォルダおよび(必要に応じて)サブフォルダに移動し、「編集」をクリックしてフォルダを開きます。たとえば、「セルフサービス」、「個人情報」、「個人情報サマリー」を選択できます。
「コンテンツ参照管理」ページが表示されます(図54-16を参照)。
「一般」タブで、「WSRP作成可能」チェック・ボックスを選択します。
ページを保存します。
PeopleSoft Application Designerで、PeopleSoftで表示される「リクエスト詳細」ページに対してコンポーネント・オブジェクトを開き、「コンポーネント・プロパティ」セクションでWSRP準拠チェック・ボックスを選択します。
メインのPeopleSoftメニューから、「PeopleTools」、「ポータル」を開き、「WSRP のプロデュース」を選択します。
「プロデューサ提供ポートレット」ページが表示されます(図54-17を参照)。
当該サービスが公開されていることを確認してから、「Web サービス エンドポイントURL」を開き、URL (WSDL)をコピーします。
ブラウザで新しいタブを開いて、コピーしたURLをナビゲーション・バーに貼り付けて、WSDLページにアクセスします。
そのURLをクリップボードにコピーします。
引き続いて、第54.5.2.5項「FrameworkアプリケーションへのPeopleSoftアプリケーションの統合」および第54.5.2.4項「ポータルへのPeopleSoftアプリケーションの統合」の説明に従い、PeopleSoft WSRPプロデューサをWebCenter PortalまたはFrameworkアプリケーションに統合します。
この項では、Oracle WebCenter PortalおよびPeopleSoftの両方に対してキーストアを作成し、双方の間で秘密鍵を交換する方法について説明します。この手順は、ポータルおよびFrameWorkアプリケーションの両方にWS-Securityポリシーを追加する前に実行する必要があります。
最初に、秘密鍵orakeyを持つWebCenterキーストアwebcenter.jks、PeopleSoftの公開鍵rootCA、およびPeopleSoftがWS-Security受信者として使用する証明書を、次のkeytoolコマンドを使用して作成します。
./keytool -genkeypair -keyalg RSA -dname "cn=orakey,dc=us,dc=oracle,dc=com" -alias orakey -keypass password -keystore webcenter.jks -storepass password -validity 720 ./keytool -exportcert -v -alias orakey -keystore webcenter.jks -storepass password -rfc -file orakey.cer ./keytool -importcert -trustcacerts -alias orakey -file orakey.cer -keystore peoplesoft.jks -storepass password
次に、秘密鍵rootCAを持つPeopleSoftキーストアpeoplesoft.jks、WebCenterの公開鍵orakey、およびWebCenterがWS-Security受信者として使用する証明書を作成します。
./keytool -genkeypair -keyalg RSA -dname "cn=rootCA,dc=us,dc=oracle,dc=com" -alias rootCA -keypass password -keystore peoplesoft.jks -storepass password -validity 720 ./keytool -exportcert -v -alias rootCA -keystore peoplesoft.jks -storepass password -rfc -file rootca.cer ./keytool -importcert -trustcacerts -alias rootCA -file rootca.cer -keystore webcenter.jks -storepass password
Oracle WebCenter PortalおよびPeopleSoftのキーストアを作成したら、peoplesoft.jksをPeopleSoftホストに、webcenter.jksをWebCenterホストに次のようにコピーします。
peoplesoft.jksを/home/psadm2/psft/pt/8.52/webserv/<Domain_Name>/applications/peoplesoft/pspc.war/WEB-INF/classesにコピー
webcenter.jksを<Domain_Home>/config/fmwconfig/にコピー
次に示すように、PeopleSoftに証明書をインストールします。
PeopleSoftに管理者としてログインし、「PeopleTools」→「セキュリティ」→「セキュリティ オブジェクト」→「電子証明書」に移動します。
「電子証明書」ページが表示されます(図54-18を参照)。
「+」をクリックして新規エントリを追加します。
図54-19に示すように、RemoteおよびRootCAの電子証明書を追加する必要があります。
「タイプ」にRootCA、「別名」にorakey、発行機関別名にorakeyを入力し、「検索」アイコン(虫メガネ)をクリックします。
「インポート」をクリックし、ポップアップで先に作成したorakey.cerのテキスト全体を入力し、「OK」をクリックします。
「+」をクリックして別の新規エントリを追加し、「タイプ」にRemote、「別名」にorakey、発行機関別名にorakeyを入力し、「検索」アイコンをクリックします。
「インポート」をクリックし、ポップアップで先に作成したorakey.cerのテキスト全体を入力し、「OK」をクリックします。
/home/psadm2/psft/pt/8.52/webserv/<Domain_Name>/applications/peoplesoft/pspc.war/WEB-INF/classesにあるWSS.propertiesファイルを更新し、peoplesoft.jksファイルを参照します。
図54-20に示すように、PSCipher.shを使用して暗号化されたパスワードを作成し、キーストア・パスワードを更新します。
PeopleSoftで次のローカル・ノード定義を確認します。
「Peopletools」→「ポータル」→「ノード定義」へ移動します。
「ノード」ページが表示されます。
「検索」をクリックしてPSFT-HRをクリックします。
「認証オプション」ドロップダウン・リストからPasswordを選択し、「保存」をクリックします。
引き続いて、第54.5.2.3項「WebCenter PortalへのWS-Securityポリシーの添付」の説明に従って、WebCenter PortalまたはFrameworkアプリケーションにWS-Securityポリシーを追加します。
この項では、WebCenter PortalにWS-Securityポリシーを添付する方法について説明します。
|
注意: 次の手順を続行する前に、第54.5.2.2項「PeopleTools 8.52以降向けのWS-Securityの構成」の説明に従って、WebCenterおよびPeopleSoftのキーストアを構成しておく必要があります。 |
次の手順に従って、WebCenter Portal用にメッセージ整合性ポリシー付きのWSS1.0 SAMLトークンを構成します。
PeopleSoftサーバーの次のディレクトリに移動します。
/home/psadm2/psft/pt/8.53/webserv/peoplesoft/piabin
次のコマンドを実行します。
./redeployWSRP.sh 6
これにより、PeopleSoft WSRPセキュリティ・オプションを更新し、WSRPBaseService with SAMLToken Full Securityを使用できます。
PeopleSoftで、「PeopleTools」→「セキュリティ」→「SAML 管理設定」→「SAML インバウンド設定」に移動します。
「SAML インバウンド設定」ページが表示されます(図54-22を参照)。
WebCenterユーザーとPeopleSoftユーザーが異なるOIDを使用している場合(設定の例を次に示します)は、「新規値の追加」タブを開いてWebCenterユーザーをPeopleSoftユーザーにマッピングし、「保存」をクリックします。
例:
証明書の別名: orakey
発行機関: WWW.ORACLE.COM
サブジェクト名: pat
識別子名: WWW.ORACLE.COM
Peoplesoft ユーザー ID のマッピング: PS
引き続いて、第54.5.2.4項「ポータルへのPeopleSoftアプリケーションの統合」の説明に従って、ポータル・ページにWSRPプロデューサを登録し、該当ポートレットを追加します。
次の手順に従って、WebCenter Portalにパスワード・ポリシーなしのWSS 1.0ユーザー名トークンを添付します。
次のように、PeopleSoftでWebCenterユーザーを作成します。
Fusion Middleware Controlにログインして、ドメインを選択し、「セキュリティ」→「セキュリティ・プロバイダ構成」に移動します。
「セキュリティ・プロバイダ構成」ページが表示されます。
「キーストア」セクションを開いて「構成」をクリックします。
「キーストアの構成」ページが表示されます。
「キーストア・パス」に./webcenter.jks、「キーの別名」にorakey、「暗号化の別名」にorakeyを入力します。関連付けられたパスワードを入力し、「OK」をクリックします。
変更した構成を有効にするには、ドメイン全体を再起動する必要があります。
/home/psadm2/psft/pt/8.53/webserv/peoplesoft/piabinに移動して次のコマンドを実行します。
./redeployWSRP.sh 8
これにより、PeopleSoft WSRPセキュリティ・オプションが更新され、WSRPBaseService with UsernameToken、No Password Full Security Option With WSS Responseが使用できます。
引き続いて、第54.5.2.4項「ポータルへのPeopleSoftアプリケーションの統合」の説明に従って、ポータル・ページにWSRPプロデューサを登録し、該当ポートレットを追加します。
次の手順に従って、WebCenter Portalにメッセージ保護ポリシー付きのWSS1.0 SAMLトークンを添付します。
Fusion Middleware Controlにログインして、ドメインを選択し、「セキュリティ」→「セキュリティ・プロバイダ構成」に移動します。
「セキュリティ・プロバイダ構成」ページが表示されます。
「キーストア」セクションを開いて「構成」をクリックします。
「キーストアの構成」ページが表示されます。
「キーストア・パス」に./webcenter.jks、「キーの別名」にorakey、「暗号化の別名」にorakeyを入力します。関連付けられたパスワードを入力し、「OK」をクリックします。
変更した構成を有効にするには、ドメイン全体を再起動する必要があります。
/home/psadm2/psft/pt/8.53/webserv/peoplesoft/piabinに移動して次のコマンドを実行します。
./redeployWSRP.sh 10
これにより、PeopleSoft WSRPセキュリティ・オプションが更新され、WSRPBaseService with SAMLToken Full Security Option With WSS Responseが使用できます。
引き続いて、第54.5.2.4項「ポータルへのPeopleSoftアプリケーションの統合」の説明に従って、ポータル・ページにWSRPプロデューサを登録し、該当ポートレットを追加します。
次の手順に従って、WebCenter Portalにメッセージ保護ポリシー付きのWSS1.0 SAMLトークンを添付します。
Fusion Middleware Controlにログインして、ドメインを選択し、「セキュリティ」→「セキュリティ・プロバイダ構成」に移動します。
「セキュリティ・プロバイダ構成」ページが表示されます。
「キーストア」セクションを開いて「構成」をクリックします。
「キーストアの構成」ページが表示されます。
「キーストア・パス」に./webcenter.jks、「キーの別名」にorakey、「暗号化の別名」にorakeyを入力します。関連付けられたパスワードを入力し、「OK」をクリックします。
変更した構成を有効にするには、ドメイン全体を再起動する必要があります。
/home/psadm2/psft/pt/8.53/webserv/peoplesoft/piabinに移動して次のコマンドを実行します。
./redeployWSRP.sh 7
これにより、PeopleSoft WSRPセキュリティ・オプションが更新され、WSRPBaseService with UsernameToken Full Security Option With WSS Responseが使用できます。
引き続いて、第54.5.2.4項「ポータルへのPeopleSoftアプリケーションの統合」の説明に従って、ポータル・ページにWSRPプロデューサを登録し、該当ポートレットを追加します。
この項では、PeopleSoftアプリケーションをポータルに統合する方法を説明します。
この項には次のサブセクションが含まれます:
『Oracle WebCenter Portalの管理』の管理コンソールへのポートレット・プロデューサの登録に関する項の説明に従って、PeopleSoft WSRPプロデューサを直接WebCenter Portalに登録できます。また、次の手順で説明するとおり、Fusion Middleware Controlを使用してPeopleSoft WSRPを登録できます。
Fusion Middleware Controlを使用してPeopleSoft WSRPプロデューサを登録するには:
第54.5.2.1項「PeopleSoftアプリケーションのリモート・アクセスの準備」の説明に従って、WebCenter Portalで使用するPeopleSoftページのリモート・アクセスの準備を行います。
WebCenter PortalドメインのFusion Middleware Control(デフォルトではwc_domain)にログインします。
「ナビゲーション・バー」でWebCenter Portalを開き、「WebCenterポータル」メニューで「プロデューサの登録」を選択します。
「ポートレット・プロデューサの追加」ページが表示されます。
「プロデューサ・タイプ」を「WSRPプロデューサ」に設定し、「接続名」を入力して、ステップ1でコピーしたWSDLエンドポイントURLを「URLエンドポイント」フィールドに貼り付けます。
必要に応じて、第54.5.2.6項「PeopleTools8.51向けのWS-Securityの構成」の説明に従い、WebCenter Portal内でWS-Securityを構成します。
「OK」をクリックし、プロデューサ接続が正常に作成されたことを確認します。
引き続いて、第54.5.2.4.2項「ポータル・ページへのPeopleSoftポートレットの追加」の説明に従って、該当ポートレットをポータル・ページに追加します。
次の手順に従って、PeopleSoftポートレットをポータル・ページに追加します。
PeopleSoftポートレットを追加するページに進むか新しいページを作成します。
|
注意: WS-Securityを構成したら、PeopleSoftの「SAML インバウンド設定」ページで使用されているユーザー・アカウントを使用していることを確認します(第54.5.2.3項「WebCenter PortalへのWS-Securityポリシーの添付」を参照)。 |
『Oracle WebCenter Portalでのポータルの構築』のページ・エディタ(コンポーザ)でページを開く方法に関する項で説明しているように、編集モードでページを開きます。
|
注意: デフォルトでは、リソース・カタログがページにインラインで表示されます。次の手順では、デフォルト・ビューは変更していないこと(つまり、「カタログの非表示」を選択していないこと)を想定します。 |
「リソース・カタログ」で、「UIコンポーネント」、「ポートレット」の順に選択します。
|
注意: カスタム・カタログを作成済である場合、「ポートレット」が表示されないことがあり、その場合はリソース・カタログに追加する必要はありません。リソース・カタログの管理の詳細は、『Oracle WebCenter Portalでのポータルの構築』の「リソース・カタログの使用」を参照してください。 |
「開く」をクリックしてポートレット・カタログを開きます。
Fusion Middleware Controlに追加したポートレットをクリックします。
ポータル・ページを追加するEBSポートレットの「追加」をクリックします。インライン・リソース・カタログからポートレットをドラッグ・アンド・ドロップすることもできます。
「保存」をクリックして変更を保存します。
ポートレットの「編集」アイコンを選択します。
「コンポーネント・プロパティ」ダイアログで、「表示オプション」タブを選択します。
IFrameでポートレットをレンダリングオプションで「True」を選択します。
引き続いて、第54.3.3.3.4項「ポータル・ポートレット接続のテスト」の説明に従って、ポートレット接続をチェックします。
次の手順に従って、コンテンツを変更して、その変更内容がPeopleSoftアプリケーションに表示されることを確認することで、ポータル・ポートレット接続をテストします。
PeopleSoftポートレットを追加したポータル・ページで、なんらかの情報を変更します。この情報は、その変更内容をPeopleSoftアプリケーションで確認できるものである必要があります。
変更を保存し、変更内容がPeopleSoftアプリケーションでも表示されることを確認します。
この項では、PeopleSoftアプリケーションと統合するPortal Frameworkアプリケーションを作成または変更する方法を説明します。
この項には次のサブセクションが含まれます:
次の手順に従って、新しいPortal Frameworkアプリケーションを作成するか既存のPortal Frameworkアプリケーションを開いて、PeopleSoft WSRPプロデューサを登録してください。
リモート(WSRP) PeopleSoftポートレットの使用場所として、JDeveloperを使用して新しいFrameworkアプリケーションを作成するか(WebCenter Portal Frameworkアプリケーション・テンプレートを使用)、既存のFrameworkアプリケーションを開きます。
「アプリケーション・リソース」で、「接続」を右クリックして、「WSRPプロデューサ」を選択します。
WSRPポートレット・プロデューサの登録ウィザードの1ページ目(「プロデューサ名の指定」)が表示されます(図54-25を参照)。
WSRPプロデューサの名前を入力し、「次へ」をクリックします。
「接続詳細の指定」ページが表示されます(図54-26を参照)。
WSDL(以前にコピーしたURL)を「WSDL URL」フィールドに貼り付けて、「次へ」をクリックします。
「セキュリティ属性の構成」ページが表示されます。
WS-Securityを構成している場合は、引き続いて次の手順を実行します。それ以外の場合は、手順6に進みます。
WS-Securityを構成するには、第54.5.2.2項「PeopleTools 8.52以降向けのWS-Securityの構成」の説明に従って、キーストアを設定しポリシーを添付しておく必要があります。
「トークン・プロファイル」ドロップダウン・リストから、使用するWS-Securityポリシーを選択します。
「構成」オプションをCustomに、「デフォルト・ユーザー」をweblogicに、「発行者名」をwww.oracle.comに設定し、「次へ」をクリックします。
キーストアを指定ページが表示されます。
第54.5.2.2項「PeopleTools 8.52以降向けのWS-Securityの構成」で定義した構成設定に基づいて、キーストアの設定内容を入力します。
「終了」をクリックします。
これで、WSRPプロデューサが「接続」の下に表示されます。
引き続いて、第54.5.2.5.2項「リモート(WSRP)・プロデューサを使用するためのJSFページの作成」の説明に従って、WSRPプロデューサを使用するためのJSFページを作成します。
|
注意: WSRPポートレットを公開するためには、WLSで圧縮が無効になっている必要があります。圧縮は、Weblogic 10.3.2と組み合せて実行しているProducer Web Serverではデフォルトで有効になっているため、各インスタンスで使用できる圧縮のServer Manager設定で無効にする必要があります。 |
次の手順に従って、PeopleSoftリモート・プロデューサを使用するためのJSFページを追加します。
JSFページを作成するには:
アプリケーションのナビゲーション・パネルで、アプリケーション名を右クリックし、「新規」を選択します。
「新規ギャラリ」ダイアログが表示されます。
「カテゴリ」フィールドのツリー構造で、「Web層」を見つけて開きます。
使用可能なオプションの説明が記載されたリストが「項目」フィールドが表示されます。
このリストで、「JSFページ」を選択し、「OK」をクリックします。
「JSFページの作成」ダイアログが表示されます。
「JSFページの作成」で、Create an XML Document (*.jspx)フィールドが選択されていることを確認します。JSFページの設定の詳細は、「ヘルプ」ボタンをクリックしてオンライン・ヘルプにアクセスしてください。
「OK」をクリックします。
新しく作成されたJSFページが表示されます。
「ナビゲーション」パネルの「接続」で、新規作成したWSRPプロデューサを開き、PeopleSoftページ用に作成されたポートレットをJSFページにドラッグします。
ポートレット・プロパティ・インスペクタで、RenderPortletInIFrameプロパティをTrueに設定します。
必要なコンポーネントをページに追加し、アプリケーションを保存します。
引き続いて、第54.5.2.5.3項「Frameworkアプリケーションのテスト」の説明に従って、該当ページを実行して、Portal Frameworkアプリケーションで加えた変更内容がPeopleSoftアプリケーションで表示されることをテストします。
次の手順に従って、Portal Frameworkアプリケーション内のJSFページのコンテンツを変更して、その変更内容がPeopleSoftアプリケーションで表示されることを確認することで、Portal Frameworkアプリケーションをテストします。
作成した.jspxページを実行します。
実行中のページで、なんらかの情報を変更します。この情報は、その変更内容をPeopleSoftアプリケーションで確認できるものである必要があります。
変更を保存し、変更内容がPeopleSoftアプリケーションでも表示されることを確認します。
この項では、PeopleTools 8.51でサポートされているOWSMポリシーについて説明します。PeopleToolsリリース8.51は、メッセージ内の送信WS-Securityヘッダーをサポートしていない点に注意する必要があります。ただし、一部のデフォルトのOracle WebCenter Portal/OWSMポリシーでは、送信メッセージと受信メッセージの両方がセキュリティ保護されている必要があります。このギャップを埋めるために、必要に応じてカスタムOWSMポリシーを作成してください。この項では、カスタムWS-Securityポリシーを作成する必要があり、それらを構成するためにOracle WebCenter Portal側での手順が必要な異なる統合シナリオについても説明します。
PeopleTools 8.51との統合シナリオの場合は、OWSMポリシーとして、メッセージ整合性付きWSS10 SAMLトークン、メッセージ保護付きWSS10 SAMLトークンまたはパスワード付きWSS10ユーザー名トークンを使用できます。
この項には次のサブセクションが含まれます:
(PeopleSoftポリシー: WSRPBaseService with SAMLToken Full Security Option (timestamp))
この項では、メッセージ整合性付きのWSS10 SAMLトークン(oracle/wss10_saml_token_with_message_integrity_client_policy)ポリシー向けにWS-Securityを構成する方法を説明します。
WS-Securityを構成するには:
『Oracle WebCenter Portalの管理』の「WS-Securityの構成」に従って、Oracle WebCenter Portal/OWSMキーストアを構成します。
Oracle WebCenter Portalドメインの公開鍵が含まれた証明書を生成して、PeopleToolsの管理者に送信します。これにより、その証明書をPeopleToolsの構成にインポートできるようになります。
プロデューサの登録時に、wss10_saml_token_with_message_integrity_client_policyを選択します。
引き続いて、WSRPポートレットをWebCenter PortalページまたはFrameworkアプリケーション・ページに追加します。
(PeopleSoftポリシー: WSRPBaseService with SAMLToken Full Security Option (timestamp) With WSS Response)
OWSMに付属しているデフォルトのメッセージ保護付きWSS10 SAMLトークン(oracle/wss10_saml_token_with_message_protection_client_policy)ポリシーでは、レスポンスも署名および暗号化されることが要求されます。しかし、PeopleToolsリリース8.51以前はWS-Securityヘッダーをレスポンスに格納して送信できないため(最初のcookie/get portlet handleコールのみにセキュリティ・ヘッダーが含まれており、後続のコールには含まれていません)、oracle/wss10_saml_token_with_message_protection_client_policyポリシーに基づいたカスタム・ポリシーを作成して添付する必要があります。
カスタム・ポリシーを作成するには:
Fusion Middleware Controlにログインし、Oracle WebCenter Portalドメイン(デフォルトではwc_domain)に移動します。
「WebLogicドメイン」メニューから、「Webサービス」→「ポリシー」を選択します。
wss10_saml_token_with_message_protection_client_policyを選択して、「類似作成」をクリックします。
このポリシーに新しい名前を付けます(例: oracle/wss10_saml_token_with_message_protection_plaintext_response_client_policy)。
「レスポンス」タブを開き、「メッセージの署名設定」および「メッセージの暗号化設定」の「本体全体を含める」チェック・ボックスを選択解除して、ポリシーを保存します。
PeopleSoftキーストアの公開証明書がOracle WebCenter Portalドメイン内で使用されているキーストアにインポートされていることを確認します。
次の例に示すように、WLSTを使用して、新しく作成されたポリシーを使ってプロデューサを登録します。
registerWSRPProducer('webcenter', 'wc-pt851-saml_msg-protection', 'http://xmlns.oracle.com/pspc/pswsdl/ps/EMPLOYEE', timeout=100, tokenType='oracle/wss10_saml_token_with_message_protection_plaintext_response_client_policy',
enforcePolicyURI='false', issuer='www.oracle.com', sigKeyAlias='webcenter',sigKeyPswd='welcome1', encKeyAlias='webcenter', encKeyPswd='welcome1', recptAlias='peopleTools_public')
recptAliasパラメータの値として、インポートされたpeoplesft公開鍵の別名を使用します。
|
注意: プロデューサを登録するにはWLSTを使用する必要があります。Fusion Middleware Controlは固定ポリシー名のみ受け入れ可能なため、enforcePolicyURI='false'を渡すことで、WLSTを使用してプロデューサにこのポリシーを登録する必要があります。 |
(PeopleSoftポリシー: WSRPBaseService with UsernameToken Full Security Option With WSS Response)
OWSMに付属しているデフォルトのパスワード付きWSS10ユーザー名トークン(oracle/wss10_username_token_with_message_protection_client_policy)ポリシーでは、レスポンスも署名および暗号化されることが要求されます。しかし、PeopleToolsリリース8.51以前はWS-Securityヘッダーをレスポンスに格納して送信できないため(最初のcookie/get portlet handleコールのみにセキュリティ・ヘッダーが含まれており、後続のコールには含まれていません)、oracle/wss10_username_token_with_message_protection_client_policyポリシーに基づいたカスタム・ポリシーを作成して添付する必要があります。
カスタム・ポリシーを作成するには:
Fusion Middleware Controlにログインし、Oracle WebCenter Portalドメイン(デフォルトではwc_domain)に移動します。
「WebLogicドメイン」メニューから、「Webサービス」→「ポリシー」を選択します。
wss10_username_token_with_message_protection_client_policyを選択して、「類似作成」をクリックします。
このポリシーに新しい名前を付けます(例: oracle/wss10_username_token_with_message_protection_plaintext_response_client_policy)。
「レスポンス」タブを開き、「メッセージの署名設定」および「メッセージの暗号化設定」の「本体全体を含める」チェック・ボックスを選択解除して、ポリシーを保存します。
PeopleSoftキーストアの公開証明書がOracle WebCenter Portalドメイン内で使用されているキーストアにインポートされていることを確認します。
次の例に示すように、WLSTを使用して、新しく作成されたポリシーを使ってプロデューサを登録します。
registerWSRPProducer('webcenter', '<Producer_Name>', '<URL>', timeout=100,
tokenType='oracle/wss10_username_token_with_message_protection_plaintext_response_client_policy', extApp='<Ext_App_Name>',
enforcePolicyURI='false', issuer='www.oracle.com',
sigKeyAlias='webcenter',sigKeyPswd='welcome1', encKeyAlias='webcenter',
encKeyPswd='welcome1', recptAlias='peopleTools_public')
recptAliasパラメータの値として、インポートされたpeoplesft公開鍵の別名を使用します。
|
注意: プロデューサを登録するにはWLSTを使用する必要があります。Fusion Middleware Controlは固定ポリシー名のみ受け入れ可能なため、enforcePolicyURI='false'を渡すことで、WLSTを使用してプロデューサにこのポリシーを登録する必要があります。 |
この項では、PeopleSoftアプリケーションをWebサービス・データ・コントロールとしてポータル・ページに追加する方法を説明します。
この項には次のサブセクションが含まれます:
次の手順に従って、WSDLを準備します。
管理者としてPeopleSoftコンソールにログインします。
「PeopleTools」→「Web プロファイル」→「Web プロファイル設定」に移動します。
「検索」をクリックし、結果リストからDEVを選択します。
「一般」タブを開き、ホストの「認証ドメイン」を入力します。
たとえば、ホスト名がps.example.comの場合は、「認証ドメイン」フィールドに.example.comを入力します。
変更を保存し、アプリケーションを閉じます。
C:\Windows\System32\drivers\etc\hostsファイルを開いて編集します。
新しい行で、IPアドレスと認証ドメインを含む完全ホスト名を入力します。
例:
193.128.1.113 ps.example.com
ファイルを保存してサーバーを再起動します。
次のURLを使用してPeopleSoftアプリケーションにログインします。
http://<host_name>:8000/ps/signon.html
例:
http://ps.example.com:8000/ps/signon.html
「メイン メニュー」から、「PeopleTools」→「インテグレーション ブローカー」→「設定」→「ゲートウェイ」に移動します。
ゲートウェイIDのLOCALを検索します。ゲートウェイのローカルURLを次のように設定します。
http://<host_name>:8000/PSIGW/PeopleSoftListeningConnector
ゲートウェイのローカルURLを使用して、ゲートウェイがアクティブであるかどうかping確認をします。
「ゲートウェイ設定プロパティ」を開いて管理者としてログインします。
「PeopleSoft ノード設定」ページで、使用されているノードがPSFT_HRであることを確認します。
ノードをpingします
「メイン メニュー」から、「PeopleTools」→「インテグレーション ブローカー」→「設定」→「サービス設定」に移動します。
「ターゲット ロケーションの設定」を開き、「ターゲット ロケーション」が<Local Gateway URL>/PSFT_HRに設定されていることを確認します。
「メイン メニュー」から、「PeopleTools」→「インテグレーション ブローカー」→「インテグレーション設定」→「ノード」に移動します。
「検索」をクリックします。
「デフォルト ローカル ノード」のPSFT_HRをクリックします。
「ノード」タブで、図54-28の例のように、デフォルト・ユーザーIDを正しく設定します。
「検索に戻る」をクリックします。
ANONYMOUSノードをクリックします。
図54-29の例のように、デフォルトの「ユーザー ID」をPeopleSoftのログインID(PSなど)に変更します。
変更を保存し、「メイン メニュー」→「PeopleTools」→「インテグレーション ブローカー」→「Web サービス」→「CI ベース サービス」に移動します。
図54-30の例のように、「コンポーネント インターフェイス名」(たとえばCURRENCY)を検索して選択します。
図54-30 「CI ベース サービス」ページ - 「コンポーネント インターフェイスの選択」
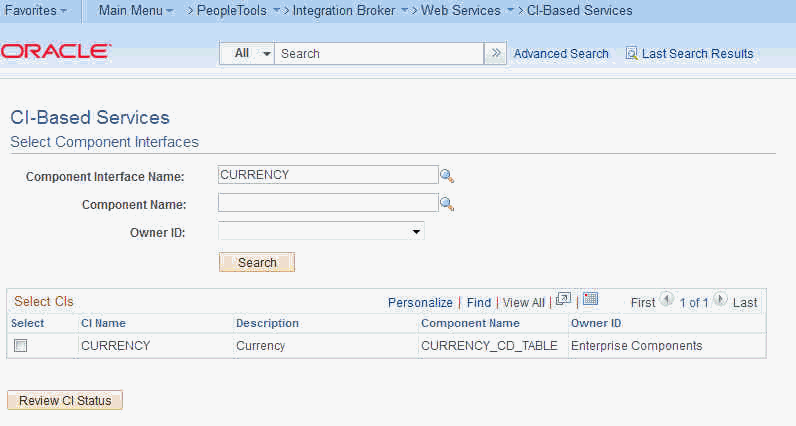
「CI ステータス確認」をクリックします。
「CI ベース サービス」 - 「ステータス確認」ページが表示されます(図54-31を参照)。
使用可能なメソッド(この場合GetおよびFind)を選択し、「選択アクションの表示」をクリックします。
「アクション確認」ダイアログで、「選択アクションの実行」をクリックします。
「サービス定義の表示」をクリックします。
「Web サービスの提供」をクリックします。
「サービス オペレーションの選択」ページが表示されます(図54-32を参照)。
「全て選択」チェック・ボックスを選択し、最後のページになるまで「次へ」をクリックします。
「終了」をクリックしてWSDLを生成します。
これで、WSDL URLにアクセスできます。この例では、URLは次のようになります。
http://ps.example.com:8000/PSIGW/PeopleSoftServiceListeningConnector/PSFT_HR/CI_CURRENCY.1.wsdl\\\\
引き続いて、第54.5.3.2項「Webサービス・データ・コントロールの作成」で示されるように、Webサービス・データ・コントロールを作成します。
WSDLを作成したら、引き続いて、WSDLを使用してWebサービス・データ・コントロールを作成できます。この項では、第54.5.3.1項「WSDLの準備」で始められた例を続けます。
|
注意: データ・コントロールまたはデータ・コントロールを含むタスク・フローをポータル・ページに追加する前に、WebCenter PortalのWS-Securityを構成する必要があります。WS-Securityの構成の詳細は、『Oracle WebCenter Portalの管理』の「WS-Securityの構成」を参照してください。 |
Webサービス・データ・コントロールの作成の詳細は、『Oracle WebCenter Portalでのポータルの構築』のWebサービス・データ・コントロールの作成に関する項を参照してください。Webサービス・データ・コントロールの詳細は、『Oracle WebCenter Portalでのポータルの構築』のWebサービス・データ・コントロールに関する項も参照してください。
Webサービス・データ・コントロールを作成するには:
データ・コントロールを作成するWebCenter Portalまたはポータルで、「共有アセット」ページまたは「アセット」ページのいずれかに移動します。
「データ・コントロール」を選択し、「作成」をクリックします。
「新規データ・コントロールを作成します。」ダイアログが表示されます(図54-33を参照)。
「新規データ・コントロールを作成します。」ダイアログで、データ・コントロールの「名前」と「説明」を入力して、「データ・コントロール・タイプ」として「Web Service」を選択し、「続行」をクリックします。
WSDL URLおよびデータ・コントロールのその他の詳細を入力し、「続行」をクリックします。この例では、URLは次のようになります。
http://ps.example.com:8000/PSIGW/PeopleSoftServiceListeningConnector/PSFT_HR/CI_CURRENCY.1.wsdl
この例では、CURRENCY_CDの「デフォルト値」にUSDを入力し、「作成」をクリックします(図54-34を参照)。
図54-34 「新規データ・コントロールを作成します。」ダイアログ - CI_Currency_Gメソッド・パラメータ
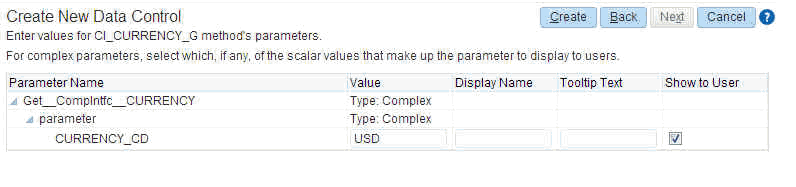
データ・コントロールを使用可能にするには、「共有アセット」ページまたは「アセット」ページから「タスク・フロー」を選択します。「新規タスクフローを作成します。」ダイアログが表示されます(図54-35を参照)。
「作成」をクリックしてタスク・フローを作成します。
タスク・フローを選択し、「編集」アイコンをクリックします。
データ・コントロールを(パラメータ形式で)タスク・フローに表として追加し、データを検証します。
タスク・フローを使用可能にするには、「管理」→「ビジネス・ロール・ページ」に移動します。
「ビジネス・ロール・ページ」を選択し、「作成」アイコンをクリックします。
ページを編集して変更を保存します。
タスク・フローをページにドロップし、データを検証します。
この項では、Oracle Business Intelligenceプレゼンテーション・サービス・カタログと統合するためにJDeveloperを使用してWebCenter Portalを構成する方法を説明します。実行時に、ユーザーはビジネス・インテリジェンス・オブジェクトをWebCenter Portalアプリケーション・ページに追加できます。Portal FrameworkアプリケーションへのOracle Business Intelligenceオブジェクトの追加の詳細は、『Oracle Fusion Middleware Oracle Business Intelligence Enterprise Edition開発者ガイド』のADFアプリケーションへのビジネス・インテリジェンス・オブジェクトの埋込みに関する項を参照してください。
この項には次のサブセクションが含まれます:
この項では、Oracle Business Intelligenceプレゼンテーション・サービス・カタログと統合するためにJDeveloperを使用してWebCenter Portalを構成する方法を説明します。Portal FrameworkアプリケーションへのOracle Business Intelligenceオブジェクトの追加の詳細は、『Oracle Fusion Middleware Oracle Business Intelligence Enterprise Edition開発者ガイド』のADFアプリケーションへのビジネス・インテリジェンス・オブジェクトの埋込みに関する項を参照してください。
この項には次のサブセクションが含まれます:
第54.6.1.1項「Oracle Business Intelligenceプレゼンテーション・サービスの統合の理解」
第54.6.1.2項「Oracle Business Intelligenceプレゼンテーション・サービスを統合するための要件」
JDeveloperを使用して、Oracle Business Intelligenceプレゼンテーション・サービスと統合するPortal Frameworkアプリケーションを作成できます。実行時に、これらのアプリケーションはプレゼンテーション・サービス・カタログを「WebCenter Portal - リソース・カタログ」に組み込みます。その後ユーザーは、ビジネス・インテリジェンス分析、ダッシュボード・ページ、ダッシュボードまたはスコアカード・コンポーネント(戦略マップ、戦略ツリー、KPIウォッチリスト、原因結果マップおよびカスタム・ビュー)を検索して、これらを自身のPortal Frameworkアプリケーション・ページに追加できます。ビジネス・インテリジェンス・オブジェクトに含まれているフィルタ、プロンプトおよびアクションのリンクはすべて、Portal Frameworkアプリケーション・ページまたはポータル・ページ内で機能します。
実行時に、Oracle WebCenter Portalユーザーは、プレゼンテーション・サービス・カタログのフォルダを開いて参照し、分析のビューを表示できます。プレゼンテーション・サービス・カタログに表示されるビュー・タイプは、表、ピボット・テーブル、チャート、ファンネル・チャート、ゲージ、ナラティブ、ティッカおよびタイトルです。プレゼンテーション・サービス・カタログに表示されないビュー・タイプは、ビュー・セレクタ、列セレクタ、論理SQLおよび結果なしのビューです。
ユーザーは、ダッシュボード・フォルダを参照してダッシュボードと関連付けられたページを探すこともできますが、ダッシュボード・ページ内を参照して自身のコンポーネント(ダッシュボードに埋め込まれた分析など)を表示することはできません。ユーザーは、スコアカード全体を自身のPortal Frameworkアプリケーション・ページに組み込むことはできません(スコアカードのコンポーネントのみを組み込むことができます)。
Oracle Business Intelligenceプレゼンテーション・サービスと統合するPortal Frameworkアプリケーションを作成するには、Oracle JDeveloper 11g リリース1 (11.1.1.6)以降と、必要なOracle BI EE拡張機能およびWebCenter Portal拡張機能をインストール済である必要があります。
Portal Frameworkアプリケーションを適切に作成するには、ライブラリ設定を構成して、weblogic.xmlファイルとweblogic-application.xmlファイルを更新して、セキュリティを適切に構成しておく必要があります。
Portal Frameworkアプリケーションとポータルの両方について、『Oracle Fusion Middleware Oracle Business Intelligence Enterprise Edition開発者ガイド』のOracle BI EEプレゼンテーション・サービス接続の作成に関する項に従って、BIアプリケーションへの接続を設定してセキュリティを構成する必要もあります。第54.6.2項「Oracle BIプレゼンテーション・カタログに接続するための資格証明の構成」の説明に従って、この接続用の資格証明を指定する必要もあります。
次の前提条件が適用されます。
Oracle WebCenter Portal
データベース接続、コンテンツ・サーバー接続およびFusion Middleware Controlも含めて、WC_Spacesサーバーがインストール済および構成済
OBIEE
Oracle Business Intelligenceアプリケーション
OBI Enterprise Editionリリース11.1.1.7.0
OBIアプリケーション リリース7.9.6.3 (オプション)
OBIEEはインストール済、構成済で実行中(データベース: OBI Enterprise Edition)
OBIアプリケーションはインストール済、設定済で、すべてのコンテンツがOBIEE環境から使用可能(オプション)
セキュリティ
OBIEE統合では、WebCenterおよびOBIEE間で同じアイデンティティ・ストア・ユーザー名が移入される必要があります。これは次のいずれかの方法で実行できます。
WebCenterとOBIEEが同じアイデンティティ・ストアを共有(推奨)
WCとOBIEEの異なるアイデンティティ・ストア間で、同じユーザー名を維持
この項では、ページ上に簡単にドロップできるビジネス・インテリジェンス分析、ダッシュボードおよびスコアカードのコンポーネントなど、リソースの追加について説明します。これらの方法に加えて、WebサービスおよびBI EE論理SQLビュー・オブジェクトを使用して、ビジネス・インテリジェンス・データをFrameworkアプリケーションに埋め込むオプションもあります。Webサービスの使用の詳細は、『Oracle Fusion Middleware Oracle Business Intelligence Enterprise Editionインテグレーターズ・ガイド』のOracle Business Intelligence Webサービスの概要に関する項を参照してください。BI EE論理SQLビュー・オブジェクトの使用の詳細は、『Oracle Fusion Middleware Oracle Business Intelligence Enterprise Edition開発者ガイド』のOracle BI EE論理SQLビュー・オブジェクトの使用に関する項を参照してください。
設計時に、Oracle BIプレゼンテーション・カタログに接続するための資格証明を指定する必要があります。これらの資格証明を使用して、Oracle BIプレゼンテーション・カタログからビジネス・インテリジェンス・オブジェクト(分析、ダッシュボード、スコアカード・コンポーネントなど)のリストが取得されます。
このプロセスによって、プレゼンテーション・サーバーへのログインがアプリケーションの現在のユーザーと同じであること、すべてのアクセス・チェックが現在のユーザーとして実行されること、およびデータが現在のユーザーとしてフェッチされることが保証されます。ADFページに、ユーザーがアクセスできないビジネス・インテリジェンス・オブジェクトが含まれている場合は、ADFページは、ユーザーがこれらのオブジェクトにアクセスするための適切な権限を持っていないことを示すメッセージを返します。
セキュリティが有効になっている場合は、「偽装の実行」パラメータをtrueに設定する必要があります。
この項には次のサブセクションが含まれます:
BIImpersonatorUserユーザーが存在するかどうか、そのユーザーに割り当てられたロールが正しいかどうかを確認するには、次の手順を使用します。
管理者アカウントを使用して、Oracle BI EEインスタンス用のWLS管理コンソールを開きます。
「ドメイン構造」ペインに移動して、「セキュリティ・レルム」を選択します。
「レルム」ペインが表示されます。
「レルム」ペインで、<myrealm>を選択します。
「設定」ダイアログが表示されます。
「設定」ダイアログで、「ユーザーとグループ」タブを開きます。
BIImpersonatorUserがユーザーのリストに表示されていることを確認します。
BIImpersonatorUserがリストに表示されていない場合は、引き続いて、第54.6.2.2項「BIImpersonatorUserの作成」の説明に従って、BIImpersonatorUserを作成します。
管理者アカウントでFusion Middleware Controlにログインします。
「ナビゲーション」パネルからWeblogic Domainノードを開き、bifoundation_domainを選択します。
「WebLogicドメイン」メニューから、「セキュリティ」→「アプリケーション・ポリシー」を選択します。
「アプリケーション・ポリシー」ページの「検索」で、「アプリケーション・ストライプ」ドロップダウン・リストからobiを選択します。
「プリンシパル・タイプ」ドロップダウン・リストから、Userを選択します。
「名前」フィールドにBIImpersonatorUserを入力し、検索を開始します(図54-36)。
図54-36 「アプリケーション・ポリシー」ペイン - bifoundation_domain
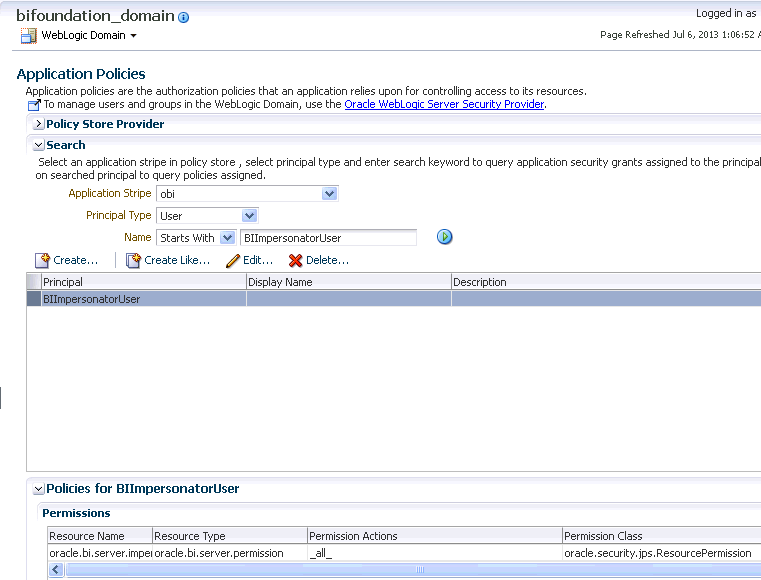
見つかったら、次の内容を確認します。
リソース名: oracle.bi.server.impersonatorUser
リソース・タイプ: oracle.bi.server.permission
権限アクション: _all_
権限クラス: oracle.security.jps.ResourcePermission
BIImpersonatorUserが見つからない場合は、引き続いて、第54.6.2.3項「BIImpersonatorUserへの権限の付与」の説明に従って、BIImpersonatorUserに権限を追加します。
BIImpersonatorUserユーザーを作成して、Oracle BI EEプレゼンテーション・サービス接続を利用し、Oracle BI EEオブジェクトを含むアプリケーションを保護するには、次の手順を実行します。偽装者ユーザーの資格証明をOracle BI EEプレゼンテーション・サービス接続に適用するには、事前にアプリケーションでADFセキュリティが有効になっている必要があります。
偽装ユーザー機能は、Oracle BI EEとADFがOracle Internet Directory (OID)を共有していない場合に、Oracle BIオブジェクトが含まれたアプリケーションを保護します。偽装ユーザーの作成と使用のプロセスを開始する前に、この機能が現在の環境内で構成されていることを確認する必要があります。
この手順を実行する前に、自身または管理者がWebLogic ServerのOracle BI EEレルム内にユーザーを作成して、このレルム内の各ユーザーにBIConsumerグループを割当て済であることを確認してください。詳細は、『Oracle Fusion Middleware Oracle Business Intelligence Enterprise Edition開発者ガイド』の偽装ユーザーの作成と使用方法に関する項を参照してください。
次の手順に従って、BIImpersonatorUserユーザーを作成します。
管理者アカウントを使用して、Oracle BI EEインスタンス用のWLS管理コンソールを開きます。
「ドメイン構造」ペインに移動して、「セキュリティ・レルム」を選択します。
「レルム」ペインが表示されます。
「レルム」ペインで、<myrealm>を選択します。
「設定」ダイアログが表示されます。
「設定」ダイアログで、「ユーザーとグループ」タブを開きます。
「ユーザー」タブが表示されていることを確認して、「新規」をクリックします。
ユーザー名としてBIImpersonatorUserと入力して、パスワードを入力します。
「OK」をクリックします。
次の手順に従って、Fusion Middleware Controlを使用してBIImpersonatorUserに権限を付与します。
お使いのOracle BI EEインスタンス用のFusion Middleware Controlを開きます。
「ナビゲーション」パネルからWeblogic Domainノードを開き、bifoundation_domainを選択します。
bifoundation_domainペインが表示されます。
bifoundation_domainペインで「WebLogicドメイン」メニューを開き、「セキュリティ」→「アプリケーション・ポリシー」を選択します。
「検索」ペインが表示されます。
「アプリケーション・ポリシー」ページの「検索」で、「アプリケーション・ストライプ」ドロップダウン・リストからobiを選択します。
「作成」をクリックします。
「アプリケーション権限の作成」ペインが表示されます(図54-37)。
「権限受領者」で、「追加」をクリックします。
「プリンシパルの追加」ダイアログが表示されます。
「タイプ」ドロップダウン・リストから、Userを選択します。
「プリンシパル名」フィールドにBIImpersonatorUserを入力し、「OK」をクリックします。
「権限」で、「追加」をクリックします。
「権限の追加」ダイアログが表示されます(図54-38)。
「権限」を選択し、「権限クラス」フィールドにoracle.security.jps.ResourcePermissionを入力します。
「リソース名」フィールドにoracle.bi.server.impersonatorUserを入力し、検索を開始して「続行」をクリックします。
「権限」のみを選択しているため、リソース・タイプが指定されていないことを示すエラーメッセージが表示される可能性があることに注意してください(つまり、oracle.bi.server.permission)。その場合、「権限の追加」ダイアログで「リソース・タイプ」を選択して、適切なタイプを選択します。
「選択」をクリックします。
「アプリケーション権限」ページで、「OK」をクリックします。
加えた変更内容が表示されない場合は、次のサーバーを停止して再起動します。
Oracle BI EEサーバー
Oracle BI EEプレゼンテーション・サーバー
WebLogic Server
この項では、BI objectsでWebCenter Portal統合を構成する方法について説明します。Portal FrameworkアプリケーションへのOracle Business Intelligenceオブジェクトの追加の詳細は、『Oracle Fusion Middleware Oracle Business Intelligence Enterprise Edition開発者ガイド』のADFアプリケーションへのビジネス・インテリジェンス・オブジェクトの埋込みに関する項を参照してください。
BIオブジェクトをWebCenter Portalに統合することを開始する前に、まずWebCenter PortalからBIサーバーへの接続を構成する必要があります。Oracle BI EEで提供されているADF MBeanを使用すると、デプロイ済のポータルやBI ADFアプリケーションへの新しい接続を追加できます。デプロイ済アプリケーションの既存の接続を変更することもできます。MBeanは、アプリケーションとともにデプロイされて、デプロイ後にFusion Middleware Controlを使用してアクセスできます。
次の手順を実行する前に、第54.6.2項「Oracle BIプレゼンテーション・カタログに接続するための資格証明の構成」の手順に従って、Oracle BIプレゼンテーション・カタログに接続するための資格証明をあらかじめ指定しておく必要があります。
|
注意: ポータルとOracle Business Intelligenceアプリケーションの間で同じアイデンティティ・ストアが共有されていない場合は、該当するユーザーを両方のシステムで作成する必要があります。 |
次の手順に従って、アプリケーションのデプロイ後に接続を構成します。
Fusion Middleware Controlを開いて、次のいずれかの操作を実行して自身のWebLogicドメインを選択します。
お使いのアプリケーションがBI ADFドメインにデプロイされている場合は、「アプリケーション・デプロイメント <お使いのドメイン>」ツリー・ノードを選択します。
お使いのアプリケーションがWebCenter Portalドメインにデプロイされている場合は、「WebCenter」ツリー・ノード、「WebCenterポータル」ツリー・ノードおよびwebcenter(11.1.1.4.0) (WC_Spaces)ツリー・ノードの順に選択します。この手順を実行するには、WC_Spacesサーバーが実行サれている必要がある点に注意してください。
リストから、「システムMBeanブラウザ」を選択します。
「システムMBeanブラウザ」ペインが表示されます。
「システムMBeanブラウザ」ペインで、次のパスをたどって「ADF接続」ツリー・ノードに移動します。
「アプリケーション定義のMBean」ツリー・ノードを選択します。
「oracle.adf.share.connections」ツリー・ノードを選択します。
「サーバー: <サーバー名>」ツリー・ノードを選択します。
たとえば、Server:DefaultServerやServer:WC_Spacesなどです。
「アプリケーション:<アプリケーション名>」ツリー・ノードを選択します。
たとえば、Application:Application2やApplication:webcenterなどです。
ADF接続ツリー・ノードを開きます。
子ADF接続ツリー・ノードを開きます。
対応するMBean情報が「アプリケーション定義のMBean」ペインに表示されます。
「アプリケーション定義のMBean」ペインで、「操作」タブを開いてから、「createConnection」をクリックしてプレゼンテーション・サービス接続を作成します。
「操作:createConnection」ダイアログが表示されます。
この接続の必要な値を指定します。
接続タイプの「値」フィールドにBISoapConnectionと入力して、接続名の「値」フィールドに任意の名前を入力して、「起動」をクリックして接続を作成します。
|
注意: 接続名では大文字と小文字が区別されます。SSOが動作するには、接続名とSSOアカウント名は正確に一致する必要があります。 |
「システムMBeanブラウザ」ペインで、「リフレッシュ」をクリックしてツリーをリフレッシュして、新しい接続を表示します。
この接続を変更するには、「システムMBeanブラウザ」ペインでこの接続を探してクリックします。
この接続の情報が「アプリケーション定義のMBean」ペインに表示されます。
「システムMBeanブラウザ」ペインから「ADF接続」に移動して、「属性」タブを開きます。
次に示すようにBISoap接続情報を入力し、「適用」をクリックして変更を適用します。
OBIEE URLからログイン・ページへの接続には、次の情報が必要です。
context = analytics host = <host name> port = 7001 or the local value protocol = HTTP
BIImpersonatorUserからの接続には、次の情報が必要です。
username = BIImpersonatorUser password = <password>
「ナビゲーション」ペインのADFConnectionsフォルダで、「操作」タブを開き、「保存」をクリックして接続を保存します。
「起動」をクリックすると、次のメッセージが表示されます。
"Confirmation Operation executed successfully."
Oracle BIコンテンツをポータル・ページに追加する前に、Oracle BIプレゼンテーション・カタログに格納されているオブジェクトをWebCenter Portalリソース・カタログに追加する必要があります。
管理者としてWebCenter Portalにログインします。
WebCenter Portalで「管理」をクリックします。
「管理」ページが表示されます。
「共有アセット」タブを開いて「リソース・カタログ」をクリックします。
「作成」をクリックします。
「名前」フィールドに、作成するカタログの名前を入力します。必要に応じて、このダイアログの他のフィールドに情報を入力します。
「使用可能」チェック・ボックスを選択して「リソース・カタログ」を使用可能にします。
新しいリソース・カタログを選択して「編集」をクリックします。
「追加」メニューを選択して、「ライブラリから追加」を選択します。
「接続」をダブルクリックします。
「BIプレゼンテーション・サービス」フォルダが表示されます。
このフォルダを開いてOracle BIオブジェクトを表示して、追加するオブジェクトを探して選択します。
「追加」をクリックして、選択したオブジェクトをカタログに追加します。
Frameworkアプリケーションへのオブジェクトの追加を続行します。実行時のリソース・カタログの管理の詳細は、『Oracle WebCenter Portalでのポータルの構築』のリソース・カタログの使用に関する項を参照してください。JDeveloperにおけるリソース・カタログの管理の詳細は、第14章「リソース・カタログの開発」を参照してください。
次の手順に従って、ポータル・ページを作成して、このページにOracle BIオブジェクトを追加します。この手順を実行する前に、Oracle BIオブジェクトをWebCenter Portalリソース・カタログに追加しておく必要があります。
WebCenter Portalにログインし、新しいポータルを作成するか、既存のポータルにアクセスします。
リソース・カタログをそのポータルのデフォルト・カタログとして設定します。
ページおよびポータル・ドロップダウン・リストから、「管理」→「設定」を選択し、「アセット」で、第54.6.3.2項「WebCenter Portalリソース・カタログへのOracle BIオブジェクトの追加」で作成したカタログを「ページ」のデフォルト・リソース・カタログとして選択します。
「保存」をクリックします。
ページおよびポータル・ドロップダウン・リストから、「作成」→「ページ」を選択します。
Oracle BIオブジェクトが格納されているフォルダに移動します。
分析またはダッシュボードを選択して、「追加」をクリックします。
選択したオブジェクトが当該ページに追加されます。
次の手順に従って、分析またはダッシュボードのフィルタやプロンプトの値を変更することで、ポータル・ページをテストします。
作成したページを開きます。
実行中のページで、「ページ・アクション」をクリックしてから、「編集」リンクをクリックして編集モードを開始します。
フィルタまたはプロンプトを含む分析またはダッシュボードを追加します。ページへのOracle BIオブジェクトの追加の詳細は、第54.6.3.3項「実行時のOracle BIコンテンツの追加」を参照してください。
ページの編集モードを終了せずに、ポータル・ページを保存します。
ポータル・ページで、プロンプト値を変更して、「OK」をクリックします。
編集モードを終了して、ページを保存して、アプリケーションによってプロンプト値が正しく適用されたことを確認します。
次の手順を使用して、ビジネス・インテリジェンス・タスク・フローの初期化パラメータをテストします。
作成したページを開きます。
実行中のページで、「ページ・アクション」をクリックしてから、「編集」リンクをクリックして編集モードを開始します。
タスク・フローの一部である分析またはダッシュボードを追加します。.jspxページへのビジネス・インテリジェンス・コンテンツの追加の詳細は、第54.6.3.3項「実行時のOracle BIコンテンツの追加」を参照してください。
ページの編集モードを終了せずに、ポータル・ページを保存します。
ビジネス・インテリジェンス・オブジェクトを見つけ、「編集」(スパナ)アイコンをクリックします。
「コンポーネント・プロパティ」ダイアログが表示されます。
ポータル・ページで、「パラメータ」タブを開き、オブジェクトのパラメータを変更して、「OK」をクリックします。
「パラメータ」タブを開き、オブジェクトのパラメータを変更して、「OK」をクリックします。
編集モードを終了して、ページを保存して、アプリケーションによって変更後のパラメータ値が正しく適用されたことを確認します。