| Oracle® Fusion Middleware Oracle WebCenter Portalインストレーション・ガイド 11g リリース1 (11.1.1.7.0) B55910-11 |
|
 前 |
 次 |
| Oracle® Fusion Middleware Oracle WebCenter Portalインストレーション・ガイド 11g リリース1 (11.1.1.7.0) B55910-11 |
|
 前 |
 次 |
この付録には、Oracle WebCenter Portalのすべてのインストール画面のスクリーンショットと説明が記載されています。
WebCenter Portalのバックエンド・コンポーネントのインストール画面および手順は、第5章「WebCenter Portalサービスのバックエンド・コンポーネントの準備」を参照してください。
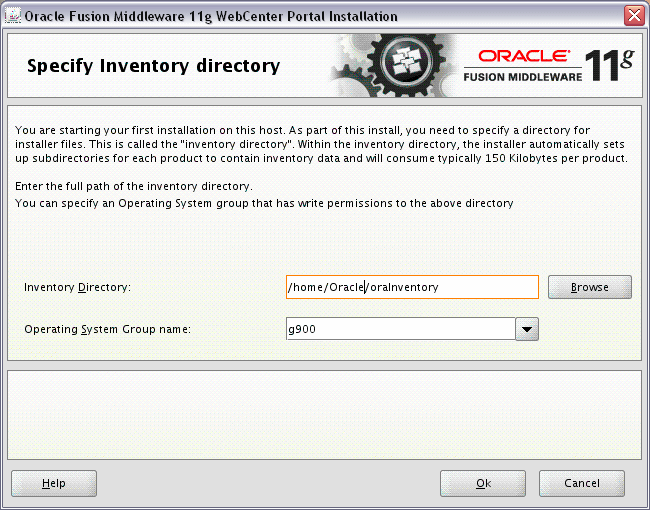
この画面はUNIXシステムの場合にのみ表示されます。このホストに初めてOracleをインストールする場合、インベントリ・ディレクトリの場所を指定する必要があります。このインベントリ・ディレクトリは、コンピュータ上にインストールされたすべてのOracle製品をインストーラが追跡するために使用します。
デフォルトのインベントリの場所は、User_Home/oraInventoryです。
「オペレーティング・システム・グループ名」フィールドで、インベントリ・ディレクトリへのアクセス権を付与するメンバーのグループを選択します。これにより、そのグループのすべてのメンバーが、このマシンに製品をインストールできるようになります。
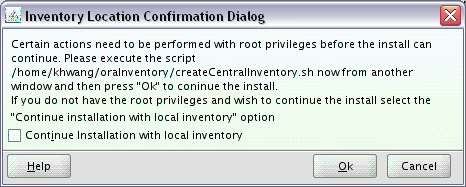
この画面はUNIXシステムの場合のみ表示されます。rootとしてinventory_directory/createCentralInventory.sh スクリプトを実行することを要求されます。
このマシンに対するrootアクセス権はないが、インストールの続行を希望する場合は、「ローカル・インベントリを使用してインストールを続行」を選択します。
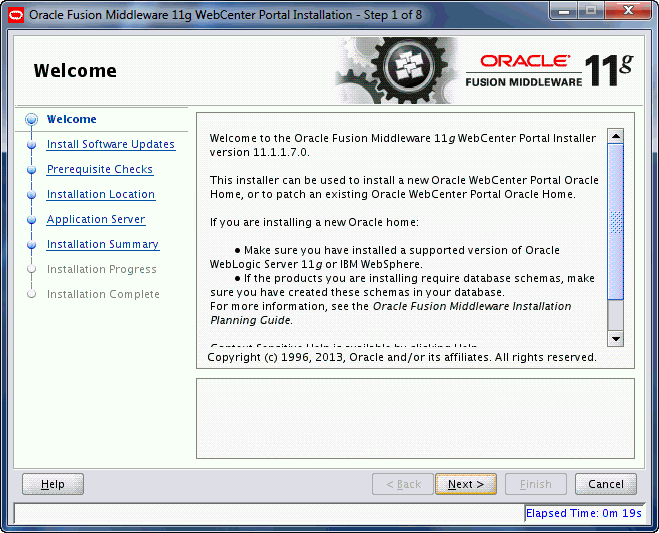
Oracle Fusion Middlewareのインストーラはこのページから開始され、次の2つの重要な情報を提供します。
インストーラが実行に役立つタスクについての要約を示す左側のナビゲーション・ペイン。ナビゲーション・ペインの各項目は、ソフトウェアのインストールに必要な情報の入力を求めるインストーラの個々の画面を表します。
インストールを続行する前に実行しておく必要のある前提条件に関する情報。
この画面の情報をよく確認して、必要なすべての前提条件が実行されていることを確認してください。
前提条件タスクについて不明な点がある場合は、インストールする特定のOracle Fusion Middlewareソフトウェアのインストレーション・ガイドとともに、『Oracle Fusion Middlewareインストレーション・プランニング・ガイド』を参照してください。
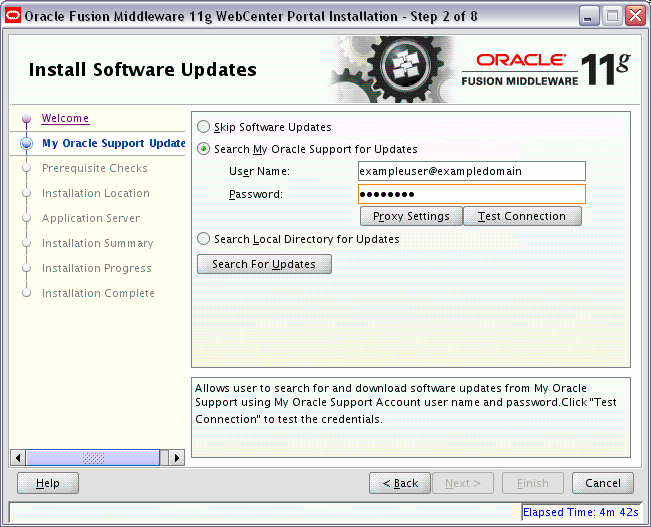
この画面を使用して、My Oracle Supportアカウント経由で重要なセキュリティ更新を含む最新のソフトウェア更新を短時間で簡単に検索します。
次の表では、この画面の各フィールドについて説明します。
| 要素 | 説明 |
|---|---|
| ソフトウェア更新のスキップ | この画面をスキップするには、このオプションを選択します。インストーラは、現在の製品インストールに適用できる可能性のある更新を確認しません。 |
| My Oracle Supportで更新を検索 | My Oracle Supportアカウントがある場合、このオプションを選択すると、インストールしようとしているソフトウェア製品に適用するソフトウェア更新を、インストーラが自動的にMy Oracle Supportで検索します。
My Oracle Supportアカウント名とパスワードを入力してから、「更新の検索」をクリックします。 インストーラによって、適用可能なソフトウェア更新がMy Oracle Supportから自動的にダウンロードされます。 更新を検索する前に、「接続のテスト」をクリックしてMy Oracle Supportへのログイン資格証明と接続をテストできます。プロキシ・サーバーが必要な場合は、「プロキシ設定」をクリックしてプロキシ・サーバーを構成します。 |
| ローカル・ディレクトリで更新を検索 | 最新のソフトウェア更新をすでにダウンロードしてあり、インストールしようとしている製品に適用可能な更新を、インストーラがローカル・ディレクトリで検索するようにする場合は、このオプションを選択します。
このオプションを選択すると、更新が配置されているローカル・ディレクトリを特定する際に使用可能な追加のフィールドおよび「参照」ボタンがインストーラに表示されます。 |
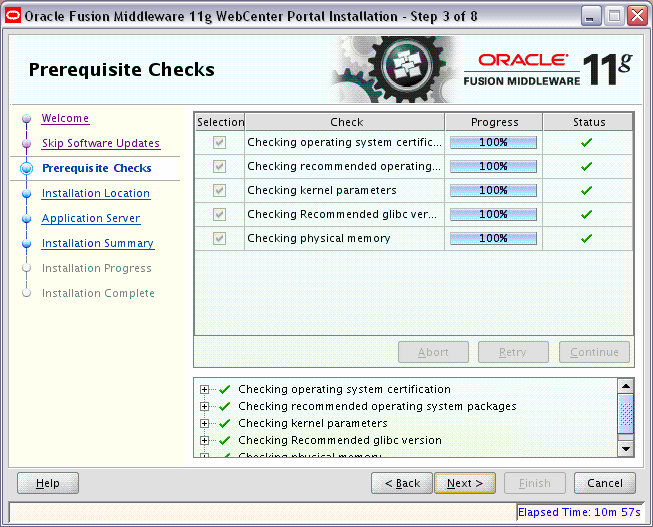
この画面では、ホスト・コンピュータを分析して特定のオペレーティング・システムの前提条件が満たされていることを確認します。
いずれかの前提条件のチェックが失敗した場合、短いエラー・メッセージが画面下部に表示されます。エラーを修正し、「再試行」をクリックして再試行します。エラー・メッセージまたは警告メッセージを無視してインストールを続行する場合は、「続行」をクリックします。
すべてのコンポーネントの前提条件チェックを中止するには、「中止」をクリックします。
システム要件と前提条件の詳細
インストールを行う前に、システム要件と動作保証のドキュメントを読み、インストールする製品の最小インストール要件を環境が満たしていることを確認する必要があることに注意してください。いずれのドキュメントもOracle Technology Network (OTN)から入手できます。
システム要件のドキュメントには、ハードウェアとソフトウェアの要件、ディスク領域とメモリーの最小要件、必要なシステム・ライブラリ、パッケージまたはパッチなどの情報が記載されています。
http://www.oracle.com/technetwork/middleware/ias/downloads/fusion-requirements-100147.html
動作要件のドキュメントには、サポートされているインストール・タイプ、プラットフォーム、オペレーティング・システム、データベース、JDKおよびサードパーティ製品が記載されています。
http://www.oracle.com/technetwork/middleware/ias/downloads/fusion-certification-100350.html
|
注意: 32ビット版の製品をインストールする場合は、インストール先のシステムも32ビット・システムをサポートしている必要があります。32版の製品の64ビット・システムへのインストールはサポートされていません。 |
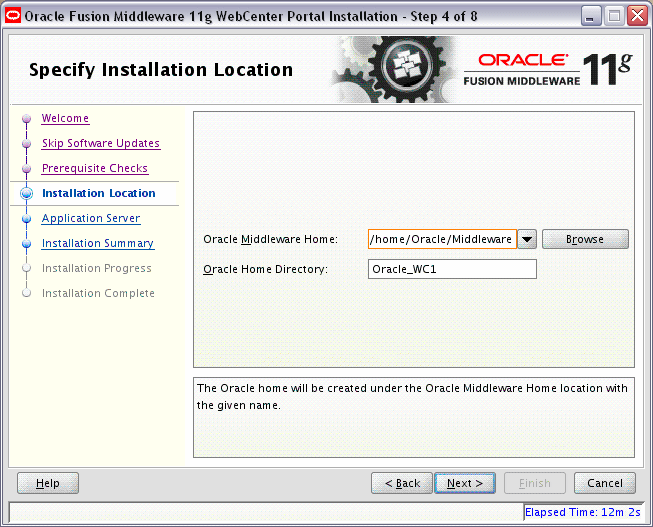
この画面を使用して、Oracle WebCenter Portalソフトウェアをインストールする場所を特定します。
次の表では、このページに表示される各フィールドについて説明します。
| フィールド | 説明 |
|---|---|
| Oracleミドルウェア・ホーム | Oracle WebLogic Serverのインストール時に作成された既存のOracle Middlewareホーム・ディレクトリの絶対パスを指定します。
Middlewareホームのフルパスが不明の場合は、「参照」をクリックして、システム上のディレクトリを特定します。 |
| Oracleホーム・ディレクトリ | Oracleホーム・ディレクトリは、製品がインストールされる場所です。すべてのソフトウェア・バイナリはこのディレクトリに配置され、ランタイム・プロセスがこのディレクトリに書込みを行うことはできません。
製品をインストールする、Oracle Middlewareホーム内のディレクトリを指定します。次の点に注意してください。
|
|
注意: oracle_commonは、Oracleホーム・ディレクトリとして指定できません。 |
Windowsオペレーティング・システムでインストールを実行する場合は、ディレクトリ・パスが有効であること、および二重円記号(\\)が使用されていないことを確認してください。
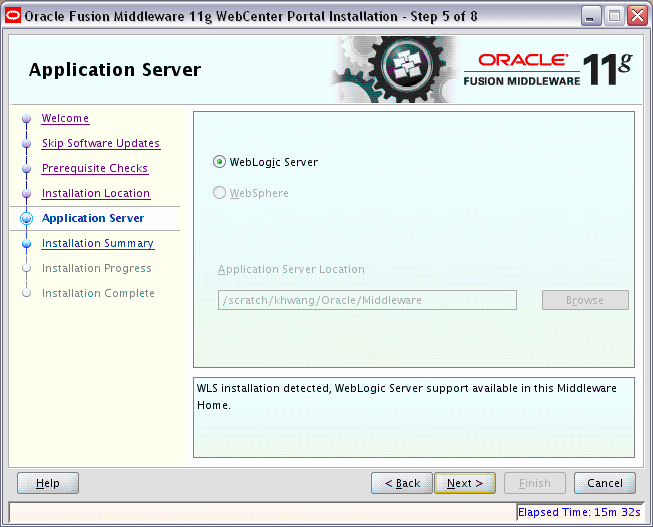
このインストールに使用するアプリケーション・サーバーを選択します。
インストーラによってOracle WebLogic ServerがインストールされているMiddlewareホームが検出された場合、これが使用されるアプリケーション・サーバーになります。画面に表示されるその他のフィールドはすべて非アクティブになります。
インストーラによってOracle WebLogic ServerがインストールされているMiddlewareホームが検出された場合、アプリケーション・サーバー・オプションの1つを選択し、「Application Serverの場所」フィールドにその場所を指定する必要があります。
インストーラによってMiddlewareホーム・ディレクトリが検出されなかった場合、「WebLogic Server」オプションは非アクティブになります。「WebSphere」を選択し、「Application Serverの場所」フィールドにIBM WebSphereの場所を指定する必要があります。
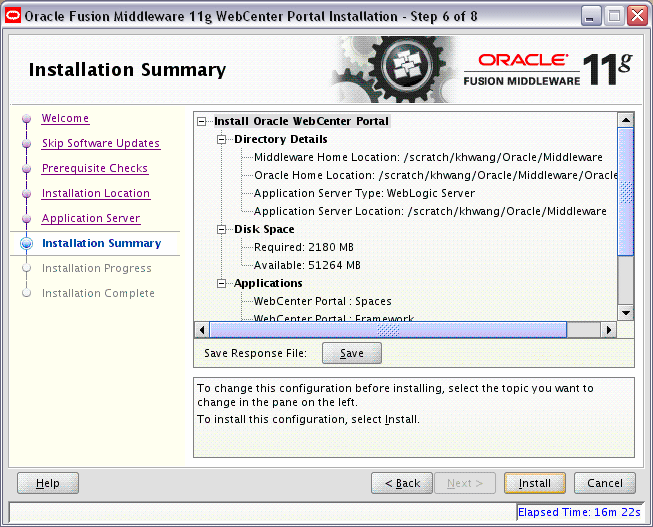
この画面には、インストール・セッションで行った選択内容の要約が表示されます。次の情報が含まれています。
インストールの場所
インストールに使用されるディスク領域の量
インストール対象として選択したアプリケーション
この画面の情報をよく確認して、次のいずれかの操作を行います。
インストールを開始する前に構成を変更する場合は、ナビゲーション・ペインを使用して、戻って編集するインストーラ画面を選択します。
情報に問題がない場合、「インストール」をクリックしてインストール手順を開始します。
この構成をテキスト・ファイル(レスポンス・ファイル)に保存する場合は、「保存」をクリックします。この結果生成されるレスポンス・ファイルは、後で同じインストールをコマンドラインから実行する場合に使用できます。詳細は、付録C「サイレント・インストールとアンインストール」を参照してください。
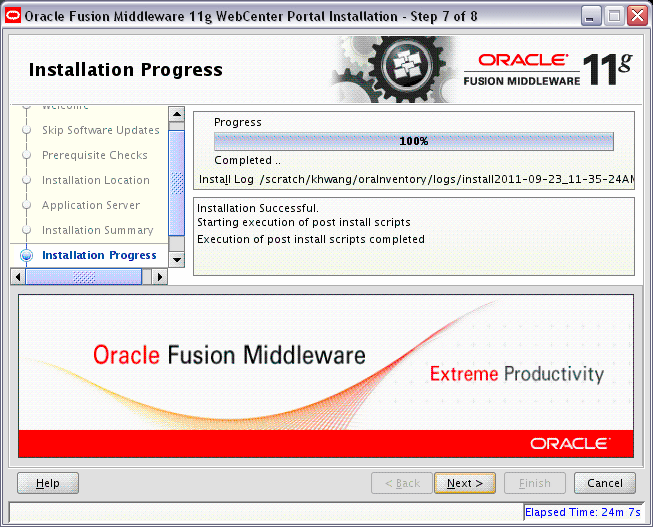
この画面には、インストールの進捗状況が表示されます。
インストールの完了前に中止する場合は、「取消」をクリックします。この場合、インストールは部分的には完了しており、「取消」をクリックする前にインストールされたソフトウェアの一部がシステム上に残るため、それらを手動で削除する必要があります。
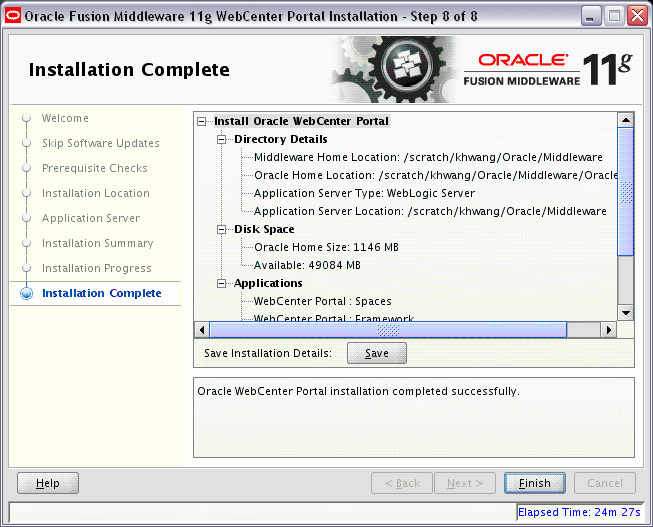
この画面には、完了したインストールについての要約が表示されます。
今後の参照用にこの要約情報をテキスト・ファイルに保存する場合は、「保存」をクリックします。
「終了」をクリックすると、画面が閉じ、インストール・セッションが終了します。