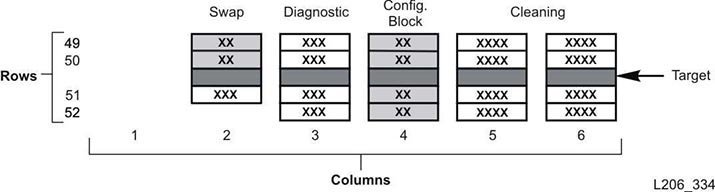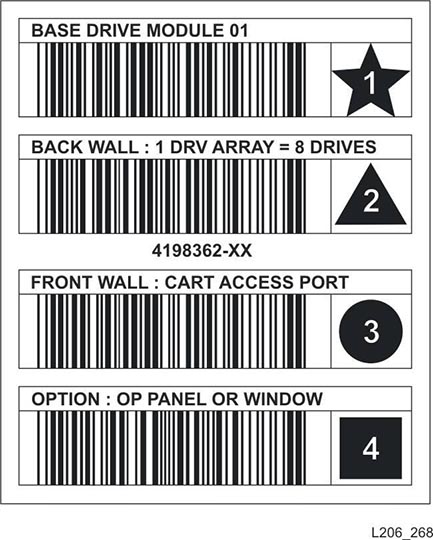9 Gestione delle cartucce
-
Importazione/esportazione di cartucce diagnostiche e di pulizia
-
Definizione delle soglie di avvertenza per il numero di utilizzi della cartuccia di pulizia
-
Configurazione del formato del codice a barre per gli host FC‐SCSI
-
Risoluzione di cartucce isolate causate da modifiche alla capacità
-
Risoluzione di cartucce isolate causate da modifiche al partizionamento
Spostamento delle cartucce (spostamenti di recupero)
Lo spostamento di una cartuccia con SLC determina solo l'aggiornamento della posizione della cartuccia nel database del controller della libreria. Per impedire errori di installazione, è necessario eseguire un controllo dal software host per aggiornare il database dell'host.
Per visualizzare una tabella di tutte le cartucce nella libreria, vedere Visualizzazione delle informazioni sulla cartuccia.
Attenzione:
Per evitare perdita di dati, prestare attenzione quando si spostano le cartucce nelle librerie partizionate. Lo spostamento accidentale di una cartuccia da una partizione a un'altra determinerà l'isolamento della cartuccia e potrebbe fare in modo che la nuova partizione la consideri come cartuccia provvisoria.-
Selezionare Tools > Diagnostics.Fare clic su Library nell'albero dei dispositivi.
-
Fare clic sulla scheda RcvrMove.
-
Selezionare Source Location Mode.
-
Nel campo VOLID immettere il vol-id della cartuccia da spostare.
-
Per Location, selezionare la posizione corrente della cartuccia (CAP, Slot, Drive, Reserved Slots).
-
-
Selezionare il tipo di posizione di destinazione (CAP, Storage Slots, Drive e Reserved Slots) e selezionare l'indirizzo di destinazione.
Nota:
Selezionare Drive solo se l'origine è una CAP o uno slot prenotato.Non spostare le cartucce dati negli slot prenotati. Gli slot prenotati devono contenere solo diagnostica o cartucce di pulizia.
-
Fare clic su Start.
-
Avviare un controllo della libreria dal software host per aggiornare il database host (consultare la documentazione del software di gestione dei nastri).
Posizionamento di una cartuccia
È possibile cercare le cartucce in base all'ID volume, all'indirizzo interno della libreria o all'indirizzo host.
Per visualizzare una tabella di tutte le cartucce nella libreria, vedere Visualizzazione delle informazioni sulla cartuccia.
Posizionamento di una cartuccia per ID volume
-
Selezionare Tools > Diagnostics, quindi fare clic su Library nell'albero dei dispositivi.
-
Fare clic sulla scheda Search.
-
Selezionare VOLID.
-
Immettere l'ID volume. Utilizzare * come carattere jolly.
-
Dall'elenco a discesa Requester selezionare il formato per i risultati della ricerca.
-
default per visualizzare la posizione della libreria nel formato dell'indirizzo interno della libreria;
-
hli0 o hli1 per visualizzarla nel formato dell'indirizzo HLI-PRC.
-
-
Selezionare un valore per Cartridge Type.
-
Fare clic su Search.
Posizionamento di una cartuccia in base all'indirizzo
-
Selezionare Tools > Diagnostics, quindi fare clic su Library nell'albero dei dispositivi.
-
Fare clic sulla scheda Search.
-
Selezionare Location.
-
Selezionare i criteri di ricerca dall'elenco a discesa e immettere l'indirizzo (i caratteri jolly non sono validi).
-
Dall'elenco a discesa Requester selezionare il tipo di indirizzo immesso nel campo Location.
-
Fare clic su Search.
-
Fare clic su . . . per visualizzare i dettagli sulla cartuccia.
Importazione/esportazione di cartucce diagnostiche e di pulizia
La libreria può eseguire una sola operazione di importazione o esportazione delle cartucce diagnostiche o di pulizia alla volta. Il controller della libreria prenota la CAP per l'intera operazione.
Prima dell'importazione, verificare che la cartuccia sia dotata dell'etichetta corretta. I primi due caratteri dell'ID del volume a otto caratteri delle cartucce diagnostiche devono essere DG. I primi tre caratteri delle cartucce di pulizia devono essere CLN.
Importazione di cartucce diagnostiche e di pulizia
Attenzione:
La libreria considererà una cartuccia di pulizia usata come nuova e ne imposterà il contatore degli utilizzi su zero.Nota:
Importare le cartucce di pulizia utilizzando SLC solo se la pulizia automatica è abilitata (vedere Abilitazione della pulizia automatica dell'unità). Per la pulizia dell'unità gestita dall'host, importare le cartucce di pulizia utilizzando il software dell'host.-
Verificare che nel sistema sia disponibile un numero sufficiente di slot di sistema prenotati vuoti. È necessario che nel modulo base e DEM sia presente almeno uno slot di sistema vuoto per il recupero del robot o l'inizializzazione della libreria (vedere Uso degli slot di sistema prenotati).
-
Verificare che la CAP sia vuota, non prenotata da un host, chiusa e bloccata (vedere Visualizzazione dello stato e delle proprietà del dispositivo).
-
In SLC selezionare Tools > Diagnostics.
-
Espandere la cartella CAP nell'albero dei dispositivi, quindi fare clic su una CAP da utilizzare.
-
Fare clic sulla scheda Import/Export.
-
Nella sezione Operation selezionare Import Cleaning/Diagnostic cartridges.
-
Fare clic su Start.
-
Caricare le cartucce nella CAP (attenersi alla procedura Inserimento delle cartucce con una CAP a partire dal passo 2).
Esportazione di cartucce diagnostiche e di pulizia
-
Verificare che la CAP sia vuota, non prenotata da un host, chiusa e bloccata (vedere Visualizzazione dello stato e delle proprietà del dispositivo).
-
In SLC selezionare Tools > Diagnostics.
-
Espandere la cartella CAP nell'albero dei dispositivi, quindi fare clic su una CAP da utilizzare.
-
Fare clic sulla scheda Import/Export.
-
Selezionare un tipo di operazione di esportazione. Se si esportano cartucce specifiche, selezionare le cartucce da esportare nell'elenco "Select Cartridges(s) to export".
-
Fare clic su Start.
-
Quando viene visualizzata la notifica di scaricamento, scaricare la CAP (attenersi alla procedura Espulsione delle cartucce con una CAP a partire dal passo 2).
Definizione delle soglie di avvertenza per il numero di utilizzi della cartuccia di pulizia
Per concedere il tempo necessario alla sostituzione della cartuccia, è necessario che la soglia di avvertenza sia inferiore all'utilizzo massimo consigliato delle cartucce (per l'utilizzo consigliato, consultare la documentazione del produttore dell'unità).
Quando si importa nella libreria una cartuccia di pulizia, il controller della libreria imposta il conteggio utilizzi su zero. Per visualizzare il numero di utilizzi corrente, vedere Visualizzazione dello stato della cartuccia di pulizia.
-
In SLC selezionare Tools > System Detail. Selezionare la cartella Library nell'albero dei dispositivi.
-
Selezionare Auto Clean, quindi la scheda Warning Threshold.
-
Selezionare il numero di indice del tipo di cartuccia di pulizia da configurare.
-
Immettere la nuova soglia di avvertenza per il tipo di cartuccia. Per disabilitare l'avvertenza, impostare la soglia su 0.
Nota:
Verrà modificata la soglia di avvertenza per tutte le cartucce di pulizia dello stesso tipo. -
Fare clic su Apply.
Configurazione del formato del codice a barre per gli host FC‐SCSI
Il formato del codice a barre specifica quale parte del codice a barre di una cartuccia viene trasmesso agli host FC-SCSI.
-
In SLC selezionare Tools > Configuration.
-
Dall'elenco a discesa selezionare il formato di presentazione da utilizzare per ciascuna partizione.
-
all: trasmette all'host tutti gli otto caratteri del codice a barre.
-
left6 (predefinito): trasmette all'host solo i sei caratteri VOLID. Non vengono trasmessi i caratteri del dominio e del tipo, ossia i due caratteri a destra del codice a barre.
-
-
Fare clic su Apply.
Visualizzazione delle informazioni sulla cartuccia
-
In SLC selezionare Tools > Reports.
-
Espandere la cartella Status Summary nell'albero di navigazione.
-
Selezionare Cartridge Table.
Visualizzazione dello stato della cartuccia di pulizia
Importante:
Se un'unità non può utilizzare una cartuccia di pulizia, invia una notifica alla libreria per indicare che la cartuccia è scaduta. Sostituire le cartucce di pulizia scadute il prima possibile (vedere Importazione/esportazione di cartucce diagnostiche e di pulizia).-
In SLC selezionare Tools > System Details.
-
Selezionare la cartella Library nell'albero dei dispositivi.
-
Fare clic sulla scheda Auto Clean, quindi sulla scheda Cleaning Cartridges.
Nota:
È possibile che una cartuccia di pulizia non venga visualizzata nell'elenco se è in uso, in transito o se è stata inserita nella libreria utilizzando il software dell'host.
Stati delle cartucce di pulizia
-
OK; è possibile utilizzare la cartuccia per la pulizia.
-
warning: il numero di utilizzi ha raggiunto o superato la soglia di avvertenza definita per questo tipo di cartuccia.
-
expired: la cartuccia è scaduta, in base alle informazioni ricevute dalle unità.
Uso degli slot di sistema prenotati
Sia il modulo base che il DEM presentano slot di sistema prenotati nella parte inferiore della parete posteriore. Gli slot prenotati contengono cartucce diagnostiche e di pulizia importate utilizzando SLC e il blocco di configurazione del modulo. Non archiviare cartucce dati negli slot di sistema prenotati.
Visualizzazione delle cartucce attualmente negli slot di sistema
-
In SLC selezionare Tools > Reports.
-
Espandere Status Summary nell'albero di navigazione.
-
Selezionare il report Cartridge Table.
-
Fare clic sull'intestazione di colonna Location Type per ordinare la tabella. L'opzione Location Type di tutti gli slot di sistema è impostata su "sysCell".
Blocco di configurazione del modulo
Ciascun modulo è dotato di un blocco di identificazione con etichette che identificano la configurazione del modulo. Questo blocco si trova nella parte inferiore della parete posteriore della quarta colonna da sinistra, righe 49, 50, 51 e 52. Durante un'inizializzazione o dopo un aggiornamento, l'unità robotica ispeziona il blocco di identificazione del modulo per determinare la configurazione del modulo.
Il blocco identifica quanto elencato di seguito.
-
Tipo di modulo: modulo base, DEM (Drive Expansion Module), CEM (Cartridge Expansion Module), PEM (Parking Expansion Module) o AEM (Access Expansion Module).
-
Configurazione della parete posteriore: 1 array di unità, 2 array di unità, 3 array di unità, 4 array di unità, array, caricatori di massa o vuota.
-
Configurazione della parete posteriore: array, porta di accesso alla cartuccia, finestra della CAP, vuota o caricatori di massa.
-
Opzioni: array o pannello o finestra, vuota o alloggiamento di servizio.
Etichette speciali
Le etichette CAPID/ e NOMAG/ sono etichette speciali che non includono alcuna icona.
-
CAPID/ viene posizionata sopra tutte le CAP come identificativo generico per la libreria se nella CAP non sono installati caricatori da utilizzare come destinazione.
-
NOMAG/ viene posizionata dietro i caricatori removibili nell'AEM di caricamento a massa.
Tipi di cartuccia
-
Cartucce dati: consentono di archiviare i dati del cliente.
-
Cartucce diagnostiche: utilizzate dagli addetti al servizio clienti per eseguire verifiche di lettura e scrittura sulle unità (vedere Importazione/esportazione di cartucce diagnostiche e di pulizia)
-
Cartucce di pulizia: utilizzate per pulire il percorso del nastro e le testine di lettura/scrittura delle unità nastro (vedere Importazione/esportazione di cartucce diagnostiche e di pulizia)
Etichette delle cartucce
Per informazioni sugli standard delle etichette delle cartucce, consultare Barcode Label Technical Brief su OTN. Tutte le cartucce della libreria devono avere un’etichetta esterna leggibile. Il robot segnala un errore quando rileva un'etichetta illeggibile.
Le cartucce non etichettate non sono supportate. Eventuali cartucce non etichettate rilevate vengono esportate dalla libreria attraverso la CAP. Una cartuccia non etichettata o di tipo sconosciuto non verrà installata in alcuna unità.
Gestione delle cartucce
Attenzione:
L'uso improprio delle cartucce può provocare una perdita di dati o danni ai componenti della libreria.-
Tenere le cartucce pulite e ispezionarle per individuare eventuali danni prima di ciascun utilizzo.
-
Non aprire mai le cartucce.
-
Non toccare il nastro che fuoriesce dalla cartuccia, per evitare di danneggiarne il bordo.
-
Non esporre il nastro o la cartuccia alla luce diretta del sole, all’umidità o a campi magnetici.
Ispezione di una cartuccia
Ispezionare sempre la cartuccia prima di inserirla in un’unità nastro o nella libreria. Una cartuccia difettosa o sporca può danneggiare un’unità nastro. Non utilizzare mai una cartuccia danneggiata. Verificare che non siano presenti i problemi indicati di seguito.
-
Sporcizia o residui
-
Alloggiamento incrinato o rotto
-
Switch di protezione da scrittura danneggiato
-
Liquido nella cartuccia
-
Etichette non perfettamente aderenti o che coprono il bordo della cartuccia
Pulizia dell'esterno delle cartucce
Per rimuovere polvere, sporcizia e umidità dalla cartuccia, utilizzare un panno asciutto e pulito. Per pulire le cartucce, utilizzare le spazzole Oracle StorageTek Tape Cleaner. Si tratta di spazzole imbevute di alcol isopropilico. Evitare che la soluzione venga a contatto con il nastro o che penetri nella cartuccia.
Conservazione delle cartucce
Conservare le cartucce in un ambiente pulito. Lasciare la cartuccia nella custodia protettiva fino al momento di utilizzarla. Per rimuovere la custodia, utilizzare la fascetta a strappo e non uno strumento appuntito. Prima dell'utilizzo, lasciare la cartuccia nell'ambiente operativo per almeno 24 ore.