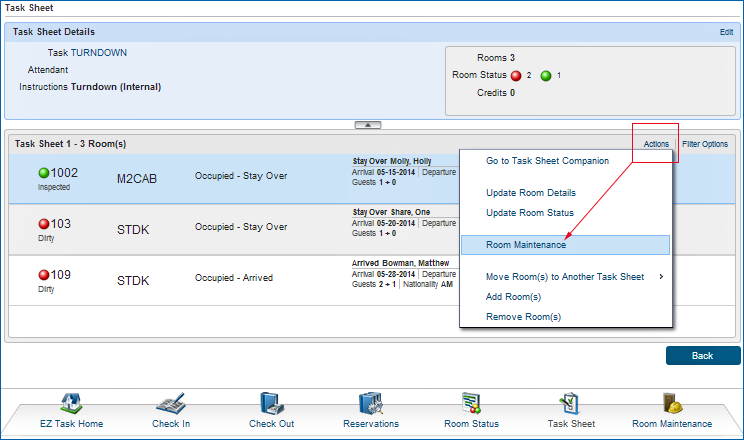FAQ - How do I add Remarks or Instructions to a Room Maintenance request?
You can add or edit Remarks or Instructions to a Room Maintenance request using the Edit Room Maintenance pop-up screen. This screen is accessible from Room Maintenance jump within the Room Management Workspace, the EZTask Room Maintenance option, or the Task Sheet.
Edit Room Maintenance Screen
The Edit Room Maintenance screen allows you to add messages in the Remarks space. You also can change the reason for the maintenance request by selecting one of the thumbnails.
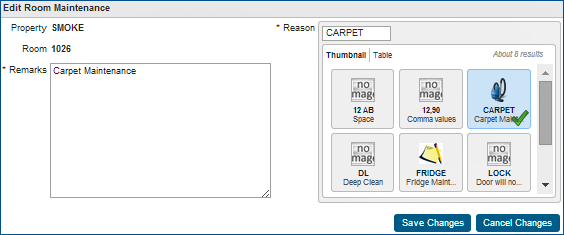

To add remarks or instructions to a Maintenance request from the Room Management > Room Maintenance jump:
- Search for the Maintenance request by Property. Use additional search criteria (Room, Room Class, Reason or Show) if needed.
- From search results, select a record.
- Select Edit to display the Edit Room Maintenance pop-up screen.
- Add or edit the text in the Remarks text box.
- Select Save Changes.
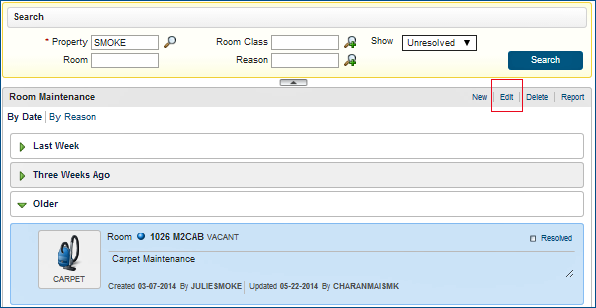
|
|
Room Maintenance jump - Search for a Maintenance request, then select Edit
|
|

To add remarks or instructions to a Maintenance request from the  EZTask Room Maintenance option:
EZTask Room Maintenance option:
Dashboard > EZTask > Room Maintenance:
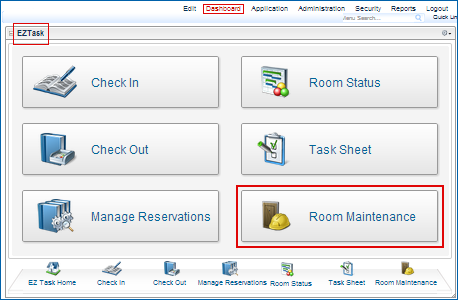
- Search for the Maintenance request by Property. Use additional search criteria (Room, Room Class, Reason, or Show).
- Select the record to change.
- Select Edit to display the Edit Room Maintenance pop-up screen.
- Add or edit the text in the Remarks text box.
- Select Save Changes.
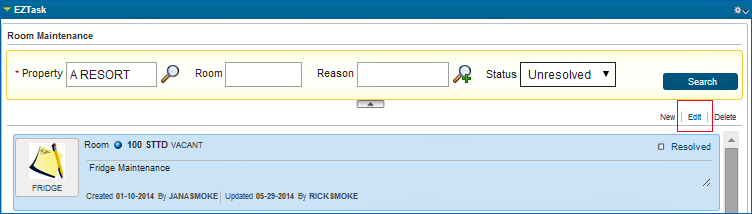
|
|
EZTask Room Maintenance - Add Remarks / Instructions to a Maintenance request
|
|

To add remarks or instructions to a Maintenance request from the  EZTask Task Sheet:
EZTask Task Sheet:
Dashboard > EZTask > Task Sheet

Access the Edit Room Maintenance pop-up screen by selecting the Task Sheet option on the Dashboard.
- Search for the Maintenance request by Property and Task (Sheet Number is an optional search criteria). If searching for Turndowns, select the Turndown check box (the Task field becomes unavailable).
- Select a Task Sheet from your search results. The Task Sheet Details screen displays.
- Select a Room, then select Actions.
- From the list of Actions, select Room Maintenance to display the Edit Room Maintenance pop-up screen.
- Add or edit the text in the Remarks text box.
- Select Save Changes.
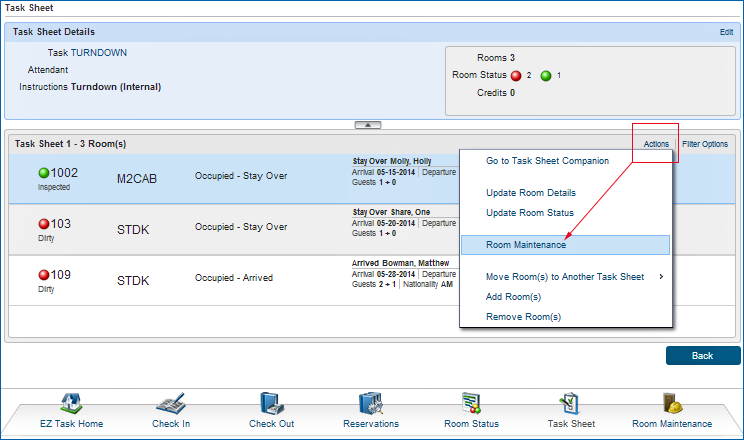


Copyright © 2015, Oracle and/or its affiliates. All rights reserved.
Legal NoticesVersion 9.0.1.20
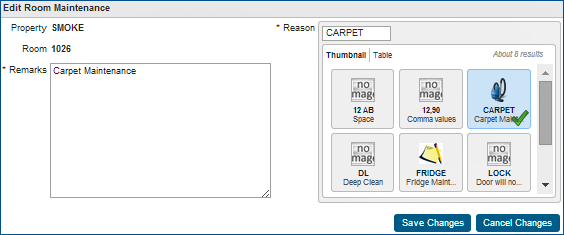
 EZTask Room Maintenance option:
EZTask Room Maintenance option: EZTask Task Sheet:
EZTask Task Sheet: