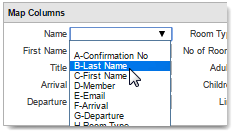Mapping columns for an imported block rooming list
As the file is imported, OPERA Cloud maps the rooming list fields to matching spreadsheet columns. If OPERA Cloud does not find a matching column header, you can map the column manually.
The Map Columns section displays the Rooming List fields, the drop-down lists next to the fields display the column headers from the spreadsheet. The Preview pane below shows the columns from the spreadsheet that will be imported. If the columns are not mapped, the data will not be imported, and that column will be blank. To map a column to the field, select the column header from the drop-down list next to the field that you want to match.
To manually map imported block rooming list columns
Example
The spreadsheet lists the guests' names in columns Last Name and First Name. When imported into the block rooming list, OPERA Cloud matched the First Name column, but did not match the Last Name column. As a result, in the preview pane the Name column remains blank, without data. For that column's data to be imported, we selected B-Last Name from the drop-down list next to the Name field, and then selected Refresh. The Last Name spreadsheet column data then appeared under the Name column in the import preview pane.