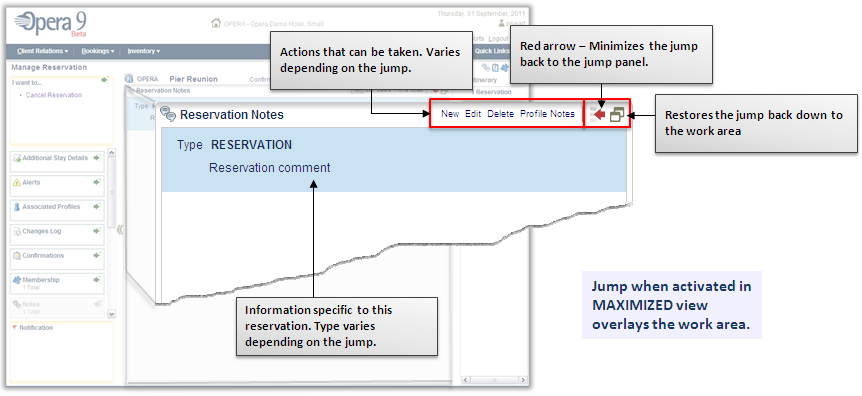Jump Navigation and Views
This topic describes the different states of the jump links, how to activate (open) them in Summary or Maximized view, how to restore them to the central work area from Maximized view, and how to dock them back to the jump link panel.
|
|
|
|
|
|
|
|
|
The jump in MINIMIZED view (inactive) is docked in the Jump link panel.
Jumps that have been activated in either the Minimized or Maximized view appear grayed out in the jump link panel.
|
|
|
Select the green arrow to activate the jump in SUMMARY view.
The jump when activated in SUMMARY view appears in the central work area along with other activated jumps.
(The Notes jump is shown activated in Summary view here in the Manage Reservation screen.)
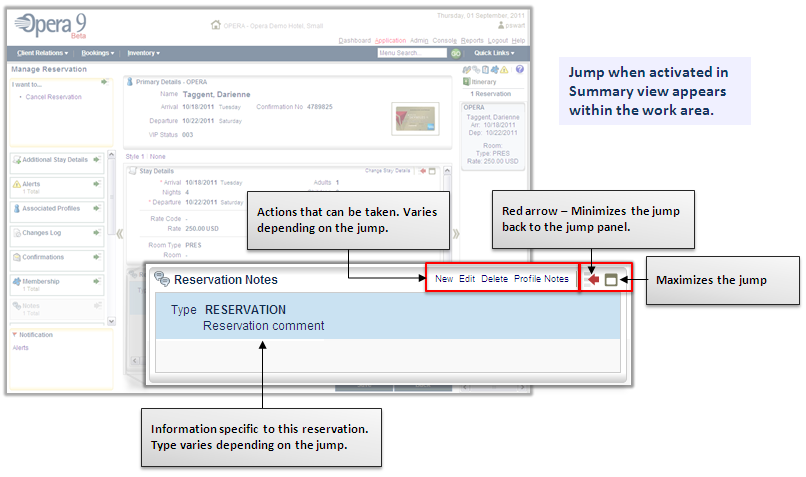
Select the jump's Name link to activate the jump in MAXIMIZED view.
The jump when activated in MAXIMIZED view overlays the work area and other activated jumps to give more viewing space and increase the jump's working area.
(The Notes jump is shown activated in Maximized view here in the Manage Reservation screen.)