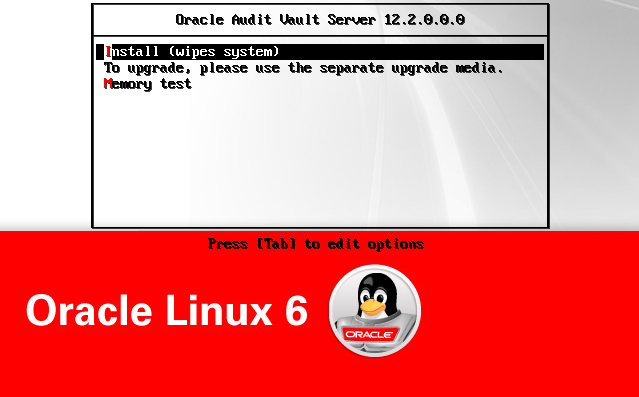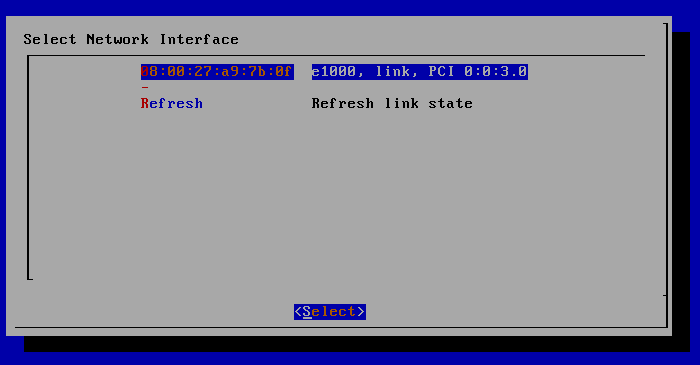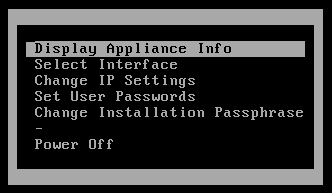1 Installing Oracle Audit Vault and Database Firewall Software
Learn how to install Oracle Audit Vault and Database Firewall (Oracle AVDF).
You can deploy the Audit Vault Agent once you have installed the Audit Vault Server.
- About the Software Installation Procedure
The Oracle Audit Vault and Database Firewall (Oracle AVDF) software is installed using four discs. - Downloading and Verifying the Software
Learn about downloading and verifying the software to install Oracle Audit Vault and Database Firewall (Oracle AVDF). - Installation Passphrase Requirements
One step in the installation of an Audit Vault Server or Database Firewall is to create an installation passphrase. - Installing an Audit Vault Server or Database Firewall
Steps for installing Audit Vault Server or Database Firewall.
See Also:
-
Oracle Audit Vault and Database Firewall Administrator's Guide for important information about installing Oracle Audit Vault and Database Firewall securely and protecting your data.
-
Oracle Audit Vault and Database Firewall Administrator's Guide for instructions on deployment and activation of Audit Vault Agent.
1.1 About the Software Installation Procedure
The Oracle Audit Vault and Database Firewall (Oracle AVDF) software is installed using four discs.
Each disc is created from .iso file downloads:
-
Three Audit Vault Server installer discs (created from three
.isofiles) -
One Database Firewall installer disc (created from one
.isofile) -
There is an additional Utilities file for Oracle Advanced Security Integration and Database Interrogation setup.
Oracle AVDF release 12.2.0.13.0 software contains the avdf-12.2.0.13.0-utility.zip file in addition to three Audit Vault Server installer discs and one Database Firewall installer disc. The avdf-12.2.0.13.0-utility.zip bundle contains the following files:
-
cipher-update.zip: Oracle Audit Vault and Database Firewall 12.2.0.13.0 - Deprecated-Cipher-Removal UtilityNote: Apply this patch on Audit Vault Server after installation or upgrade to 12.2.0.13.0 (or later). Before applying the patch, make sure that all the Audit Vault Agents and Host Monitor Agents are upgraded to 12.2.0.13.0.
npcap-utility.zip: Npcap installer required for Host Monitoring on Windowsdbfw-utility.zip: Database Firewall utilities to examine Native Network Encryption traffic for Oracle Database and to gather session information from other database types.README: Instructions for deploying Npcap and Database Firewall utilities patch.
During the installation, you create an installation passphrase that protects the newly installed component until it is fully configured.
See Also:
Installation Passphrase RequirementsNote:
The installation process reimages the server on which you install the Audit Vault Server or Database Firewall, automatically installing the operating system.1.2 Downloading and Verifying the Software
Learn about downloading and verifying the software to install Oracle Audit Vault and Database Firewall (Oracle AVDF).
For a fresh installation, you can download the Oracle Audit Vault and Database Firewall software from the Software Delivery Cloud. You cannot use this package to upgrade. To perform an upgrade from an existing deployment, you can download the upgrade software from the My Oracle Support website.
To download the software:
1.3 Installation Passphrase Requirements
One step in the installation of an Audit Vault Server or Database Firewall is to create an installation passphrase.
The installation passphrase protects the newly installed component from outside attack until you have done the post-install configuration tasks. To do the tasks, you must enter the installation passphrase that you created during the installation.
After doing the tasks, you no longer need the installation passphrase, and it no longer works.
The installation passphrase must have between 8 to 255 characters in these categories:
-
Uppercase letters (A-Z) - must have at least one
-
Lowercase letters (a-z) - must have at least one
-
Digits (0-9) - must have at least one
-
Space
-
At least one of the following:
-
Comma (,)
-
Period (.)
-
Colon (:)
-
Plus sign (+)
-
Underscore (_)
-
If you have created an installation passphrase for a component but not yet completed the post-install configuration tasks, then you can change the passphrase. To do so, select Change Installation Passphrase in the Audit Vault Server menu or Database Firewall menu, shown in the later steps of installation.
See Also:
1.4 Installing an Audit Vault Server or Database Firewall
Steps for installing Audit Vault Server or Database Firewall.
To install an Audit Vault Server or Database Firewall:
Note:
The Audit Vault Server and the Database Firewall server are software appliances. You must not make any changes to the Linux operating system through the command line on these servers unless following official Oracle documentation or under guidance from Oracle Support.