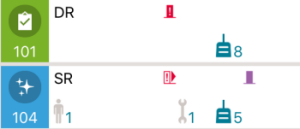2 Housekeeping
-
Room number and status

-
Housekeeping notes for a room
-
Room type
-
Number of adults and children and icons that indicate if a guest is a VIP or has a do not disturb notice:
 Adults
Adults  Children
Children  VIP
VIP  Do Not Disturb
Do Not Disturb -
If the room is in the check-in queue

-
If the room is
 out of order or
out of order or  out of service
out of service -
If the room is discrepant and has a status of
 Skip or
Skip or  Sleep
Sleep -
Number of maintenance tasks

-
Number of housekeeping credits

-
Expected arrival time for a room due to arrive
-
Expected departure time for a room due to depart
Filtering Rooms
Room Status Filters
![]() Inspected: Inspected rooms
Inspected: Inspected rooms
![]() Clean: Clean rooms
Clean: Clean rooms
![]() Pickup: Rooms to be touched up rather than fully cleaned
Pickup: Rooms to be touched up rather than fully cleaned
![]() Dirty: Dirty rooms
Dirty: Dirty rooms
![]() Do not Disturb: Rooms where guests have activated do not disturb
Do not Disturb: Rooms where guests have activated do not disturb
![]() Queued: Rooms which have checked in and are waiting on a room
Queued: Rooms which have checked in and are waiting on a room
![]() Out of Order: Rooms which are out of order
Out of Order: Rooms which are out of order
![]() Out of Service: Rooms which are out of service
Out of Service: Rooms which are out of service
Housekeeping Status Filters
![]() Skip: Vacant rooms according to housekeeping, but are listed as occupied by the property management system
Skip: Vacant rooms according to housekeeping, but are listed as occupied by the property management system
![]() Sleep: Occupied rooms according to housekeeping, but are listed as vacant by the property management system
Sleep: Occupied rooms according to housekeeping, but are listed as vacant by the property management system
![]() Exp. Arrival: Rooms which are due to arrive today
Exp. Arrival: Rooms which are due to arrive today
![]() Checked In: Rooms which checked in today
Checked In: Rooms which checked in today
![]() In House: Rooms which are in house, they did not check in today, and are not due to leave today
In House: Rooms which are in house, they did not check in today, and are not due to leave today
![]() Exp. Departure: Rooms which are due to depart today
Exp. Departure: Rooms which are due to depart today
![]() Departed: Rooms which checked out today
Departed: Rooms which checked out today
![]() Exp. Day Use Arrival: Day use rooms which are due to arrive today. Day use rooms are rented for a period of time which is less than an overnight stay. For example, airport hotels often rent rooms for day use to guests with layovers.
Exp. Day Use Arrival: Day use rooms which are due to arrive today. Day use rooms are rented for a period of time which is less than an overnight stay. For example, airport hotels often rent rooms for day use to guests with layovers.
![]() Day Use Checked In: Day use rooms which checked in today
Day Use Checked In: Day use rooms which checked in today
![]() Day Use In house: Day use rooms which are in house
Day Use In house: Day use rooms which are in house
![]() Exp. Day Use Departure: Day use rooms which are due to depart today
Exp. Day Use Departure: Day use rooms which are due to depart today
![]() Day Use Departed: Day use rooms which checked out today
Day Use Departed: Day use rooms which checked out today
![]() Vacant: Vacant rooms.
Vacant: Vacant rooms.
Viewing Out of Order Rooms
- On the Housekeeping screen, tap
 Filter.
Filter. - Tap
 Out of Order.
Out of Order. - Tap the room to see housekeeping and maintenance information.
Viewing Out of Service Rooms
- On the Housekeeping screen, tap
 Filter.
Filter. - Tap
 Out of Service.
Out of Service. - Tap the room to see housekeeping and maintenance information.
Viewing Queued Rooms
- On the Housekeeping screen, tap
 Filter.
Filter. - Tap
 Queued. The rooms in the queue are shown in the order in which they were placed in the queue.
Queued. The rooms in the queue are shown in the order in which they were placed in the queue. - Tap the room to see housekeeping, maintenance, and guest information.