VM 인스턴스 만들기 및 부팅
대시보드에서 Project(프로젝트) 패널을 사용하여 VM 인스턴스를 만들 수 있습니다.
대시보드에서 VM 인스턴스를 만드는 방법
시작하기 전에
SSH Keypair가 있는지 확인하십시오. SSH Keypair를 만드는 방법을 참조하십시오.
외부 네트워크가 정의되었는지 확인합니다. Neutron L3 에이전트 구성을 참조하십시오.
-
대시보드 왼쪽에 있는 패널에서 Project(프로젝트) 탭을 누릅니다.
사용자가 현재 사용 중인 프로젝트가 해당 패널 상단에 표시됩니다. 기본적으로 이 OpenStack 구성의 admin 사용자는 demo 프로젝트를 사용합니다.
- 패널의 Manage Compute(Compute 관리) 섹션에서 Instances(인스턴스)를 누릅니다.
-
Instances(인스턴스) 패널 오른쪽에서 Launch Instance(인스턴스 구동) 버튼을 누릅니다.
새 VM 인스턴스의 이름을 지정하고 인스턴스의 flavor 및 이미지 유형을 선택할 수 있는 다음 Launch Instance(인스턴스 구동) 대화 상자가 표시됩니다.
그림 5 인스턴스 구동 대화 상자
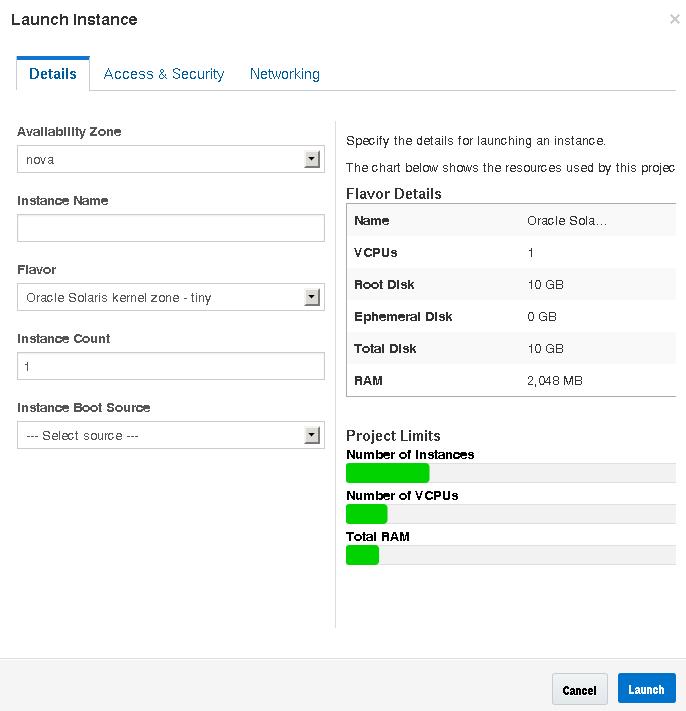
- Instance Name(인스턴스 이름) 필드에 새 VM 인스턴스의 이름을 입력합니다.
-
Flavor 드롭다운 목록에서 flavor를 선택합니다.
이 OpenStack 시스템이 커널 영역이며 베어 메탈 시스템이 아닌 경우 비전역 영역 flavor를 선택해야 합니다.
-
Instance Boot Source(인스턴스 부팅 소스)에서 Boot from image(이미지로 부팅)를 선택합니다.
Image Name(이미지 이름) 선택 항목이 표시됩니다. 선택한 flavor와 영역 유형이 동일한 이미지를 선택합니다. flavor와 이미지는 solaris 비전역 영역 또는 solaris-kz 커널 영역에 해당해야 합니다. 이 OpenStack 시스템이 커널 영역이며 베어 메탈 시스템이 아닌 경우 비전역 영역 이미지를 선택해야 합니다.
그림 6 선택 항목이 채워진 인스턴스 구동 대화 상자
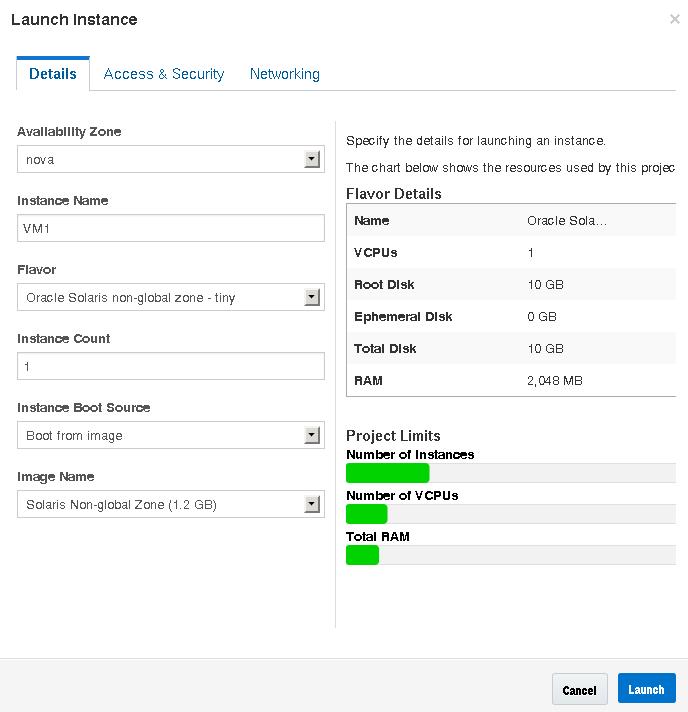
-
대화 상자에서 Access & Security(접근 & 보안) 탭을 누릅니다.
새 VM 인스턴스에서 설치할 SSH Keypair를 선택합니다.
-
대화 상자에서 Networking(네트워킹) 탭을 누릅니다.
새 VM 인스턴스가 연결될 네트워크를 선택합니다.
-
대화 상자 하단에 있는 Launch(구동) 버튼을 누릅니다.
새 VM 인스턴스가 만들어지고 설치 및 부팅됩니다.
새 인스턴스를 사용 가능한 상태로 설정하는 데 필요한 시간은 이미지 크기, flavor에서 제공된 리소스, OpenStack이 새 VM 인스턴스의 루트 파일 시스템을 배치한 위치 등 여러 요소에 따라 달라집니다.
-
유동 IP 주소를 새 VM 인스턴스와 연결합니다.
새 VM 인스턴스를 설치하는 동안 이러한 단계를 수행할 수 있습니다. VM 인스턴스에서는 연결된 유동 IP 주소가 있어야만 사용자가 로그인할 수 있습니다.
-
Actions(작업) 열에서 Associate Floating IP(유동 IP 연결) 버튼을 누릅니다.
Manage Floating IP Associations(유동 IP 연관 관리) 대화 상자가 열립니다.
-
IP Address(IP 주소) 드롭다운 메뉴에서 주소를 선택합니다.
IP Address(IP 주소) 필드에 사용 가능한 IP 주소가 없음을 알리는 메시지가 표시되면 + 버튼을 누릅니다. 유동 IP 주소를 프로젝트와 연결하는 방법을 참조하십시오.
-
연결된 포트를 선택합니다.
포트 목록에 VM 인스턴스의 고정 IP 주소가 표시됩니다.
- 대화 상자 하단에 있는 Associate(연결) 버튼을 누릅니다.
-
Actions(작업) 열에서 Associate Floating IP(유동 IP 연결) 버튼을 누릅니다.
다음 단계
-
Instances(인스턴스)를 누르고 인스턴스 이름을 누르면 인스턴스에 대한 세부정보가 표시되고 인스턴스의 콘솔 로그가 표시됩니다. 페이지를 다시 로드하여 로그 업데이트를 확인합니다.
-
Volumes(볼륨)를 눌러 만들어진 Cinder 볼륨을 확인합니다.
-
Network Topology(네트워크 토폴로지)를 눌러 모든 서브넷 세그먼트, 가상 라우터, 활성 인스턴스 등 클라우드 네트워크의 표현을 확인합니다.
-
Images & Snapshots(이미지 & 스냅샷)를 눌러 Glance 이미지 저장소로 업로드된 통합 아카이브를 확인합니다.
-
새 VM 인스턴스 설치가 완료되고 인스턴스가 Active(활성) 상태에 도달하면 인스턴스에 로그인합니다. 다음 명령은 단계 7의 키와 단계 10의 유동 IP 주소를 사용하여 루트로 영역에 로그인합니다.
# ssh root@floating-ip-address
SSH Keypair를 만드는 방법
- 대시보드 왼쪽에 있는 패널에서 Project(프로젝트) 탭을 누릅니다.
- 패널의 Manage Compute(Compute 관리) 섹션에서 Access & Security(접근 & 보안)를 누릅니다.
- Keypairs 탭을 누릅니다.
-
Create Keypair(Keypair 생성) 버튼을 누릅니다.
Create Keypair(Keypair 생성) 대화 상자가 열립니다.
- 대화 상자의 Keypair Name(Keypair 이름) 필드에 키 쌍 이름을 입력합니다.
-
대화 상자에서 Create Keypair(Keypair 생성) 버튼을 누릅니다.
새 Keypair가 자동으로 다운로드됩니다.
새 Keypair가 자동으로 다운로드되지 않을 경우 제공되는 Download keypair(Keypair 다운로드) 링크를 누릅니다.
Access & Security(접근 & 보안) 패널의 Keypairs 탭에 새 Keypair가 나열됩니다.
테넌트에 대한 네트워크를 만드는 방법
- 대시보드 왼쪽에 있는 패널에서 Project(프로젝트) 탭을 누릅니다.
- 패널의 Manage Network(네트워크 관리) 섹션에서 Networks(네트워크)를 누릅니다.
-
Create Network(네트워크 생성) 버튼을 누릅니다.
Create Network(네트워크 생성) 대화 상자가 열립니다.
- Network(네트워크) 탭의 Name(이름) 필드에 네트워크 이름을 입력합니다.
- Subnet(서브넷) 및 Subnet Details(서브넷 상세 정보) 탭에서 요청되는 정보를 제공합니다.
-
대화 상자 하단에 있는 Create(생성) 버튼을 누릅니다.
Networks(네트워크) 패널에 새 네트워크 및 서브넷이 나열됩니다.
유동 IP 주소를 프로젝트와 연결하는 방법
- 대시보드 왼쪽에 있는 패널에서 Project(프로젝트) 탭을 누릅니다.
- 패널의 Manage Compute(Compute 관리) 섹션에서 Access & Security(접근 & 보안)를 누릅니다.
- Floating IPs(유동 IP) 탭을 누릅니다.
-
Allocate IP To Project(프로젝트에 IP 할당) 버튼을 누릅니다.
Allocate Floating IP(유동 IP 할당) 대화 상자가 열립니다.
- 대화 상자의 드롭다운 메뉴에서 유동 IP를 할당할 풀을 선택합니다.
- 대화 상자에서 Allocate IP(IP 할당) 버튼을 누릅니다.