| Oracle Enterprise Pack for Eclipse Oracle Mobile Application Framework (OEPE Edition)でのモバイル・アプリケーションの開発 リリース2.1.3 E67371-01 |
|
 前 |
 次 |
| Oracle Enterprise Pack for Eclipse Oracle Mobile Application Framework (OEPE Edition)でのモバイル・アプリケーションの開発 リリース2.1.3 E67371-01 |
|
 前 |
 次 |
この付録では、MAFのユーザーの操作性に関する概要について説明します。
この付録の構成は、次のとおりです。
MAFアプリケーションをインストールしたら(第E.2項「モバイル・デバイスへのMAFアプリケーションのインストール」を参照)、エンド・ユーザーは、モバイル・デバイスのホーム画面でアプリケーション・アイコンを選択して(図E-1を参照)、MAFアプリケーションの使用を開始できます。アプリケーションの起動時、ホーム画面にはスプラッシュ画面が表示されます。起動が完了したら、エンド・ユーザーは、アプリケーション機能間を移動したり(第E.3項「アプリケーション機能間の移動」を参照)、プリファレンスを設定したり(第E.4項「プリファレンスの設定」を参照)、他のすべてのタスクを実行することが可能になります。
エンド・ユーザーは、通常のアプリケーション・プロビジョニング・メカニズムを通じてMAFアプリケーションをダウンロードおよびインストールできます。
インストール時、アプリケーションのプリファレンスにはデフォルト設定が移入されます。デフォルトの変更方法については、第E.4項「プリファレンスの設定」および第E.2.2項「AndroidデバイスへのMAFアプリケーションのインストール方法」を参照してください。
モバイル・デバイスからMAFアプリケーションを削除することは、他のアプリケーションのアンインストールと変わりません(第E.2.3項「MAFアプリケーションのアンインストール方法」を参照)。
iOSデバイスのユーザーは、次のいずれかの方法でMAFアプリケーションをダウンロードおよびインストールします。
エンタープライズ固有の配布メカニズムから
iTunesを使用
iPhone構成ユーティリティを通じてデプロイ
Webサーバー上でワイヤレスにホスティング
AppleのApp Storeから
アプリケーション・マーケットプレイスで利用可能なMAFアプリケーションをインストールすることに加えて、エンド・ユーザーは、アプリケーション・マーケットプレイスの外部で利用可能なアプリケーションをダウンロードできます。これを実行する方法については、Webで情報を検索することをお薦めします。
MAFアプリケーションは、他のアプリケーションと同様にモバイル・デバイスから削除されます。アンインストール・プロセスでは、アプリケーションとともにすべてのアプリケーション・データおよびすべての外部プリファレンスが削除されます。
各アプリケーション機能へのアクセスを提供するために、MAFアプリケーションは、ナビゲーション・バーまたはSpringboardを使用して、有効なアプリケーション機能間のナビゲーションを可能にします。
アプリケーションの開発時にナビゲーションを構成する方法の詳細は、第5.1項「MAFアプリケーションの表示動作の概要」を参照してください。
図E-2は、iPhone上に表示されるMAFのUI要素を示しています。
UIは、ナビゲーション・アイテム(アイコン)が移入されたナビゲーション・バーで構成されています。最初のナビゲーション・アイテムは強調表示されており、これが選択されていることを示しています。
|
注意: アプリケーションに対してSpringboardが定義されている場合は、オーバーレイ形式で「ホーム」ナビゲーション・ボタンがナビゲーション・バーの上に表示されますが、このボタンはその一部ではありません。このボタンにより、エンド・ユーザーは、アプリケーション・コンテンツからSpringboardに戻ることができます。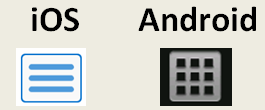
アプリケーションに対してSpringboardが指定されていない場合、「ホーム」アイコンは表示されません。 詳細は、第5.1項「MAFアプリケーションの表示動作の概要」を参照してください。 |
図E-2で示されている例のナビゲーション・バーには、6つのナビゲーション・アイテムが含まれていますが、iPhone上のスペースが限られているため、すべてのナビゲーション・アイテムを同時に表示することはできません。そのため、5つ目のアイコンは、「次へ」機能になっています。「次へ」機能がアクティブ化されると、ナビゲーション・バーが展開され、残りのナビゲーション・アイテムが表示されます。iPad上では、すべてのナビゲーション・アイテムが表示されます。ナビゲーション・バーの上のコンテンツ領域には、この特定のソリューションに固有のコンテンツが表示されます。前述の例では、アプリケーションにバンドルされている発注の承認ツールです。
|
注意: ナビゲーション・バーに少なくとも1つのアプリケーション機能のアイコンが表示されている場合、エンド・ユーザーに対して、「非表示」ボタン(ナビゲーション・バーが表示されている場合にそれを非表示にするボタン)と「表示」ボタン(ナビゲーション・バーが非表示の場合にそれを表示するボタン)が表示されます。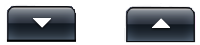
アプリケーションXMLファイル( maf-application.xmlファイルで、ナビゲーション・バーに表示されるアプリケーション機能が参照されていない場合、「非表示」と「表示」のボタンがエンド・ユーザーに表示されず、ナビゲーション・バーが最初は非表示になっている可能性があります。この場合、Springboardが定義されているときは、それがアプリケーションに対する唯一のナビゲーション・ツールになります。 詳細は、第E.3.1.2項「単一機能アプリケーションの使用」を参照してください。 |
図E-3は、「次へ」アイコンがアクティブ化され、残りのナビゲーション・アイテムがリストとして表示された後のiPhone画面を示しています。エンド・ユーザーは「次へ」リスト内でアイテムを再配置できます。
アプリケーションの起動時にナビゲーション・バーに表示されるナビゲーション・アイテムを変更するには、図E-4に示すとおり、「編集」を選択して「構成」モードにします。
「構成」モードでは、コンテンツ領域からアイコンをドラッグし、それをナビゲーション・バーにドロップできます。この例では、図E-5に示すとおり、ナビゲーション・バーで「送信」ナビゲーション・アイテムがGleナビゲーション・アイテムに置き換えられ、「送信」は「次へ」アイテムの下にリストされています。構成モードを終了するには、「終了」を選択して「次へ」画面に戻ります。
エンド・ユーザーがナビゲーション・バーで新たに再配置されたGleナビゲーション・アイテムを選択すると、図E-6に示すとおり、コンテンツ領域にGleページが表示されます。
MAFでは、デフォルトでSpringboardナビゲーションは無効になっています。これは、maf-application.xmlファイルを構成して開発時に有効にします(第5.1項「MAFアプリケーションの表示動作の概要」を参照)。
Springboardを使用したナビゲーションに対してMAFアプリケーションが有効である場合、アプリケーションの起動時、エンド・ユーザーに、図E-7に示すような画面が表示されます。
上の図では、MAFで提供されているデフォルトのSpringboardがデフォルトの縦レイアウトでiPhone上に表示されています(開発時にカスタムのSpringboardを作成する方法については、第5.1項「MAFアプリケーションの表示動作の概要」を参照してください)。エンド・ユーザーが利用可能なアプリケーション・コンテンツ機能が3ページあり、画面の下部に3つのドットで示されています。エンド・ユーザーは、3つのページの最初のページを表示しています。最初のドットが明るく示されており、ユーザーが最初のページを表示していることがわかります。
機能の2番目のページを開く(図E-8を参照)には、iPhoneの画面を右から左にスワイプします。すると、最初のページが左に移動し、右から2番目のページが現れます。最初のページが左に移動してフェードアウトし、2番目のページが現れてフェードインします。
上の図では、エンド・ユーザーは3つのページの2番目のページを表示しています。2番目のドットが明るく示されていることで、それがわかります。
エンド・ユーザーがモバイル・デバイスを横方向に回転すると、それに応じてSpringboardアイコンの位置が変わります(図E-9を参照)。
表示の方向が変わってもページは変わらず、ページ2が表示されていることに注意してください。
横方向の表示になっている間に機能の最初のページに戻る(図E-10を参照)には、iPhoneの画面を左から右にスワイプします。すると、2番目のページが右に移動し、左から最初のページが現れます。
1ページ目にある特定の機能(「コンタクト先」など)を表示するには、「コンタクト先」アイコンまたは該当するテキストをタッチします。
iOSデバイスでは、エンド・ユーザーは、デバイス・シェイク・ジェスチャーによって、どのアプリケーション機能からもSpringboardに戻ることができます。
Androidデバイスでは、エンド・ユーザーは、メニュー項目を使用していつでもSpringboardに戻ることができます。
アプリケーションには、単一の機能しか持たないものもあります。その機能は、Springboardまたはナビゲーション・バーに表示されるようには構成されません。この場合、その単一の機能のみがエンド・ユーザーに表示され、ナビゲーション・バーの表示を制御したり、Springboardに戻ったりするための特殊なボタンは表示されません。
Androidデバイスでのアプリケーション機能のナビゲーションは、「次へ」機能を除いて、iOSデバイスでのナビゲーションとほぼ同じです(第E.3.1項「iOSデバイスでのアプリケーション機能間の移動方法」を参照)。Androidデバイスでは、「次へ」機能がアクティブ化されると、残りのナビゲーション・アイテムのリストが表示されます。ナビゲーション・バーの外観は変わりません。
エンド・ユーザーは、モバイル・プラットフォームによって規定されている方法でアプリケーションのプリファレンスを構成できます。
アプリケーション開発時のプリファレンスの構成については、第22章「ユーザー・プリファレンスの有効化」を参照してください。
エンド・ユーザーは、iOSデバイスで「設定」アプリケーションを開き、MAFアプリケーションの「設定」アイコンを選択して、そのアプリケーションで使用可能なすべての設定にアクセスできます。変更された設定は、「設定」アプリケーションを終了すると有効になります。これは、iOSデバイス上のすべてのアプリケーションの通常の動作です。
起動時、プリファレンスにはデフォルト値が移入されています。それらの値は、maf-feature.xmlファイルで定義されています。プリファレンスの値を設定するための標準的な方法に加えて、次の方法で値を定義できます。
値のリストから選択する。
読取り不可の値として(パスワードなどを入力する場合)。
バイナリ値として。
プリファレンスは、カスケード・ページに表示されます。変更可能なプリファレンスと変更できないプリファレンスは、容易に区別できます。
プリファレンスを使用して、ユーザーの資格証明をグローバルに設定できます(第30章「MAFアプリケーションの保護」を参照)。
Androidデバイスでのプリファレンスの設定は、iOSデバイスでのプリファレンスの設定と同じです(第E.4.1項「iOSデバイスでのプリファレンスの設定方法」を参照)。プリファレンスには、「プリファレンス」メニュー項目からアクセスできます。
|
注意: そのアプリケーションに対して定義されているプリファレンスが存在しない場合は、メニューに「プリファレンス」メニュー項目が表示されることはありません。 |
診断とサポートの目的で、有効化されたアプリケーション機能のアプリケーション・ログ・ファイルをデバイス上に表示できます。
iOSデバイスの場合、ログ・ファイルは~/Library/Logs/CrashReporter/MobileDevice/<DEVICE_NAME>にあります。ログ・ファイルにアクセスする前に、デバイスを同期する必要があることに注意してください。
Androidデバイスにおけるログ出力の検索および表示の詳細は、http://developer.android.com/tools/help/logcat.htmlを参照してください。
ロギングの詳細は、第31.4項「ロギングの使用方法と構成」を参照してください。
一般的なMAFアプリケーションの様々なモジュールの使用方法には、多くの制限があります。
MAF AMXリスト・ビュー・コンポーネントを使用する際に(第13.3.15項「リスト・ビューおよびリスト・アイテム・コンポーネントの使用方法」を参照)エンド・ユーザーが留意する必要がある制限は、次のとおりです。
リスト・ビュー・コンポーネントが編集モードの場合、エンド・ユーザーが実行可能なのは、(リスト・アイテム・コンポーネントによって表示されている)行の並替えのみであり、行を選択またはハイライトすることはできません。
MAF AMXデータ視覚化コンポーネントを使用する際に(第13.5項「データ視覚化の指定」を参照)エンド・ユーザーが留意する必要がある制限は、次のとおりです。
地理マップ(第13.5.18項「地理マップ・コンポーネントの使用方法」を参照)を除いて、MAF AMXデータ視覚化コンポーネントは、Android 2.nプラットフォームで相互作用をサポートしていません。
Androidでは、WAI-ARIAアクセシビリティ機能はデータ視覚化コンポーネントに対してサポートされません。
Android 4.nでは、デバイスの「戻る」ボタンを押すと、エンド・ユーザーが前に使用したアプリケーション機能に戻ります。エンド・ユーザーがアプリケーションの起動時に最初に使用したアプリケーション機能に到達するまでデバイスの「戻る」ボタンをアクティブにし続けると、アプリケーションは終了します。
ビュー間のナビゲーションの構成方法の詳細は、第13.3.5.7項「戻るボタンのナビゲーションの有効化」を参照してください。
アクセシビリティが必要な際に(第13.8項「MAFのアクセシビリティのサポートの理解」を参照)エンド・ユーザーが留意する必要がある制限は、次のとおりです。
MAF AMX UIコンポーネントは、アプリケーションがAndroidスクリーン・リーダー・モードで実行された場合、正しく動作しない可能性があります。
Androidでは、WAI-ARIAアクセシビリティ機能はDVTコンポーネントに対してサポートされません。