
If you have created multiple filters on a sheet, you can determine whether or not the selections that you make in one attribute filter affect the choices displayed for other attribute filters. (In an attribute filter, you can select attribute values to filter the data that is displayed on a sheet; for background information, see Creating an attribute filter for a sheet. A sheet is a layer of data, filtered independently of other sheets on the dashboard; for background information, see Adding, modifying, and deleting sheets in a dashboard.)
By default, the selections that you make in a filter affect the visualizations on the sheet, and do not affect other filters.
You can allow selections made in attribute filters to affect which items are displayed for other attribute filters displayed below them in the Filter panel. This setting applies to all attribute filters in the Filter panel. Selecting an item in a metric filter does not affect the items displayed in any other filter.
For example, a sheet contains attribute filters on product category, subcategory, and item, placed on the Filter panel in that order. If you select Electronics in the category filter, the items in the subcategory filter are restricted. Only product subcategories within Electronics, such as Audio Equipment and Cameras, are displayed in the subcategory filter. The item filter displays only electronic items.
For steps and a more detailed example, see Attribute filters restricting items in all attribute filters below them.
You can specify which attribute filters are affected by selections made in another attribute filter. This allows certain filters to be unaffected by selections made in other filters, and allows an attribute filter to filter a filter placed above it in the Filter panel.
For example, a sheet contains attribute filters on product category, subcategory, and item, placed on the Filter panel in that order. The subcategory filter filters the category and item filters. If you select Literature in the subcategory filter, only the Books category is displayed in the category filter, while the item filter displays only literature items.
For steps and a more detailed example, see An attribute filter restricting items in a specific filter.
Displaying many attribute values in a filter can make it hard to find the values that you want. To help resolve this issue, you can use the Search Box display style for the filter, or you can create another filter to limit the values that are displayed in the first filter.
For example, a sheet contains attribute filters on product category, subcategory, and item, placed on the Filter panel in that order, as shown below. The number of attribute values for each filter is displayed next to the filter’s name: 4 categories, 32 subcategories, and 360 items. Notice also that all values are selected for all filters.

You can allow selections made in the attribute filters to filter (or target) the filters below it. That is, selections in the Category filter affect which subcategories are displayed in the Subcategory and Item filters. If you select Electronics in the Category filter, the items in the Subcategory filter are restricted, and only product subcategories within Electronics, such as Audio Equipment and Cameras, are displayed. The Item filter displays only electronic items. The number of attribute values for each filter has changed: 1 category, 6 subcategories, and 90 items.
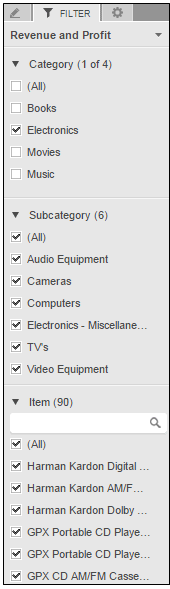
By default, selections made in attribute filters do not affect the items displayed in other filters. In this case, if you select Electronics in the Category filter, the items in the Subcategory filter are not updated. All subcategories, such as Literature (from the Books category) and Cameras (from the Electronics category), are displayed. All products are displayed in the Item filter. The number of attribute values for each filter remains the same as it was before you selected Electronics in the Category filter: 4 categories, 32 subcategories, and 360 items.
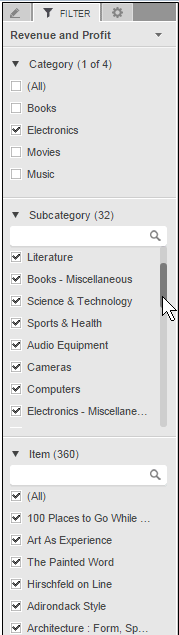
Metric filters are not affected by any changes made to other filters in the sheet.
You must have the Web Edit Dashboard, Web Create Dashboard, and Web Run Dashboard privileges.
The sheet must contain at least two attribute filters. For steps, see Creating an attribute filter for a sheet.
To determine whether attribute filters restrict the items displayed in all attribute filters below them:
Click the name of the dashboard to run it.
Click the tab of the sheet to modify.
If the Filter panel is not displayed, from the View menu, select Filter Panel. If the Filter panel is hidden behind another panel, click the Filter icon to display the Filter panel.
Hover the cursor over the Filter panel, then click the arrow icon displayed in the top right of the panel. Select one of the following:
To allow selections in attribute filters to restrict the items in the following attribute filters, select Target All Filters Below.
To select items in attribute filters without affecting the items in other attribute filters, select Clear All Targeting. If an attribute filter has been defined to filter another filter, that filtering is also removed.
You can move a filter to rearrange the order in which it is displayed in the Filter panel. To do this, from the Filter panel, click and drag the header of the filter to a new location. You can move it to a position before or after any existing filter in the Filter panel.
Rather than relying on the relative location of attribute filters in the Filter panel, you can specify which attribute filters are affected by selections made in another attribute filter. This allows certain filters to be unaffected by selections made in other filters, and an attribute filter to target a filter placed above it in the Filter panel.
For example, a sheet contains attribute filters on product category, subcategory, and item, placed on the Filter panel in that order. When you select a subcategory, you want to restrict the Category and Item filters to display all the items in the selected subcategory. You can specify that the Subcategory filter filters (or targets) the Category filter, which is positioned above it in the Filter panel, and the Item filter, positioned below it. In the Filter panel shown below, the Literature subcategory has been selected, indicated by the (1 of 32) displayed next to the Subcategory filter name. The Category filter displays the category of the selected subcategory, and only 15 items are included in the Item filter.
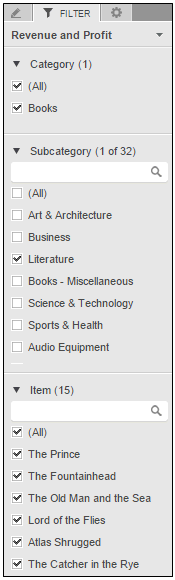
If the Subcategory filter targeted only the Item filter, the Category filter would instead display all four categories even when the Literature subcategory was selected.
The sheet must contain at least two attribute filters. For steps, see Creating an attribute filter for a sheet.
To allow an attribute filter to restrict the items displayed in another attribute filter:
Click the name of the dashboard to run it.
Click the tab of the sheet to modify.
In the Filter panel, hover the cursor over the header of the attribute filter to modify, then click the arrow icon displayed to the right, and point to Select Targets. The names of all attribute filters in the Filter panel are displayed.
If the Filter panel is not displayed, from the View menu, select Filter Panel. If the Filter panel is hidden behind another panel, click the Filter icon to display the Filter panel.
Select the check box for each filter to target.
Click Apply.
Creating an attribute filter for a sheet
Creating filters for a sheet of data
_____________________________
Copyright © 2019, Oracle and/or its affiliates. All rights reserved.
Legal Notices