配置 dbxtool
通过键入以下内容启动 dbxtool:
install-dir/bin/dbxtool
首次启动 dbxtool 时,窗口的外观可能如下所示:

注 - 本教程中的图可能与您使用 dbxtool 时看到的不同。
如果您需要更多空间来容纳其他应用程序(如 Web 浏览器),您可能需要定制 dbxtool 以占据较少的空间。
下面是定制 dbxtool 的各种方法的示例。
-
使工具栏图标变小。
-
右键单击工具栏中的任意位置并选择 "Small Toolbar Icons"(小工具栏图标)。
-
-
将 "Call Stack"(调用堆栈)窗口移开。
-
单击 "Call Stack"(调用堆栈)窗口的标题,并向下向右拖动该窗口。当红色轮廓位于下图所示的位置时释放:
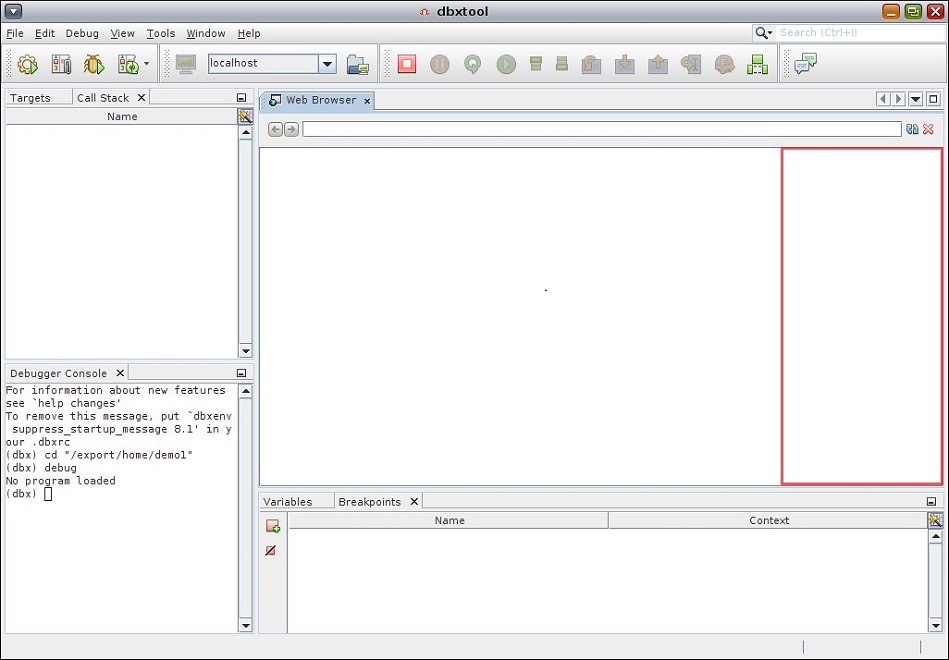
-
单击 "Call Stack"(调用堆栈)窗口标题中的最小化按钮。
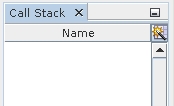
"Call Stack"(调用堆栈)窗口会在右边界中最小化。
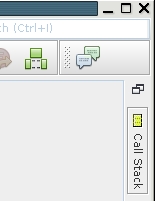
如果将光标悬停在最小化的 "Call Stack"(调用堆栈)图标上方,"Call Stack"(调用堆栈)窗口会最大化,直到将焦点转移到另一个窗口。如果单击最小化的 "Call Stack"(调用堆栈)图标,"Call Stack"(调用堆栈)窗口会最大化,直到再次单击该图标。
-
将主窗口的宽度缩小至半个屏幕:
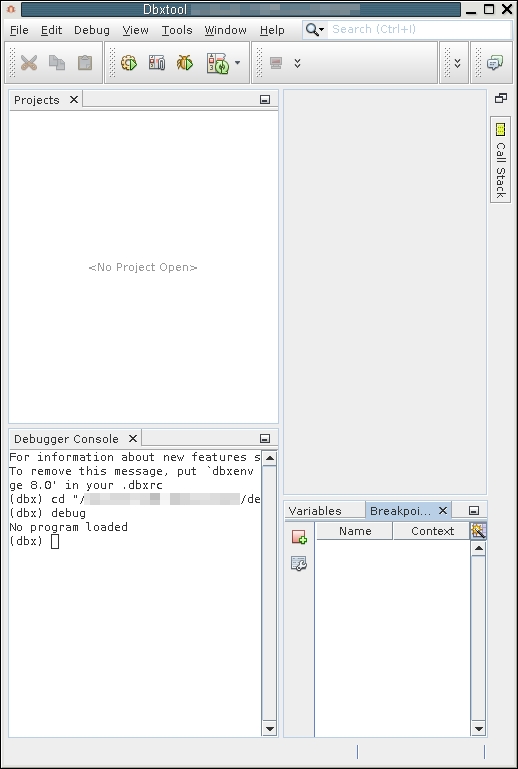
-
-
最小化窗口分组:
dbxtool 可以将多个窗口归为一组。除了单个窗口外,您还可以对窗口组执行操作。对于每个窗口所属的组,您可以将其最小化/还原、拖动到新位置、浮动在单独的窗口中或者停靠回 IDE 窗口。
例如,如果单击 "Breakpoints"(断点)选项卡,然后单击最小化窗口按钮,整个窗口组都会最小化。
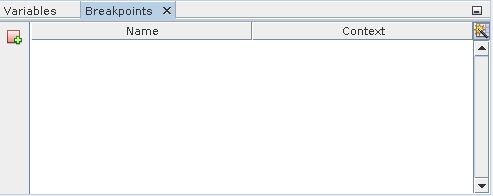
-
取消停靠 "Output"(输出)窗口,以便可以轻松与您正在调试的程序的输入和输出进行交互,同时可以轻松访问 dbxtool 窗口中的其他选项卡。
-
如果您未看到 "Output"(输出)窗口,请单击 "Window"(窗口)> "Output"(输出)或按 Ctrl - 4 组合键。
-
单击并按住 "Output"(输出)窗口的标题,将该窗口拖到 dbxtool 窗口之外,然后放到桌面上。
要在 dbxtool 窗口中重新停靠 "Output"(输出)窗口,请在 "Output"(输出)窗口中右键单击,然后选择 "Dock Group"(停靠组)。
-
-
在编辑器中设置字体大小。在编辑器窗口中显示一些源代码后,执行以下操作以设置字体大小:
-
选择 "Tools"(工具)> "Options"(选项)。
-
在 "Options"(选项)窗口中,选择 "Fonts & Colors"(字体和颜色)类别。
-
在 "Syntax"(语法)选项卡上,确保从 "Languages"(语言)下拉式列表中选择 "All Languages"(所有语言)。
-
单击 "Font"(字体)文本框旁边的 "Browse"(浏览)(...) 按钮。
-
在 "Font Chooser"(字体选择器)对话框中,设置字体、样式和大小,然后单击 "OK"(确定)。
-
在 "Options"(选项)窗口中单击 "OK"(确定)。
-
-
在终端窗口中设置字体大小。"Debugger Console"(调试器控制台)和 "Output"(输出)窗口是 ANSI 终端仿真器。
-
选择 "Tools"(工具)> "Options"(选项)。
-
在 "Options"(选项)窗口中,选择 "Miscellaneous"(其他)类别。
-
单击 "Terminal"(终端)选项卡。
-
选择 "Font Size"(字体大小)和 "Click To Type"(单击以键入)等设置。
-
单击 "OK"(确定)。
-
-
添加要运行调试器的远程主机。dbxtool 支持访问要运行 dbxtool 的远程服务器以及访问远程文件。
向 dbxtool 添加远程主机:
-
在 "Remote"(远程)工具栏中,单击主机下拉式列表的向下箭头并选择 "Manage Hosts"(管理主机)。

-
"Build Hosts Manager"(生成主机管理器)将打开。单击 "Add"(添加)以添加新服务器。
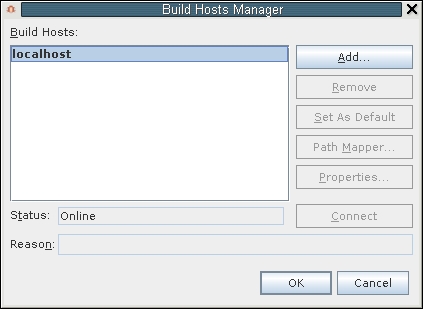
-
在 "New Remote Host Setup"(新建远程主机设置)向导中,从 "Network neighborhood"(网上邻居)列表中选择一个可用的服务器并单击 "Next"(下一步)。
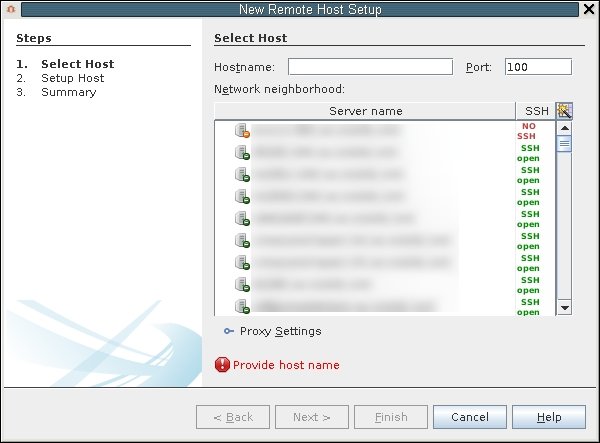
-
输入登录信息,选择验证方法,然后单击 "Next"(下一步)。如果选择了 "Password"(口令),请在提示时输入口令。
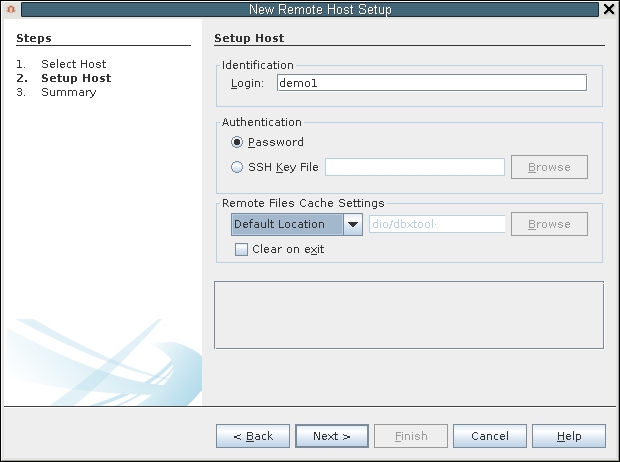
-
连接主机后,摘要页面中会显示连接状态。可以在工作时从 "Remote"(远程)工具栏选择该远程主机。
有关远程主机的更多信息,请参见 dbxtool 中的联机帮助(在 "Remote Debugging"(远程调试)主题下)。
-
完成定制后,退出 dbxtool。下次运行 dbxtool 时,dbxtool 会记住您的首选项。