| Oracle® Fusion Middleware Business Intelligence Mobileアプリ・デザイナ・ユーザーズ・ガイド 11gリリース1 (11.1.1) E70086-01 |
|
 前 |
 次 |
| Oracle® Fusion Middleware Business Intelligence Mobileアプリ・デザイナ・ユーザーズ・ガイド 11gリリース1 (11.1.1) E70086-01 |
|
 前 |
 次 |
この章では、データ・ソースの更新方法、およびパラメータ、キャッシュ、翻訳などのアプリ設定の構成方法について説明します。
内容は、次のとおりです。
アプリ・データ・ソースへ複数のサブジェクト領域を追加できます。
「データソース」ペインで「開く」をクリックします。
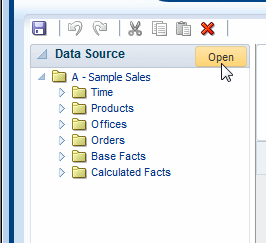
「サブジェクト領域の選択」ダイアログで「使用可能」リストから、1つ以上のサブジェクト領域を選択します。
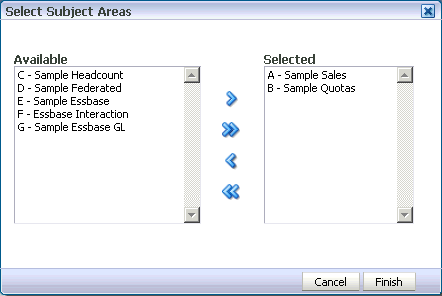
「移動」をクリックして、サブジェクト領域を「選択済」リストに移動します。
「終了」をクリックします。
Excelデータ・ソースをリフレッシュまたは再アップロードするには、次のようにします。
「データソース」ペインで「リロード」をクリックします。(このオプションは、データ・ソースがExcelの場合にのみ有効です。)

Excelのリフレッシュ・ダイアログで、新規ファイルをデスクトップからダイアログにドラッグ・アンド・ドロップするか、「参照」をクリックしてファイル・システム内のファイルを特定します。
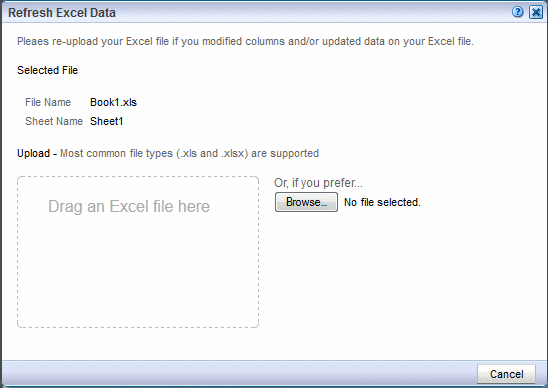
アプリレベルのプロパティおよび設定にアクセスするには、次の2つの方法があります。
アプリ・アイコンのクリック
「設定」ボタンのクリック
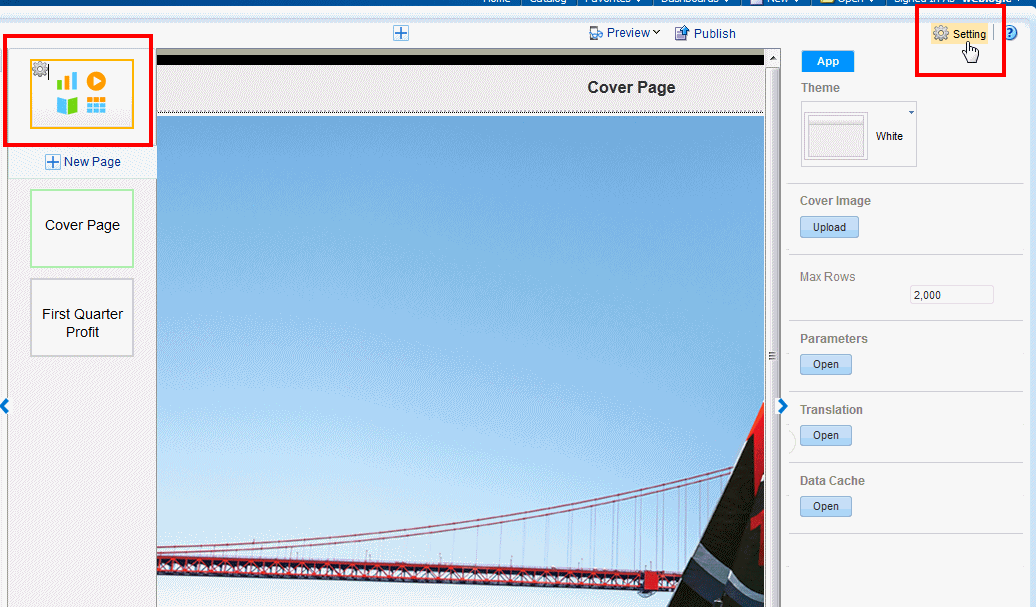
「設定」メニューから実行可能なタスクについての次の各項を参照してください。
パラメータの構成方法は、データ・ソースがBI Publisherデータ・モデルであるか、BIサブジェクト領域であるかどうかによって異なります。
サブジェクト領域データ・ソースにパラメータを追加するには:
「設定」プロパティの「パラメータ」で「開く」をクリックします。
「パラメータ」ダイアログで、「追加」をクリックします。
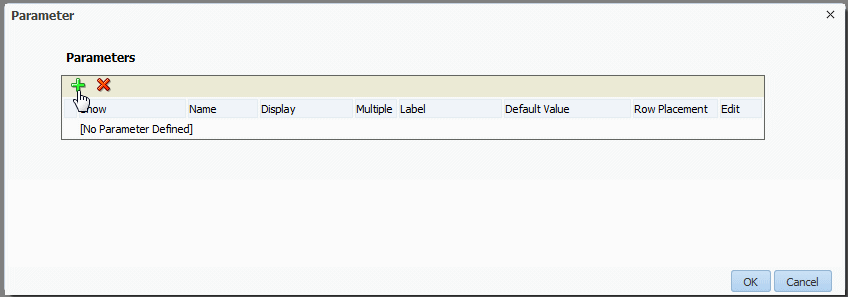
「パラメータを定義する列の選択」ダイアログで、パラメータを定義する列を選択し、「OK」をクリックします。この例では、Per Name Year列が、パラメータを作成するために選択されます。
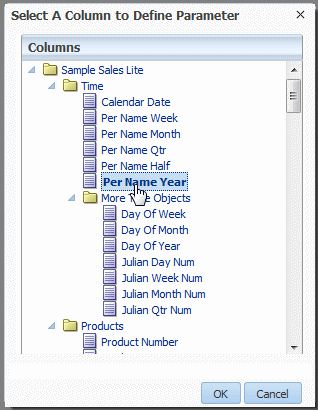
「パラメータの編集」ダイアログでパラメータ設定を定義します。
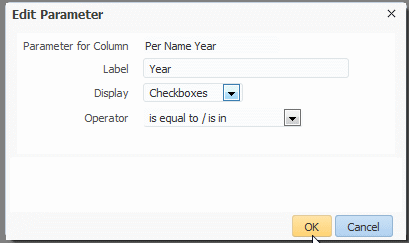
アプリのパラメータに表示するラベルを入力します。
パラメータの表示オプションを選択します。
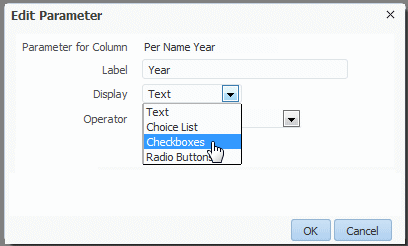
カレンダ: 特定の日付を入力できるフィールドおよび日付を選択するカレンダ・ポップアップがユーザーに提供されます。この表示オプションは、パラメータに日付列タイプがある場合にのみ選択可能です。
選択リスト: すべてのプロンプト値の縮小されたリストがユーザーに提供されます。この表示オプションは、特定の値を検索する機能をユーザーに提供する、値の長いリストに有用です。
チェックボックス: 全プロンプト値が表示されたリストがユーザーに提供されます。各値アイテムの前には、選択可能な小さなボックスが表示されます。この表示オプションは、小規模なデータ・セットを含むプロンプトに適しています。
ラジオ・ボタン: 全プロンプト値が表示されたリストがユーザーに提供されます。各プロンプト値の前には、ラジオ・ボタンが表示されます。この表示オプションは、ユーザーがプロンプト値を1つのみ選択する、値の短いリストに有用です。
テキスト: 特定のプロンプト値を入力できるフィールドがユーザーに提供されます。この表示オプションは、複数のプロンプト値には使用できません。このオプションでは、フィールドとフィールド・ラベルのみが表示されます。
「OK」をクリックします。
「パラメータ」ダイアログで、パラメータのデフォルト値を入力します。
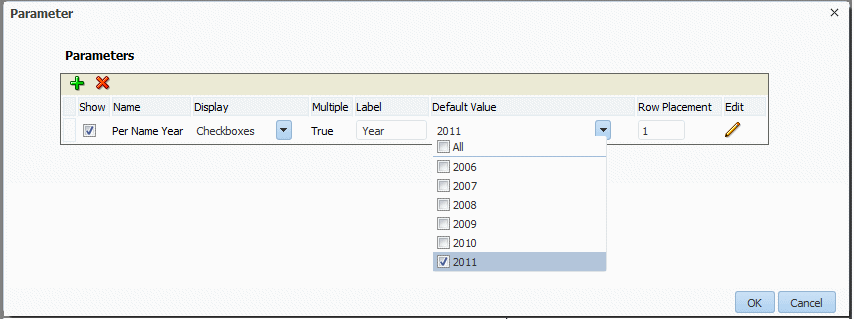
「OK」をクリックします。
パラメータはBI Publisherデータ・モデルで定義されます。新規パラメータを追加するには、第6.1.3項「BI Publisherデータ・モデルの更新」を参照してください。
アプリ・エディタを使用すると、特定のデータ・モデルを使用する各アプリに専用のパラメータ設定を構成できます。
このアプリのパラメータを構成するには:
「設定」プロパティの「パラメータ」で「開く」をクリックします。
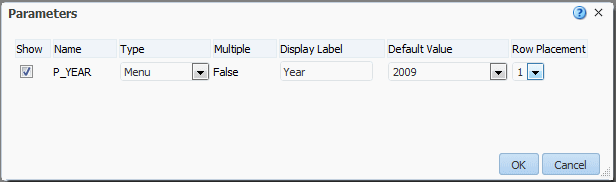
次の表示オプションを選択して、このアプリのパラメータ設定をカスタマイズします。
表示
このプロパティは、パラメータをユーザーに表示するかどうかを制御します。データ・モデルに渡されるパラメータ値をユーザーが表示したり、変更したりしない場合は、「表示」プロパティを無効にします。
タイプ
このプロパティは、メニュー・タイプのパラメータのみに対してカスタマイズできます。メニュー・タイプのパラメータでは、次の表示オプションを使用できます。
メニュー: すべてのプロンプト値の縮小されたリストがユーザーに提供されます。この表示オプションは、特定の値を検索する機能をユーザーに提供する、値の長いリストに有用です。
チェックボックス: 全プロンプト値が表示されたリストがユーザーに提供されます。各値アイテムの前には、選択可能な小さなボックスが表示されます。この表示オプションは、小規模なデータ・セットを含むプロンプトに適しています。
ラジオ・ボタン: 全プロンプト値が表示されたリストがユーザーに提供されます。各プロンプト値の前には、ラジオ・ボタンが表示されます。この表示オプションは、ユーザーがプロンプト値を1つのみ選択する、値の短いリストに有用です。
複数
このプロパティは、特定のメニュー・パラメータについて複数の値を選択できるかどうかを示しています。このプロパティはBI Publisherデータ・モデルで定義され、ここでは表示専用です。
表示ラベル
各パラメータの表示ラベルを編集するには、このプロパティを使用します。デフォルト値はデータ・モデルに定義されています。
デフォルト値
このプロパティを使用して、デフォルト値を構成します。データ・モデルで定義されたデフォルト値を渡すには、「デフォルト」を選択します。
行配置
使用されません。
BI PublisherとExcelデータ・ソースの場合、データ・キャッシュを有効化できます。
データ・キャッシュを有効にすると、このアプリで生成されたデータが、キャッシュに格納されます。同じパラメータ選択でこのアプリを表示することを要求する後続のリクエストは、キャッシュに格納されているデータを使用してアプリを表示します。この設定では、ソースからデータを再生成するのではなく、アプリを生成するために格納されたデータを使用することにより、パフォーマンスが向上します。データは、キャッシュ継続時間プロパティで指定された時間制限に従って、キャッシュ内に保持されます。
キャッシュが有効になると、次の2種類のキャッシュ・タイプを選択できます。
「ユーザー・レベル」キャッシュ: ユーザーのそれぞれに個別のキャッシュが保存されます。各ユーザーに表示されるデータは、プライベート・キャッシュからのみ取得されます。有効にすると、このプロパティによって、各ユーザーは表示が許可されたデータのみ表示できます。ユーザー・レベルのキャッシュは、効率のパフォーマンスが劣ることに注意してください。データがユーザー依存でない場合は、このプロパティを無効にしてパフォーマンスを向上できます。
ドキュメント・キャッシュ: キャッシュにアプリを格納します。ユーザーがアプリを表示する場合、ドキュメント(データとアプリ・レイアウト)がキャッシュに配置されます。同じパラメータを選択して同じアプリを他のユーザーが表示する場合、アプリはキャッシュから取得されます。アプリ・ドキュメントは、指定されたキャッシュ期間に従ってキャッシュ内に保持されます。
アプリのキャッシュを構成するには:
「設定」メニューで、「データ・キャッシュ」を選択します。
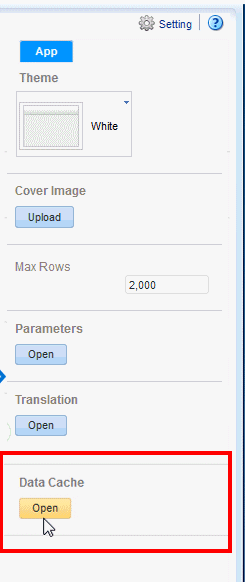
「アプリ・プロパティ」ダイアログで、「データ・キャッシュの有効化」を選択します。
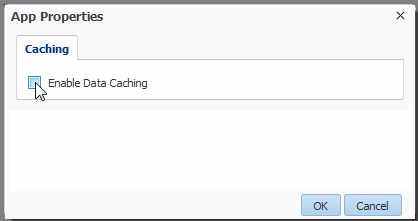
「ユーザー・レベル」または「ドキュメント・キャッシュ」を選択し、データをキャッシュに残す時間(分単位)を入力します。

「OK」をクリックします。
この項では、Mobileアプリ・デザイナの翻訳サポートについて説明します。次のトピックが含まれます:
アプリ翻訳は、アプリ・レイアウトからの翻訳可能な文字列を業界標準のXLIFF翻訳ファイルに抽出可能なMobileアプリ・デザイナの機能です。
これらの文字列は、社内で翻訳するか、ローカリゼーション・プロバイダに送信できます。次に翻訳されたXLIFFファイルをアプリに戻すためにアップロードし、該当するロケールを割り当てます。
実行時に、ユーザーのロケール・プリファレンスが使用可能なXLIFF翻訳ファイルのロケールに設定される場合、XLIFFから翻訳された文字列はアプリに適用され、そのロケールに適したテキスト文字列の翻訳がユーザーに表示されます。
アプリのXLIFFファイルを生成し、ダウンロードするには:
「設定」プロパティの「翻訳」で「開く」をクリックします。
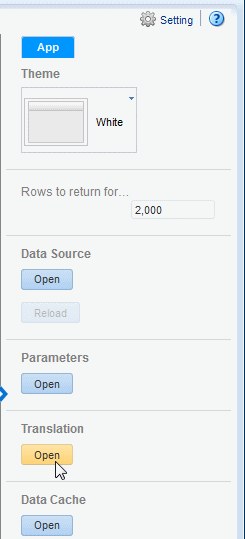
「翻訳」リージョンで、「翻訳の抽出」をクリックします。
BI Mobileアプリ・デザイナによって、テンプレートから翻訳可能文字列が抽出され、XLIFF(.xlf)ファイルにエクスポートされます。
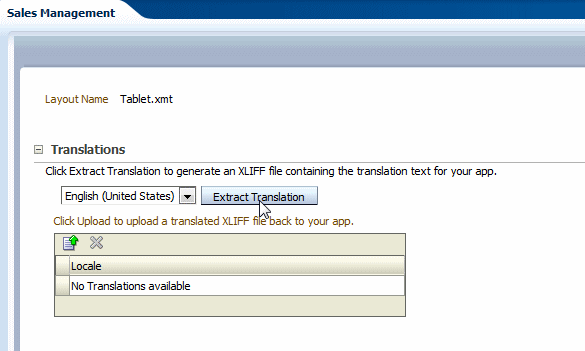
プロンプトが表示されたら、XLIFFファイルをローカル・ディレクトリに保存します。
XLIFFファイルのダウンロード後は、翻訳プロバイダに送信するか、またはテキスト・エディタを使用して各文字列に対する翻訳を入力できます。XLIFFファイルの編集方法の詳細は、『Oracle Fusion Middleware Oracle Business Intelligence Publisherレポート・デザイナーズ・ガイド』の「翻訳サポートの概要と概念」を参照してください。
翻訳可能文字列は、表ヘッダーやフィールド・ラベルなど、表示されるアプリ内の任意のテキストです。データから実行時に提供されるテキストは翻訳可能ではありません。
アプリXLIFFファイルは、必要な数の言語に翻訳し、それらの翻訳を単一のアプリの複数の言語サポートのオリジナル・アプリに関連付けることができます。
|
重要: 翻訳済ファイルを保存する場合、UTF-8エンコードで保存してください。 |
翻訳済XLIFFをアップロードする手順は次のとおりです。
編集用のアプリを開き、「設定」メニューから、「翻訳」を選択します。
「翻訳」リージョンで、「アップロード」ツールバー・ボタンをクリックします。
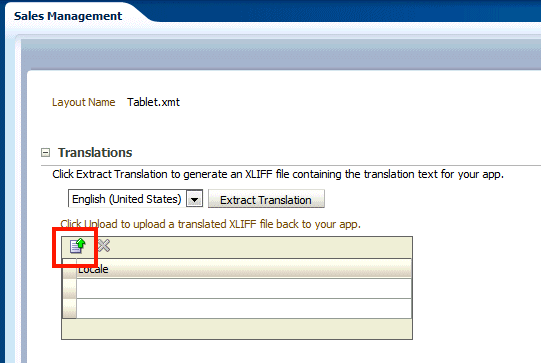
「翻訳ファイルのアップロード」ダイアログで、ローカル・ディレクトリ内のファイルを見つけ、この翻訳の「ロケール」を選択します。
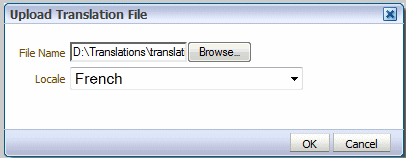
「OK」をクリックして、ファイルをアップロードし、「翻訳」表で参照します。
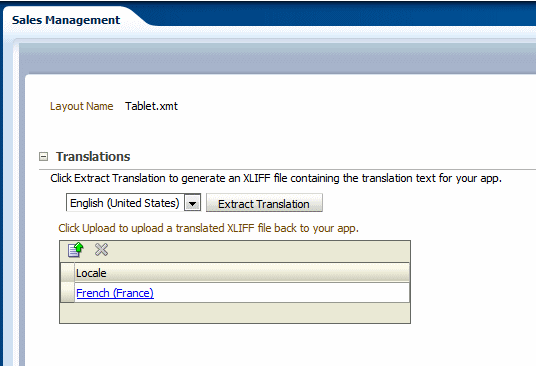
ロケール設定がこの翻訳に割り当てられているロケールに一致するユーザーには、このアプリを表示する際に翻訳済文字列が表示されます。