| Oracle® Fusion Middleware Business Intelligence Mobileアプリ・デザイナ・ユーザーズ・ガイド 11gリリース1 (11.1.1) E70086-01 |
|
 前 |
 次 |
| Oracle® Fusion Middleware Business Intelligence Mobileアプリ・デザイナ・ユーザーズ・ガイド 11gリリース1 (11.1.1) E70086-01 |
|
 前 |
 次 |
この章では、BI Mobileアプリ・デザイナのコンポーネント・プロパティについて説明します。
この章の内容は、次のとおりです。
次の各項では、Mobileアプリ・デザイナでの表の追加機能について説明します。
デフォルトで、アプリの代替行は、より簡単に表示するために異なるグラデーションで表示されます。代替行の色はカスタマイズできます。
交互する行の色を設定するには:
表を選択してそのプロパティを表示します。
「表のオプション」で「代替行の色」に対して示された値をクリックして、カラー・ピッカーを起動します。図5-1に「代替行の色」オプションを示します。
色を選択して、「OK」をクリックします。
図5-2は「表」プロパティを示しています。
「表」プロパティを使用して、次の操作を実行します。
「表示する行」プロパティは、次のように表示されるデータの行数を制御します。
アプリの設計時に、このプロパティで、アプリ・デザイナ内の表に表示される行数を設定します。
アプリの表示時に、このプロパティで、表のスクロール可能リージョンのサイズを設定します。
デフォルトのデータの行数は10です。
|
注意: 表示するデータの行数を増やすと、アプリ・デザイナのパフォーマンスに影響することがあります。 |
第3.20項「グローバル・フィルタ」を参照してください。
デフォルトでは、アプリ・デザイナにより表に合計行が挿入され、数値列の合計が計算されます。総計行を削除するには、総計行の表示オプションを選択解除します。
「セル合計」プロパティを使用して合計行を詳細にカスタマイズできます。詳細は、第5.1.5項「表の合計のカスタマイズ」を参照してください。
図5-3は「表の列のヘッダー」プロパティを示しています。
「表の列のヘッダー」オプションを使用して、次の操作を実行します。
表のヘッダー列のフォント・プロパティの編集
表ヘッダーのセル・プロパティの編集(境界線の太さ、スタイル、色および背景塗りつぶし色を含む)
表ヘッダーの垂直方向および水平方向の位置合せの設定
表で特定の列を選択すると、「列」プロパティが表示されます。図5-4は「列」プロパティを示しています
列の「書式設定」プロパティを使用して次のことを行います。
列のフォント・プロパティの編集(スタイル、サイズおよび色を含む)
列のスタイル・プロパティの編集(境界線の太さ、スタイル、色および背景塗りつぶし色を含む)
列の内容の垂直方向および水平方向の位置合せの設定
列データへの書式設定の適用(第5.1.4.3項「表データの書式設定オプション」を参照してください)
列への条件付き書式の適用(第5.1.4.1項「表の列に対する条件付き書式の適用」を参照してください)
表列データのリンクの作成(第5.5項「静的リンクまたは動的リンクの追加」を参照してください)
列の「データ」プロパティを使用して次のことを行います。
グループ化の適用(第5.1.4.9項「グループ化について」を参照してください)
列データへの式の適用
ソートおよびソート優先順位の適用(第5.1.4.7項「「ソート」オプションについて」を参照してください)
条件付き書式を適用するには:
表の列を選択してそのプロパティを表示します。
「強調表示」ボタンをクリックします。これにより「強調表示」ダイアログが起動します。
表5-1で説明されているように、適用する条件および書式を定義するフィールドに入力します。
表5-1 条件および書式を定義するフィールド
| フィールド | 説明 |
|---|---|
|
データ・フィールド |
条件の適用先となるデータ・フィールドを選択します。すべての要素が、表の列として含まれるかどうかに関係なく使用可能です。たとえば、表内に実際に給与要素を含めることなく、給与が$10,000を上回るすべての従業員を赤で強調表示することができます。 |
|
演算子 |
次の演算子から選択します。「次と等しい」、「次と等しくない」、「次より小さい」、「次より大きい」、「次以下」、「次以上」、「次の間」 |
|
値 |
選択した演算子に対して適切な値を入力します。静的テキスト値を入力するか、データ・フィールドを選択できます。 重要: 日付値を入力する場合は、YYYY-MM-DDまたはYYYY-MM-DDTHH:MM:SSのXSL日付または時刻書式のいずれかを使用します。 |
|
フォント・ファミリ |
条件を満たすデータの行に適用するフォントを選択します。太字、イタリックまたは下線による強調を適用することもできます。 |
|
サイズ |
条件を満たすデータの行に適用するフォントのサイズを選択します。 |
|
色 |
カラー・ボックスをクリックして、「カラー・ピッカー」を開きます。事前定義済の色のいずれかを選択するか、「カスタム色」をクリックして、フォントに適用する色を定義します。 |
|
背景色 |
カラー・ボックスをクリックして、「カラー・ピッカー」を開きます。事前定義済の色のいずれかを選択するか、「カスタム色」をクリックして、行に適用する背景色を定義します。 |
条件付き書式を追加したら、「フォーマットの管理」コマンドを使用して、書式を編集または削除します。
フォーマットを管理するには:
「フォーマットの管理」ボタンをクリックすると、「条件付き書式の管理」ダイアログが起動します。
アイテムにカーソルを合せて、アクション・ツールバーを表示します。ツールバー・ボタンを使用して、書式の編集、アプリケーションの順序内での書式の上下移動、削除または別の書式の追加を実行します。最初に満たされた条件のみが適用されるため、条件の順序が重要です。
「データの書式設定」領域に表示されるオプションは、選択した列のデータ型により異なります。これらの機能については次の項で説明します。
列に数値データが含まれている場合、次の書式設定オプションが使用可能です。
書式: リストから一般的な数値書式のいずれかを選択します。この書式は、表の列にただちに適用されます。図5-7に示すように、書式は、数値、パーセントおよび通貨に分類されます。
このリストに表示されない書式を適用するには、第5.1.4.6項「カスタム・データ書式設定」を参照してください。
小数部の桁 - 矢印ボタンを使用して、小数点の右に表示される小数部の桁数を増減します。
3桁区切り - このチェックボックスを選択すると、3桁区切りが表示されます(たとえば、1234.00は1,234.00と表示されます)。
列に日付が含まれている場合、次の書式設定オプションが使用可能です。
書式: リストから一般的な日付書式のいずれかを選択します。この書式は、表の列にただちに適用されます。図5-8に示すように、書式は、日付および時刻に分類されます。
BI Mobileアプリ・デザイナでは、カスタム・データ書式設定に対する書式マスクの使用がサポートされます。出力の表示は、アプリの表示に選択されたロケールによって異なります。
カスタム・データの書式設定を適用するには:
データ・フィールドまたはデータ列を選択します。
図5-9に示すように、「データの書式設定」プロパティが表示されます。
「データの書式設定」で「カスタム・フォーマット」を選択します
テキスト・ボックスに書式マスクを入力します。たとえば、製品合計を含む列の場合、小数点の右に2つのゼロを含む合計値を表示するには、#,###.00という書式マスクを入力します。サポートされる書式設定のリストは、「カスタムの数値および日付の書式設定」を参照してください。
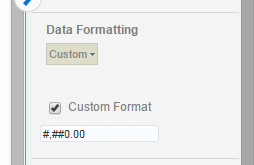
列のデータをソートするには、列を選択し、「プロパティ」ペインで「データ」タブを選択します。「ソート」グループで「なし」、「昇順」または「降順」を選択します。
複数の列でソートするには、列、ソート順序を選択して、各列に「優先度」を割り当てます。
表に複数のソート順序を適用するには:
列を選択します。
「列」プロパティで「データ」タブをクリックします。「ソート」で「昇順」または「降順」を選択します。
「優先度」リストから、1を選択します。
図5-10は「優先度」リストを示しています。
ソートする次の列を選択します。
「列」プロパティで「データ」タブをクリックします。「ソート」で「昇順」または「降順」を選択します。
「優先度」リストから、2を選択します。
ソートする列ごとにステップ1から6までを繰り返し、列ごとに適切な優先度を適用します。
グループ化機能を使用すると、複数の要素を同じ値のデータでまとめることができます。表内でグループ化を適用すると、表が読みやすくなります。表内の要素をグループ化した後で、各グループに小計行を追加することもできます。グループ化を表列ヘッダーまたは表列に適用することができます。
ページにデータ表を挿入すると、アプリ・デザイナにより自動的に総計行が挿入されます。グループ化に関する項で示したように、グループ化フィールドを基準にして表内に小計行を挿入することもできます。総計または小計行のセルの属性を編集するには、合計を表示するセルを選択して、図5-11に示される「合計セル」プロパティのオプションを使用します。
合計セルの「書式設定」プロパティ・タブで次のことができます。
合計セルのフォント・プロパティの編集
合計セルのセル・プロパティの編集(境界線の太さ、スタイル、色および背景塗りつぶし色を含む)
セルの内容の垂直方向および水平方向の位置合せの設定
セル・データに対する書式設定の適用
セルに対する式の適用
セルに対する条件付き書式の適用
合計セルの「データ」プロパティ・タブで次のことができます。
データへの式の適用
この項では、Mobileアプリ・デザイナでのピボット・テーブルの操作に関する次のトピックについて説明します。
「ピボット・テーブル」プロパティを使用して、次の操作を実行します。
ピボット・テーブル・データへのフィルタの適用
合計行の表示のカスタマイズ
ピボット・テーブルの列または行ヘッダーを選択し、「ピボット・テーブル・ヘッダー」プロパティを使用して、次のことを実行します。
ヘッダーのフォント、色、位置合せおよびその他の表示機能のカスタマイズ
ソート順序の適用(詳細は、第5.1.4.7項「「ソート」オプションについて」を参照してください)
数値と日付の書式設定の適用(第5.1.4.3項「表データの書式設定オプション」を参照してください)
ピボット・テーブルのデータ領域を選択し、「ピボット・テーブル・データ」プロパティを使用して、次のアクションを実行します。「ピボット・テーブル・データ」プロパティのコマンドは、「表の列」プロパティの対応するコマンドと同じです。使用方法の詳細は、リファレンスを参照してください。
データのフォント、色、位置合せおよびその他の表示機能のカスタマイズ
データへの条件付き書式の適用(第5.1.4.1項「表の列に対する条件付き書式の適用」を参照してください)
データの書式設定の適用(第5.1.4.3項「表データの書式設定オプション」を参照してください)
式の適用(第5.1.5.2項「式の適用」を参照してください)
タイル、チャート、表およびピボット・テーブルで表示されるアイテムを絞り込むためにフィルタを適用します。たとえば、次のものにフィルタを適用します。
上位10位の給与のみを表示する
下位25位の店舗売上のみを表示する
IT部門の従業員のみを表示する
売上が$10,000 - $20,000の範囲にあり、かつ南部リージョンのもののみを表示する
複数のフィルタを追加して、ページ・コンポーネントに適用する順序を管理できます。第3.20項「グローバル・フィルタ」を参照してください。
ナビゲーション・リストまたはアコーディオン・リストを作成するために選択する列に多くのアイテムがある場合、検索フィルタを追加すると、ユーザーがリスト内の特定アイテムをすばやく検索できます。図5-13は、ナビゲーション・ページで有効化されるデータ検索フィルタ・オプションを示しています。
ナビゲーション・リストまたはアコーディオン・リストの検索データ・フィルタを追加するには:
「ナビゲーション」ページまたは「アコーディオン」ページの「ラベル」フィールドを選択します。図5-14は、「ナビゲーション」ページの「ラベル」フィールドの選択を示しています。
「プロパティ」ペインで「データ・フィルタの表示」プロパティをTrueに設定します。
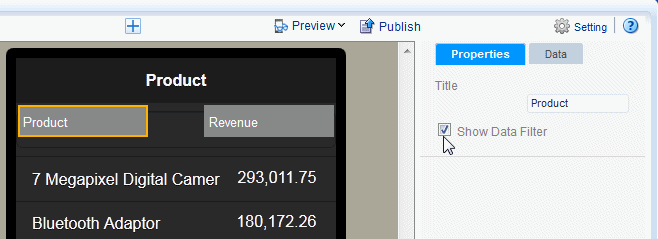
データ・フィルタは、設計時には表示されないことに注意してください。実行時にデータ・フィルタを表示する方法を確認するには、アプリをプレビューします。
データ・フィールド・コンポーネントや表列にリンクを追加できます。次のいずれかへのリンクが可能です。
Webページ: アプリ・ページのリンクしたアイテムをタップすると、モバイル・デバイス・ブラウザのWebページが開きます。
電子メール: モバイル・デバイスのメール・アプリを開き、リンクで提供されている電子メール・アドレスを「宛先:」フィールドに移入します。
電話: 電話をタップすると、番号のダイヤルを開始するアラートが表示されます。
SMS: 番号へのテキスト・メッセージを開始するメッセージ・アプリを起動します。
リンクを追加するには:
アプリのページでリンクを追加するデータ・フィールドまたは表の列を選択し、プロパティを表示します。図5-15は、「プロパティ」ペインの「リンクの追加」オプションを示しています。
「リンク」ダイアログで、「リンク先」メニューから追加するリンクのタイプを選択します。選択すると、リンクの内容を定義するリージョンに適切なプロンプトが表示されます。
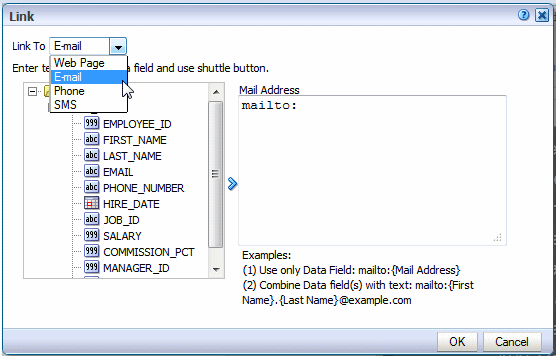
データ・フィールドまたは列データに関連付けるリンクを指定します。データのフィールドを使用して、静的リンクを指定するか、または動的リンクを構築できます。静的テキストをデータ・フィールドと結合できます。リンク定義にデータ・フィールドを使用するには、リストからデータ・フィールドを選択し、シャトル・ボタンを使用してリンク定義に移動します。
「OK」をクリックすると、リンクが「プロパティ」ペインの「リンク」領域に表示されます。
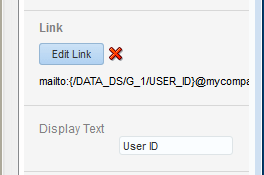
例: データ・フィールド・ソースを使用した電子メール・リンクの作成
アプリに従業員の表が含まれていると仮定します。アプリ・データには、データ・フィールドとして電子メール・アドレスが含まれています。各従業員の名前に電子メール・リンクを追加するには:
表の列を選択して、「列」プロパティを有効にします
「リンク」コマンドをクリックします。
「リンク」ダイアログで、「リンク先」リストから「電子メール」を選択します。
mailto:の右側にカーソルを置きます。
図5-16で説明するように、電子メール・アドレスを含むデータ・フィールドを選択し、シャトル・ボタンをクリックして、リンク定義エリアに移動します。
例: 静的テキストとデータ・フィールド・ソースの組合せからの電子メール・リンクの作成
各従業員の電子メール・アドレスを含むが、データには電子メール・アドレス・フィールドが含まれないと仮定します。かわりに、FIRST_NAMEとLAST_NAMEフィールドおよび静的テキストの組合せから電子メール・アドレスを構成する必要があります。
電子メール・リンクを構成するには:
表の列を選択して、「列」プロパティを有効にします
「リンク」コマンドをクリックします。
「リンク」ダイアログで、「リンク先」リストから「電子メール」を選択します。
mailto:の右側にカーソルを置きます。
リンクを構成するには:
FIRST_NAMEを含むデータ・フィールドを選択し、シャトル・ボタンをクリックしてリンク定義領域に移動します。
期間を入力します。
LAST_NAMEを含むデータ・フィールドを選択し、シャトル・ボタンをクリックしてリンク定義領域に移動します。
ドメイン(@example.com)を入力します。
メトリック・フィールドは、売上の合計やオーダー数などの、メジャーを計算するフィールドです。メトリック・フィールドの例は、ナビゲーション・ページとアコーディオン・ページに定義する集計されたデータ・フィールドです。
アプリのページでメジャー・フィールドを選択すると、「メトリック・フィールド」プロパティで表示や計算オプションをカスタマイズできます。図5-18は「メトリック・フィールド」プロパティを示しています。
このプロパティでは次の操作が可能です。
データの書式設定: リストから一般的な数値書式のいずれかを選択します。この書式は、フィールドにただちに適用されます。図5-19に示すように、書式は、数値、パーセントおよび通貨に分類されます。
このリストからは使用できない書式を適用するには、第5.6.2項「カスタム・データの書式設定の適用」を参照してください。
小数部の桁 - 小数点の右に表示される小数部の桁数を入力します。
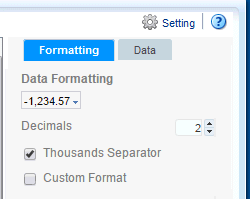
3桁区切りの表示/非表示 - このチェックボックスを有効にすると、3桁区切りが表示されます(たとえば、1234.00は1,234.00と表示されます)。
カスタム・データの書式設定を適用するには:
データ・フィールドまたは表の列を選択してそのプロパティを表示します。
「データの書式設定」で「カスタム・フォーマット」を選択します
テキスト・ボックスに書式マスクを入力します。たとえば、製品合計を含む列の場合、小数点の右に2つのゼロを含む合計値を表示するには、#,###.00という書式マスクを入力します。サポートされる書式設定のリストは、「カスタムの数値および日付の書式設定」を参照してください。
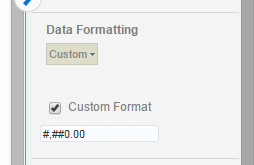
式を更新するには、「データ」タブをクリックします。式オプションは次のようなコンポーネントに使用できます。
列
表の合計セル
チャート・メジャー・フィールド
ピボット・テーブル・データ
各コンポーネント・タイプに対してすべてのオプションを適用できるわけではありません。
このメニューは、表5-2で説明されている事前定義済の式を提供します。
表5-2 事前定義済の式
| 式 | 説明 |
|---|---|
|
式なし |
数値列から数式を削除します。 |
|
空白テキスト |
データ、テキストまたは数値の表示を削除します。 |
|
件数 |
現在のグループにおける要素の出現件数を返します。 |
|
重複を除いた件数 |
現在のグループにおける要素の重複を除いた件数を返します。 |
|
合計 |
現在のグループにおける要素の値を合計します。 |
|
平均 |
現在のグループにおける値の平均を表示します。 |
|
最大 |
現在のグループにおけるすべての出現値のうちの最大値を表示します。 |
|
最小 |
現在のグループにおけるすべての出現値のうちの最小値を表示します。 |
非数値データについては、次の式オプションのみがサポートされています。
空白テキスト
件数
重複を除いた件数
ストップライト書式設定の追加の詳細は、第3.10.3項「ナビゲーション・ページおよびアコーディオン・ページのストップライト書式設定」を参照してください。
いくつかのコンポーネントでは、アイテムの周囲に枠線を設定することができます。例:
表の列
表の列のヘッダー
表の「セル合計」
フレーム・セル
テキスト・アイテム
リスト
コンポーネントを囲む枠線を設定するには、次のようにします。
コンポーネントを選択してそのプロパティを表示します。
「枠線」アイコンをクリックします。
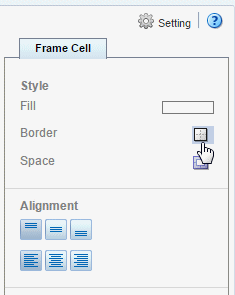
「枠線」ダイアログで、各枠線に次の値を設定します。
幅: ピクセル(px)、ポイント(pt)、インチ(inch)またはセンチメートル(cm)の値を入力します。
スタイル: 「実線」、「二重」、「点線」または「破線」から選択します。
色: 色をクリックして、カラー・ピッカーを起動します。
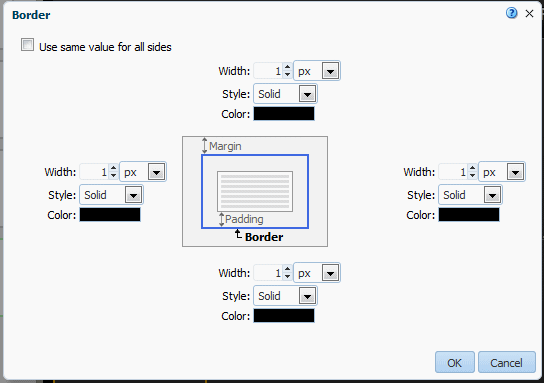
すべての境界線に同じ値を使用するには、「すべての面に同じ値を使用」を選択して、上の境界線のみに値を設定します。
「OK」をクリックします。
いくつかのコンポーネントではコンポーネントの周りのマージンをカスタマイズできます。このコンポーネントにはタイル、表、チャートなどがあります。
マージンを設定するには:
コンポーネントを選択してそのプロパティを表示します。
「マージン」ツールをクリックします。
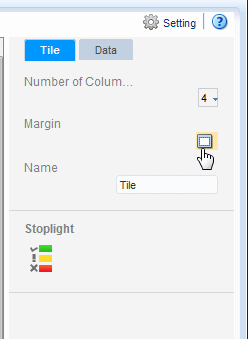
新しいマージン値を入力し、測定単位を選択します。
「OK」をクリックします。
「カラー・ピッカー」を使用すると、選択したアイテムの色を変更できます。
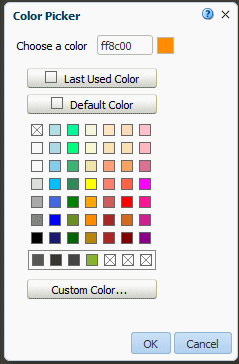
新しい色は、次の方法のいずれかで選択できます。
「色の選択」テキスト・ボックスに色の16進数値を入力します。
「最後に使用した色」を選択します。
「デフォルトの色」を選択します。
提供されている一般的な色か最近使用した色のいずれかを選択します。
カスタムの選択を定義するには、「カスタム色」をクリックします。
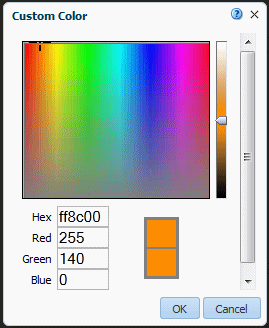
カスタム色を定義するには:
カラー・パレットにマウスを置いて必要な色にドラッグするか、赤、緑、青のカラー・モデルの値を入力します。
スライダ・バーを使用して、色相を増減します。
「OK」をクリックします。
Mobileアプリ・デザイナでは、数値および日付の書式マスクのセットがサポートされ、データの表示をカスタマイズできます。
表5-3に、サポートされる数値書式マスク定義を示します。
表5-3 サポートされる数値書式マスク定義
| 記号 | 場所 | 意味 |
|---|---|---|
|
0 |
数値 |
数字。他に数字が存在しない場合には、明示的に0(ゼロ)が表示されます。 例: 書式マスク: 00.0000 データ: 1.234 表示: 01.2340 |
|
# |
数値 |
数字。#に設定すると、受信したデータのみが表示されます。 例: 書式マスク: ##.#### データ: 1.234 表示: 1.234 |
|
. |
数値 |
小数セパレータの位置を決定します。使用する小数セパレータ記号は、実行時にロケールに基づいて決まります。 例: 書式マスク: #,##0.00 データ: 1234.56 英語ロケールでの表示: 1,234.56 ドイツ語ロケールでの表示: 1.234,56 |
|
- |
数値 |
マイナスの数値のマイナス記号の位置を決定します。 |
|
, |
数値 |
グループ・セパレータの位置を決定します。使用するグループ・セパレータ記号は、実行時にロケールに基づいて決まります。 例: 書式マスク: #,##0.00 データ: 1234.56 英語ロケールでの表示: 1,234.56 ドイツ語ロケールでの表示: 1.234,56 |
|
E |
数値 |
科学表記法で仮数および指数を区切ります。 例: 0.###E+0: 正の数には必ずプラス記号が表示されます 0.###E-0: 正の数にはプラス記号は表示されません。 |
|
; |
サブパターン境界 |
プラスおよびマイナスのサブパターンを区切ります。この表の後の注意事項を参照してください。 |
|
% |
接頭辞または接尾辞 |
100倍してパーセントを表す |
|
' |
接頭辞または接尾辞 |
プリフィクスまたはサフィックスに特殊文字を引用するために使用します。 |
|
注意: サブパターンの境界: パターンには、「#,##0.00;(#,##0.00)」のように、プラスおよびマイナスのサブパターンが含まれます。各サブパターンには接頭辞、数値部分、および接尾辞が1つずつあります。マイナスのサブパターンはオプションです。マイナスのサブパターンを指定しない場合、そのマイナスのサブパターンは、プラスのサブパターンの先頭にローカライズされたマイナス記号(ほとんどのロケールで「-」を使用)を付けて表します。つまり、「0.00」は「0.00;-0.00」と同じになります。明示的にマイナスのサブパターンを指定した場合、このサブパターンは単にマイナスのプリフィクスとサフィックスを指定するために使用されます。桁数、最小数字などすべての特性はプラスのパターンと同じです。つまり、「#,##0.0#;(#)」と「#,##0.0#;(#,##0.0#)」の動作は完全に同じになります。 |
表5-4に、サポートされるMobileアプリ・デザイナ日付書式マスク定義を示します。
表5-4 サポートされる日付書式
| 記号 | 意味 |
|---|---|
|
d |
月の日。1日-9日の場合、先頭に0(ゼロ)は付きません。 |
|
dd |
月の日。1日-9日の場合、先頭に0(ゼロ)が付きます。 |
|
ddd |
曜日の略称。 |
|
dddd |
曜日の完全名。 |
|
M |
数値で表した月。1月-9月の場合、先頭に0(ゼロ)は付きません。 |
|
MM |
数値で表した月。1月-9月の場合、先頭に0(ゼロ)が付きます。 |
|
MMM |
月の略称。 |
|
MMMM |
月の完全名。 |
|
yy |
世紀部分を除いた年。世紀部分を除いた年が10未満の場合は、先頭に0(ゼロ)を付けて表示されます。 |
|
yyyy |
4桁の年。 |
|
gg |
時代または年号。書式設定される日付に関連する時代または年号文字列がない場合、このパターンは無視されます。 |
|
h |
12時間書式の時間。1時-9時の場合、先頭に0(ゼロ)は付きません。 |
|
hh |
12時間書式の時間。1時-9時の場合、先頭に0(ゼロ)が付きます。 |
|
H |
24時間書式の時間。1時-9時の場合、先頭に0(ゼロ)は付きません。 |
|
HH |
24時間書式の時間。1時-9時の場合、先頭に0(ゼロ)が付きます。 |
|
m |
分。1分-9分の場合、先頭に0(ゼロ)は付きません。 |
|
mm |
分。1分-9分の場合、先頭に0(ゼロ)が付きます。 |
|
s |
秒。1秒-9秒の場合、先頭に0(ゼロ)は付きません。 |
|
ss |
秒。1秒-9秒の場合、先頭に0(ゼロ)が付きます。 |
|
f |
1桁で表したミリ秒を表示します。 |
|
ff |
2桁で表したミリ秒を表示します。 |
|
fff |
3桁で表したミリ秒を表示します。 |
|
ffff |
4桁で表したミリ秒を表示します。 |
|
fffff |
5桁で表したミリ秒を表示します。 |
|
ffffff |
6桁で表したミリ秒を表示します。 |
|
fffffff |
7桁で表したミリ秒を表示します。 |
|
tt |
AM/PM指定子。 |
|
z |
システムの現行タイム・ゾーンのタイム・ゾーン・オフセットを時間でのみ表示します。(この要素は書式設定でのみ使用可能) |
|
zz |
システムの現行タイム・ゾーンのタイム・ゾーン・オフセットを時間でのみ表示します。(この要素は書式設定でのみ使用可能) |
|
zzz |
システムの現行タイム・ゾーンのタイム・ゾーン・オフセットを時間と分で表示します。 |
|
: |
デフォルトの時刻区切り。 |
|
/ |
デフォルトの日付区切り。 |
|
' |
引用符付き文字列。文字列のリテラル値の前後を'文字で囲んで表示します。 |
|
" |
引用符付き文字列。文字列のリテラル値の前後を"文字で囲んで表示します。 |