| Oracle® Fusion Middleware Business Intelligence Mobileアプリ・デザイナ・ユーザーズ・ガイド 11gリリース1 (11.1.1) E70086-01 |
|
 前 |
 次 |
| Oracle® Fusion Middleware Business Intelligence Mobileアプリ・デザイナ・ユーザーズ・ガイド 11gリリース1 (11.1.1) E70086-01 |
|
 前 |
 次 |
Mobileアプリ・デザイナを使用すると、設計モードのままでアプリのプレビューおよび共有を簡単に行えます。アプリが完成したら、許可されたユーザーによって直接消費される自社のAppsライブラリに数回クリックするだけで公開できます。
この章には次の項が含まれます:
設計モードのままでいつでもアプリをプレビューできます。1回のクリックでモバイル・デバイス・シミュレータでのプレビューをデスクトップ上で行ったり、モバイル・デバイスでプレビューしたりできます。
モバイル・アプリ・ビューアの「共有」オプションでは、他のユーザーと共有できるアプリへのリンクが生成されます。
共有するリンクを生成するには、次のようにします。
デザイナで「プレビュー」をクリックするか、カタログの「開く」リンクをクリックし、モバイル・アプリ・ビューアでアプリを開きます。
モバイル・アプリ・ビューアで「共有」をクリックします。
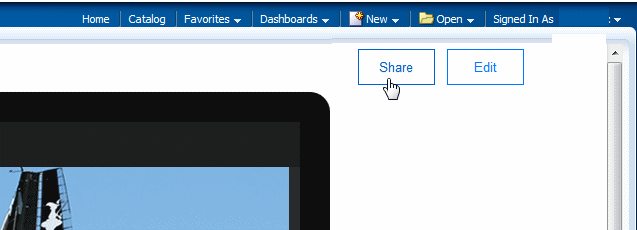
「共有のリンク」をコピーして自分または他のユーザーに送信します。
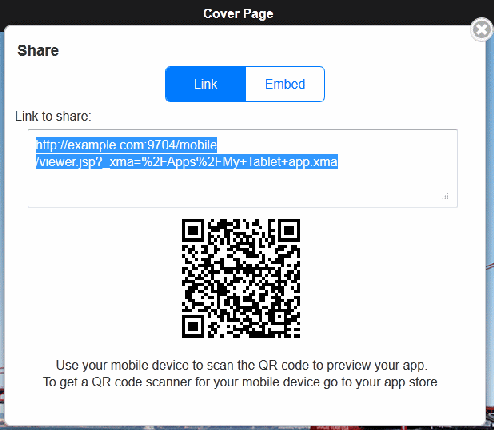
モバイル・アプリ・ビューアでは、他のWebページにアプリを簡単に埋め込むためのコード・スニペットの生成も行われます。
埋込み用のコード・スニペットを生成するには、次のようにします。
デザイナで「プレビュー」をクリックするか、カタログの「開く」リンクをクリックし、モバイル・アプリ・ビューアでアプリを開きます。
モバイル・アプリ・ビューアで「共有」をクリックします。
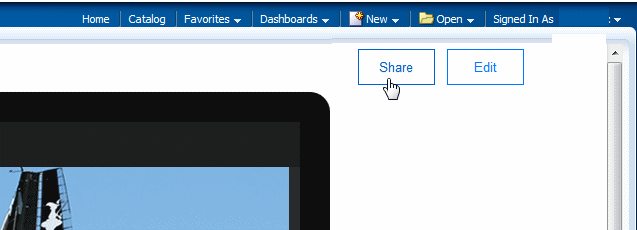
「共有」ダイアログで「埋込み」をクリックします。
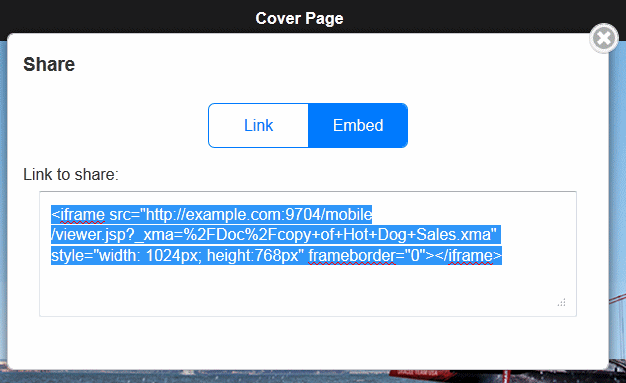
コード・スニペットをコピーし、Webページのコードに含めて別のサイトからアプリを起動します。
Appsライブラリは、ユーザーがモバイル・デバイスからアプリにアクセスし、サブスクライブする場所です。アプリを公開すると、アプリは管理者によって設定された「Appsライブラリ」フォルダにコピーされ、ライブラリへのアクセス権とアプリを実行する権限を持つユーザーが即座に使用できます。
Appsライブラリにすでに公開されているアプリを更新する場合、アプリにサブスクライブしているユーザーは、自分のAppsライブラリに、最新バージョンが使用可能であることを知らせる「リフレッシュ」アイコンが表示されます。ユーザーは「リフレッシュ」アイコンを明示的にクリックして、最新バージョンを取得する必要があります。
前提条件
Appsライブラリは、管理者によって構成される必要があります。第A.2項「Appsライブラリの場所の設定」を参照してください。
公開するカタログの「Appsライブラリ」フォルダに書込み権限がある必要があります。
公開する前にアプリに適切な権限を適用することをお薦めします。
公開機能を使用すると、環境に合せて構成されたAppsライブラリにアプリを素早く公開できます。
アプリを公開するには:
Mobileアプリ・デザイナから、図4-6に示すように、「公開」をクリックします。
「アプリの公開」ダイアログで、現在の(ローカル)環境のAppsライブラリにアプリを公開するか、事前構成済のリモート環境のAppsライブラリにアプリを公開するかを選択します。
「ローカル」を選択する場合は、「次」をクリックします。
「リモート」を選択する場合は、ターゲット環境のユーザー名とパスワードを入力します。
アプリの属性を入力します。
タイトル: Appsライブラリに表示するアプリのタイトルを入力します。
カバー・イメージ: アプリのカバー・イメージをアップロードします。カバー・イメージは、アプリ用のAppsライブラリに表示するサムネイル・イメージです。カバー・イメージは必須です。
イメージ・アイコンをクリックして、「アップロード」ダイアログを開きます。
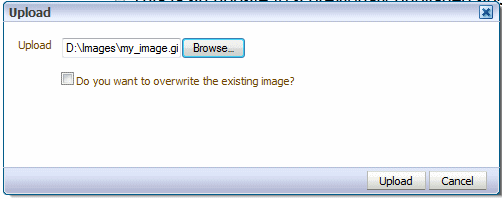
「参照」をクリックして、ファイル・システム内のイメージを指定し、「アップロード」をクリックします。
「次」をクリックして、アプリを検証します。検証プロセスでは、データ・ソース(BI Publisherデータ・モデルまたはBIサブジェクト領域)がターゲット環境に存在することを確認します。
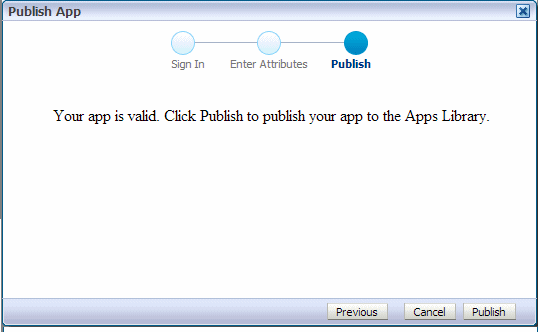
検証が失敗する場合は、データ・モデルまたはサブジェクト領域がターゲット環境に存在し、ソース環境と同じパスにあることを確認してください。
「公開」をクリックして、アプリをターゲットAppsライブラリに公開します。
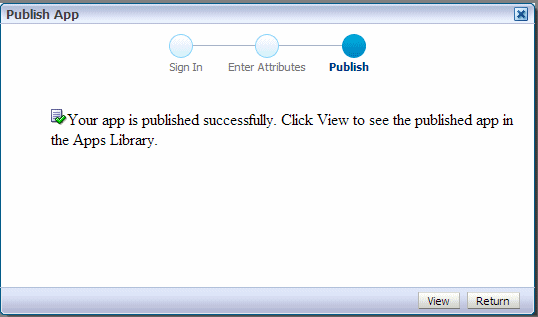
Appsライブラリでアプリを表示するには、「表示」をクリックし、Mobileアプリ・デザイナに戻るには、「戻る」をクリックします。