| Oracle® Fusion Middleware Oracle ADF FacesによるWebユーザー・インタフェースの開発 12c (12.2.1) E70029-02 |
|
 前 |
 次 |
この付録の内容は次のとおりです。
ポインティング・デバイスのかわりにキーボード・ショートカットを使用してページのナビゲートを行えます。ADF Facesアプリケーションで提供されるキーボード・ショートカットには次の5つのタイプがあります。
[Tab]キーおよび[Shift]+[Tab]キーを使用したタブのトラバース: 画面上のUI要素間でフォーカスを移動します。
アクセラレータ・キー(ホット・キー): メニューおよびページ・ナビゲーションを省略し、操作を直接実行します([Ctrl]+[C]によるコピーなど)。
アクセス・キー: [Alt]+[F]で「ファイル」メニューに移動するなど、フォーカスを特定のUI要素に移動します。
デフォルトのカーソル/フォーカスの位置: 1つのコンポーネントに初期フォーカスされているため、キーボード・ユーザーはあまり移動せずにページとの対話操作を開始できます。
[Enter]キー: カーソルが特定のフィールドに置かれたり、フォーカスがリンクまたはボタンに置かれるとアクションが起動されます。
キーボード・ショートカットはアクセシビリティには必要ありません。ユーザーはキーボード・ショートカットなしで、[Tab]や矢印キーを使用して、アプリケーションのすべての部分および機能に移動できる必要があります。キーボード・ショートカットは、機能に迅速にアクセスするための追加の方法を提供するものです。
アプリケーションの使用可能なキーボード・ショートカットを識別するユーザー支援を提供するのは、アプリケーションの開発者の責任です。アプリケーションにキーボード・ショートカットを提供するADFコンポーネントが含まれる場合、開発者はADFコンポーネントに使用可能なキーボード・ショートカットを詳しく説明するポップアップまたはその他のヘルプも提供する必要があります。
タブのトラバースを使用すると、ユーザーはページ上の様々なUI要素にフォーカスを移動できます。
タブのトラバースによって、つまり[Tab]キーを使用して次のコントロールに移動し、[Shift]+[Tab]を使用して前のコントロールに移動することで、ページのすべてのアクティブな要素にアクセスできます。多くの場合、コントロールにフォーカスがあるときに[Enter]を押すとアクションを開始できます。
複雑なコンポーネントでは、[Tab]キーを使用してコンポーネントにフォーカスを置いた後で、矢印キーを使用して移動する場合もあります。
デフォルトのタブのトラバースの順序は、図C-1 に示すように左から右、上から下です。2列のフォーム・レイアウトのタブのトラバースは、このパターンには従わず、列パターンに従って行われます。最下部に到達すると、タブの順序は上部から再度繰り返されます。
図C-1 ページでのタブのトラバース順序
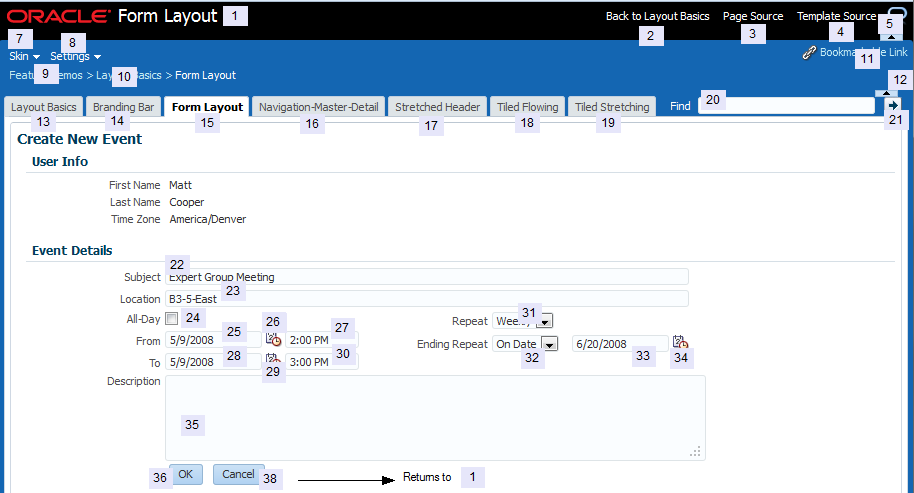
結果のページの管理が難しくなりすぎて、1つのアプリケーションおよびアプリケーション間で、ページ全体のユーザー操作に一貫性がなくなる可能性があるため、タブのトラバース順序の管理にカスタム・コードを使用しないようにしてください。
ユーザーのキーボード・ナビゲーションの効率を向上するには、ドキュメントにinitialFocusId属性を設定する必要があります。アクセシビリティを目的として、skipLinkTargetを定義し、コンテンツ関連タブの最初のストップに直接移動するskip navigationリンクをページ上部に含める必要もあります。
表でのタブのトラバースは、あるセルから別のセルへ順番に移動するために、ユーザーが[Tab]キーを押した場合に、行全体の独自のナビゲーション・パターンを確立します。ユーザーが[Enter]を押すと、フォーカスが次の行に移り、同じパターンに従います。ナビゲーション順序は、前の行と同じように、同じ列内で開始して終了します。
図C-2 に、表におけるタブのトラバース順序の例を示します。
図C-2 表でのタブのトラバース順序
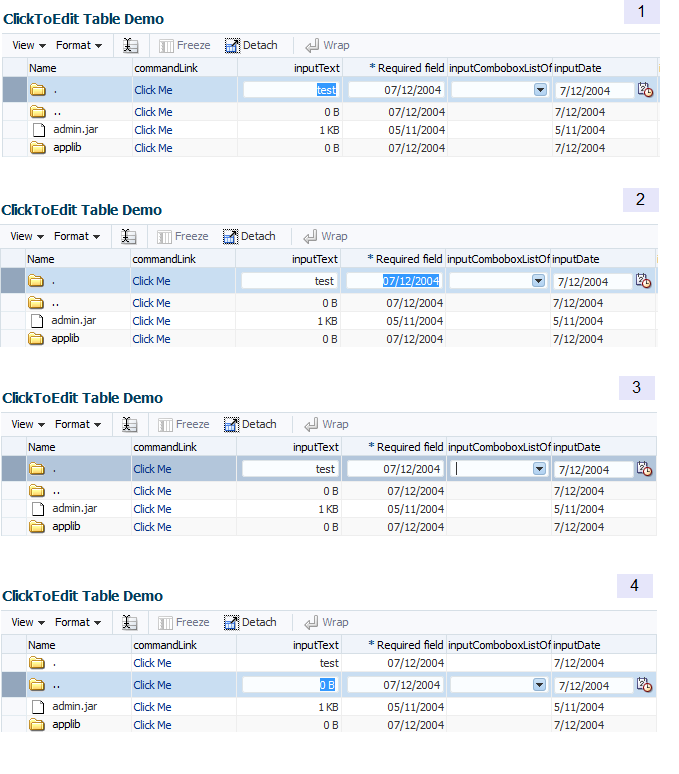
図C-2 で、ユーザーは次のように行を移動しました。
ユーザーが「inputText」列のセルをクリックし、そのセルがフォーカスされ、編集可能になりました。
[Tab]キーを使用して移動したため、「inputText」列がナビゲーション・パターンの開始列と認識されました。
ユーザーが[Tab]キーを押し、フォーカスが同じ行の「* Required field」列のセルに移動しました。
ユーザーが[Tab]キーを押し、フォーカスが同じ行の「inputComboListOf」列のセルに移動しました。
ユーザーが[Enter]キーを押し、フォーカスが次の行の「inputText」列に移動しました。
ユーザーが編集可能なフィールドで[Enter]キーを押すと、フォーカスが次の行の編集可能な最初のフィールドに移動し、最初に押された[Tab]キーのセットに基づいてナビゲーション・パターンが設定され、このパターンは後続の行でも継承されます。
注意:
あるセルから別のセルへの移動に矢印キーを使用した場合、ナビゲーション・パターンは認識されません。
ADF Facesには、特定アプリケーションへの固有のキーボード・ショートカットの作成を可能にするコンポーネント属性だけでなく、それ自体に様々なキーボード・ショートカットが用意されています。ADF Facesでは、アクセラレータ・キーとアクセス・キーという2つのタイプに、コンポーネントのショートカット・キーが分類されます。
注意:
アプリケーションの使用可能なキーボード・ショートカットを識別するユーザー支援を提供するのは、アプリケーションの開発者の責任です。ADFコンポーネントの用語はアプリケーションの用語と競合する可能性があるので、アプリケーションには、開発者はそのコンポーネントに使用可能なキーボード・ショートカットを詳しく説明するポップアップまたはその他のヘルプも提供する必要があります。アクセラレータ・キーを使用すると、メニューやページのナビゲーションを経由せずにアクションを直接実行できます。アクセラレータ・キーは、ホット・キーと呼ばれることもあります。Internet ExplorerなどのWindowsアプリケーションには、[Ctrl]+[O]で開く、[Ctrl]+[P]で印刷などの共通のアクセラレータ・キーがあります。
アクセラレータ・キーは、キーを1回押す([Enter]および[Esc])またはキーの組合せ([Ctrl]+[A]など)によって、アクティブになるとすぐにアクションが開始します。キーの組合せはメタ・キーと実行キーで構成されます。[Ctrl](Macintoshキーボードでは[Command])、[Alt](Macintoshキーボードでは[Option])または[Shift]をメタ・キーにすることができます。実行キーはメタ・キーと組み合せて押されるキーです。
ADF Facesの一部のコンポーネントには、独自のアクセラレータ・キーが組み込まれています。たとえば、[Ctrl]+[Alt]+[M]は、コンテキスト・メニューを開くアクセラレータ・キーです。独自のアクセラレータ・キーが組み込まれているADF Facesコンポーネントの詳細は、コンポーネント・タグのドキュメントを参照してください。
ADF Facesでは、図C-3 に示すように、特定のメニュー項目に対してカスタムのアクセラレータ・キーを作成することも可能です。メニューを開くと、割り当てられたすべてのメニューのアクセラレータ・キーが表示され、通常モードでもスクリーン・リーダー・モードでも使用できます。
図C-3 メニューのアクセラレータ・キー

アクセラレータ・キーを定義する際には、次のガイドラインに従う必要があります。
アクセラレータ・キーはアクションを直接実行するため、ユーザーがアクセラレータ・キーを気付かずに押すと、データが失われたり、不適切なデータが入力されたりする可能性があります。ユーザーのエラーが発生する可能性を低くするため、アクセラレータ・キーは慎重に、アプリケーション全体で頻繁および繰り返し使用される機能にのみ使用する必要があります。原則として、アクセラレータ・キーを設定するのは使用可能な機能の25%未満にしてください。
ADF Facesがサポートされたブラウザのメニューで使用されるアクセラレータ・キーを、カスタムのアクセラレータ・キーでオーバーライドすることはできず(ADF Facesでサポートされるオペレーティング・システムとブラウザについては、ブラウザおよびシステム要件を参照)、スクリーン・リーダーなどの支援技術で使用されるアクセラレータ・キーをオーバーライドすることもできません。
カスタム・メニューのアクセラレータ・キーは、常にキーの組合せになります。メタ・キーには、[Ctrl]、[Ctrl]+[Shift]または[Ctrl]+[Alt]を使用できます。[Ctrl]および[Ctrl]+[Shift]はブラウザでよく使用されるため、メタキーには[Ctrl]+[Alt]が最もよく使用されます。実行キーは、印刷可能な文字である必要があります(ASCIIコード33から126)。
カスタム・メニューのアクセラレータ・キーは、一意であることが必要です。1つのページ内の異なるコンポーネントで同じアクセラレータが使用されていると、ブラウザがそのアクセラレータでどのアクションが実行されるかを予測するのが常に困難になります。
注意:
Windowsの場合、ユーザーは[Ctrl]+[Alt]+文字キーの順番をアプリケーションのデスクトップ・ショートカットに割り当てることができます。この場合、このキー割当てがブラウザレベルのキーのキー割当てをオーバーライドします。ただし、この機能はめったに使用されないため通常は無視されます。
一部のADF Facesコンポーネントには、コンポーネントにフォーカスがあるときに適用されるアクセラレータ・キーが組み込まれています。そのうちの一部はページレベルのコンポーネントに予約されていますが、その他はそのコンポーネントがページに使用されていなければメニューに割り当てることができます。表C-1 に、ページレベルのADF Facesコンポーネントにすでに組み込まれているアクセラレータ・キーをリストします。これらのアクセラレータ・キーは使用しないでください。
表C-1 ページレベルのコンポーネントに予約されたアクセラレータ・キー
| アクセラレータ・キー | 使用場所 | 機能 |
|---|---|---|
[Ctrl]+[Alt]+[W] [Ctrl]+[Shift]+[W] |
ポップアップ メッセージング セカンダリ・ウィンドウ |
開いているポップアップ間でフォーカスを切り替えます。 |
[Ctrl]+[Alt]+[P] |
スプリッタ |
スプリッタ・バーにフォーカスを移動します。 |
アクセス・キーは、ADF FacesコンポーネントのaccessKeyプロパティで定義されており、フォーカスを特定のUI要素に移動します。
アクセス・キーにより、カーソルまたは選択のフォーカスを特定のインタフェース・コンポーネントに移動できます。定義可能なフォーカスのあるページ上の各コンポーネントは、タブのトラバース([Tab]および[Shift]+[Tab]を使用)でアクセスできますが、アクセス・キーを使用すると、頻繁に使用されるコンポーネントに迅速にアクセスできます。アクセス・キーはページ内で一意であることが必要です。
アクセス・キーをトリガーした結果は、関連付けられた要素およびブラウザによって異なります。
ボタン: FirefoxおよびInternet Explorerでアクセス・キーを使用すると、コンポーネントにフォーカスが移動して直接アクションが実行されます。Internet Explorer 7のアクセス・キーは、コンポーネントにフォーカスしますが、アクションを実行しないことに注意してください。
リンク: Firefoxでアクセス・キーを使用すると、コンポーネントにフォーカスが移動して直接リンクにナビゲートします。Internet Explorerでアクセス・キーを使用した場合は、フォーカスがリンクに移動するだけです。
その他の要素: どちらのブラウザでアクセス・キーを使用した場合も、フォーカスが要素に移動するだけです。チェック・ボックス・コンポーネントの場合、アクセス・キーはチェック・ボックスの選択を切り替えます。オプション・ボタンでは、アクセス・キーは、オプション・ボタンの選択を実行します。
オペレーティング・システムが異なり、ブラウザが異なると、アクセス・キーも変わることに注意してください。アクセス・キーおよびその動作の詳細は、ブラウザのドキュメントを参照する必要があります。表C-2 に、いくつかの一般的なブラウザのボタン・コンポーネントおよびアンカー・コンポーネントのアクセス・キーの組合せをリストします。
表C-2 様々なブラウザのアクセス・キー
| ブラウザ | オペレーティング・システム | キーの組合せ | アクション |
|---|---|---|---|
Google Chrome |
Linux |
[Alt]+ニーモニック |
クリック |
Google Chrome |
Mac OS X |
[Ctrl]+[Option]+ニーモニック |
クリック |
Google Chrome |
Windows |
[Alt]+ニーモニック |
クリック |
Mozilla Firefox |
Linux |
[Alt]+[Shift]+ニーモニック |
クリック |
Mozilla Firefox |
Mac OS X |
[Ctrl]+ニーモニック |
クリック |
Mozilla Firefox |
Windows |
[Alt]+[Shift]+ニーモニック |
クリック |
Microsoft Internet Explorer 7 |
Windows |
[Alt]+ニーモニック |
フォーカスの設定 |
Microsoft Internet Explorer 8 |
Windows |
[Alt]+ニーモニック |
クリックまたはフォーカスの設定 |
Apple Safari |
Windows |
[Alt]+ニーモニック |
クリック |
Apple Safari |
Mac OS X |
[Ctrl]+[Option]+ニーモニック |
クリック |
注意:
バージョンの異なるブラウザでは、同じアクセス・キーでも動作が異なる場合があります。たとえば、Internet Explorer 7のボタン・コンポーネントに[Alt]+ニーモニックを使用すると、コンポーネントにフォーカスが設定されますが、Internet Explorer 8ではクリック・アクションがトリガーされます。
Firefoxの場合、アクセス・キーの組合せを使用する際にコンポーネントのデフォルトの動作を変更するには、accessibility.accesskeycausesactivationユーザー・プリファレンスの構成設定を変更します。
Buttonという名前の一部のADF Facesコンポーネントでは、HTMLのボタン要素が使用されません。たとえば、af:buttonでは、アンカーHTML要素が使用されます。
ニーモニックがコンポーネント・ラベルまたはプロンプトのテキストに存在する場合(メニュー名、ボタンのラベルまたはテキスト・ボックスのプロンプトなど)、図C-4 に示すように下線付き文字としてインタフェースに表示されます。文字がラベルまたはプロンプトのテキストの一部でない場合は、インタフェースに表示されません。
図C-4 アクセス・キー

アクセス・キーを定義する際には、次のガイドラインに従う必要があります。
アクセス・キーは、使用頻度の高いボタンおよびその他のコンポーネントに使用します。保存や取消などの共通するアクションに、クロスアプリケーションの標準的なキー割当てを設定できます。これらの各ボタンには保存はS、取消はCなど、各言語で標準的なニーモニック文字が割り当てられます。
1つの文字または記号は、1つのページのアクションの単一のインスタンスにのみ割り当てることができます。1つのページに、同じニーモニックを使用するボタンのインスタンスが複数あると、ユーザーがどのボタンでアクセス・キーが起動されるかわからなくなる可能性があります。
アクセス・キーで開始されるフォーカス変更には、マウスでの直接処理(ボタンをクリックする)など、別の操作が必要になります。
ニーモニックは句読点や記号ではなく英数字にする必要があり、常に大文字と小文字は区別されません。ニーモニックには、数字より文字を使用することをお薦めします。
Internet Explorerでは、アプリケーションのアクセス・キーがブラウザ固有のメニュー・アクセス・キー(「ファイル」メニューの[Alt]+[F]など)をオーバーライドするため、習慣的にブラウザのアクセス・キーを使用するユーザーにユーザビリティの問題が生じる場合があります。このため、ADF Facesがサポートされたブラウザでは、トップレベルのアクセス・キーと競合するアクセス・キーの使用を避ける必要があります(Windows XP用英語版Internet Explorerでは、[Alt]+[F]、[E]、[V]、[A]、[T]または[H]など)。
特定のコンポーネントにアクセス・キーを割り当てる必要があります。アクセス・キーの文字を選択する場合に、重要な考慮事項がいくつかあります。
学習容易性: ラベルに下線付き文字を使用することで、ユーザーにはどの文字がアクセス・キーかが明確に示されますが、ラベルを見なくてもユーザーが簡単に覚えられるような文字を選択してください。たとえば、YesのYのようなラベルの最初の文字、またはNextのxのようにラベルを読み上げたときに強く発音される文字です。
一貫性: 複数ページで同じコマンドには同じアクセス・キーを使用することをお薦めします。ただし、同じコマンド・ラベルが1つのページに複数回表示されたり、そのページでより頻繁に使用される別のコマンドに同じアクセス・キーが使用されている場合があるため、これは常に可能とはかぎりません。
翻訳: ラベルを翻訳すると英語でアクセス・キーに使用されている文字が翻訳に存在しない場合があります。開発者は、ローカライゼーション部門と連携して、翻訳後のコンポーネント・ラベルにかわりのアクセス・キーが存在することを確認する必要があります。たとえば、英語ではNextボタンにニーモニック文字xを割り当てることができますが、ラベルをフランス語でSuivantesに翻訳すると、この文字はラベルには表示されません。どの文字が使用可能かによって、Sまたはv(またはSuivantesという単語の中で割当てがされていないその他の文字)などのかわりの文字を翻訳された用語に割り当てる必要があります。
注意:
翻訳上の理由により、アクセス・キーはラベルの一部として指定する必要があります。たとえば、CancelというラベルをCというアクセス・キーでレンダリングする場合は、accessKeyプロパティでCを使用するのではなく、textAndAccessKeyプロパティで&Cancelを使用してください(ここでアンパサンドはニーモニックを示します)。製品スイートではサポートされる各言語内でアクセス・キーが重複しないこと、および明示的に意図する場合を除き、サポートされる各ブラウザ内のアクセス・キーをオーバーライドしないことを確認する必要があります。
表C-3 に、メニュー、メニュー・バー、複数選択の選択リスト、複数選択のリスト・ボックスなどの一般的なコンポーネントに割り当てられたショートカット・キーをリストします。
表C-3 一般的なコンポーネントに割り当てられたショートカット・キー
| ショートカット・キー | コンポーネント | 機能 |
|---|---|---|
[Enter] [Space] |
すべてのコンポーネント |
コンポーネントをアクティブ化するか、またはフォーカスの配置されたコンポーネント要素をアクティブ化します。 |
[Tab] [Shift]+[Tab] |
すべてのコンポーネント ThematicMap、GraphおよびGaugeなどのFlashコンポーネント |
フォーカスを次の、または前の編集可能なコンポーネントに移動します。 |
[Ctrl]+[A] |
すべてのコンポーネント |
すべてを選択します。 |
[Alt]+[↓] |
複数選択の選択肢リスト 複数選択のリスト・ボックス |
リストを開きます。 矢印キーを使用して移動し、[Enter]または[Space]を押して選択します。 |
[Ctrl]+[Shift]+[Home] [Ctrl]+[Shift]+[End] |
複数選択の選択肢リスト 複数選択のリスト・ボックス |
すべての項目を一番上から現在の選択箇所まで選択するか、すべての項目を現在の選択箇所から一番下まで選択します。 |
[←] [→] |
メニュー・バー スプリッタ 入力数値スライダ 入力範囲スライダ 入力数値スピンボックス |
メニュー・バーの異なるメニューにフォーカスを移動します。 フォーカス時にスプリッタを左右に移動します。 入力数値スライダまたは入力範囲スライダのフォーカス時にスライダを左右に移動します。 入力数値スピンボックスのフォーカス時に値を増分または減分します。 |
[↑] [↓] |
メニュー スプリッタ 入力数値スライダ 入力範囲スライダ |
メニュー内の異なるメニュー項目にフォーカスを移動します。 フォーカス時にスプリッタを上下に移動します。 入力数値スライダまたは入力範囲スライダのフォーカス時にスライダを上下に移動します。 |
表C-4 に、表示コントロール、階層コントロール、ドロップダウン・リストなどの一般的なウィジェットに割り当てられたショートカット・キーを示します。
表C-4 一般的なウィジェットに割り当てられたショートカット・キー
| ショートカット・キー | コンポーネント | 機能 |
|---|---|---|
[Enter] [↓][↑] |
表示コントロール |
閉じている表示コントロールを開くか、または開いている表示コントロールを閉じます。 表示コントロールとは、表示または非表示にできる追加のコンテンツがあることを示すアイコンです。 |
[Ctrl]+[Alt]+[R] |
アクティブ・データ |
スクリーン・リーダー・モードの場合、「アクティブ・データ」ダイアログが開きます。ページにアクティブ・データがある場合のみ適用されます。 |
[Ctrl]+[Shift]+[^] |
階層コントロール |
階層ビューアの場合、階層ポップアップが開きます。 |
[Alt]+[↓] |
ドロップダウン・リスト |
ドロップダウン・リストを開きます。 |
[Enter] |
ドロップダウン・リスト |
ドロップダウン・リストのフォーカスされているオプションを選択します。 |
[Ctrl]+[A] |
複数選択のリスト・ボックス |
すべてのオプションを選択します。 |
[Ctrl]+[Shift]+[Home] |
複数選択のリスト・ボックス |
最初のオプションから現在のオプションまでのすべてのオプションを選択します。 |
[Ctrl]+[Shift]+[End] |
複数選択のリスト・ボックス |
現在のオプションから最後のオプションまでのすべてのオプションを選択します。 |
[Ctrl]+[Alt]+[M] |
各種コンポーネント |
カレンダや表などの、ポップアップ・メニューをサポートするコンポーネントで、ポップアップ・メニューを開きます。 |
[Ctrl]+[Shift]+[W] [Ctrl]+[Alt]+[W] |
各種コンポーネント |
開いている連結解除可能メニューの間で切り替えます。 |
[Ctrl]+[Alt]+[P] |
スプリッタ |
フォーカスを次のスプリッタ・コンポーネントに移動します。 |
[Enter] |
スプリッタ |
スプリッタがフォーカスされている場合、分割セクションを閉じた状態から開いた状態に切り替えます。 |
[Ctrl]+[Alt]+[F4] |
[Tab] |
タブが削除できる場合は削除します。 |
スクリーン・リーダー・モードでは、ADF Facesコンポーネントは、アクセシビリティを向上するためにデフォルト・モードとは異なる方法でレンダリングされることがあります。たとえば、ツリー・コンポーネントには、行ごとにツリー・ノードを選択できるラジオ・コントロールの追加列が含まれます。
図C-5 および図C-6 は、デフォルト・モードとスクリーン・リーダー・モードのClickToEditデモ・アプリケーションを表示します。スクリーン・リーダー・モードでは、行選択のラジオ・コントロールの追加列に注意してください。
図C-5 デフォルト・モードのClicktoEditデモ・アプリケーション
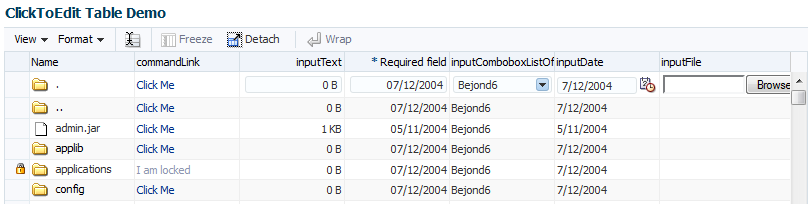
図C-6 スクリーン・リーダー・モードのClicktoEditデモ・アプリケーション
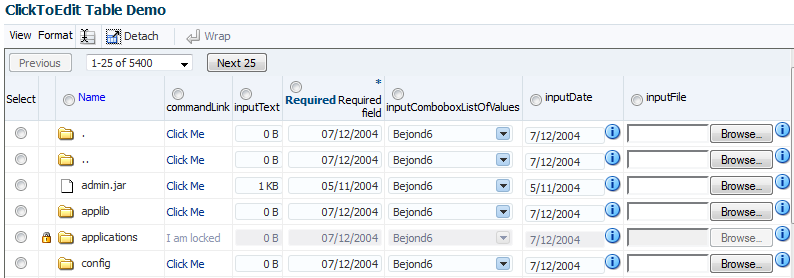
表C-5 に、リッチ・テキスト・エディタ・コンポーネントに割り当てられたショートカット・キーを示します。通常モードでは、ツールバーのすべてのコントロールがリッチ・テキスト・エディタ領域の一番上に表示されます。
表C-5 リッチ・テキスト・エディタ・コンポーネントに割り当てられたショートカット・キー
| ショートカット・キー | コンポーネント | 機能 |
|---|---|---|
[Ctrl]+[B] |
リッチ・テキスト・エディタ |
太字 |
[Ctrl]+[I] |
リッチ・テキスト・エディタ |
イタリック |
[Ctrl]+[U] |
リッチ・テキスト・エディタ |
下線 |
[Ctrl]+[5] |
リッチ・テキスト・エディタ |
取消し線 |
[Ctrl]+[E] |
リッチ・テキスト・エディタ |
中央揃え |
[Ctrl]+[J] |
リッチ・テキスト・エディタ |
両端揃え |
[Ctrl]+[L] |
リッチ・テキスト・エディタ |
左揃え |
[Ctrl]+[R] |
リッチ・テキスト・エディタ |
右揃え |
[Ctrl]+[H] |
リッチ・テキスト・エディタ |
ハイパーリンクの作成 |
[Ctrl]+[M] |
リッチ・テキスト・エディタ |
インデントの増加 |
[Ctrl]+[Shift]+[M] |
リッチ・テキスト・エディタ |
インデントの減少 |
[Ctrl]+[Shift]+[H] |
リッチ・テキスト・エディタ |
ハイパーリンクの削除 |
[Ctrl]+[Shift]+[L] |
リッチ・テキスト・エディタ |
箇条書きリスト |
[Ctrl]+[Alt]+[L] |
リッチ・テキスト・エディタ |
番号付きリスト |
[Ctrl]+[Shift]+[S] |
リッチ・テキスト・エディタ |
テキスト・スタイルのクリア |
[Ctrl]+[Alt]+[-] |
リッチ・テキスト・エディタ |
下付き |
[Ctrl]+[Alt]+[+] |
リッチ・テキスト・エディタ |
上付き |
[Ctrl]+[Alt]+[R] |
リッチ・テキスト・エディタ |
リッチ・テキスト編集モードの有効化 |
[Ctrl]+[Alt]+[C] |
リッチ・テキスト・エディタ |
ソース・コード編集モードの有効化 |
[Ctrl]+[Y] |
リッチ・テキスト・エディタ |
やり直し |
[Ctrl]+[Z] |
リッチ・テキスト・エディタ |
元に戻す |
スクリーン・リーダー・モードでは、リッチ・テキスト・エディタ・コンポーネントにはエディタのみが表示され、ツールバー・コントロールは表示されません。スクリーン・リーダー・モードで適用されるリッチ・テキスト・エディタのショートカット・キーはありません。
表C-6 に、通常のリッチ・モードで表、ツリーおよびツリー表に割り当てられたショートカット・キーを示します。スクリーン・リーダー・モードでのこれらのコンポーネントのショートカット・キーは、表C-7 にまとめてあります。詳細は、「表、ツリー、およびその他のコレクションベースのコンポーネントの使用」を参照してください。
表C-6 表、ツリーおよびツリー表コンポーネントに割り当てられたショートカット・キー
| ショートカット・キー | コンポーネント | 機能 |
|---|---|---|
[Tab] [Shift]+[Tab] |
表 ツリー表 |
フォーカスを次の、または前のセルあるいは編集可能なコンポーネントに移動します。 表で、セル内の次または前の編集可能なコンテンツに左から右の方向にナビゲートします。表の行の最後のセルにフォーカスが配置されている場合、[Tab]キーを使用して次の行の最初の編集可能なセルにフォーカスを移動できます。同様に、[Shift]+[Tab]を使用して前の行にフォーカスを移動できます。 |
[Ctrl]+[A] |
表 ツリー表 |
列ヘッダー、行ヘッダーおよびデータ領域を含むすべてのコンポーネントを選択します。 |
[Ctrl]+[Alt]+[M] |
表 ツリー ツリー表 |
コンテキスト・メニューを起動します。 コンテキスト・メニューは、[Ctrl]+[Alt]+[B]を押しても起動できます。 |
[Ctrl]+[Shift]+[^] |
ツリー ツリー表 |
1レベル上げます。 |
[Enter] [Shift]+[Enter] |
表 ツリー ツリー表 |
列の次の編集可能なセルまたは前の編集可能なセルに移動します。 表で、セル内の次または前の編集可能なコンテンツに上から下の方向にナビゲートします。 列ヘッダーにフォーカスが配置されている場合、表データを昇順にソートします。もう一度[Enter]を押すと、列を降順にソートします。 フィルタ・セルにフォーカスが配置されている場合、表のフィルタを実行します。 表で、ユーザーが[Tab]キーを使用して1つのセルから他のセルへナビゲートしてから[Enter]を押すと、同じナビゲーション・パターンに従うためにフォーカスを次の行に移動します。詳細は、「表でのタブのトラバース順序」を参照してください。 |
[←] [→] |
表 ツリー表 |
フォーカスを移動します。 表で、編集可能なコンポーネントにフォーカスがある場合、テキスト・カーソルを移動します。 |
[↑] [↓] |
表 ツリー表 |
フォーカスを移動します。 行が選択されている場合、フォーカスを前の行または次の行に移動します。行が選択されていない場合、表を1行分上または下にスクロールします。 表で、複数オプションをサポートする編集可能なコンポーネント( 最初の行が選択されている場合、フォーカスを列ヘッダーに移動します。 編集可能な表で、ユーザーが編集可能なコンポーネント(テキスト・ボックスまたはチェック・ボックスなど)、ボタンまたはリンク・コンポーネントをクリックすると、フォーカスがセル内のコンポーネントに設定されます。上下矢印キーを使用してナビゲーションするには、フォーカスが編集可能なコンポーネントからセルに移動する必要があります。フォーカスを移動するには、ユーザーは同じセルの背景(または同じ行の任意のセル)を再度クリックする必要があります。 注意: |
[Ctrl]+[↑] [Ctrl]+[↓] |
表 |
フォーカスを移動します。 編集モードの場合、現在の行で行った変更を送信し、前の行または次の行に移動します。 クリックして編集できる表で、複数オプションをサポートする編集可能なコンポーネント( |
[Ctrl]+[←] [Ctrl]+[→] |
表 |
フォーカスを移動します。 編集モードで、編集可能なコンポーネントにフォーカスがある場合、テキスト・カーソルを移動します。 |
[Shift]+[←] [Shift]+[→] |
表 ツリー表 |
フォーカスを移動して選択に追加します。 |
[Ctrl]+[Shift]+[←] [Ctrl]+[Shift]+[→] |
表 ツリー表 |
選択列を左または右に移動します。 |
[Shift]+[↑] [Shift]+[↓] |
表 ツリー表 ツリー |
複数行を選択します。 |
[Page Up] [Page Down] |
表 ツリー表 |
行が選択されている場合、スクロールして次または前のページの同じ行を選択します。 行が選択されていない場合、1ページ分スクロールします。 |
[Alt]+[Page Up] [Alt]+[Page Down] |
表 ツリー表 |
表を水平方向に右または左にスクロールします。 |
[Space] [Ctrl]+[Space] |
表 ツリー ツリー表 |
ノードを選択します。 複数のノードを選択または削除するには、[Ctrl]+[Space]を押します。 |
[Shift]+[Space] |
表 ツリー表 |
複数行を選択します。 |
[Esc] |
表 ツリー表 |
選択を解除します。 セルにフォーカスが配置されている場合、クリック編集モードを終了し、セルの値が元の値に戻り、フォーカスがセルに戻ります。[Esc]キーをもう一度押すと、フォーカスが行ヘッダーに移動します。 |
F2 |
表 ツリー表 |
行のクリック編集モードをアクティブ化します。[F2]をもう一度押すと、セル・ナビゲーション・モードが無効になります。 |
表C-7 に、スクリーン・リーダー・モードでツリー、表およびツリー表コンポーネントに割り当てられたショートカット・キーを示します。
表C-7 スクリーン・リーダー・モードでコンポーネントに割り当てられたショートカット・キー
| ショートカット・キー | コンポーネント | 機能 |
|---|---|---|
[Space] |
表 ツリー ツリー表 |
コンポーネントを選択します。ノードを選択するには、[Tab]を押してフォーカスをコンポーネントまたはそのラジオ・コントロールに移動します。コンポーネントにフォーカスが配置されているときに[Space]を押します。 [Space]は複数選択にも使用できます。 選択されたコンポーネントに対して[Space]を押すと、選択が解除されます。 |
[Enter] |
表 ツリー |
列ヘッダーにフォーカスが配置されている場合、列を昇順にソートします。もう一度[Enter]を押すと、列を降順にソートします。 ツリーの公開アイコンにフォーカスが配置されている場合、そのノードを開くか、または閉じます。 フィルタ・セルにフォーカスが配置されている場合、表のフィルタを実行します。 |
[Tab] [Shift]+[Tab] |
表 |
フォーカスを次の、または前のセルあるいは編集可能なコンポーネントに移動します。 |
[↑] [↓] [←] [→] |
表 |
フォーカスを移動します。 |
[Ctrl]+[Shift]+[←] [Ctrl]+[Shift]+[→] |
表 ツリー表 |
選択列を左または右に移動します。 |
[Shift]+[←] [Shift]+[→] |
表 ツリー表 |
選択された列のサイズを左または右から25ピクセル分変更します。 |
[Ctrl]+[Shift]+[^] |
ツリー |
階層セレクタ・アイコンにフォーカスが配置されている場合、階層セレクタ・ポップアップが表示されます。 |
[Ctrl]+[Alt]+[M] [Ctrl]+[Alt]+[B] |
表 ツリー ツリー表 |
本体コンテキスト・メニューを起動します。 |
スクリーン・リーダー・モードでは、ツリー・コンポーネントには、行ごとにツリー・ノードを選択できるラジオ・コントロールの追加列が含まれます。ツリーの次の列には、ツリー・ノード自体が含まれます。開くことができるノードには、オープンまたはクローズ状態を示す公開リンクがあります。クローズ状態の公開リンクを開くと、より多くのツリー・ノードが表示され、ページ上で移動できるようになります。
注意:
スクリーン・リーダー・モードでは、表およびツリー表コンポーネントにおいて次の機能はサポートされません。
クリック編集モード
最初の行から現在の行まで、または現在の行から最後の行までのすべての行の選択
すべての行の選択
すべての列の選択の解除
表C-8に、グラフ、ダイアグラム、ガント・チャート、階層ビューア・コンポーネント、地理およびテーマ・マップ、Nbox、ピボット・テーブルおよびピボット・フィルタ・バーなどのADFデータ視覚化コンポーネントに割り当てられたショートカット・キーを示します。ADFデータ視覚化コンポーネントの詳細は、「ADFデータ視覚化コンポーネントの概要」を参照してください。
表C-8 ADFデータ視覚化コンポーネントに割り当てられたショートカット
| ショートカット・キー | コンポーネント | 機能 |
|---|---|---|
[←] [→] |
チャート: 面グラフ、棒グラフ、バブル・チャート、組合せグラフ、ファンネル・チャート、折れ線グラフ、円グラフ、散布図、スパーク・チャート 水平方向のグラフの凡例 すべてのガント・チャート・タイプのリスト・リージョン プロジェクト・ガント・チャート・リージョン スケジュール・ガント・チャート・リージョン リソース使用率ガント・チャート・リージョン 地理およびテーマ・マップ 階層ビューア - ノード ピボット・テーブル ピボット・フィルタ・バー NBox ダイアグラム |
フォーカスを移動します。 フォーカスが棒グラフの棒に配置されている場合、フォーカスおよび選択を左または右の棒に移動します。 フォーカスが円グラフのスライスに配置されている場合、フォーカスおよび選択を反時計回りに前の系列に移動したり、時計回りに次の系列に移動します。 面グラフ、バブル・チャート、組合せグラフ、ファンネル・チャート、折れ線グラフ、散布図またはスパーク・チャートで、フォーカスがドット、バブルまたは棒に配置されている場合、フォーカスおよび選択を左または右にある最も近いドット、バブルまたは棒に移動します。 フォーカスがグラフの凡例の系列に配置されている場合、フォーカスを左または右の系列に移動します。 スケジュール・ガントのチャート・リージョンにフォーカスが配置されている場合、矢印キーのナビゲーションで現在の行の前または次のタスク・バーを選択します。 リソース使用率ガントの時間バケットにフォーカスが配置されている場合、矢印キーのナビゲーションで現在の行の前または次の時間バケットを選択します。 ADF地理マップにフォーカスが配置されている場合、矢印キーのナビゲーションで左または右に少しずつパンします。[Home]または[End]キーを押すと大きくパンします。 ADF階層ビューアのノード・コンポーネントにフォーカスが配置されている場合、[Ctrl]+矢印キーを押して、コンポーネントを選択せずにフォーカスを左右に移動します。 矢印キーを使用して編集可能ピボット・テーブルのセルを移動する場合、次のセルに移動する前に、フォーカスの配置されている各セルが編集用にアクティブ化され、ナビゲーションの速度が遅くなります。フォーカスの配置されているセルの編集モードを解除してナビゲーションを高速化するには、[Esc]キーを押します。セルを編集するには、[F2]または[Enter]キーを押します。 ピボット・テーブルのデータ・セルにフォーカスが配置されている場合、[Ctrl]+[←]を押して対応する行ヘッダー・セルに移動します。ロケールが双方向の場合(アラビア語など)、[Ctrl]+[→]を押して対応する行ヘッダー・セルに移動します。 フォーカスがNBoxセルまたはノードに配置されている場合、フォーカスおよび選択を次または前のセル、親ノード(サイズで降順にソートされる)または個別のノードに移動します。ノード・ナビゲーションはリスト・ナビゲーションに基づきます。下または右は次の要素へ移動し、上または左は前の要素に移動します。 |
[↑] [↓] |
面グラフ、棒グラフ(積上げ)、バブル・チャート、組合せグラフ、ファンネル・チャート、横棒グラフ、折れ線グラフ、散布図、スパーク・チャート 垂直方向のグラフの凡例 すべてのガント・チャート・タイプのリスト・リージョン プロジェクト・ガント・チャート・リージョン スケジュール・ガント・チャート・リージョン リソース使用率ガント・チャート・リージョン 地理およびテーマ・マップ 階層ビューア - ノード ピボット・テーブル ピボット・フィルタ・バー NBox |
フォーカスを移動します。 フォーカスが横棒グラフの棒に配置されている場合、フォーカスおよび選択を次または前の棒に上下に移動します。 フォーカスが積上げ棒グラフに配置されている場合、フォーカスおよび選択を同じ棒の次または前の系列に上下に移動します。 面グラフ、バブル・チャート、組合せグラフ、ファンネル・チャート、折れ線グラフ、散布図またはスパーク・チャートで、フォーカスがドット、バブルまたは棒に配置されている場合、フォーカスおよび選択を最も近い棒、ドットまたはバブルに上下に移動します。 フォーカスがグラフの凡例の系列に配置されている場合、フォーカスを次または前の系列に上下に移動します。 プロジェクト・ガントのチャート・リージョンにフォーカスが配置されている場合、矢印キーのナビゲーションで前または次の行を選択します。 スケジュール・ガントのチャート・リージョンのタスク・バーにフォーカスが配置されている場合、矢印キーのナビゲーションで前の行または次の行の最初のタスク・バーを選択します。 リソース使用率ガントの時間バケットにフォーカスが配置されている場合、矢印キーのナビゲーションで前の行または次の行の時間バケットを選択します。 ADF地理マップ・コンポーネントにフォーカスが配置されている場合、矢印キーのナビゲーションで上または下に少しずつパンします。 ADF階層ビューアのノード・コンポーネントにフォーカスが配置されている場合、[Ctrl]+矢印キーを押して、コンポーネントを選択せずにフォーカスを上下に移動します。 矢印キーを使用して編集可能ピボット・テーブルのセルを移動する場合、次のセルに移動する前に、フォーカスの配置されている各セルが編集用にアクティブ化され、ナビゲーションの速度が遅くなります。フォーカスの配置されているセルの編集モードを解除してナビゲーションを高速化するには、[Esc]キーを押します。セルを編集するには、[F2]または[Enter]キーを押します。 ピボット・テーブルのデータ・セルにフォーカスが配置されている場合、[Ctrl]+[↑]を押して対応する列ヘッダー・セルに移動します。 フォーカスがNBoxセルまたはノードに配置されている場合、フォーカスおよび選択を上下に最も近いセル、親ノード(サイズで降順にソートされる)または個別のノードに移動します。ノード・ナビゲーションはリスト・ナビゲーションに基づきます。下または右は次の要素へ移動し、上または左は前の要素に移動します。 |
[Page Up] [Page Down] |
垂直方向のグラフの凡例 チャートの描画エリア 地理およびテーマ・マップ 階層ビューア - ダイアグラム |
フォーカスがグラフの凡例に配置されている場合、上または下にスクロールします。 フォーカスがグラフの描画エリアに配置されている場合、上または下にパンします。 地理マップ・コンポーネントにフォーカスが配置されている場合、ページ・キーのナビゲーションで上または下に大きくパンします。 階層ビューアのダイアグラムにフォーカスが配置されている場合、[Page Up]または[Page Down]キーを押したままにして、上または下にパンします。[Shift]+[Page Up]または[Shift]+[Page Down]を押して、左または右にパンします。[Shift]+[Page Down]を押したままにして、続けてパンします。 |
[+] |
地理およびテーマ・マップ 階層ビューア - ダイアグラム |
ズーム・レベルを上げます。 階層ビューアのダイアグラムにフォーカスが配置されている場合、数字キーの[1]から[5]を押すことで、10%から100%までズームできます。[0]を押すと、使用可能な領域内に収まるようにダイアグラムがズームします。押したままにすると、連続してズーム・レベルが上がります。 |
[-] |
地理およびテーマ・マップ 階層ビューア - ダイアグラム |
ズーム・レベルを下げます。 階層ビューアのダイアグラムにフォーカスが配置されている場合、数字キーの[1]から[5]を押すことで、10%から100%までズームできます。[0]を押すと、使用可能な領域内に収まるようにダイアグラムがズームします。押したままにすると、連続してズーム・レベルが下がります。 |
[Ctrl]+[Alt]+[M] |
すべてのガント・チャート・タイプ ピボット・テーブル ピボット・フィルタ・バー |
コンテキスト・メニューを起動します。 |
[Ctrl]+[←] [Ctrl]+[→] |
面グラフ、棒グラフ、棒グラフ(積上げ)、バブル・チャート、ファンネル・チャート、横棒グラフ、折れ線グラフ、円グラフ、散布図、スパーク・チャート NBox |
フォーカスを現在の選択箇所の左または右にある最も近い棒、ドットまたはバブルに移動しますが、選択しません。 フォーカスが円グラフのスライスに配置されている場合、フォーカスを反時計回りに前の系列に移動したり、時計回りに次の系列に移動しますが、選択しません。 フォーカスが積上げ棒グラフの系列に配置されている場合、選択した系列の左または右にある最も近い系列にフォーカスを移動しますが、選択しません。 フォーカスがNBoxノードにある場合、フォーカスを移動しますが選択しません。 |
[Ctrl]+[↑] [Ctrl]+[↓] |
面グラフ、棒グラフ、棒グラフ(積上げ)、バブル・チャート、組合せグラフ、ファンネル・チャート、横棒グラフ、折れ線グラフ、散布図、スパーク・チャート NBox |
フォーカスを現在の選択箇所の上または下にある最も近い棒、ドットまたはバブルに移動しますが、選択しません。 フォーカスが積上げ棒グラフの系列に配置されている場合、選択した系列の上または下にある最も近い系列にフォーカスを移動しますが、選択しません。 フォーカスがNBoxノードにある場合、フォーカスを移動しますが選択しません。 |
[Ctrl]+[Space] |
面グラフ、棒グラフ、棒グラフ(積上げ)、バブル・チャート、組合せグラフ、ファンネル・チャート、横棒グラフ、折れ線グラフ、円グラフ、散布図、スパーク・チャート NBox |
フォーカスを現在の選択箇所の上または下にある最も近い棒、ドットまたはバブルに移動しますが、選択しません。 フォーカスが積上げ棒グラフの系列に配置されている場合、選択した系列の上または下にある最も近い系列にフォーカスを移動しますが、選択しません。 フォーカスがNBoxノードにある場合、選択または複数選択です。 |
[Shift]+[←] [Shift]+[→] |
面グラフ、棒グラフ、バブル・チャート、組合せグラフ、ファンネル・チャート、横棒グラフ、折れ線グラフ、円グラフ、散布図、スパーク・チャート NBox |
フォーカスおよび複数選択を、現在の選択箇所の左または右にある最も近い棒、ドットまたはバブルに移動します。 フォーカスが円グラフのスライスに配置されている場合、フォーカスおよび複数選択を反時計回りに前の系列に移動したり、時計回りに次の系列に移動します。 フォーカスが積上げ棒グラフの系列に配置されている場合、選択した系列の左または右にある最も近い系列にフォーカスおよび複数選択を移動しますが、選択しません。 左または右の最も近いNBoxノードにフォーカスおよび複数選択を移動します。 |
[Shift]+[↑] [Shift]+[↓] |
面グラフ、棒グラフ(積上げ)、バブル・チャート、組合せグラフ、ファンネル・チャート、横棒グラフ、折れ線グラフ、散布図、スパーク・チャート NBox |
フォーカスおよび複数選択を現在の選択箇所の上または下にある最も近い棒、ドットまたはバブルに移動します。 上または下の最も近いNBoxノードにフォーカスおよび複数選択を移動します。 |
[Home] |
階層ビューア - ノード |
現在のレベルの最初のノードにフォーカスを移動します。 |
[End] |
階層ビューア - ノード |
現在のレベルの最後のノードにフォーカスを移動します。 |
[Ctrl]+[Home] |
階層ビューア - ノード |
フォーカスを移動してルート・ノードを選択します。 |
< |
階層ビューア - ノード |
アクティブなノードの前のパネルに切り替えます。 |
[>] |
階層ビューア - ノード |
アクティブなノードの次のパネルに切り替えます。 |
[Ctrl]+[Enter] |
階層ビューア - ノード |
アクティブ・ノードの子の表示を切り替えます。 |
[Ctrl]+[/] |
階層ビューア - ノード |
すべてのノードを同期してアクティブなノードのパネルを表示します。 |
[Ctrl]+[Shift]+[^] |
階層ビューア - ノード |
1レベル上げます。 |
[Ctrl]+[/] |
階層ビューア - ノード |
コンテンツ・パネルを切り替えます。 |
[Ctrl]+[Alt]+[0] |
階層ビューア - ダイアグラム |
アクティブなノードを中央に配置してダイアグラムを100%までズームします。 |
[Tab] |
階層ビューア - ノード ピボット・テーブル ピボット・フィルタ・バー NBox |
要素間でフォーカスを移動します。 NBox外のコンポーネントから、フォーカスをNBoxから凡例、そして次のコンポーネントに移動します。[Shift]+[Tab]を使用して、フォーカスを凡例、NBox、そして前のコンポーネントに移動します。 |
[Esc] |
階層ビューア - ノード NBox |
格納ノードにフォーカスを戻します。 検索パネルにフォーカスが配置されている場合、パネルを閉じます。 ノード上にカーソルを合せたときに表示される「詳細」ウィンドウを閉じます。 NBoxセルまたはカテゴリ・ノードをドリル・アップします。 |
[Space] |
階層ビューア - ノード ピボット・テーブル ピボット・フィルタ・バー |
アクティブなノードを選択します。[Ctrl]+[Space]を押して、アクティブなノードの選択を切り替えたり、複数のノードを選択します。 |
[Enter] |
階層ビューア - ノード ピボット・テーブル ピボット・フィルタ・バー NBox |
アクティブなノードを分離して選択します。[Shift]+[Enter]を押してノードの状態を切り替えます。 NBoxカテゴリ・ノードをドリル・ダウンします。 |
[/] |
階層ビューア - ノード |
コントロール・パネルを切り替えます。 |
[[] |
NBox |
セルまたはコンテナの最初のノードにフォーカスおよび選択を移動します。 |
[]] |
NBox |
ノードから親コンテナにフォーカスおよび選択を移動します。 |
[Ctrl]+[F] |
階層ビューア - ノード |
ADF階層ビューア・コンポーネントが検索機能をサポートするように構成されている場合、検索パネルが開きます。 |
[Ctrl]+[Alt]+[1]から[Ctrl]+[Alt]+[5] |
階層ビューア - ノード |
ダイアグラムのレイアウトを切り替えます。 |
[Shift]+[Alt]+矢印キー |
ピボット・テーブル ピボット・フィルタ・バー |
行、列またはフィルタ・レイヤーを新しい場所にピボットすることで、レイアウトを変更します。[Shift]+[Alt]+矢印キーを使用して次の操作を実行します。
|
一部のADFデータ視覚化コンポーネントは、メニュー・バー、ツールバー、コンテキスト・メニューまたは組込みの「タスク・プロパティ」ダイアログ・ボックスを通じて、エンド・ユーザーに共通の機能を提供します。これらの機能は、表示と非表示を切り替えたり、置換することができます。機能を非表示にするか、置換する場合、それらの機能に代替キーボード・アクセシビリティを割り当てる必要があります。
スクリーン・リーダー・モードでは、ADFデータ視覚化コンポーネントは、表C-9 に示されているとおり、他のアクセス可能なコンポーネントで置換されます。
表C-9 スクリーン・リーダー・モードでのデータ視覚化コンポーネントの代替ADFコンポーネント
| ADFデータ視覚化コンポーネント | ... 置換後の文字列 |
|---|---|
各ガント・タイプのチャート・リージョン |
ハイパーリンク [Tab]キーを使用してチャート・リージョン内でフォーカスを移動します。[Enter]または[Esc]キーを使用して、対応する「プロパティ」ダイアログ・ボックスを起動または終了します。 |
地理マップ |
表 標準のキーボード・ショートカットを使用して、表C-6 に示されているとおり、データ間を移動します。 ADF地理マップ・インスタンスがデータにバインドされた複数のテーマを参照する場合、ドロップダウン・リストも、対応する表インスタンス間で切り替えられるようにレンダリングされます。 |
階層ビューア、サンバーストおよびツリーマップ |
ツリー表 標準のキーボード・ショートカットを使用して、表C-6 に示されているとおり、データ間を移動します。 |
スクリーン・リーダー・モードでは、ピボット・テーブルとピボット・フィルタ・バーによって、ヘッダー・レイヤーとフィルタそれぞれに対して追加のアイコンがレンダリングされます。スクリーン・リーダー・ソフトウェアのエンド・ユーザーは、[Tab]キーを使用してこれらのアイコン間でフォーカスを移動し、[Enter]を押すことで指定したピボット操作を実行できます。
カレンダ・コンポーネントには、日ビュー、週ビュー、月ビュー、リスト・ビューの複数のビューがあります。リスト・ビューはスクリーン・リーダー・モードで表示されます。
表C-10 に、カレンダ・コンポーネントに割り当てられたショートカット・キーを示します。
表C-10 カレンダ・コンポーネントに割り当てられたショートカット・キー
| ショートカット・キー | コンポーネント | 機能 |
|---|---|---|
[Tab] [Shift]+[Tab] |
カレンダ |
フォーカスを移動します。 フォーカスがカレンダ・ツールバーにある場合は、「日」、「週」、「月」、「リスト」、「下に検索」ボタン、「上に検索」ボタン、「今日」ボタンの中でフォーカスが移動します。 日ビューでは、その日のアクティビティの中でフォーカスが移動します。 週ビューおよび月ビューでは、「月日」ヘッダー・ラベル内でのみフォーカスが移動します。アクティビティ(その他nのリンク)および「月日」ヘッダー・ラベルを移動するには、矢印キーを使用します。 月ビューでは、フォーカスが週の最後の「月日」ヘッダー・ラベルにある場合、フォーカスが次の週の「月日」ヘッダー・ラベルに移動します。 リスト・ビューでは、日、およびその日のアクティビティ内でフォーカスが移動します。 |
[←] [→] |
カレンダ |
フォーカスを移動します。 日ビューでは、[→]および[←]ではフォーカスは移動しません。 週ビューでは、フォーカスがアクティビティにある場合、前または次の日の最初のアクティビティにフォーカスが移動します。前または次の日にアクティビティがない場合は、日ヘッダーにフォーカスが移動します。 月ビューでは、次の操作が行われます。
|
[↑] [↓] |
カレンダ |
フォーカスを移動します。 日ビューでは、アクティビティの中でフォーカスが移動します。アクティビティが競合し、同じ時間帯に表示される場合、[↓]ではフォーカスが右に移動し、[↑]では左に移動します。 週ビューでは、その日のアクティビティの中でフォーカスが移動します。その日の最初のアクティビティにフォーカスがある場合、[↑]で日ヘッダーにフォーカスが移動します。日ヘッダーにフォーカスがある場合、[↓]でその日の最初のアクティビティにフォーカスが移動します。その日にアクティビティがない場合、[↓]では何も起こりません。 月ビューでは、その日のアクティビティの中でフォーカスが移動します。
|
[Ctrl]+[Alt]+[M] |
カレンダ |
コンテキスト・メニューを起動します。 コンテキスト・メニューは、[Ctrl]+[Alt]+[B]を押しても起動できます。 |
注意:
月または週のアクティビティを矢印を使用して移動する場合、終日アクティビティが開始される日の中でユーザーが移動するときにのみ、終日アクティビティにフォーカスが移動します。それ以外の場合、終日アクティビティはスキップされます。
スクリーン・リーダー・モードでは、カレンダ・コンポーネントにリスト・ビューがレンダリングされます。表C-11 に、スクリーン・リーダー・モードでカレンダ・コンポーネントに割り当てられているショートカット・キーをリストします。
表C-11 スクリーン・リーダー・モードでカレンダ・コンポーネントに割り当てられているショートカット・キー
| ショートカット・キー | コンポーネント | 機能 |
|---|---|---|
[Tab] [Shift]+[Tab] |
カレンダ |
フォーカスを次の、または前のセルあるいは編集可能なコンポーネントに移動します。 |
[↑] [↓] [←] [→] |
カレンダ |
フォーカスを移動します。 |
デフォルト・カーソルによって、1つのコンポーネントに初期フォーカスされているため、キーボード・ユーザーはあまり移動せずにページとの対話操作を開始できます。
フォーカスとは、ユーザーが[Tab]キーまたはアクセス・キーを押したときに、ページ内を移動する選択領域のことです。フォーカスがデータの入力が可能なフィールドに移動すると、フィールドにはカーソルが表示されます。フィールドにすでにデータが含まれている場合は、そのデータが強調表示されます。また、一部のコントロールを使用した後(値リスト(LOV)や日時ピッカーなど)、カーソルまたはフォーカスの配置はコンポーネントによって事前定義された特定の場所に移動します。
標準的なADF Facesページのロード中、フォーカスはページ上で最初のフォーカス可能なコンポーネント、つまり編集可能なウィジェットまたはナビゲーション・コンポーネント上に表示されます。そのページにフォーカス可能な要素がない場合、フォーカスはブラウザのアドレス・フィールドに表示されます。
デフォルト・カーソルおよびフォーカスの配置を定義する際には、次のガイドラインに従う必要があります。
ADF Facesアプリケーションでは、キーボード・ユーザーがページの上部でUI要素をタブで移動せずに、コンテンツ領域に直接アクセスできるように、大半のページでデフォルトのカーソルまたはフォーカスを配置する必要があります。
ページがロードされたら、デフォルト以外の別のコンポーネントにフォーカスを設定できます。ページにデータ入力の共通の開始点がある場合、ユーザーがキーボードやマウスであまり移動せずにデータ入力を開始できるように、デフォルトのフォーカスまたはカーソルの位置を変更できます。そうでない場合、ページのロード後に、キーボード・ユーザー(特にスクリーン・リーダー・ユーザー)が位置を把握するのが難しくなるため、これは行わないでください。
[Enter]キーは、カーソルが特定のフィールドにある場合や、フォーカスがリンクまたはボタンにある場合にアクションを起動します。ログイン・フォームやダイアログなどで共通のコミット・ボタンをアクティブ化する場合に[Enter]キーを使用します。
多くのコンポーネントに、[Enter]キーのビルトインのアクションが設定されています。次に、いくつか例を示します。
フォーカスがリンクまたはボタンにある場合、[Enter]キーにより、リンクにナビゲートされるかアクションが起動されます。
カーソルが問合せ検索リージョン、クイック問合せ検索または例による問合せ(QBE)フィールドにある場合、[Enter]キーにより検索が実行されます。
表では、[Enter]キーで下のセルにフォーカスが移動し、[Shift]+[Enter]を押すと上のセルにフォーカスが移動します。フォーカスが移動すると、現在のセルが読取り専用モードに戻ります。