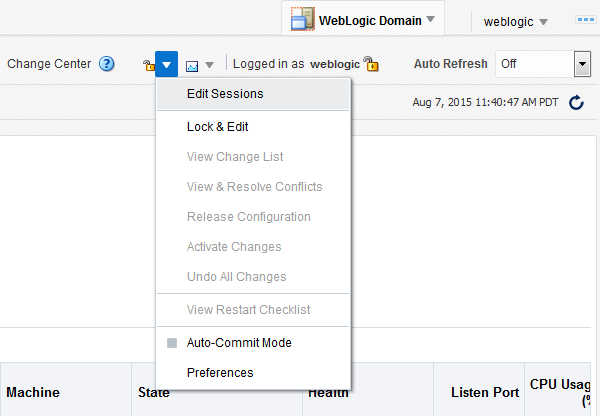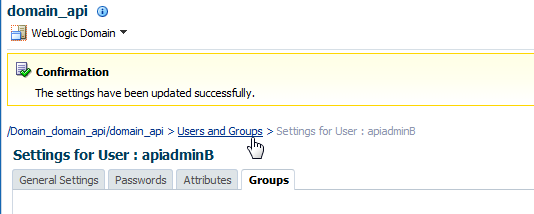4 Managing Users in Oracle API Manager
This chapter describes managing users in Oracle API Manager.
The following topics are covered:
4.1 Managing Users
API Manager users are managed using Fusion Middleware Control. An administrative user creates groups in Fusion Middleware Control, maps application roles to these groups, creates users, and then assigns users to groups.
Use this URL to log onto Fusion Middleware Control:
http://administration_server_host:administration_server_port/em
The Administration Server host and port number were in the URL on the Configuration Success screen (Writing Down Your Domain Home and Administration Server URL). The default Administration Server port number is 7001.
Note:
The tasks in this section describe creating users and assigning roles using Fusion Middleware Control. You can also use an LDAP Authentication provider to manage users. See "Configuring LDAP Authentication Providers" in Administering Security for Oracle WebLogic Server for more information.
4.1.1 Creating an Edit Session
Before completing the rest of the tasks in this chapter, you may have to create an Edit Session and lock the session before you can create users and groups using Fusion Middleware Control.
4.1.2 Create Groups for API Manager Roles
Use Fusion Middleware Control to create groups that map to the API Manager roles.
See Understanding User Roles in Oracle API Manager for additional information about the API Manager user roles.
You must complete this task multiple times to create the following groups:
API Admins
API Consumers
API Curators
API Developers
You do not need to create groups for the following Service Bus groups, which are available OOTB:
Administrators
Deployers
Monitors
To create a group:
- Log in to Fusion Middleware Control as a user with administrator privileges.
- In the Target Navigator, expand WebLogic Domain, and right-click the name of your domain. Navigate to Security > Users and Groups to display the Users and Groups page.
- Click the Groups tab.
- Click Create.
- From the Create a New Group page, define the following properties for the groups listed above:
- Name (must be unique)
- Description
- Provider
- Click Create.
- Repeat steps 4 through 6 to create the remaining groups.
When finished, complete the task described in Creating API Manager Users.
4.1.3 Creating API Manager Users
You create API Manager users with Fusion Middleware Control.
API Admins
API Consumers
API Curators
API Developers
Deployers
Monitors
Caution:
Do not use any of the following characters in user names: ; , + = \ (double back-slashes can be used; for example smith\\). Do not begin a user name with a pound sign (#) or double quotes ("). Creating a user with any of the preceding invalid characters can corrupt the WebLogic domain.
To create API Manager users:
- Log in to Fusion Middleware Control as a user with administrator privileges.
- In the Target Navigator, expand WebLogic Domain, and right-click the name of your domain. Navigate to Security > Users and Groups to display the Users and Groups page
- Click the Users tab.
- Above the Users table click Create.
- In the Name field of the Create New User dialog enter the login ID of the user.
- Optionally, in the Description field, enter a short description to help identify the user.
- In the Provider drop-down list, select the authentication provider for the user.
- In the Password field, enter a password for the user. The password must be 8 characters or more.
- Re-enter the password for the user in the Confirm Password field.
- Click Create to save your changes.
- Repeat steps 4 through 10 to create the remaining users.
The user names appear in the User table.
When finished, complete the task described in Assigning Users to Groups.
4.1.4 Assigning Users to Groups
You add users to the appropriate groups to grant role permissions associated with that group. For example, assign a user to the API Curator group to grant that user permissions associated with the API Curator role.
You should create at least one user for each role, and then add users to the groups that correspond with their intended roles:
API Admins
API Consumers
API Curators
API Developers
Deployers
Monitors
To add API Manager users to groups:
4.1.5 Add Groups to the Monitors Parent Group
All users accessing the Service Bus console must be a member of the Monitors group. The easiest way to assign these users to the Monitors group is to add their parent groups to the Monitors group.
You must add these groups to the Monitors group:
API Curators
API Developers
Deployers
Note:
All users accessing the Service Bus Console must be added to the Monitors parent group or to a group that is a member of the Monitors parent group. Ensure that you have completed this task if you hare having trouble accessing the Service Bus Console with an appropriate user.
- Log in to Fusion Middleware Control as a user with administrator privileges.
- In the Target Navigator, expand WebLogic Domain, and right-click the name of your domain. Navigate to Security > Users and Groups to display the Users and Groups page.
- Click the Groups tab.
- Click the group you want to add to Monitors. As an example, click API Curators.
- Click the Membership tab.
- Select the Monitors group from the Available list, and then click the Right Arrow (>) icon to move the Monitors group to the Chosen list.
- Click Save, and then click the Users and Groups link to return to the Users and Groups page.
- Repeat steps 4 though 7 for each of the remaining groups.
4.1.6 Assign Application Roles to Groups Using Fusion Middleware Control
After you have created groups that correspond with the roles in API Manager, you must assign application roles to these groups. After completing this task, any users assigned to the specified groups will be granted the applicable application role.
4.1.7 Release the Edit Session
When you have completed managing API Manager users, you must release the edit session. If you do not release the edit session, you risk future configuration changes that conflict with those made in the current edit session.
To release the edit session, click the Changes arrow, and then select one of the following:
Release Configuration: select if you have made no changes to the configuration other than those described in this chapter.
Activate Changes: select if you have made other changes to the configuration.
4.2 Next Steps
See Using Oracle API Manager for information about curating APIs using Oracle Service Bus, discovering and using APIs from the API Manager Portal, and administering API Manager.