| Oracle® Fusion Middleware Oracle Data Visualizationユーザーズ・ガイド E70032-01 |
|
 前 |
 次 |
ここでは、可視化にデータ要素を追加する方法について説明します。
プロジェクトのデータ・ソースを選択した後、メジャーや属性などのデータ要素を可視化に追加し始めることができます。
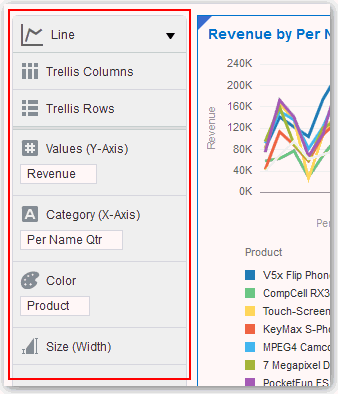
図GUID-423B1D42-AB5E-4DB0-B9F3-23ADEE5B7CCB-default.gifの説明
注意:
「検索」ペインのオンとオフを切り替えるには、プロジェクト・ツールバーの「検索」ボタンをクリックします。ドロップ・ターゲットにデータ要素を追加する方法には、次のようなものがあります。
注意:
「色」ドロップ・ターゲットに属性を追加すると、個別の色がキャンバスに表示されますが、そのドロップ・ターゲットにメジャーを追加すると、1つの色の影のみが表示されます。これらの同じアクションを「ピボット」の可視化で実行すると、結果はヒート・マップになります。「値」ドロップ・ターゲットに複数のメジャーを追加すると、ほとんどの可視化で各メジャーが個別の色で表示されます。
可視化ドロップ・ターゲットを使用すると、コンテンツの検索に最適な場所にデータ要素を配置しやすくなります。
可視化ドロップ・ターゲットにデータ要素を追加するには
データ要素の追加、除去または移動の詳細は、「ドロップ・ターゲットへのデータ要素の追加」を参照してください。
「データ要素」ペインから空白のキャンバスにデータ要素を直接追加できます。
空白のキャンバスにデータ要素を追加するには
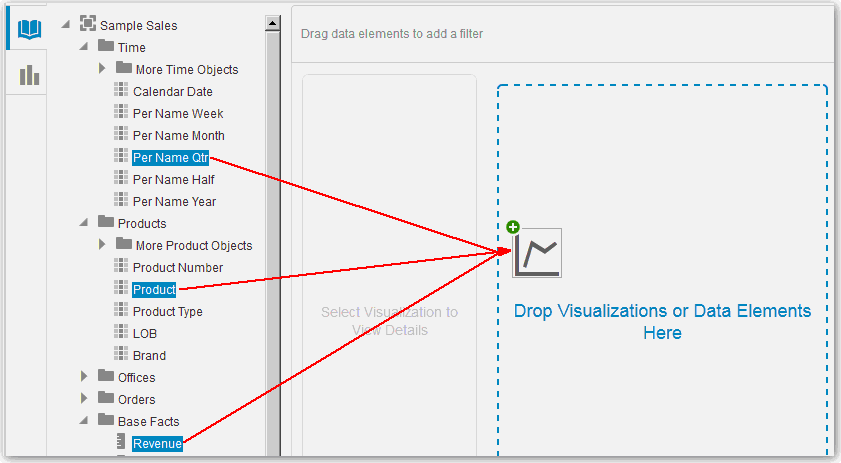
図GUID-C7427491-92B0-470B-B8D8-C25B313E4F8A-default.gifの説明
注意:
キャンバスに可視化がすでにある場合は、可視化の間でデータ要素をドラッグ・アンド・ドロップできます。