| Oracle® Fusion Middleware Oracle Managed File Transferのインストールと構成 12c (12.2.1) E69927-02 |
|
 前 |
 次 |
構成プロセスを開始する前に、Oracle Fusion Middlewareインフラストラクチャと同じOracleホームへのOracle Managed File Transferソフトウェアのインストールが完了していることを確認します。詳細は、「Oracle Managed File Transferソフトウェアのインストール」を参照してください。
Oracle Managed File Transferドメインを構成する前に、このリリースのOracle Fusion Middlewareで使用する動作保証されたデータベースに必要なスキーマをインストールする必要があります。
これらのスキーマを、この項の手順に従ってインストールします。
動作保証されたデータベースがインストールおよび構成され、そのデータベースが稼働中であることを確認する必要があります。
詳細は、『Oracle Fusion Middlewareのインストールのプランニング』のデータベースおよびデータベース・スキーマのインストールに関する項を参照してください。
この項のトピックでは、スキーマを作成するためのタスクについて説明します。
対象のデータベースに対するDBAアクティビティの実行に必要なパーミッションと権限が付与されている場合は、「システム・ロードおよび製品ロード」を選択します。この手順は、必要なSYSDBA権限が付与されていることを前提としています。
データベースに対するDBAアクティビティの実行に必要なパーミッションまたは権限が付与されていない場合は、この画面で、「システム・ロードに対するスクリプトの準備」を選択する必要があります。このオプションによりSQLスクリプトが生成され、データベース管理者が利用できます。『リポジトリ作成ユーティリティによるスキーマの作成』のシステム・ロードと製品ロードの理解に関する項を参照してください。
RCUがデータベースに接続できるようにするために、データベース接続の詳細を指定します。
続行するには「次」をクリックし、データベース接続の成功を確認するダイアログ・ウィンドウで「OK」をクリックします。
接頭辞の新規作成を選択し、カスタム接頭辞を指定して、Managed File Transferスキーマを選択します。依存関係に応じて、次のスキーマが自動的に選択されます。
ユーザー・メッセージング・サービス
メタデータ・サービス
Oracle Platform Security Services
監査サービス
監査サービス追加
監査サービス・ビューア
WebLogicサービス
Oracle Enterprise Scheduler
スキーマ「共通インフラストラクチャ・サービス」も自動的に作成されます。このスキーマは、グレー表示されていて、選択も選択解除もできません。このスキーマを使用すると、ドメインの構成中にRCUから情報を取得できるようになります。詳細は、リポジトリ作成ユーティリティを使用したスキーマの作成のサービス表スキーマの理解に関する項を参照してください。
カスタム接頭辞は、これらのスキーマを論理的にグループ化して、このドメイン内でのみ使用することを目的としています。複数のドメイン間でのスキーマの共有はサポートされていないため、ドメインごとに固有のスキーマのセットを作成する必要があります。
ヒント:
カスタム接頭辞の詳細は、リポジトリ作成ユーティリティを使用したスキーマの作成でカスタム接頭辞の理解に関する項を参照してください。
マルチドメイン環境のスキーマを構成する方法の詳細は、リポジトリ作成ユーティリティを使用したスキーマの作成のスキーマの作成計画に関する項を参照してください。
ヒント:
ここに入力するカスタム接頭辞は、メモしておく必要があります。このカスタム接頭辞は、後述するドメイン作成のプロセスで必要になります。
「次へ」をクリックして先に進み、スキーマ作成の前提条件チェックが成功したことを確認するダイアログ・ウィンドウの「OK」をクリックします。
スキーマのパスワードをデータベースに設定する方法を指定してから、パスワードの指定と確認を行います。
ヒント:
この画面で設定するパスワードは、メモしておく必要があります。このパスワードは、後述するドメイン作成のプロセスで必要になります。
SOAインフラストラクチャ・スキーマのカスタム変数を指定します。Oracle SOA Suiteの標準インストール・トポロジでは、データベース・プロファイル(SMALL)とHealthcare Integration (NO)の両方のデフォルト値が受け入れられます。
データベース・プロファイルの詳細は、パフォーマンスのチューニングを参照してください。
ヒント:
この画面に示されるオプションの詳細は、リポジトリ作成ユーティリティを使用したスキーマの作成のカスタム変数に関する項を参照してください。
この項では、構成ウィザードを使用したWebLogicドメインの作成手順を説明します。ドメインを作成するためのその他の方法の詳細は、『構成ウィザードによるWebLogicドメインの作成』のWebLogicドメインの作成、拡張および管理のためのその他のツールに関する項を参照してください。
ドメインを作成して構成するには、次の作業を実行します。
ドメインの構成を開始するには、ORACLE_HOME/oracle_common/common/binディレクトリに移動して、WebLogic Server構成ウィザードを起動します。
UNIXオペレーティング・システムの場合:
./config.sh
Microsoft Windowsオペレーティング・システムの場合:
config.cmd
この項では、トポロジのドメインを作成して構成する方法について説明します。
注意:
この手順を使用して既存のドメインを拡張できます。手順で示された指示とニーズが一致しない場合、必ず調和するように選択を行うか、サポート・ドキュメントで詳細を参照してください。
ドメインの作成と構成には、次のタスクが含まれます。
このタスクでは、ドメイン・ホーム・ディレクトリの場所を選択する必要があります。このディレクトリに最適な場所は、Oracleホーム・ディレクトリ外です。
ドメイン・タイプとドメイン・ホーム・ディレクトリを指定する手順は次のとおりです。
この画面上のその他のオプションの詳細は、『構成ウィザードによるWebLogicドメインの作成』の構成タイプに関する項を参照してください。
「テンプレート」画面では、「製品テンプレートを使用してドメインを作成」が選択されていることを確認し、次のテンプレートを選択します。
Oracle Managed File Transfer - 12.2.1 [mft]
このテンプレートを選択すると、次の項目が依存関係として自動的に選択されます。
Oracle B2B Client – 12.2.1
Oracle Enterprise Manager - 12.2.1 [em]
Oracle WSM Policy Manager - 12.2.1.0 [oracle_common]
Oracle JRF - 12.2.1 [oracle_common]
WebLogic Coherenceクラスタの拡張 - 12.2.1[wlserver]
ヒント:
この画面のオプションの詳細は、『構成ウィザードによるWebLogicドメインの作成』のテンプレートに関する項を参照してください。
「アプリケーションの場所」画面で、ドメインに関連付けられたアプリケーションを格納する場所(アプリケーション・ホーム・ディレクトリ)を選択します。
アプリケーション・ホームの場所は、Oracle Fusion Middlewareの理解のOracle Fusion Middlewareの主要ディレクトリに関する項のディレクトリ構造に従って、Oracleホーム・ディレクトリの外に配置することをお薦めします。このディレクトリ構造によって、ソフトウェアをアップグレードまたは再インストールする必要があるときに問題が起きにくくできます。
ヒント:
アプリケーション・ホーム・ディレクトリの詳細は、『Oracle Fusion Middlewareのインストールのプランニング』のアプリケーション・ホームの選択に関する項を参照してください。
この画面のオプションの詳細は、『構成ウィザードによるWebLogicドメインの作成』のアプリケーションの場所に関する項を参照してください。
「管理者アカウント」画面では、ドメインに対するデフォルトのWebLogic管理者アカウントにユーザー名とパスワードを指定します。
この画面で入力したユーザー名およびパスワードを書き留めておくことをお薦めします(これらの資格証明は、後でドメインの管理サーバーを起動して接続する際に必要になります)。
「ドメイン・モードおよびJDK」画面では、次の操作を実行します。
「ドメイン・モード」フィールドで、「本番」を選択します。
「JDK」フィールドで、Oracle HotSpot JDKを選択します。
ヒント:
この画面上のオプションの詳細は、『構成ウィザードによるWebLogicドメインの作成』のドメイン・モードとJDKに関する項を参照してください。
「RCUデータ」を選択して、この画面に示されるフィールドをアクティブ化します。「RCUデータ」オプションは、構成ウィザードにデータベースとサービス表(STB)スキーマに接続して、ドメインの構成に必要なスキーマに関するスキーマ情報を自動的に取得するように指示します。
注意:
この画面で「手動構成」を選択する場合、「JDBCコンポーネント・スキーマ」画面で、スキーマのパラメータを手動で指定する必要があります。
「RCUデータ」を選択してから、次の各フィールドに入力します。
| フィールド | 説明 |
|---|---|
DBMS/サービス |
データベースのDBMS名(サービス・タイプ・ドライバを選択している場合はサービス名)を入力します。 |
ホスト名 |
データベースをホストするサーバーの名前を入力します。 |
ポート |
データベースがリスニングするポート番号を入力します。 |
スキーマ所有者 スキーマ・パスワード |
データベースのサービス表スキーマに接続するためのユーザー名とパスワードを入力します。これは、RCUの「スキーマ・パスワード」画面でサービス表コンポーネントに入力されたスキーマのユーザー名およびパスワードです(「スキーマ・パスワードの指定」を参照)。 デフォルトのユーザー名は |
データベース接続情報の指定を完了したら、「RCU構成の取得」をクリックします。「接続結果ログ」の次の出力は、操作が成功したことを示しています。
Connecting to the database server...OK Retrieving schema data from database server...OK Binding local schema components with retrieved data...OK Successfully Done.
ヒント:
「RCUデータ」オプションの詳細は、『リポジトリ作成ユーティリティによるスキーマの作成』のサービス表スキーマの理解に関する項を参照してください。
この画面上のその他のオプションの詳細は、『構成ウィザードによるWebLogicドメインの作成』のデータソースのデフォルトに関する項を参照してください。
「JDBCコンポーネント・スキーマ」画面に示される値が、すべてのスキーマに対して適切であることを確認します。前の画面で「RCUデータ」を選択した場合、スキーマ表はすでに適切に移入されている必要があります。
ヒント:
高可用性環境の場合は、Oracle RACデータベースのデータ・ソース構成に関する追加情報について、『高可用性ガイド』の次の項を参照してください。
Oracle RACでのGridLinkデータ・ソースの構成
マルチ・データ・ソースの構成
この画面のその他のオプションの詳細は、『構成ウィザードによるWebLogicドメインの作成』の「JDBCコンポーネント・スキーマ」に関する項を参照してください。
「JDBCコンポーネント・スキーマ・テスト」画面を使用して、構成したばかりのデータ・ソース接続をテストします。
「ステータス」列に示される緑色のチェック・マークは、テストが成功したことを表します。問題が発生した場合は、この画面の「接続結果ログ」セクションに示されるエラー・メッセージを確認し、問題を修正してから接続テストを再試行してください。
デフォルトでは、各スキーマ・コンポーネントのスキーマ・パスワードは、スキーマの作成時に指定したパスワードです。異なるスキーマ・コンポーネントで異なるパスワードを使用する場合は、各行の「スキーマ・パスワード」列に希望するパスワードを入力して、それらを手動で編集します。パスワードを指定した後、パスワードを変更したスキーマに対応するチェック・ボックスを選択し、再度接続をテストします。
ヒント:
この画面上のその他のオプションの詳細は、『構成ウィザードによるWebLogicドメインの作成』のJDBCコンポーネント・スキーマのテストに関する項を参照してください。
目的のトポロジに応じたドメインの構成を完了するには、「拡張構成」画面で次のオプションを選択します。
管理サーバー
管理サーバーのリスニング・アドレスを適切に構成するために必要です。
ノード・マネージャ
ノード・マネージャの構成に必要です。
管理対象サーバー、クラスタおよびCoherence
Oracle Managed File Transfer管理対象サーバーを構成する際に必要です。
「管理サーバー」画面で、「リスニング・アドレス」の横にあるドロップダウン・リストを選択し、管理サーバーが存在するホストのIPアドレスを選択します。「すべてのローカル・アドレス」を使用しないでください。
管理サーバーにサーバー・グループは指定しないでください。
「ノード・マネージャ」画面を使用して、構成するノード・マネージャのタイプおよびノード・マネージャ資格証明を選択します。
ノード・マネージャのタイプとして「ドメインごとのデフォルトの場所」を選択して、ノード・マネージャの資格証明を指定します。
ヒント:
この画面のオプションの詳細は、『構成ウィザードによるWebLogicドメインの作成』のノード・マネージャに関する項を参照してください。
ノード・マネージャ・タイプの詳細は、『Oracle WebLogic Serverノード・マネージャの管理』のノード・マネージャの概要に関する項を参照してください。
「管理対象サーバー」画面で、mft_server_1という名前の新しい管理対象サーバーが作成されます。
これらのサーバー名は、このドキュメント全体で引用されるため、別の名前を選択したときには、それらの名前を必要に応じて置換してください。
ヒント:
この画面のオプションの詳細は、『構成ウィザードによるWebLogicドメインの作成』の管理対象サーバーに関する項を参照してください。
「クラスタ」画面を使用して、新しいクラスタを作成します。
mft_cluster_1を指定します。前述の手順を繰り返してcpt_cluster_1、ibr_cluster_1およびwccui_cluster_1を作成します。
デフォルトでは、クラスタ内のサーバー・インスタンスは、ユニキャストを使用して相互に通信します。マルチキャストを使用するようにクラスタの通信を変更する場合は、『Oracle WebLogic Serverクラスタの管理』のユニキャストまたはマルチキャストを選択する際の考慮事項に関する項を参照してください。
Fusion Middleware Controlを使用してクラスタを構成することもできます。この場合、新しいクラスタを作成するときにクラスタ通信(ユニキャストまたはマルチキャスト)を構成できます。詳細は、『Oracle WebLogic Server Administration Consoleオンラインヘルプ』のクラスタの作成と構成に関する項を参照してください。
ヒント:
この画面のオプションの詳細は、『構成ウィザードによるWebLogicドメインの作成』のクラスタに関する項を参照してください。
「サーバーのクラスタへの割当」画面を使用して、管理対象サーバーを新しいクラスタに割り当てます。

ヒント:
この画面のオプションの詳細は、『構成ウィザードによるWebLogicドメインの作成』のサーバーのクラスタへの割当てに関する項を参照してください。
「Coherenceクラスタ」画面を使用して、ドメインに自動的に追加されるCoherenceクラスタを構成します。Coherenceクラスタのリスニング・ポートとして、デフォルトのポート番号の0をそのまま使用します。
注意:
ユニキャストのリスニング・ポートを0に設定すると、管理対象サーバーの各ポート番号にオフセットが作成されます。オフセットは5000で、管理対象サーバー・ポート番号に割り当てられる最大許容値が65535ではなく60535であることを意味します。
Coherence構成の詳細と次の手順については、表5-2 を参照してください。
注意:
Coherenceのライセンス情報については、ライセンス情報のOracle Coherenceに関する項を参照してください。
「マシン」画面を使用して、ドメイン内に新しいマシンを作成します。ノード・マネージャでサーバーの起動と停止ができるようするために、マシンが必要です。
ヒント:
高可用性環境を作成する際に目的のトポロジで必要になるマシンのリストがわかっているときには、この項の手順を実行して、この時点ですべてのマシンを作成できます。詳細は、『高可用性ガイド』のオプションのスケール・アウト手順に関する項を参照してください。
注意:
既存のドメインを拡張している場合は、既存のマシンにサーバーを割り当てることもできます。新しいマシンが不要な場合は、マシンを作成する必要はありません。
ヒント:
この画面のオプションの詳細は、『構成ウィザードによるWebLogicドメインの作成』のマシンに関する項を参照してください。
「サーバーのマシンへの割当」画面を使用して、作成したばかりの新しいマシンに管理サーバーと管理対象サーバーを割り当てます。
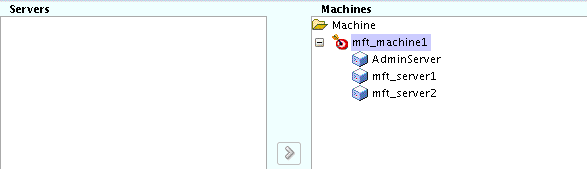
ヒント:
この画面のオプションの詳細は、『構成ウィザードによるWebLogicドメインの作成』のマシンへのサーバーの割当てに関する項を参照してください。
「構成サマリー」画面には、これから作成するドメインの構成情報の詳細が含まれています。画面上で各項目をチェックし、情報が正しいことを確認します。
変更を行う場合は、「戻る」ボタンをクリックするか、ナビゲーション・ペインで画面を選択して、前の画面に戻ります。
ドメイン作成は、「作成」をクリックするまでは開始されません。
ヒント:
この画面上のオプションの詳細は、『構成ウィザードによるWebLogicドメインの作成』の構成サマリーに関する項を参照してください。
構成が完了したら、次の手順を実行して、ドメインの管理に使用できる各ツールにアクセスします。
注意:
ドメイン管理に使用する追加のツールの詳細は、『Oracle Fusion Middleware Oracle Fusion Middlewareの管理』のOracle Fusion Middleware管理ツールの概要に関する項を参照してください。
ドメインごとのノード・マネージャを起動するには、DOMAIN_HOME/binディレクトリに移動します。
UNIXオペレーティング・システムの場合は、次に示すように、nohupとサンプル出力ファイルnm.outを使用してノード・マネージャを起動します。
nohup ./startNodeManager.sh > $LOG_DIR/nm.out&
このコマンドのLOG_DIRは、ログ・ファイルを格納するディレクトリの場所になります。
Windowsオペレーティング・システムの場合は、次のコマンドを実行します。
startNodeManager.cmd
注意:
Windowsオペレーティング・システムでは、ノード・マネージャをスタートアップ・サービスとして、ノード・マネージャを構成することをお薦めします。これによって、システムが再起動されるたびに、ノード・マネージャが自動で起動されます。
詳細は、『Oracle WebLogic Serverノード・マネージャの管理』の起動サービスとしてのノード・マネージャの実行に関する項を参照してください。
ノード・マネージャの追加の構成オプションの詳細は、『Oracle WebLogic Serverノード・マネージャの管理』を参照してください。
管理サーバーを起動するには、DOMAIN_HOME/binディレクトリに移動します。
UNIXオペレーティング・システムの場合は、次のコマンドを実行します。
./startWebLogic.sh
Windowsオペレーティング・システムの場合は、次のコマンドを実行します。
startWebLogic.cmd
「ドメイン・モードとJDKの指定」の「ドメイン・モードおよびJDK」画面で「本番モード」を選択した場合、「管理者アカウントの構成」の「管理者アカウント」画面に表示されたように、管理者ユーザーのログイン資格証明のプロンプトが表示されます。
ヒント:
管理サーバーの起動の詳細は、『Oracle Fusion Middlewareの管理』で管理サーバーの起動と停止に関する項を参照してください。
本番モードでは、起動アイデンティティ・ファイルを作成することで、管理サーバーの起動時に必要なユーザー名とパスワードの指定を省略できます。詳細は、『Oracle WebLogic Serverサーバーの起動と停止の管理』の管理サーバー用の起動アイデンティティ・ファイルの作成に関する項を参照してください。
管理サーバー・コンソールにアクセスすることで、管理サーバーが稼働中であることを確認できます。URLは「ドメイン・ホームおよび管理サーバーURLを書き込む」の「構成に成功しました」画面のURLに指定されます。
注意:
製品スキーマをホストしているデータベースが稼働中であり、管理サーバーからアクセスできることを確認してください。
http://administration_server_host:administration_server_port/console
デフォルトの管理サーバーのポート番号は7001です。
管理コンソールの使用方法については、『Oracle Fusion Middlewareの管理』のOracle WebLogic Server管理コンソールの使用のスタート・ガイドを参照してください。
ドメインが適切に構成されていることを確認するには、「追加ドメイン構成タスクの実行」を参照してください。ドメインが適切に構成されていることを確認するために、この項に記載されているタスクについて理解し、それらを実行する必要があります。