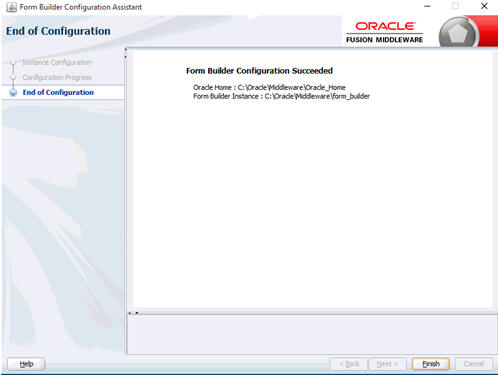| Oracle® Fusion Middleware Oracle Forms and Reportsのインストール 12c (12.2.1) E70061-02 |
|
 前 |
 次 |
この章では、Oracle Forms and Reportsのインストールおよび構成の方法について説明します。
次のトピックを取り扱います:
開始する前にこの項をよく読み、Oracle Forms and Reportsをインストールする前に、現在の環境やその他のソフトウェアの要件を満たしていることを確認してください。
インストールを実行する前に、システム要件のドキュメントをよく読み、現在の環境がこれからインストールを行う製品の最小インストール要件を満たしていることを確認する必要があります。
システム要件ドキュメントには、ハードウェアおよびソフトウェア要件、データベース・スキーマ要件、最小のディスク領域とメモリー要件、必要なシステム・ライブラリ、パッケージ、パッチなどに関する情報が記載されています。このドキュメントは、Oracle Fusion Middlewareのシステム要件と仕様ページにあります。
アップグレードまたはインストールを実行する前に、該当するリリースのOracle Fusion Middlewareの動作保証ドキュメントに目を通してください。このドキュメントは、Oracle Fusion Middlewareのサポートされるシステム構成ページにあります。
アップグレードまたはインストールを行う前に、『Oracle Fusion Middleware Oracle Forms and Reports相互運用および互換性ガイド』を参照してください。Oracle Fusion Middleware製品が旧バージョンの他のOracle Fusion Middleware、Oracleまたはサード・パーティ製品と機能するために重要な情報がこのマニュアルに記載されています。この情報は、既存の環境をアップグレードする既存ユーザーと新しいOracle Fusion Middlewareユーザーの両方に適用されます。
Oracle Fusion Middlewareを初めて使用する場合は、「Oracle Fusion Middlewareの理解」に目を通して、これから目にする概念や用語のいくつかに慣れておいてください。
具体的なニーズに応じて、Oracle Fusion Middlewareソフトウェアを入手できる場所は複数あります。詳細は、「Oracle Fusion Middlewareダウンロード、インストール、構成のREADME」ページにある、特定のリリースのREADMEファイルを参照してください。
Oracle Forms and Reportsをインストールおよび構成するには、次のソフトウェアをダウンロードする必要があります。
Oracle WebLogic Server (FMWインフラストラクチャ)の動作保証されたバージョン用のインストーラ。動作保証に関するドキュメント(2.1.2項「動作保証情報の確認」)を参照して、入手するOracle WebLogic Server (FMWインフラストラクチャ)のバージョンを決定してください。
Oracle Forms and Reportsのインストーラ。
Oracle Forms and Reportsのインストールをアイデンティティ管理を使用して保護する場合は、Oracle Internet Directory with Oracle Access Managementもダウンロードできます。
各製品のインストーラ起動時に必要になるため、各インストーラをダウンロードしたディレクトリを書き留めておきます。
Oracle FormsとOracle Reportsを異なるサーバーにインストールする場合は、これら2つの製品が相互に正しく通信できるように、手動でいくつかの構成を実行する必要があります。
手動の構成手順は、『Oracle Fusion Middleware Oracle Reports ServicesレポートWeb公開ガイド』の異なるインスタンスにインストールされたReportsとFormsの間の通信に関する項を参照してください。
Oracle Forms and ReportsはOracleホーム・ディレクトリ内にインストールされる必要があり、このディレクトリはOracle WebLogic Serverのインストール時に作成されます。
Oracle Forms and Reportsは独自のOracleホーム・ディレクトリにインストールされる必要があり、このディレクトリは他のOracle Fusion Middleware製品とは共有されません。
UNIXオペレーティング・システムでは、インストールされたFusion Middleware製品の所有権は既知のユーザー(たとえば、oracle)に属して管理されます。このインストールに関連付けられているファイル関連権限は、可能な最高のレベルのセキュリティが確保されるように構成されます。デフォルトでは700 (すべてのファイルには所有者があり、所有者のみアクセス可能)になります。
デフォルトの権限設定を変更すると、インストールとシステムのセキュリティが脆弱になります。そのため、そのような変更はお薦めしません。特定のファイルや実行可能ファイルへのアクセス権が他のユーザーで必要な場合、ファイル関連権限を変更するかわりに、UNIXの sudo コマンド(または類似のコマンド)を検討してください。
さらにサポートが必要な場合は、ご使用のUNIXオペレーティング・システムに付属している管理者ガイドを参照するか、オペレーティング・システムのベンダーに問い合せてください。
Windowsオペレーティング・システムの場合、ユーザーは、WindowsのAdminグループのメンバーである必要があります。これにより、インストール後に、Buildersを含む、プロセスの起動および停止に必要な適切な権限がユーザーに与えられます。
Oracle Forms and Reportsでは、インストール時にOracleホーム・ディレクトリを作成するOracle WebLogic Server (FMWインフラストラクチャ)が必要です。この項の内容は次のとおりです。
該当するリリースのOracle Fusion Middlewareの動作保証に関するドキュメントを読み、必要なOracle WebLogic Server (FMWインフラストラクチャ)の最小バージョンを判断してください。このドキュメントは、Oracle Fusion Middlewareのサポートされるシステム構成ページにあります。
Oracle ReportsをWindowsオペレーティング・システムにインストールする場合は、Oracleホーム・ディレクトリへのパスの文字数が規定の範囲内であることを確認します。詳細は、C.3項「Oracle Reports用の環境変数の長さの確認(Windowsのみ)」を参照してください。
Oracle WebLogic Server (FMWインフラストラクチャ)インストーラの入手先は、2.1.5項「Oracle Fusion Middlewareソフトウェアの入手」を参照してください。
Oracle WebLogic Server (FMWインフラストラクチャ)のインストール手順は、『Oracle WebLogic ServerおよびCoherenceのインストールと構成』のインストール・プログラムのグラフィック・モードでの実行に関する項を参照してください。Oracleホーム・ディレクトリを作成するためにWebLogic Serverのインストールは完了している必要がありますが、WebLogic Serverドメインは、Oracle Forms and ReportsのインストーラでOracle Forms and Reports製品用に作成されるため、作成する必要はありません。
Windowsオペレーティング・システムにインストールする場合は、Oracle WebLogic Server (FMWインフラストラクチャ)のインストール完了後に、2.2.4項「Oracle Forms and Reportsのインストール前のノード・マネージャの停止(Windowsのみ)」に目を通してください。
Oracle Forms and ReportsをMicrosoft Windowsオペレーティング・システムにインストールする場合は、インストールの開始前に、Oracle WebLogic Serverでインストールされたノード・マネージャ・ユーティリティが停止していることを確認する必要があります。
Oracle WebLogic Serverのノード・マネージャ・ユーティリティが停止していることを確認します。実行中の場合は、プロセスを中断します。
WebLogic_Home\common\nodemanagerディレクトリにnodemanager.propertiesファイルがあるかどうかを確認します。
nodemanager.propertiesファイルが存在しない場合は、Oracle Forms and Reportsのインストールを続行します。
nodemanager.propertiesファイルが存在する場合は、そのファイルを開き、ListenPortパラメータが含まれていて、値が設定されていることを確認します。ListenPortパラメータが含まれていないか、設定されていない場合は、次のようにnodemanager.propertiesファイルを編集して、NODE_MANAGER_LISTEN_PORTがノード・マネージャのリスニング対象となるポートを示すようにします(5556など)。
ListenPort=NODE_MANAGER_LISTEN_PORT
Oracle Forms and Reportsインストールは、アイデンティティ管理を使用して保護できます(1.2項「アイデンティティ管理を使用したOracle Forms and Reportsの保護」を参照)。Oracle Forms and ReportsをOracle Internet DirectoryおよびOracle Access Managerを使用して保護することを選択した場合で、これらの製品がまだない場合は、ダウンロードしてインストールする必要があります。
Oracle Identity and Access Managementは、Oracle Forms and Reportsインストールとは異なるOracleホーム・ディレクトリにインストールする必要があります(2.1.7項「新規OracleホームへのOracle Forms and Reportsのインストール」を参照)。パフォーマンス上の理由から、Oracle Forms and ReportsはOracle Identity Management製品とは別のマシンにインストールすることをお薦めします。
Oracle Identity and Access Managementのインストール手順は、『Oracle Fusion Middleware Oracle Identity Managementインストレーション・ガイド』のIdentity and Access Managementのインストールおよび構成に関する説明を参照してください。
この項では、Oracle Forms and Reportsのインストールに関する情報と手順を説明します。次のトピックを取り扱います:
IBM AIXオペレーティング・システムにインストールする場合は、インストーラを起動する前に、rootユーザーでDisk1ディレクトリからrootpre.shスクリプトを実行する必要があります。rootpre.shスクリプトをシステムで1度だけ実行し、Oracle DatabaseまたはOracle Fusion Middlewareで必要な正しいカーネル拡張機能をロードしてください。
IBM AIX上でインストーラが起動すると、次のメッセージが表示されます。
Answer 'y' if root has run 'rootpre.sh' so you can proceed with Oracle installation. Answer 'n' to abort installation and then ask root to run 'rootpre.sh'. Has 'rootpre.sh' been run by root? [y/n] (n) Answer 'y', if root has run 'rootpre.sh' so that you can proceed with Oracle installation. Answer 'n', to abort installation and then ask root to run 'rootpre.sh'.
以前にrootpre.shを実行したことのあるシステムでこのメッセージをスキップするには、SKIP_ROOTPRE環境変数をTRUEに設定します。
インストーラを起動するには、Oracle Forms and Reportsのインストーラをダウンロードし、アーカイブ・ファイルを解凍したディレクトリに移動します。Disk1ディレクトリに切り替えます。
Windowsオペレーティング・システムでは、Disk1ディレクトリのsetup.exeファイルをダブルクリックします。
UNIXオペレーティング・システムでは、次のようにrunInstallerコマンドを使用します。
cd unpacked_archive_directory/Disk1
./runInstaller
インストーラによって、Oracle_Inventory_Location/logディレクトリ(UNIXオペレーティング・システムの場合)またはOracle_Inventory_Location\logsディレクトリ(Windowsオペレーティング・システムの場合)にログ・ファイルが書き込まれます。ログ・ファイルとその内容の詳細は、C.2.1項「インストール・ログ・ファイル」を参照してください。
UNIXオペレーティング・システムにインストールする場合で、Oracle Universal InstallerによるOracle製品のインストールをそのシステム上で初めて行う場合は、インベントリ・ディレクトリの場所を尋ねられます。これは、インストーラがサブディレクトリを設定し、このシステムにインストールされている各Oracle製品のインベントリ・データを保持する場所です。
表2-1のインベントリの画面を使用して、インベントリ・ディレクトリおよびグループ情報を構成します。ヘルプを参照する場合は、表で画面の名前を選択するか、GUIで「ヘルプ」ボタンをクリックします。
表2-1 インベントリ・ディレクトリおよびグループの画面
| 画面 | 説明 |
|---|---|
|
インベントリ・ディレクトリの指定 |
Oracleインベントリ・ディレクトリとそのディレクトリのグループ権限を指定します。グループには、Oracleインベントリ・ディレクトリへの書込み権限を指定する必要があります。 |
|
インベントリの場所の確認 |
|
Oracle中央インベントリを使用しない場合は、oraInst.locというファイルを作成して、このファイルに選択したインベントリ・ディレクトリのフル・パスを含めます。たとえば、標準的なoraInst.locファイルには次が含まれます。
inventory_loc=/home/username/oraInventory inst_group=group
次に、インストーラを起動してoraInst.locファイルを指定できます。次に例を示します。
./runInstaller -invPtrLoc location_of_oraInst.loc_file
次の手順に従って、Oracle Universal Installerを使用してOracle Forms and Reportsをインストールします。2.4.2項「Oracle Forms and Reportsのインストーラの起動」で説明したOracle Universal Installerの起動後の手順です。
「ようこそ」ページ。このページは、インストールの初期画面です。「次へ」をクリックします。
「自動更新」ページが表示されます。このページでは、コンポーネントのソフトウェア更新を自動的にオラクル社から受け取るように選択できます。選択するには、「「次へ」」をクリックします。
「インストール場所」ページが表示されます。製品インストール先のOracleホームの場所を指定します。「次へ」をクリックします。
「インストール・タイプ」ページが表示されます。「スタンドアロンForms Builder」を選択すると、その機能のみがインストールされ、「FormsおよびReportsのデプロイメント」を選択すると、すべての製品がインストールされます。「次へ」をクリックします。
「前提条件のチェック」ページが表示されます。このページは、インストールの前に、システムの前提条件チェックの進行状況を示します。前提条件が満たされていない場合、メッセージが表示されます。このページでは操作の必要はありませんが、ログを表示することができます。「次へ」をクリックします。
「インストール・サマリー」ページが表示され、インストールされるコンポーネントおよび機能が示されます。変更する場合、「戻る」をクリックし、変更しない場合は、「インストール」をクリックしてインストールを開始します。
「インストールの進行状況」ページが表示されます。このページには、インストールの進行状況が表示され、問題がある場合は、警告を受けます。メッセージおよびログを確認することができますが、一般的に、ここでは操作の必要はありません。処理が完了したら、「次へ」をクリックします(「サマリー」ページへ移動します)。または、「終了」をクリックします。
「次へ」をクリックすると、「インストール完了」ページが表示され、インストールしたコンポーネントが示されます。「終了」をクリックします。
次の手順に進む前に、リポジトリ作成ユーティリティ(RCU)を使用します。RCUはOracle Fusion Middleware Infrastructureディストリビューションで入手できます。次の手順に従います。
$FMW_HOME/oracle_common/bin/rcu.shを実行します
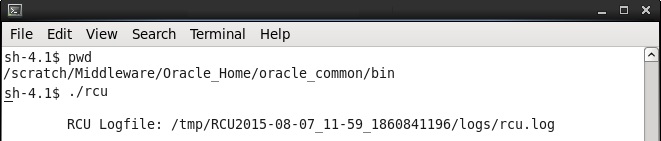
「ようこそ」ページが表示されます。「次へ」をクリックします。
「リポジトリの作成」ページが表示されます。「リポジトリの作成」を選択し、「システム・ロードおよび製品ロード」(デフォルト)を選択します。「次へ」をクリックします。
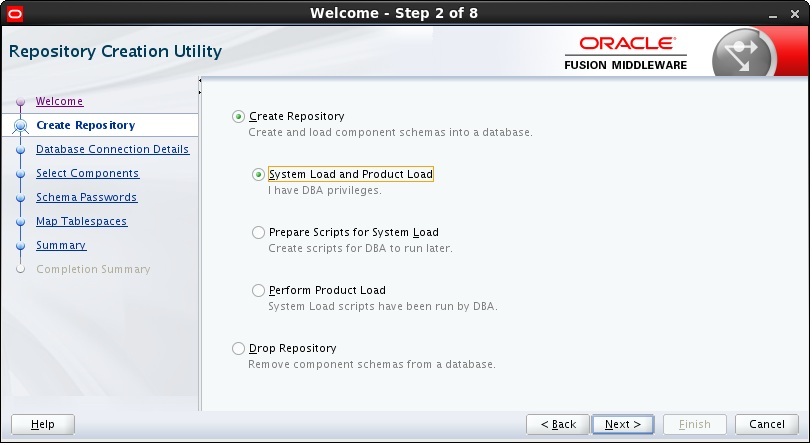
「データベース接続の詳細」ページが表示されます。次の画面に示すように、RCUにデータベース情報を入力します。「次へ」をクリックします。
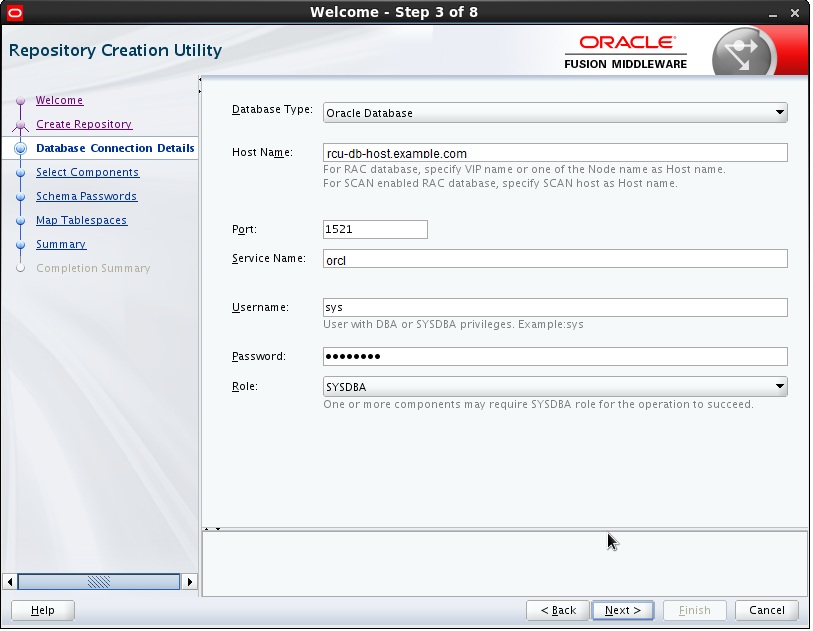
「前提条件チェック」ボックスが表示されます。ここに、前提条件チェックの進行状況が表示されます。完了したら、「OK」をクリックします。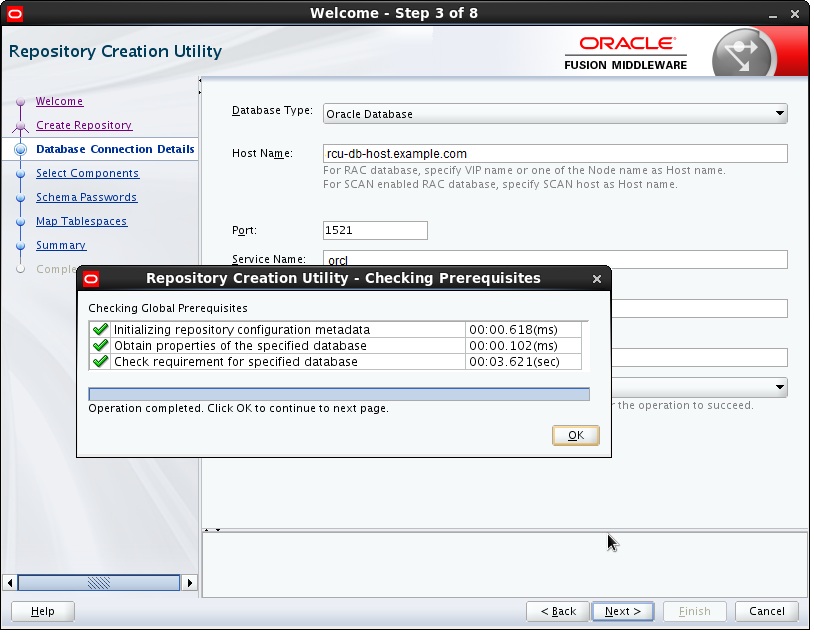
「図rcu4.jpg」の説明
「コンポーネントの選択」ページが表示されます。「新規接頭辞の作成」ラジオ・ボタンを選択し、スキーマ接頭辞(DEMOなど)を入力します。次のコンポーネントを選択します。「Oracle Platform Security Service」、「監査サービス」、「監査サービス追加」および「監査サービス・ビューア」。「次へ」をクリックします。
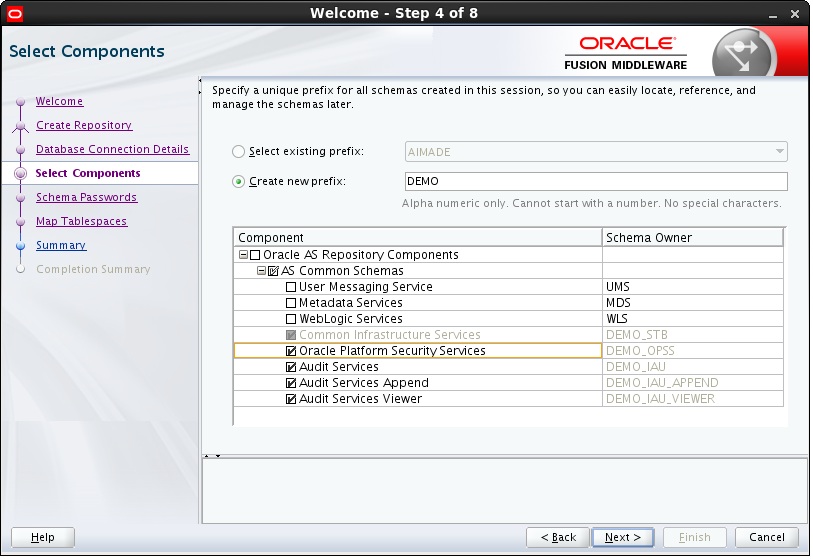
「前提条件チェック」ボックスが表示されます。ここに、前提条件チェックの進行状況が表示されます。完了したら、「OK」をクリックします。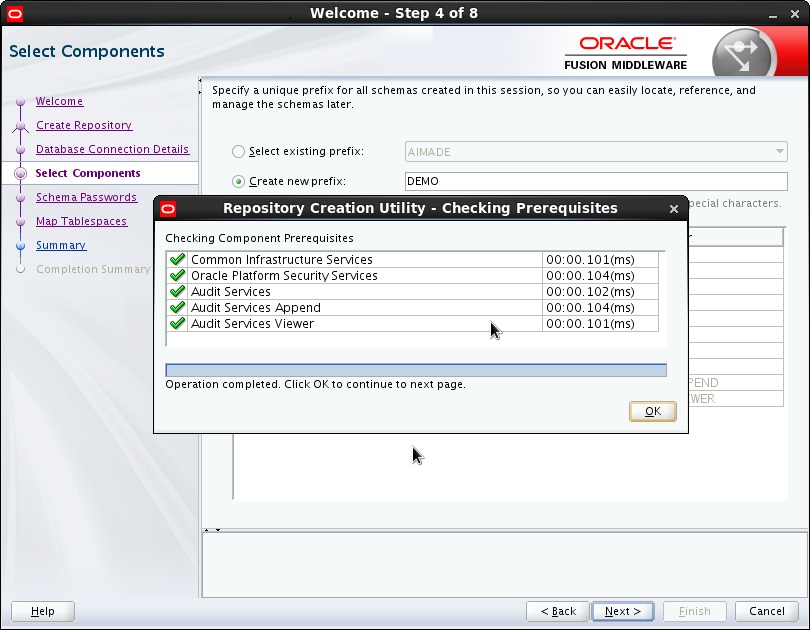
「図rcu6.jpg」の説明
「スキーマ・パスワード」ページが表示されます。デフォルトの「すべてのスキーマに同じパスワードを使用」ラジオ・ボタンがされた状態で、「パスワード」フィールドにパスワードを入力します。「次へ」をクリックします。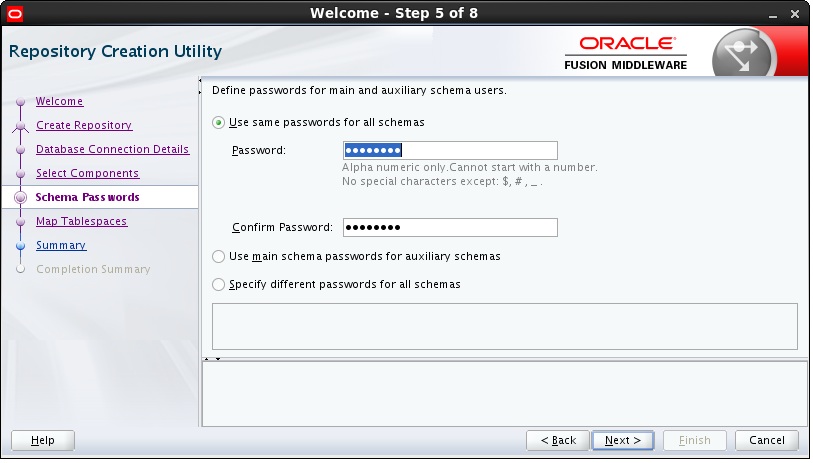
「図rcu7.jpg」の説明
「表領域のマップ」ページが表示されます。必要なアクションはありません。「次へ」をクリックします。
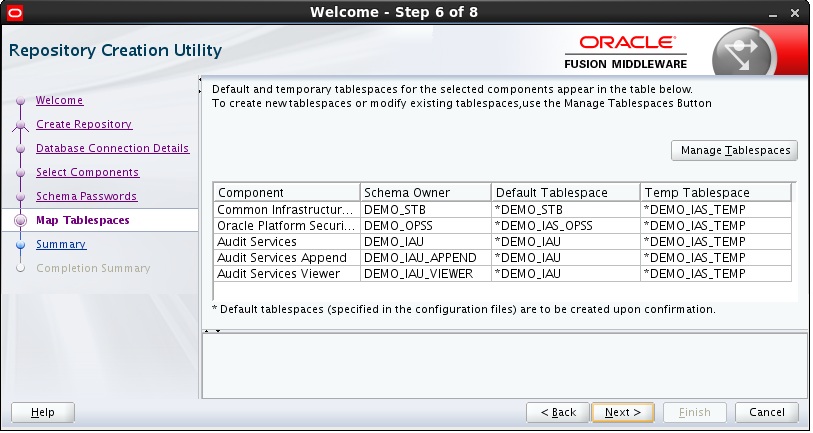
「リポジトリ作成ユーティリティ」ボックスが表示され、確認を求められます。「OK」をクリックします。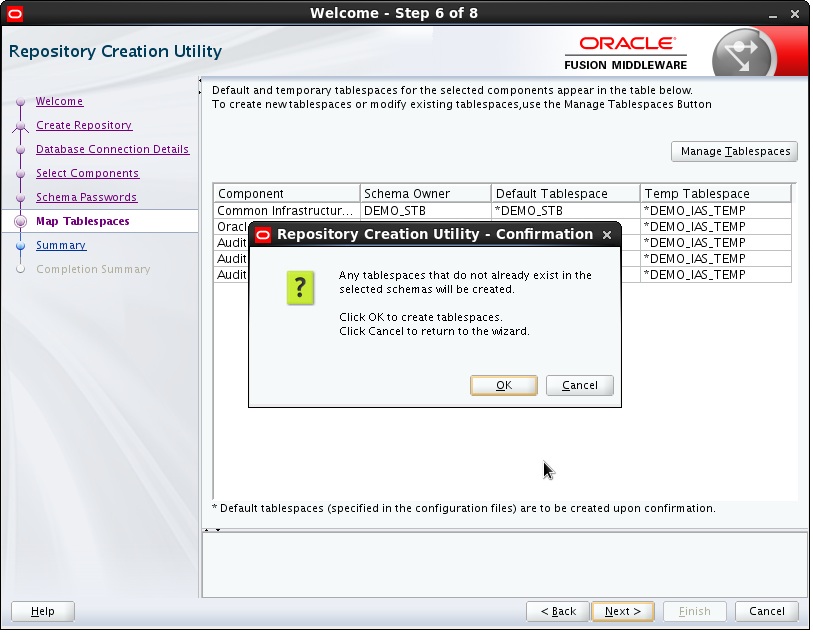
「図rcu9.jpg」の説明
表領域作成の進行状況を示す「表領域の作成中」ポップ・アップが表示されます。「OK」→「Next」をクリックします。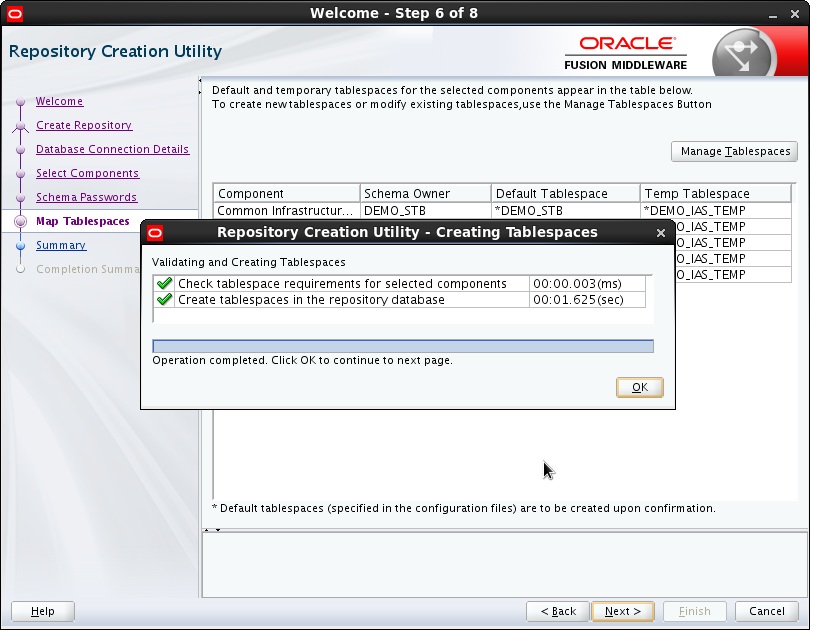
「図rcu10.jpg」の説明
「サマリー」ページが表示され、行われたアクションおよび選択を示します。「作成」をクリックします。
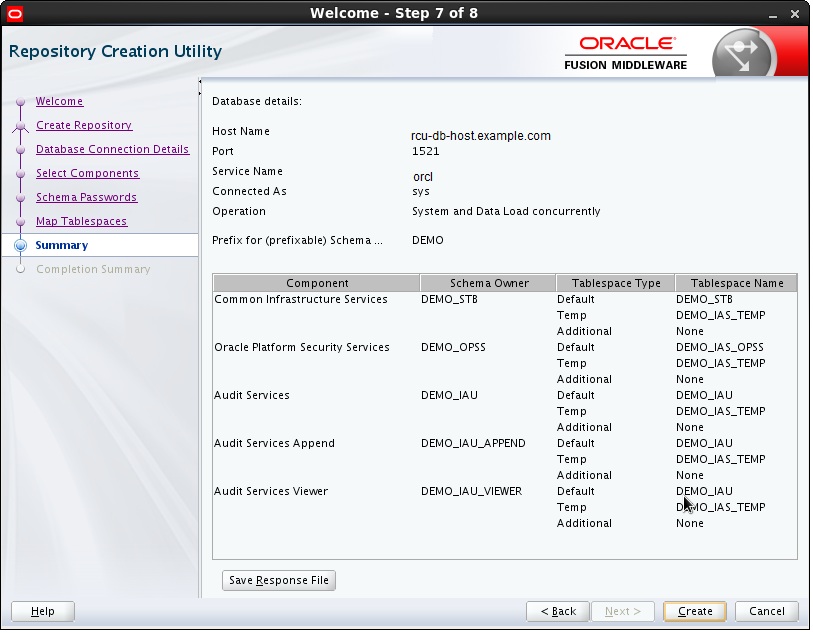
「システム・ロード」の進行状況ボックスが表示され、進行状況を示します。完了すると、ボックスは非表示になります。
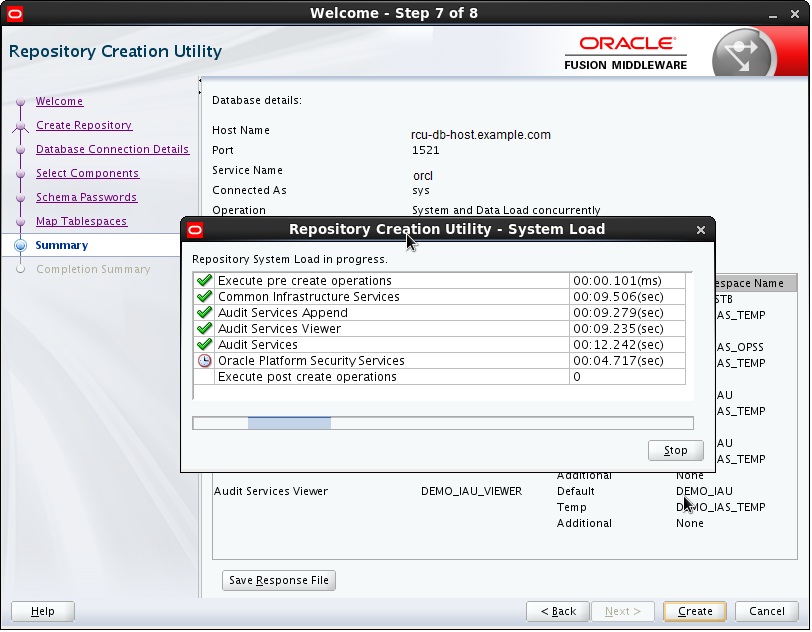
「閉じる」をクリックします。
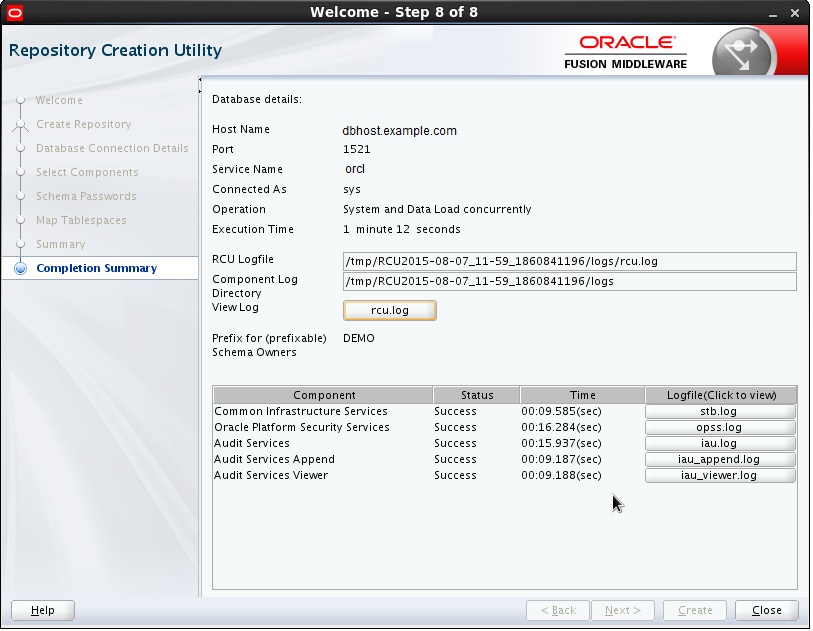
この項では、構成ウィザードを使用してOracle Formsを構成する方法について説明します。
|
注意: 構成を正常に完了するためには、Windows DOSシェルの場合は、管理者権限で実行し、Unixシェルの場合は、インストールの実行と同一のユーザー(たとえば、oracle)が所有する必要があります。この手順に従わない場合、構成はサイレントに失敗します。 |
次の手順に従い、構成ウィザードを使用して、Oracle Formsを構成します。
ORACLE_HOME/oracle_common/common/binディレクトリ内のconfig.shを使用して、構成ウィザードを実行します。
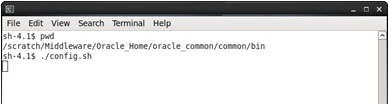
構成ウィザードの最初の画面が表示されます(「ドメインの作成」)。
「新しいドメインの作成」を選択し、使用するドメイン・ホーム・パスを入力します。
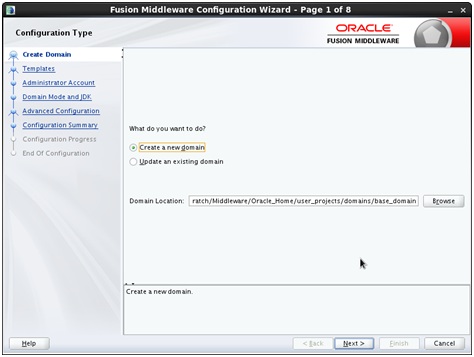
「次へ」をクリックします。「テンプレート」画面が表示されます。デフォルトの選択(Create Domain using Product Templates)のままにして、「Oracle Forms – 12.2.1」コンポーネントおよび「Oracle Reports – 12.2.1」コンポーネントを選択します。これ以外のテンプレートを選択することも可能です。詳細は、個別のコンポーネントのドキュメントを参照してください。
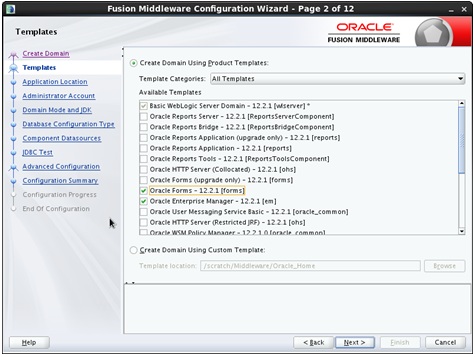
「次へ」をクリックします。「アプリケーションの場所」画面が表示されます。「アプリケーションの場所」をデフォルト値のままにします。
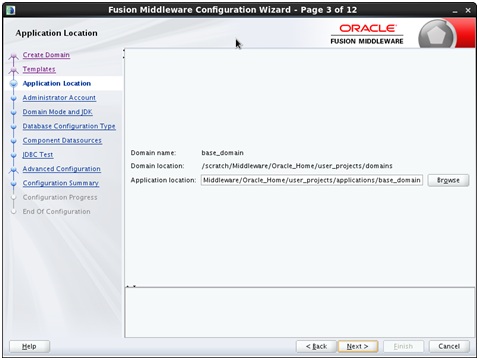
「次へ」をクリックします。「管理者アカウント」画面が表示されます。WebLogicドメイン管理ユーザー名とパスワードを入力します。この情報は、WebLogic Server ControlおよびFusion Middleware Controlにアクセスする際に必要です。
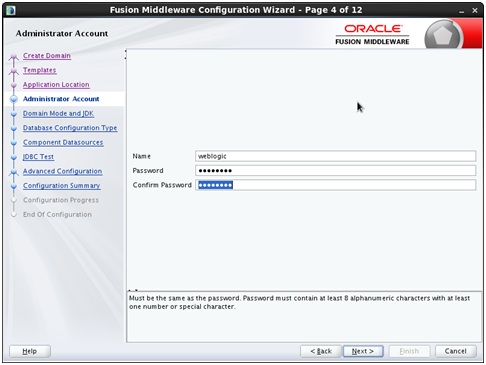
「次へ」をクリックします。「ドメイン・モードおよびJDK」画面が表示されます。「ドメイン・モード」(「開発モード」または「本番」のいずれか)を選択します。この場合は、「本番」を選択します。他のJDKのバージョンが必要な場合以外は、デフォルトのJDKの選択のままにします。
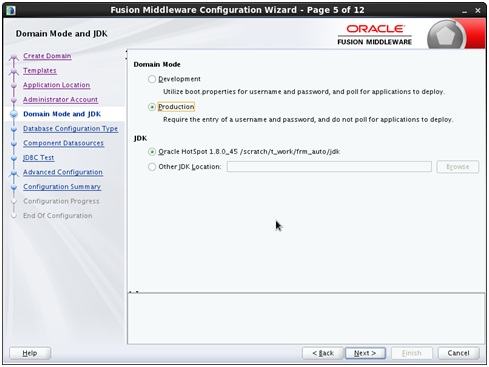
「次へ」をクリックします。「データベース構成タイプ」画面が表示されます。RCUのデータベース接続情報を入力します。

ドロップダウン・リストから、「ベンダー」およびドライバを選択します。
「DBMS/サービス」、「ホスト名」および「ポート」に入力します。
「スキーマ所有者」および「スキーマ・パスワード」に入力します。「スキーマ所有者」の値は、インストール操作の以前の手順で、リポジトリ作成ユーティリティ(RCU)の実行中に作成されたスキーマを指します。後ろの_STBを、RCUが以前に実行された際に選択した接頭辞の値とともに含める必要があります。たとえば、リポジトリ作成中に指定した接頭辞がDEMOの場合、「スキーマ所有者」にDEMO_STBと入力します。
「RCU構成の取得」をクリックします。成功のメッセージが表示されます。
「次へ」をクリックします。「JDBCコンポーネント・スキーマ」画面が表示されます。これらの手順は、各リポジトリ・スキーマで同一のパスワードを使用することを前提としています。そうではない場合、適切なスキーマ・パスワードを入力します。
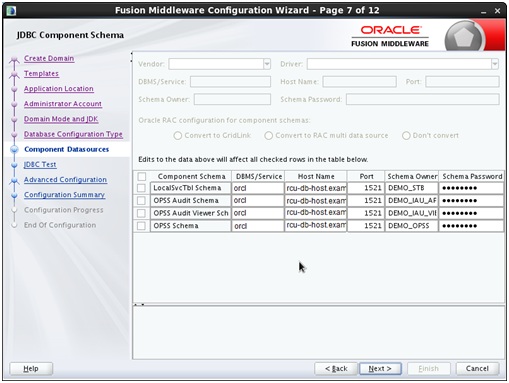
「次へ」をクリックします。「JDBCコンポーネント・スキーマ・テスト」画面が表示されます。テストが実行され、結果が表示されます。
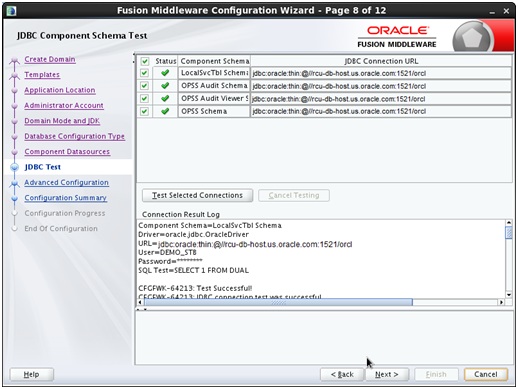
「次へ」をクリックします。「拡張構成」画面が表示されます。「管理対象サーバー、クラスタおよびCoherenceおよび「システム・コンポーネント」を選択します。
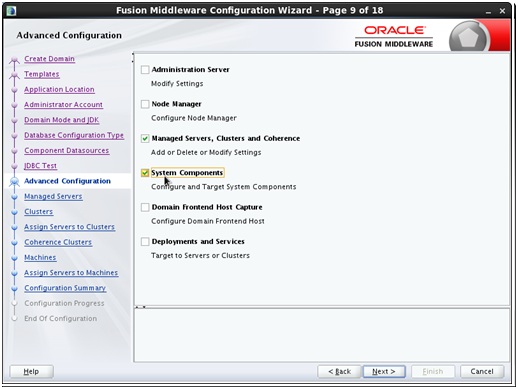
「次へ」をクリックします。「管理サーバー」画面が表示されます。デフォルト値はほとんどの場合に適しています。ただし、必要に応じ、ここで管理サーバー・ポートを変更できます。
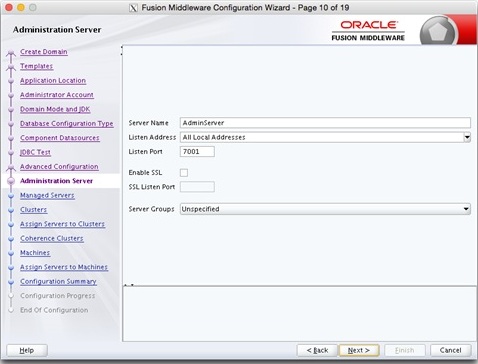
「次へ」をクリックします。「管理対象サーバー」画面が表示されます。「サーバー・グループ」が「FORMS-MAN-SVR (Forms用)」に設定されていることを確認します。画面では、管理対象サーバーを追加することもできます。「REPORTS-APP-SERVERS (Reports用)」を追加してください。
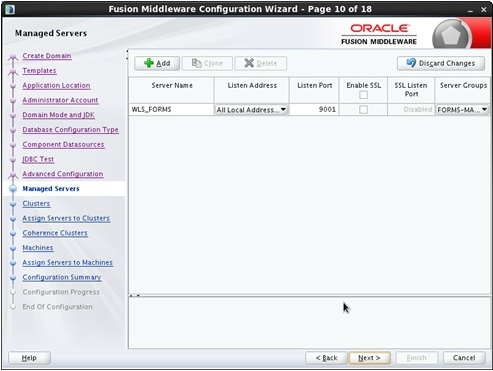
「次へ」をクリックします。「クラスタ」画面が表示されます。新しいクラスタを必要としていないかぎり、デフォルトのエントリはほとんどの場合で使用できます。
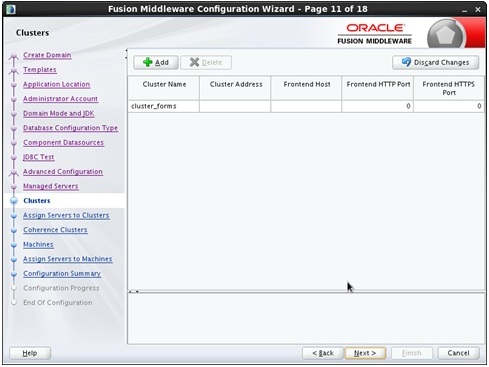
「次へ」をクリックします。「サーバーのクラスタへの割当」画面が表示されます。デフォルト値はほとんどの場合に適しています。ただし、管理対象サーバーを以前の手順で追加した場合、ここでそれらをクラスタに追加する必要があります。
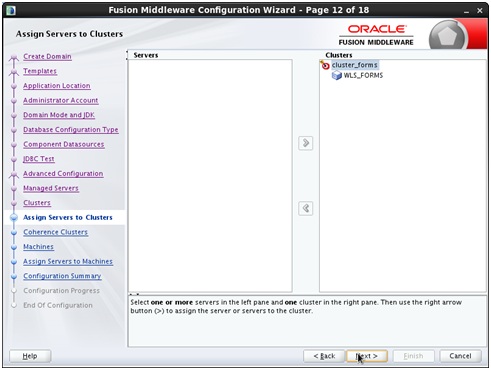
「次へ」をクリックします。「Coherenceクラスタ」画面が表示されます。デフォルト値はほとんどの場合に適しています。
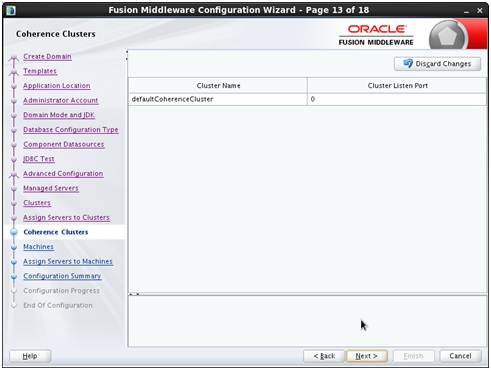
「次へ」をクリックします。「マシン」画面が表示されます。この画面を使用して、マシン名をオーバーライドする、またはその他のマシン名を追加してドメイン・シナリオを拡張することができます(リモートFormsノードを追加します)。
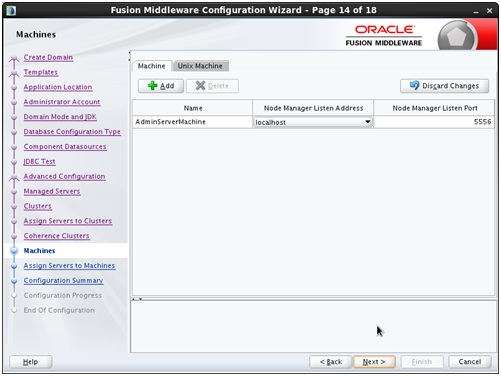
「次へ」をクリックします。「サーバーのマシンへの割当」画面が表示されます。>ボタンをクリックして、「AdminServer」を「AdminServerMachine」に移動します。
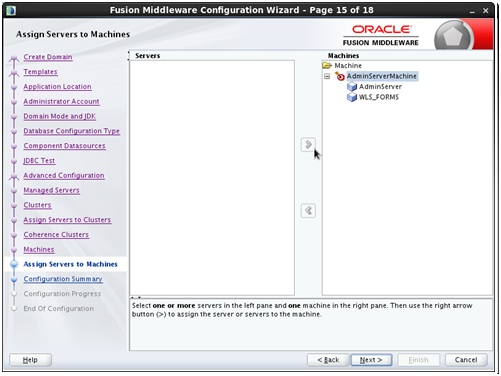
「次へ」をクリックします。「システム・コンポーネント」画面が表示されます。デフォルト値はほとんどの場合に適しています。この画面で、追加のFormsまたはその他の「システム・コンポーネント」インスタンスを追加できます(拡張ドメイン・シナリオ用)。たとえば、OHSを追加すると、ここに表示されます。
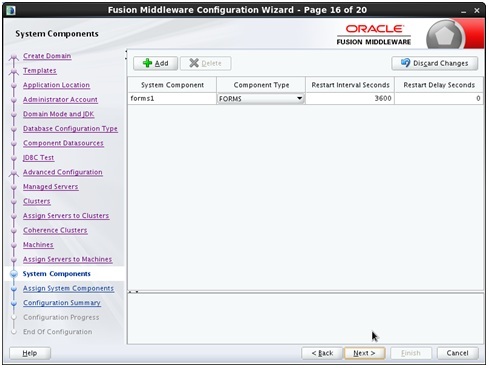
「次へ」をクリックします。「システム・コンポーネントの割当」画面が表示されます。デフォルト値はほとんどの場合に適しています。
|
注意: 拡張ドメイン・シナリオの場合、Formsの「システム・コンポーネント」を関連する「マシン」に追加します。 |
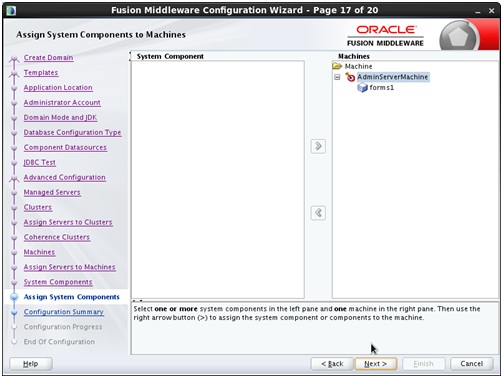
「次へ」をクリックします。「構成のサマリー」画面が表示されます。
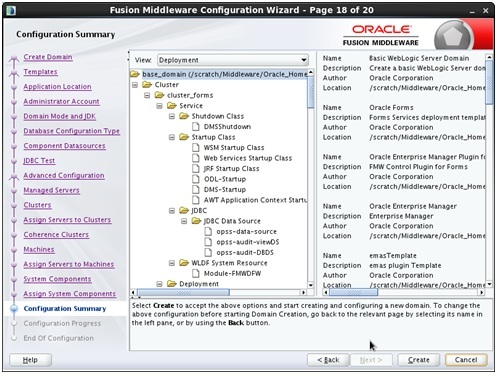
「作成」をクリックします。「構成の進行状況」画面が表示されます。
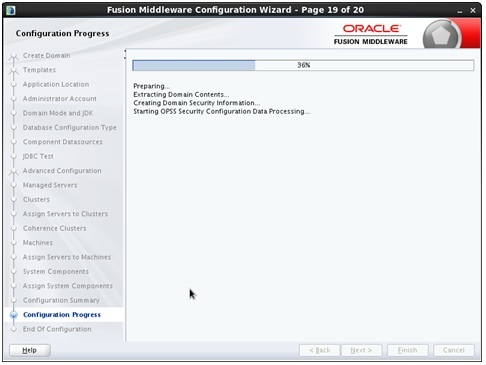
この部分の構成が完了するまで待機します。リポジトリ・データベースの場所およびパフォーマンスにより、この処理には数分かかることがあります。「終了」をクリックします。「構成の終了」画面が表示されます。
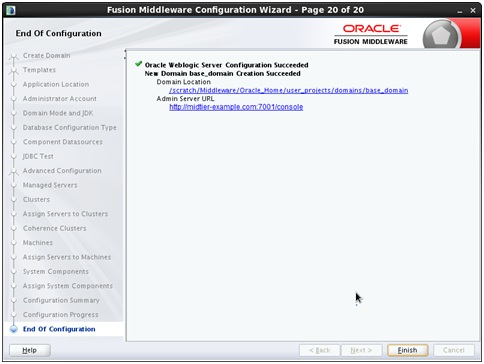
構成を背完了するには、ノード・マネージャおよび管理サーバーを正常に起動する必要があります。
Unix/Linuxプラットフォームでは、これらのサーバーを初回に起動するシェルは、インストールの所有者(たとえば、oracle)により所有されている必要があります。
Microsoft Windowsでは、これらのサーバーを初回に起動するDOSシェルには、管理者権限が付与されている必要があります。管理者シェルのセッションを有効化するには、「コマンド・プロンプト」ショートカットを右クリックして、「管理者として実行」を選択します。次の図に示すように、表示されるシェルでは、管理者権限があることがタイトル・バーに表示されます。
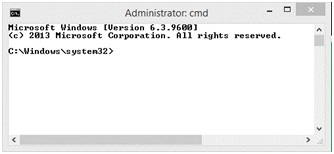
この項では、構成ウィザードを使用してOracle Reportsを構成する方法について説明します。
|
注意: 構成を正常に完了するためには、Windows DOSシェルの場合は、管理者権限で実行し、Unixシェルの場合は、インストールの実行と同一のユーザー(たとえば、oracle)が所有する必要があります。この手順に従わない場合、構成はサイレントに失敗します。 |
次の手順に従い、構成ウィザードを使用して、Oracle Reportsを構成します。
ORACLE_HOME/oracle_common/common/binディレクトリ内のconfig.shを使用して、構成ウィザードを実行します。
「ドメインの作成」ページで、「新規拡張ドメインの作成」を選択し、使用するドメイン・ホーム・パスを入力します。
「次へ」をクリックします。「テンプレート」画面が表示されます。「Reports Server」、「Reportsツール」、「Reports Bridge」、「Reportsアプリケーション」および「OHS」を選択します。アップグレードでのみ使用する「Reportsのアップグレードのみのテンプレート」をスキップします。
「次へ」をクリックします。「アプリケーションの場所」画面が表示されます。「アプリケーションの場所」をデフォルト値のままにします。
「次へ」をクリックします。「管理者アカウント」画面が表示されます。WebLogicドメイン管理ユーザー名とパスワードを入力します。この情報は、WebLogic Server ControlおよびFusion Middleware Controlにアクセスする際に必要です。
「次へ」をクリックします。「ドメイン・モードおよびJDK」画面が表示されます。「ドメイン・モード」(「開発モード」または「本番」のいずれか)を選択します。この場合は、「本番」を選択します。他のJDKのバージョンが必要な場合以外は、デフォルトのJDKの選択のままにします。
「次へ」をクリックします。「データベース構成タイプ」画面が表示されます。RCUのデータベース接続情報を入力します。
ドロップダウン・リストから、「ベンダー」およびドライバを選択します。
「DBMS/サービス」、「ホスト名」および「ポート」に入力します。
「スキーマ所有者」および「スキーマ・パスワード」に入力します。「スキーマ所有者」の値は、インストール操作の以前の手順で、リポジトリ作成ユーティリティ(RCU)の実行中に作成されたスキーマを指します。後ろの_STBを、RCUが以前に実行された際に選択した接頭辞の値とともに含める必要があります。たとえば、リポジトリ作成中に指定した接頭辞がDEMOの場合、「スキーマ所有者」にDEMO_STBと入力します。
「RCU構成の取得」をクリックします。成功のメッセージが表示されます。
「次へ」をクリックします。「JDBCコンポーネント・スキーマ」画面が表示されます。これらの手順は、各リポジトリで同一のパスワードを使用することを前提としています。そうではない場合、適切なパスワードを入力します。
「次へ」をクリックします。「JDBCコンポーネント・スキーマ・テスト」画面が表示されます。テストが実行され、結果が表示されます。
「次へ」をクリックします。「拡張構成」画面が表示されます。「管理サーバー」、「ノード・マネージャ」、「管理対象サーバー」、「クラスタ」および「デプロイメントおよびサービス」を選択します。
「次へ」をクリックします。「管理サーバー」画面が表示されます。デフォルト値はほとんどの場合に適しています。
「次へ」をクリックします。「管理対象サーバー」画面が表示されます。WLS_REPORTSを作成します。「サーバー・グループ」が「REPORTS-APP-SERVERS」に設定されていることを確認します。リスニング・アドレスはすべてのローカル・アドレスです。WLS_REPORTSをreports_clusterに追加します。
「次へ」をクリックします。「クラスタ」画面が表示されます。新しいクラスタを必要としていないかぎり、デフォルトのエントリはほとんどの場合で使用できます。
「次へ」をクリックします。「サーバーのクラスタへの割当」画面が表示されます。デフォルト値はほとんどの場合に適しています。ただし、管理対象サーバーを以前の手順で追加した場合、ここでそれらをクラスタに追加する必要があります。
「次へ」をクリックします。「Coherenceクラスタ」画面が表示されます。デフォルト値はほとんどの場合に適しています。
「次へ」をクリックします。「マシン」画面が表示されます。たとえば、「AdminServerMachine」(デフォルト)など、マシンを追加します。
「次へ」をクリックします。「サーバーのマシンへの割当」画面が表示されます。>ボタンをクリックして、「AdminServer」および「WLS_REPORTS」を「AdminServerMachine」に追加します。デフォルトで、「Reportsアプリケーション」がWLS_REPORTSをターゲットに指定します。
「開発モード」構成を、使用可能なリソースが十分ではない開発モードで使用することができます。これを実行するには、次の手順に従います。
「管理サーバー」画面の「サーバー・グループ」ドロップ・ダウン・リストから、グループの1つとして「REPORTS-APP-SVR」を選択します。これにより、管理サーバーがレポートで構成されます。
以降の手順はこれまでと同じです。
|
注意: 1つの「Reportsツール」コンポーネントは必須です。「Reports Server」および「Reports Bridge」はオプションです。この構成は本番の複数ユーザー環境ではサポートされていません。使用可能なリソースが十分ではない場合、お薦めしません。この構成は、システム・メモリーなどの十分なリソースが制限されている開発環境でのみ使用します。 Oracle Formsをこの構成で使用することはサポートされていません。 |
「次へ」をクリックします。「システム・コンポーネント」画面が表示されます。デフォルト値はほとんどの場合に適しています。この画面で、追加のFormsまたはその他の「システム・コンポーネント」インスタンスを追加できます(拡張ドメイン・シナリオ用)。たとえば、OHSを追加すると、ここに表示されます。
「次へ」をクリックします。「システム・コンポーネントの割当」画面が表示されます。デフォルト値はほとんどの場合に適しています。
|
注意: 拡張ドメイン・シナリオの場合、Formsの「システム・コンポーネント」を関連する「マシン」に追加します。 |
「次へ」をクリックします。「構成のサマリー」画面が表示されます。
「作成」をクリックします。「構成の進行状況」画面が表示されます。
次の手順に従い、マシンをOracle Reportsにプロビジョニングします。
ノード・マネージャを起動します
$DOMAIN_HOME/bin/startNodeManager.sh
管理サーバーを起動します
$DOMAIN_HOME/bin/startWebLogic.sh
WLSTを使用して、Reportsコンポーネントを作成します
Reportsツールを作成し、マシン'AdminServerMachine' - <reportsToolsName>をターゲットに指定します
Reportsサーバーを作成し、マシン'AdminServerMachine' - <reportsServerName>をターゲットに指定します(オプション)
管理者証明書を付与して接続します
connect("weblogic","welcome1", "localhost:7001")
createReportsToolsInstance(instanceName='<reportsToolsName>', machine='AdminServerMachine')
createReportsServerInstance(instanceName='<reportsServerName>', machine='AdminServerMachine')
exit()
WLS_REPORTSを起動します
$DOMAIN_HOME/bin/startManagedWebLogic.sh WLS_REPORTS (インプロセス・サーバーが起動します)
Reportsツールを作成し、マシン'AdminServerMachine' - reptools1をターゲットに指定します
Reportsサーバーを作成し、マシン'AdminServerMachine' - repsvr_<hostname>をターゲットに指定します
次の手順に従って、Reports Builderを"Run to web"として構成します。
ディレクトリに移動します。
$DOMAIN_HOME/servers/WLS_REPORTS/tmp/_WL_user/reports_12.2.1/<random_number>/war
次に示すように、それをBuilder構成ファイル(below element, <pluginParam>に追加します。
$DOMAIN_HOME/config/fmwconfig/components/ReportsToolsComponent/reptools1/rwbuilder.conf
</pluginParam>
<webLayout port="9002" docroot="/scratch/rrpai/wls2/user_projects/domains/test1/servers/WLS_REPORTS/tmp/_WL_user/reports_12.2.1/5ah7s6/war"/>
portは、OHSポートです。OHSがそこに存在しない場合は、WLS_REPORTSポートです。
|
注意: 構成を正常に完了するためには、Windows DOSシェルの場合は、管理者権限で実行し、Unixシェルの場合は、インストールの実行と同一のユーザー(たとえば、oracle)が所有する必要があります。この手順に従わない場合、構成はサイレントに失敗します。 |
このプロセスは、Forms/Reportsソフトウェアが正常にインストール済みであることを前提とします。
Form Builder Standalone 12cソフトウェアをインストールします。
次のいずれかの方法を使用して、Form Builder構成アシスタントを起動します。
Form Builder Standaloneソフトウェアのインストールの終わりに、ソフトウェアを実行するように選択します(インストールの終わりにチェック・ボックスを選択すると、構成アシスタントを起動することができます)
構成ツールを、後で次の場所から起動します$FMW_HOME/form/common/bin/config_builder.sh (MS Windowsの場合は、config_builder.bat)。
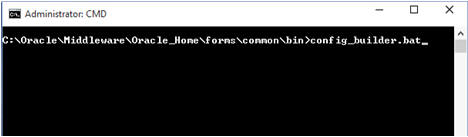
構成ウィザードの最初の画面に、Form Builderインスタンス・パスを入力し、「次へ」をクリックします。
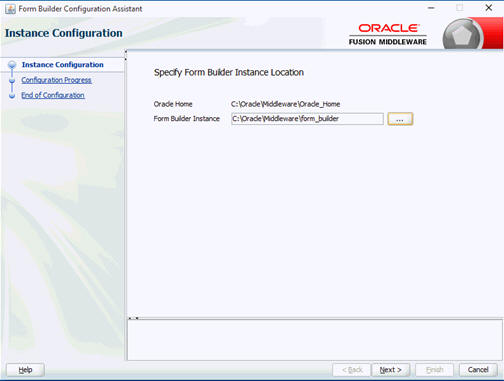
構成が正常に完了すると、次の画面が表示されます。「次へ」をクリックします。
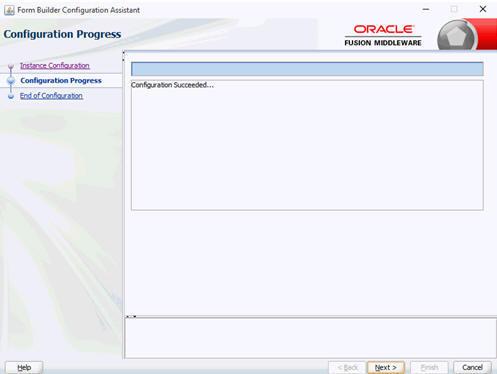
「終了」をクリックします。「構成の終了」画面が表示されます。