2.2 Model Summary Cards
The Model Summary Cards provide high-level details about the available models in the application. The summary cards provide details about:
State of the model
Total number of active instances for the last five days
Note:
There is a difference between how the Last 5 days filter behaves on the Home page and in the dashboard filters. On the Home page, data for each of the last five days is shown separately. For example, if today is February 15, then data will be shown for February 15, 14, 13, 12, and 11. For each day the data will be from the start of the day to the end of the day as per the server time zone.However, in the dashboard filters last 5 days means all the data between current timestamp and 5 days before the current timestamp (current timestamp - 5 days). The behavior is similar for the other filter options last 1 day, last 30 days and last 90 days. The behavior on the Consoles home page is same as that of the Home page except that the Home page displays data for five days while the Consoles page displays data for one day.
Total number of completed instances for the last five days
Number of instances in each of the states: Healthy, Recoverable Errors, Successful, and Failed, for one day. By default they are for the last day but you can click any of the bars to see this information for that day.
Instance States
The instances can be in either Active or Completed state.
Active — either Healthy or Recoverable
A Healthy instance is the one that has last passed a milestone which is neither terminal nor error.
A Recoverable instance is the one that has last passed a milestone which is error but not terminal.
Completed — either Successful or Failed
A Successful instance is the one that has last passed a milestone which is terminal but not error.
A Failed instance is the one that has last passed a milestone which is both terminal and error.
Figure 2-2 Model Summary Card
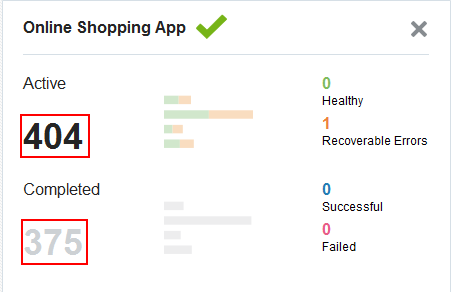
When you click the model name or the number of instances (active or completed), you navigate to its Dashboards Page. Here you can see the five-day history chart of the model.
If you do not see any Model Summary Cards on the Home page, click Add Console at the bottom of the screen and select the model that you want to add. The consoles you add are specific to you are not propagated to other users who log in to the application.
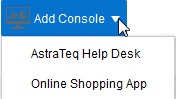
Note:
You can add a maximum of six consoles using the Add Console button. When you reach the limit of six consoles, instead of the Add Console button you will see the View All link. When you click that link, you navigate to the Consoles page.