4.2.2 Filtering Instances
The Filters allow you to control the data you can see on the dashboard. You can filter the instances by Lifecycle Filters or Indicator Filters or both. The lifecycle filters are uniform across models.
Only users with the role InsightModelCreator/InsightExecutive/InsightAdmin can filter instances.
Note:
The filters work on the set of instances available at the time the page was loaded or when the Refresh Data was clicked. If you click Refresh Data while filters are in use, the page will update to show only the refreshed set of instances that match the existing filters.The available filters for milestone dashboards, custom dashboards, and instance list are as given below:
For milestone dashboards, only filtering by lifecycle filters is supported.
For custom dashboards, indicator filtering is also available apart from filtering by lifecycle filters.
For instance list, indicator filtering is also supported apart from filtering by lifecycle filters.
Note:
The external dashboards do not support filters.Lifecycle Filters
Start Date — filters for instances started in your chosen time range of either one of the preset ranges or a custom range. The default value is Last 5 Days. The possible values are:
Last 1 Day- when you select this option all the instances of the model started within last 1 day are displayed
Last 5 Days - when you select this option, all the instances of the model started within the last 5 days are displayed
Last 30 Days - when you select this option, all the instances of the model started within the last 30 days are displayed
Last 90 Days - when you select this option, all the instances of the model started within the last 90 days are displayed
Custom - when you select this option, you need to enter a time range including the date which includes the from and to values to see the instance started in this range.
Clear - use this option to clear the option you have selected.
End Date — filters for instances ended in your chosen time range of either one of the preset ranges or a custom range. The possible values are:
Last 1 Day - when you select this option all the instances of the model completed within last 1 day are displayed
Last 5 Days - when you select this option, all the instances of the model completed within the last 5 days are displayed
Last 30 Days - when you select this option, all the instances of the model completed within the last 30 days are displayed
Last 90 Days - when you select this option, all the instances of the model completed within the last 90 days are displayed
Custom - when you select this option, you need to enter a time range including the date which includes the from and to values to see the instance completed in this range.
Clear - use this option to clear the option you have selected.
Duration — filters for the length of time an instance took to complete from a number of seconds to days. Click this drop-down to define a value. Enter a numerical value in the text box and select the appropriate unit of time. The possible units are:
Days
Minutes
Hours
Seconds.
Milestones — filters for either instances with particular milestones or for instances that finished with a particular milestone. Click this drop-down to select Any or Last.
Any - Select this option to filter by any milestone. You can filter by any milestone passed by an instance. When you select this option, you can select specific milestones. You can also select multiple milestones.
Last - Select this option to filter by the last milestone. When you select this option, you can select specific milestones. You can also select multiple milestones.
Note:
When you select this option, the dashboards populate the data related to only the last milestone actions.
Status — filters for instances that were in the selected status choice(s) at the time when the data was loaded. The possible values are:
Running - indicates the instances that are running
Completed - indicates the instances that have completed
Faulted - indicates the instances that are in faulted state
Failed - indicates the instances that have failed
All - indicates all the instances, which is a combination of all the above statuses.
Note:
When you change the filters, click Apply to refresh the data without explicitly clicking Refresh Data.The following screen displays the lifecycle filters.
Figure 4-3 Lifecycle Filters for Milestone Dashboards
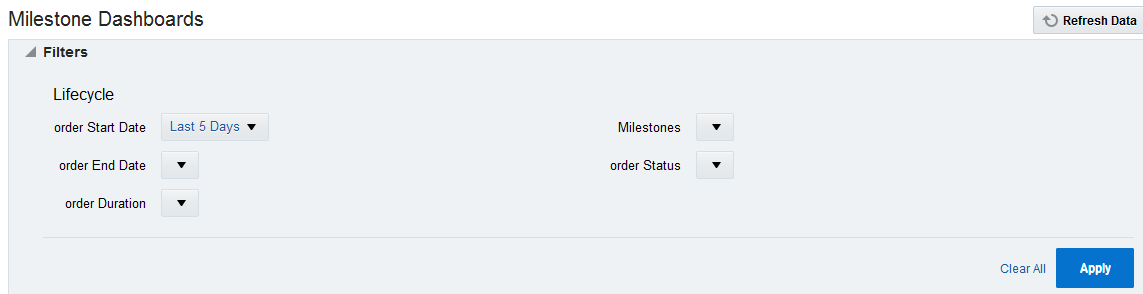
Lifecycle and Indicator Filters
Custom dashboards and instance list also support indicator filters apart from the lifecycle filters. The indicator filters available vary from model to model. Only the indicators that you have marked as filterable appear as filters.
For example, the screen below has only two indicator filters, which implies that only two indicators have been marked as filterable in the model. The following screen displays both the lifecycle filters and indicator filters.
Figure 4-4 Lifecycle and Indicator Filters for Custom Dashboards and Instance List
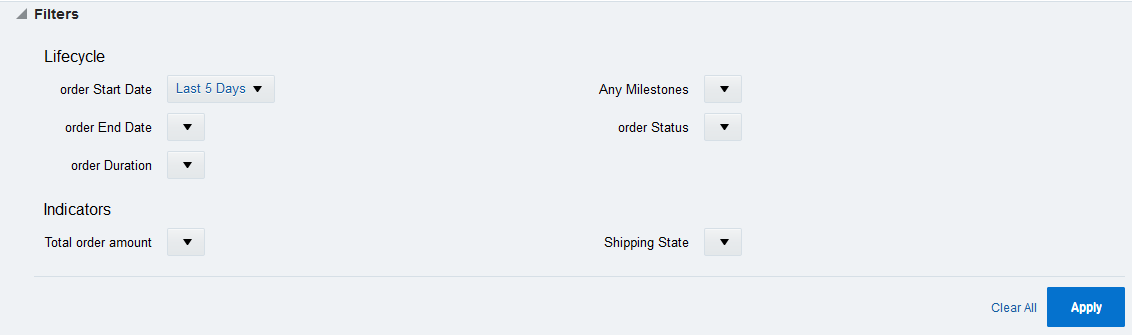
When you filtering on numeric indicators, a numeric range of values to return. Filtering on text strings requires a case-sensitive exact match. The SQL wildcards % and _ are supported.