Connecting to Enterprise Performance Reporting in Smart View
After you have completed the procedures in Downloading and Running the Smart View Installer and Creating Data Source Connections to Enterprise Performance Reporting, you can connect to Oracle Enterprise Performance Reporting Cloud anytime you start Microsoft Excel, Word, or PowerPoint.
To connect to Enterprise Performance Reporting Cloud:
- Perform an action:
-
If you're working with Enterprise Performance Reporting Cloud report packages, launch Word or PowerPoint, depending on the content of the report package.
Note:
Report packages can consist of either Word documents or PowerPoint slides, but not both.
-
If you're working with Enterprise Performance Reporting Cloud models and reports, launch Excel.
-
- Select the Smart View ribbon, and then click Panel.
- In the Smart View Panel, select Private Connections.
Alternatively, from the Smart View Panel, click the arrow next to the Switch to button,
 , and then select Private Connections from the drop-down list.
, and then select Private Connections from the drop-down list. - In the text box shown in Figure 18-2, click the arrow to display the drop-down menu and select your connection.
Figure 18-2 Quick Connection Arrow for Drop-down List

If you created your data source connection using the procedure in Creating Data Source Connections to Enterprise Performance Reporting, then it should be listed under Quick Connect URLs in the drop-down list.
- In the Login window, enter your User Name and Password, and then click Sign In.
The Performance Reporting Home panel is displayed. Performance Reporting Home allows you to quickly access your pending tasks and other work in which you are involved. From the Performance Reporting Home, you can access:
-
Incomplete Tasks—Incomplete tasks assigned to you.
-
Active Report Packages—These are the active report packages for which you have outstanding tasks and responsibilities.
-
Recent Items—Items you have recently accessed.
-
Library—The library of items in Enterprise Performance Reporting Cloud, including report packages and reporting applications.
Figure 18-3 shows an example of Performance Reporting Home.
Figure 18-3 Performance Reporting Home
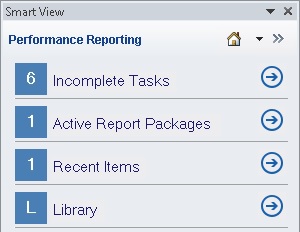
Note:
The next step explains how to access a report package or reporting application from the EPRCS Library node by clicking Library in Performance Reporting Home. You can also access report packages and tasks using Incomplete Tasks, Active Report Packages, and Recent Items. Those access methods are described in Using Performance Reporting Home.
-
- Click Library and then perform an action:
-
To work with report packages in Word or PowerPoint:
-
Expand the EPRCS node, then the Library node, then expand the Report Packages folder, and then select a report package.
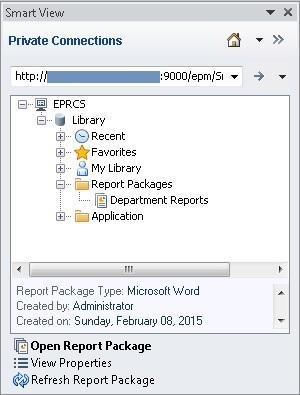
You can also locate the report package by navigating to:
-
The Recent folder, if you have recently accessed the report package in the Enterprise Performance Reporting Cloud web interface
-
The Favorites folder, if you have designated the report package as a favorite in the Enterprise Performance Reporting Cloud web interface.
-
A user-defined folder, if the report package was saved in a folder created in the Enterprise Performance Reporting Cloud web interface.
-
-
In the Action Panel, select Open Report Package.
Alternatively, you can right-click the report package name and select Open Report Package, or double-click the report package name to open it.
-
To work with report packages, continue with these topics in this chapter:
-
-
To work with Enterprise Performance Reporting Cloud models in Excel:
-
Expand the Reporting Applications folder, and then expand an application, then select a model.
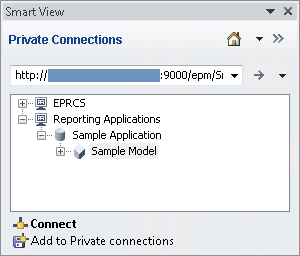
-
In the Action Panel, click Connect.
Alternatively, you can right-click the model name and select Connect, or double-click the model name to connect.
-
Refer to Ad Hoc Analysis chapter in this guide for information on working with the Enterprise Performance Reporting Cloud reporting application or applications from other Oracle providers.
-
Note:
In Excel, you can also navigate in the Smart View Panel to EPRCS, then Library, and select a report package. Oracle Smart View for Office will launch the report package in Word or PowerPoint as applicable.
-
- Optional: For a brief look at using Enterprise Performance Reporting Cloud with Smart View, see Example: Working with Enterprise Performance Reporting Cloud Data in Smart View.