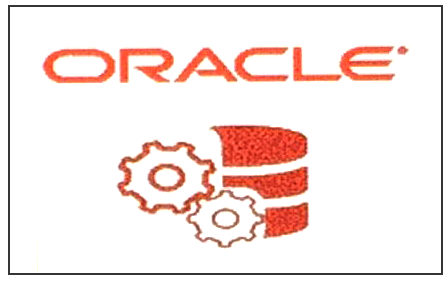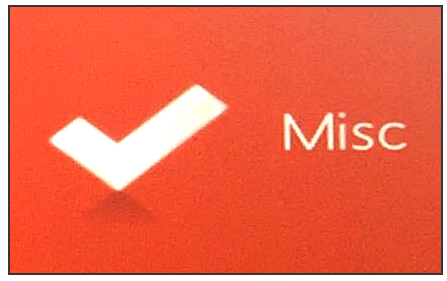Configuring System Security Settings
-
From the BIOS Home screen, tap Security.
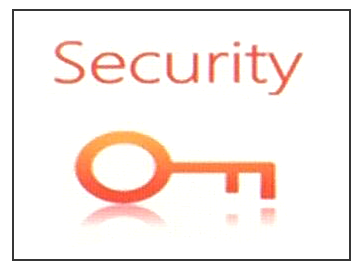
Table 9-2 BIOS Security Settings
| Setting | Description of Option |
|---|---|
|
Account’s Password Status |
|
|
Authenticate User on Boot |
Provides a secure, tamper-proof environment external to the operating system as a trusted authentication layer. Prevents anything being read from the hard disk until the user has confirmed they have the correct credentials. |
|
HDD Password Select |
Select the password structure to apply to hard disk drives:
|
|
HDD Security Status |
Displays the password status of workstation hard drives and allows you to specify user and master passwords. |
Other BIOS Security Settings
Table 9-3 Other BIOS Security Settings
| Setting | Description of Option |
|---|---|
|
Casework Open Actions To access the Casework Open Actions settings, tap the Workstation option on the BIOS System Configuration Utility Home screen, and then scroll to the end of the list. |
Select the action taken by the system if the workstation casework is compromised:
|
|
Casework You can access additional casework settings by tapping the Casework option on the BIOS System Configuration Utility Home screen. |
Clear Casework Events:
Casework Switch States Displays the current state of each casework switch.
|
|
Secure Boot Configuration To access Secure Boot Configuration settings, tap the Misc option on the BIOS System Configuration Utility Home screen, and then scroll to the end of the list. |
Disabled by default. To enable, set the Supervisor Password on the Account’s Password Status screen under the Security option. |
|
PTT Configuration (TPM) To access PTT Configuration (TPM) settings, tap the Advanced option on the BIOS System Configuration Utility Home screen, tap Intel Advanced Menu, tap Enter for the PCH-FW Configuration option, and then tap Enterfor the PTT Configuration (TPM) option. |
TPM is enabled by default. To disable TPM, tap to toggle the TPM Device Selection option to Off. |
|
Disable unused workstation ports To disable unused ports on the workstation, tap the Workstation option on the BIOS System Configuration Utility Home screen, and then tap a port in the list of options. |
Select Disable from the drop-down list to disable a port. Note: All ports are enabled by default. Disabling unused workstation ports prevents unauthorized copying of sensitive data and can reduce the workstation’s likelihood of becoming infected with viruses or other malware. |