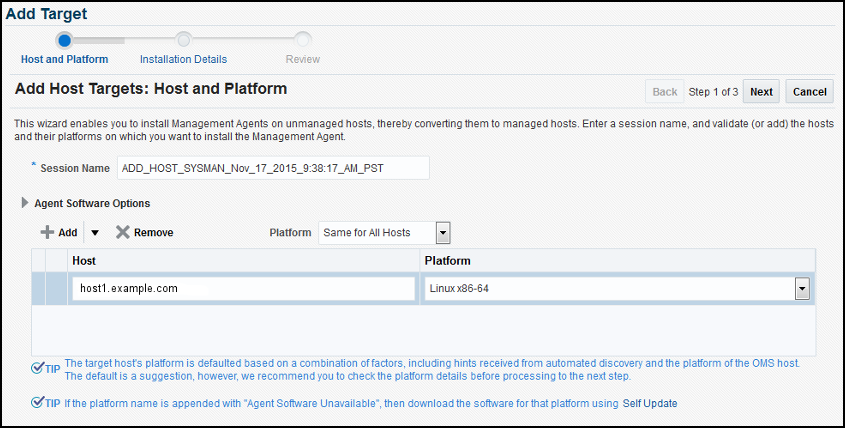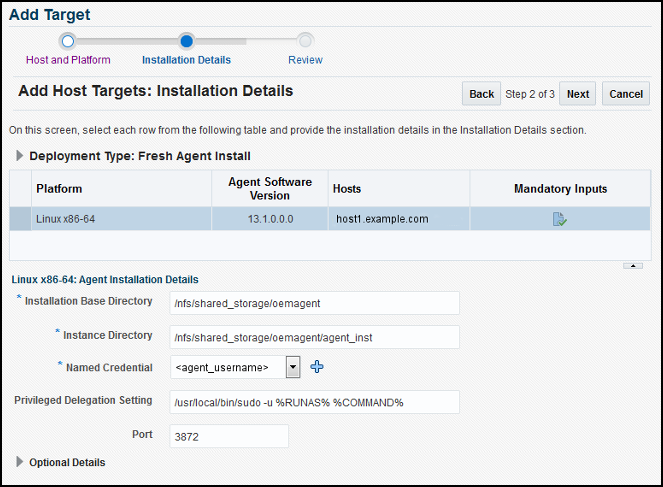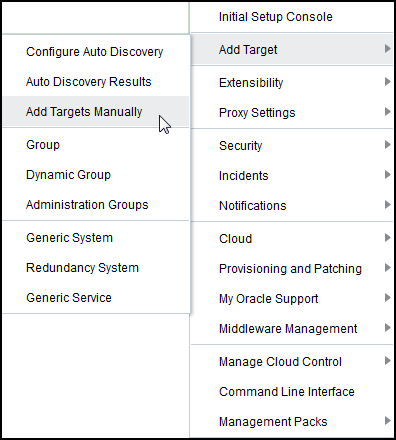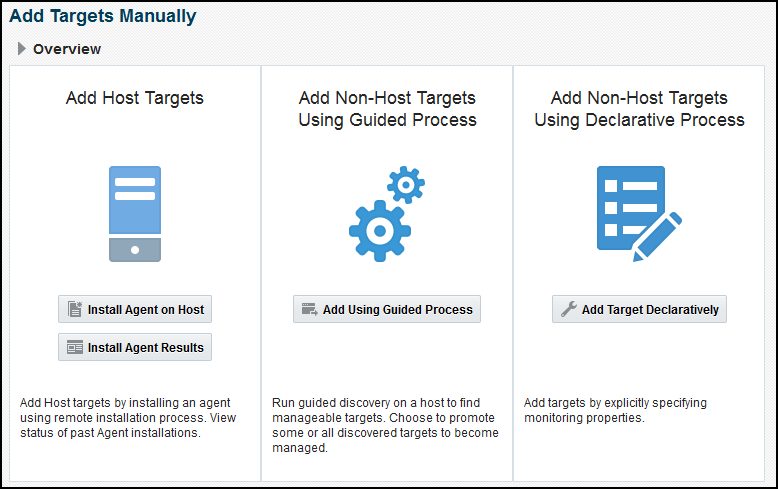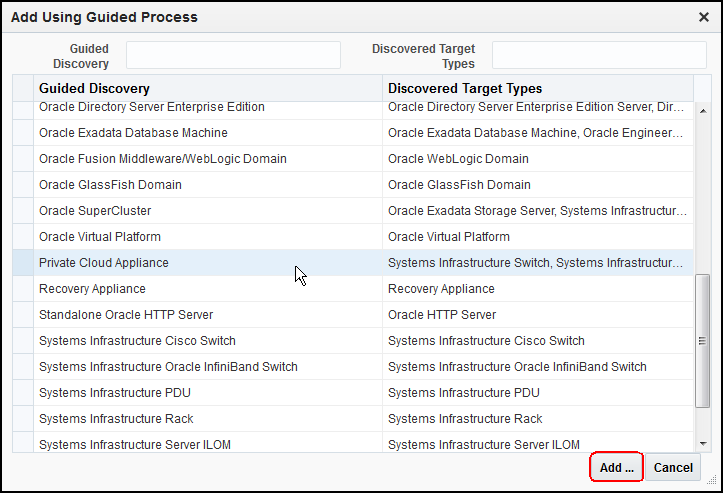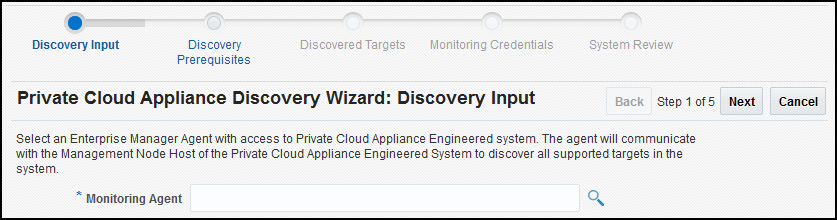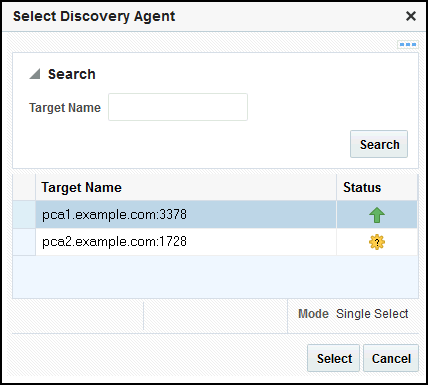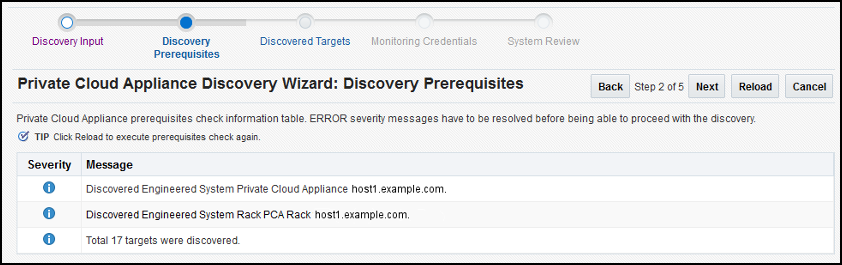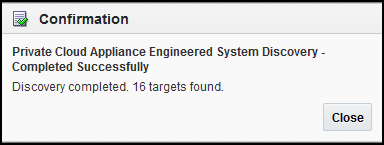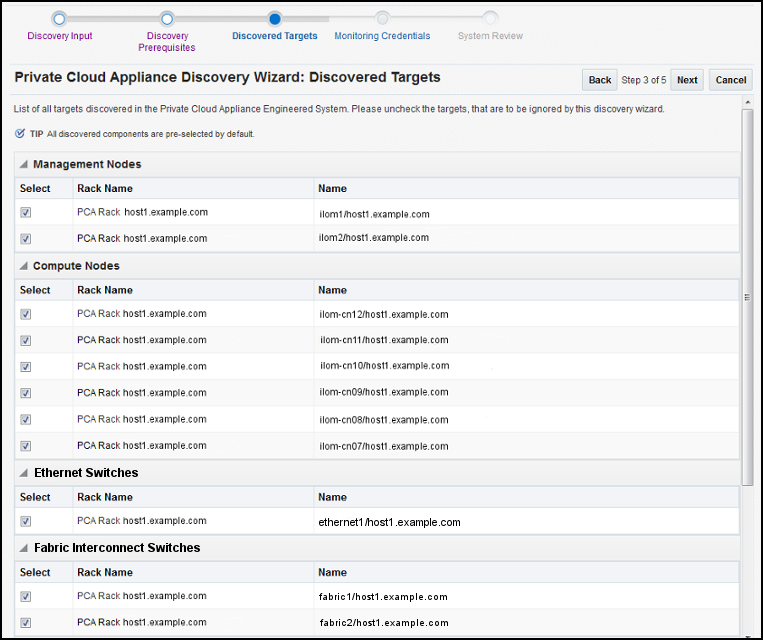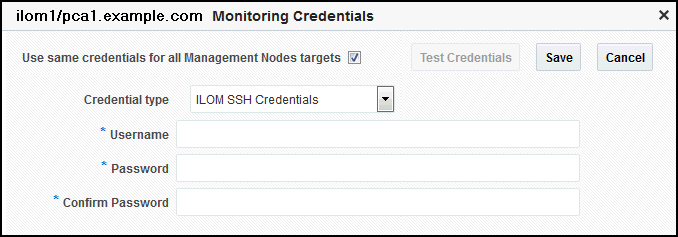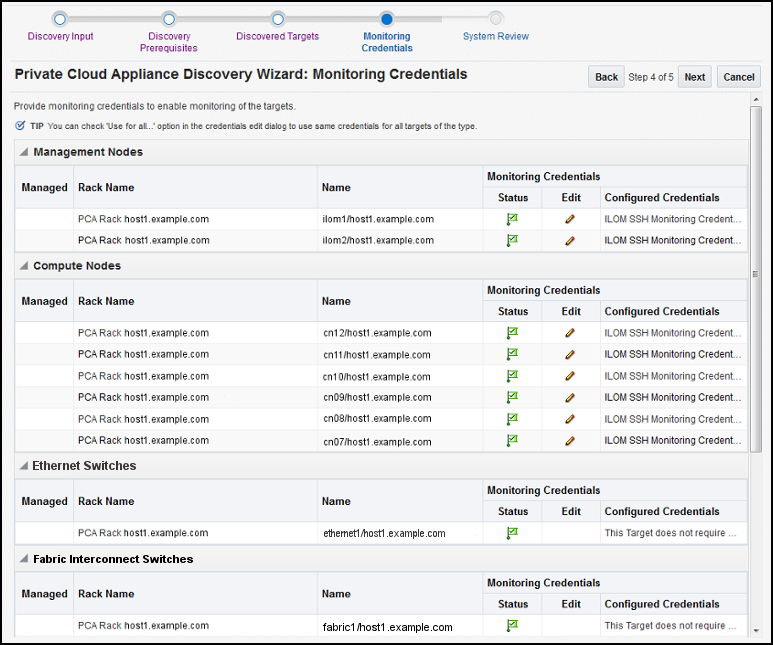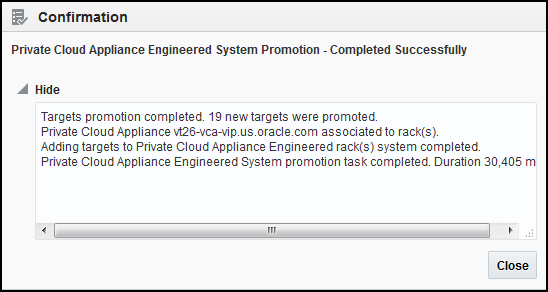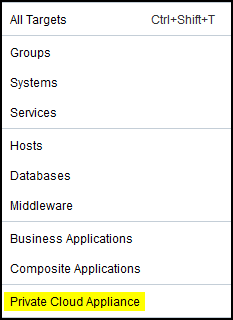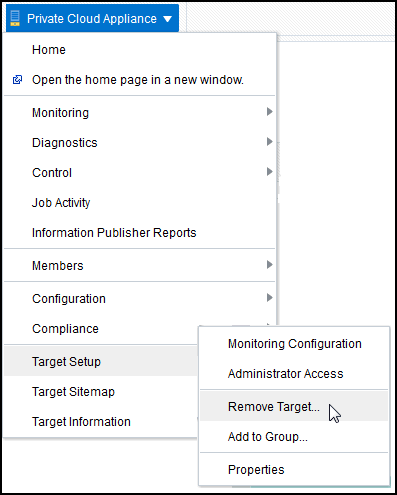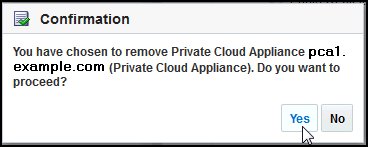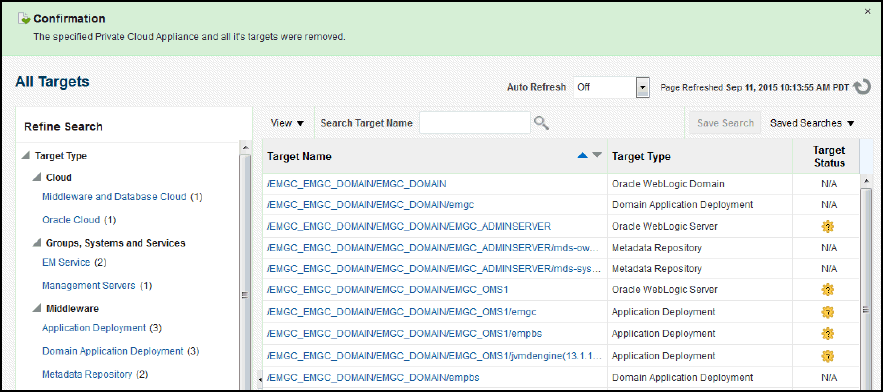2 Discovering the Oracle Private Cloud Appliance
The following topics are provided:
2.1 Installing the Management Agent on Oracle PCA
Before discovering the Oracle PCA in Enterprise Manager, you must first prepare the PCA and install a Management Agent. Follow the steps below to properly configure your Oracle PCA:
2.2 Discovering the Oracle PCA in Enterprise Manager
The steps below provide the prerequisites and instructions to discover an Oracle Private Cloud Appliance (PCA) target in Enterprise Manager Cloud Control:
2.3 Registering Oracle VM Manager
The Oracle VM Manager provides the user interface that allows you to create guest virtual machines. Before you use the Oracle VM Manager to manage virtualization targets in Enterprise Manager, you must register an existing installation of the Oracle VM Manager
If you have not already done so, register the Oracle VM Manager by completing the steps described in the EM Cloud Administration Guide, section: “Registering the Oracle VM Manager."2.4 Enterprise Manager Agent Recovery After Oracle PCA Upgrade
To recover an Enterprise Manager agent after the Oracle PCA is upgraded:
2.5 Removing the Oracle PCA Target from Enterprise Manager
To remove the Oracle Private Cloud Appliance (PCA) target from Enterprise Manager monitoring:
Note:
Removing the Oracle PCA target from Enterprise Manager monitoring will also remove all PCA components from monitoring as well (for example, the Compute and Management Nodes, InfiniBand switches, Ethernet and Fabric Interconnect switches, Storage Servers, and so forth).