| Oracle® GoldenGate Oracle GoldenGate Monitor Agentのインストール、構成およびアップグレード 12c (12.2.1) E70092-01 |
|
 前 |
| Oracle® GoldenGate Oracle GoldenGate Monitor Agentのインストール、構成およびアップグレード 12c (12.2.1) E70092-01 |
|
 前 |
この付録には、Oracle Universal Installer (OUI)によって使用されるOracle GoldenGate固有の画面のイメージおよび説明が含まれます。この情報は、次の項に含まれています。
この画面は、製品インストーラの概要を示します。
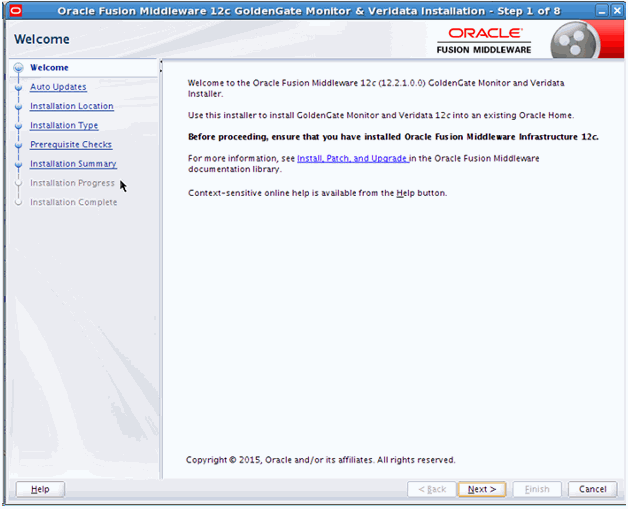
このページには、2つの重要な情報が含まれています。
インストーラによって支援されるタスクのサマリーを示す左側のナビゲーション・ペイン。ナビゲーション・ペインの各項目は、ソフトウェアのインストールに必要な情報が要求される、インストーラの特定の画面を表します。
インストールを続行する前に満たす必要のある前提条件に関する情報。
この画面の情報を入念に確認し、前提条件をすべて満たしていることをチェックします。
この画面を使用して、Oracleホーム・ディレクトリの場所を指定します。
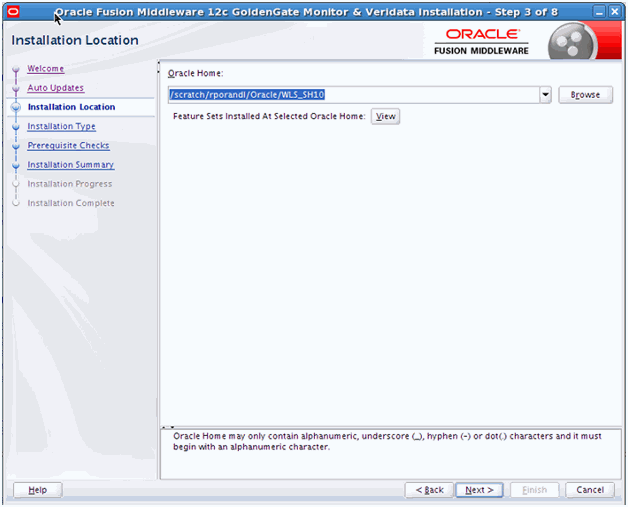
1つ以上のOracle製品がすでにインストールされている既存のディレクトリがある場合、そのディレクトリがドロップダウン・リストに表示されます。「Features Sets Installed at Selected Oracle Home」の隣にある「View」をクリックすると、その特定のディレクトリにインストールされている製品を表示できます。
製品を新規ディレクトリにインストールする場合、「Oracle Home」フィールドに新規ディレクトリの完全パスを入力します。指定されたディレクトリがインストーラによって作成されます。
Oracle Fusion Middleware Infrastructureをインストールする場合、Oracle Commonホーム(oracle_common)ディレクトリが、指定されたOracleホーム・ディレクトリ内に作成されます。Oracle Commonホームには、すべてのOracle Fusion Middleware製品で共有されるサービスが含まれます。
この画面を使用して、インストール・タイプ(これによってインストールされる製品と機能が定義される)を指定します。
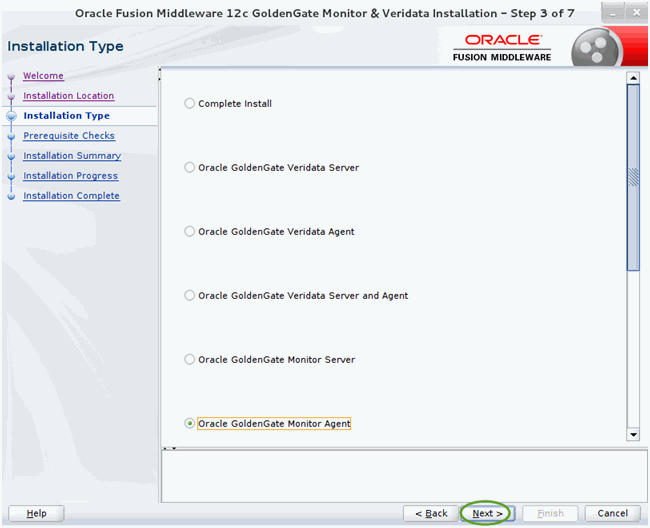
この画面に表示されるオプションは、インストールする製品によって異なります。この製品の場合、「Oracle GoldenGate Monitor Agent」を選択します。
この画面では、ホスト・コンピュータが分析され、オペレーティング・システムの特定の前提条件が満たされていることが確認されます。
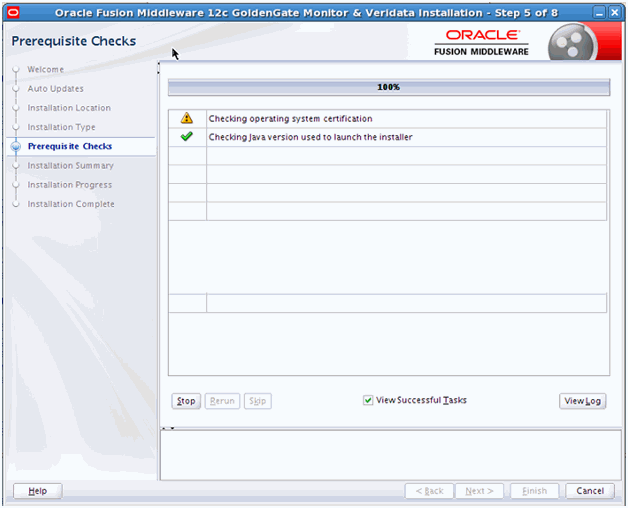
次の表で、この画面のオプションについて説明します。
| ボタン | 説明 |
|---|---|
| Stop | すべてのコンポーネントについて前提条件チェックを停止する場合は、このボタンをクリックします。 |
| Rerun | 警告またはエラー・メッセージが表示され、これに適切に対処して前提条件チェックを再試行する場合は、このボタンをクリックします。 |
| Skip | エラーまたは警告メッセージを無視してインストールを続行する場合は、このボタンをクリックします。 |
| View Successful Tasks | このチェック・ボックスはデフォルトで選択され、タスクが完了すると、画面のメイン部分にタスクのリストが表示されます。
タスクのリストを表示しない場合、このチェック・ボックスを選択解除します。 |
| View Log | 前提条件チェックの詳細なログ・ファイルを含む別のウィンドウを開く場合、このボタンをクリックします。 |
この画面には、インストール対象として選択した機能セットのリストが、インストールの完了後に機能セットによって使用されるおおよそのディスク領域の量とともに表示されます。
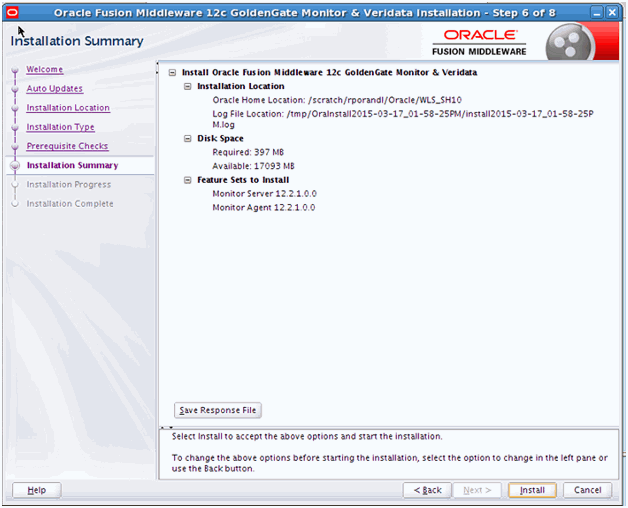
個々のコンポーネントをクリックすると、そのおおよそのインストール・サイズが表示されます。
「Save Response File」をクリックすると、この構成がレスポンス・ファイルに保存され、後でサイレント・インストールで使用できます。レスポンス・ファイルとサイレント・インストールの詳細は、Oracle Universal Installerを使用したインストールの第2章「サイレント・モードでのOracle Universal Installerの使用」を参照してください。
この画面には、インストールの進行状況が表示されます。進行状況バーが100%に達したら、インストールは完了です。
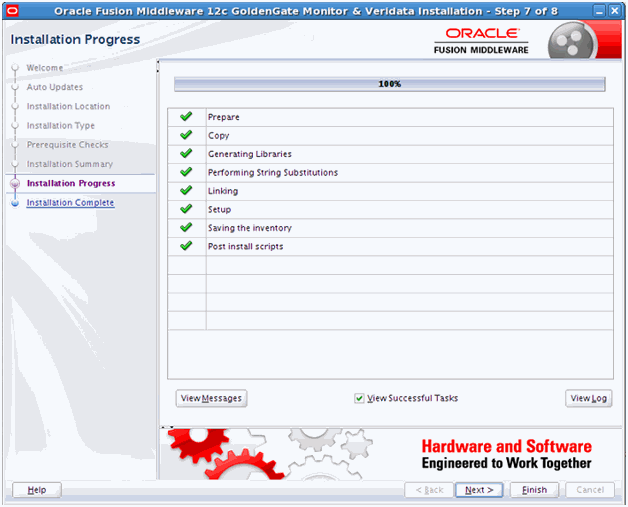
次の表で、この画面のオプションについて説明します。
| ボタン | 説明 |
|---|---|
| View Messages | 掲示板が配置されている画面の下部にインストーラ・メッセージを表示する場合、「View Messages」をクリックします。掲示板に戻すにはボタンを再度クリックします。 |
| View Successful Tasks | このチェック・ボックスはデフォルトで選択され、タスクが完了すると、画面のメイン部分にタスクのリストが表示されます。
タスクのリストを表示しない場合、このチェック・ボックスを選択解除します。 |
| View Log | インストーラ・ログを表示する場合、「View Log」をクリックします。ログは別のウィンドウに表示されます。 |