| Oracle® Enterprise Manager Cloud Control管理者ガイド 13cリリース1 E70363-03 |
|
 前 |
 次 |
使用状況トラッキング・レポートは、組織で使用されていると識別されるデータベース機能の概要を提供します。
|
重要: 使用状況トラッキング・レポートは、情報提供のみを目的としており、ライセンスの付与または要件を表しているものではありません。ライセンス要件については、次のURLで提供されているLicense Management ServicesのWebサイトを参照してください。
|
この章の内容は次のとおりです。
使用状況トラッキング・レポートは、Oracle Business Intelligence Publisher (BI Publisher)と組み合せて利用できる、オラクル社が提供するレポートです。BI Publisherは、対話型レポートおよびすべての種類の高度に書式化されたドキュメントを作成、管理および配布するための単一のWebベースのプラットフォームを提供する主要なレポート・システムです。この章で詳細に説明する手順は、BI PublisherがすでにEnterprise Managerに統合されていることを前提としています。BI Publisherを統合する手順の詳細は、『Enterprise Manager Cloud Controlアドバンスト・インストレーションおよび構成ガイド』の「BI PublisherとEnterprise Managerとの統合」を参照してください。
使用状況トラッキング・レポートには、次に示す2つの種類があります。
データベース使用状況トラッキング・サマリー・レポートは、データベースのバージョン、エディション、ライセンス可能なオプションおよびEnterprise Management Packの使用状況に関する高いレベルのサマリーを提供します。
このレポートは、オンラインでの実行および表示が可能です。出力レポートは、PDF、RTFおよびExcelの形式でエクスポートできます。
データベース使用状況トラッキング・レポートは、エクスポート可能な形式(csv)で前述の使用状況データを提供します。エクスポートしたデータをOracle License Management Servicesに送信して、ライセンス要件を確認するためにさらなる分析を行うことができます。License Management Services (http://www.oracle.com/us/corporate/license-management-services/index.html)にアクセスして、契約を開始してください。
このレポートはスケジュール実行のみが可能で、オンラインでは実行できません。レポートがスケジュール実行されるたびに、各データベース・インスタンスに対して1つのファイルが生成されます。出力ファイルの形式は、カンマ区切り値(CSV)です。
使用状況トラッキング・レポートを作成するには、概して次の手順を実行します。
データベース使用状況トラッキング資格証明を設定します。(データベース使用状況トラッキング・サマリー・レポートとデータベース使用状況トラッキング・レポートの両方で必要です。)
監視テンプレートを使用して、メトリック収集を有効化します。(データベース使用状況トラッキング・サマリー・レポートとデータベース使用状況トラッキング・レポートの両方で必要です。)
BI Publisherで、レポートが生成されるFTPサーバーを構成します。(データベース使用状況トラッキング・サマリー・レポートでは必要ありません。)
使用状況トラッキング・レポートを生成します。
データベース使用状況トラッキング・レポートを作成する前に、対応するメトリック収集を構成し、有効化しておく必要があります。この手順は次のとおりです。
データベース使用状況トラッキング資格証明の設定
メトリック収集の有効化または無効化(収集が完了した場合)。プリファレンスおよび使用可能なライセンスに応じて、次のように実行します。
Diagnostics Packでライセンスされているデータベース・ターゲットに対して、OEMコンソールから監視テンプレートを使用
ライセンスに関係なく、EM Command Line Interface (EM CLI)をデータベース・ターゲットに使用
メトリック収集には次の2つのタイプがあります。
週次メトリック - 1週間に1回収集されます: lms_wk_ci and lms_wk_ci_cdb
毎時メトリック - 毎時間収集されます: lms_hr_ci and lms_hr_ci_cdb
この収集はセッション情報が必要なときにのみ有効化する必要があり、生成できるデータ量のため、慎重に監視する必要があります。
これらの2つのタイプのそれぞれについて、2つの異なるメトリック収集があります。
従来の標準データベース・ターゲットの場合: lms_wk_ci and lms_hr_ci
コンテナ・データベース(CDB)・ターゲットの場合: lms_wk_ci_cdb and lms_hr_ci_cdb。CDB$ROOTコンテナおよびすべてのプラガブル・データベース(PDB)からもデータを収集します。
Enterprise Managerにログインします。「設定」メニューから、「セキュリティ」、「監視資格証明」の順に選択します。
リストから必要なデータベース・ターゲットを選択し、「監視資格証明の管理」をクリックします。ターゲットの「資格証明」ページが表示されます。
リストからターゲット名を選択し、「資格証明の設定」をクリックします。「監視資格証明の入力」ダイアログが表示されます。
必要な監視資格証明を入力し、「保存」をクリックします。
この方法は監視テンプレート(Diagnostics Packの機能)を使用するため、Diagnostics Packでライセンスされたデータベース・ターゲットでのみ使用できます。
|
注意: データベース・ターゲットに対する監視テンプレートの使用は、Oracle Diagnostics Packのライセンスが必要です。また、追加のライセンスを必要としないメトリック収集を有効化/無効化するために、Enterprise Managerコマンドライン・インタフェース(EM CLI)を使用できます。 |
「エンタープライズ」メニューから、「監視」、「監視テンプレート」の順に選択します。
ターゲット・タイプとして「データベース・インスタンス」を選択し、「オラクル社認定のテンプレートを表示」を選択して、「実行」をクリックします。
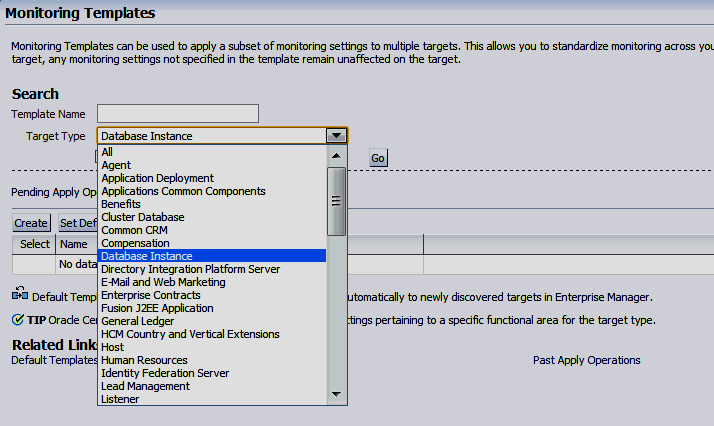
「オラクル社認定 - 週次データベース使用状況トラッキング・メトリックの有効化」を選択し、「適用」をクリックします。
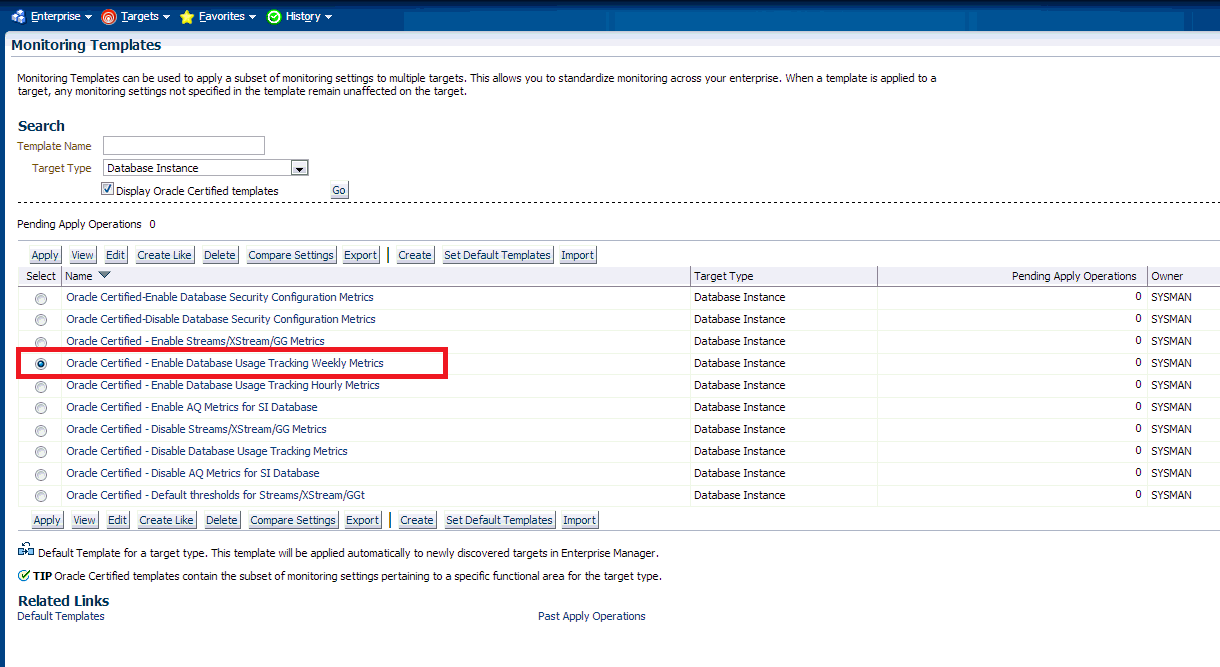
新しいページで、「追加」をクリックします。チェック・ボックスを使用して該当するターゲットを選択し、「選択」をクリックします。
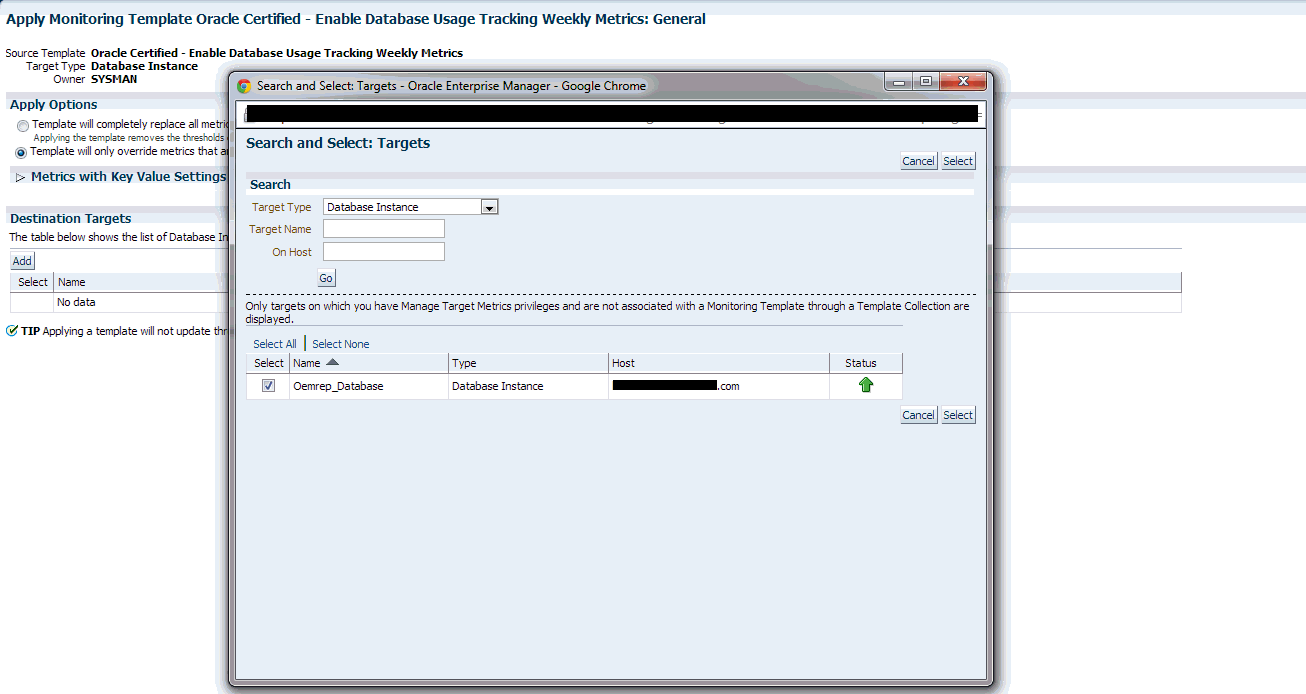
「OK」をクリックして、変更をファイナライズします。
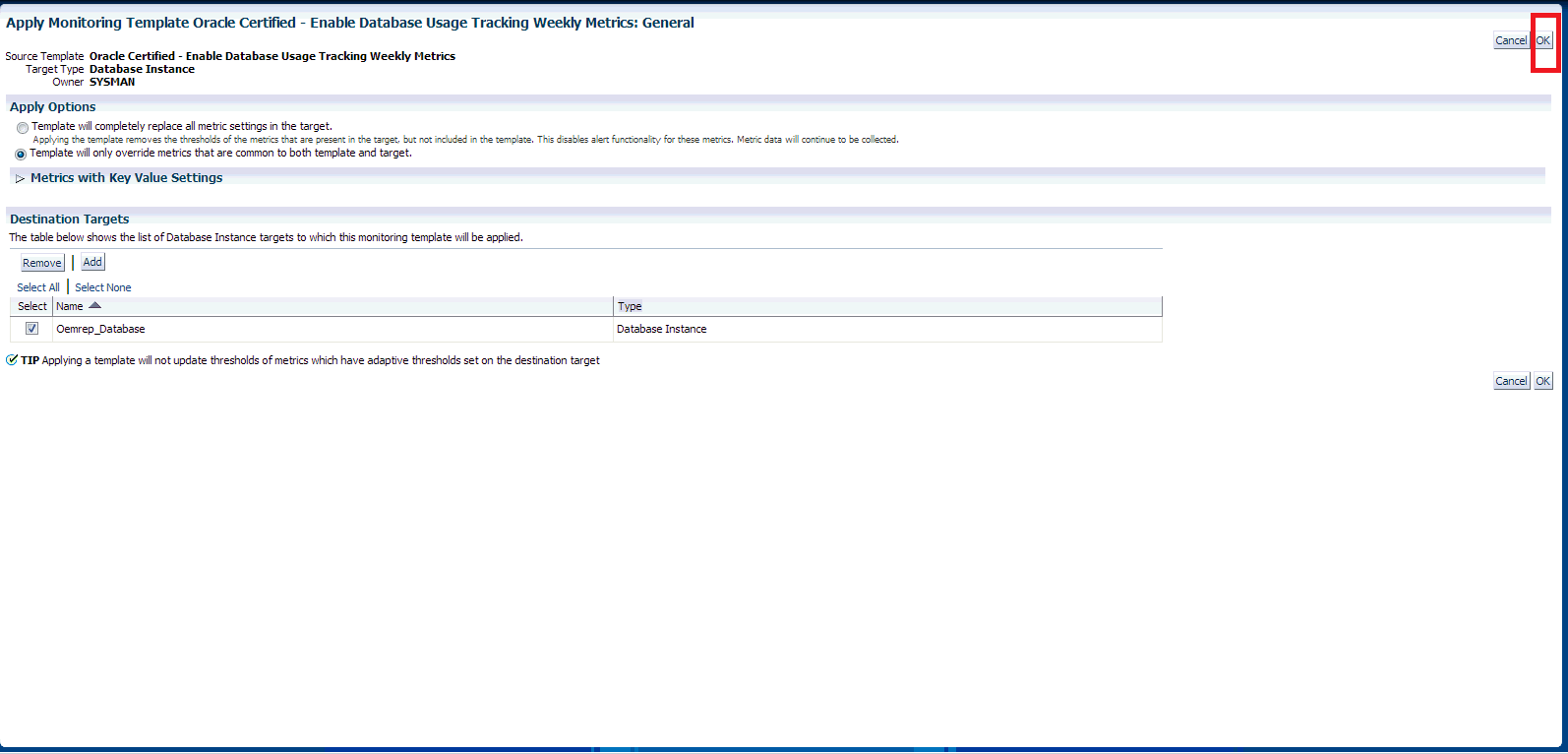
確認メッセージと、更新されていないターゲットの数を示す「保留中の適用操作」列を検証します。保留中の適用操作がないこと(「0」の表示)を確認します。

「エンタープライズ」メニューから、「監視」、「監視テンプレート」の順に選択します。
ターゲット・タイプとして「データベース・インスタンス」を選択し、「オラクル社認定のテンプレートを表示」を選択して、「ジャンプ」をクリックします。
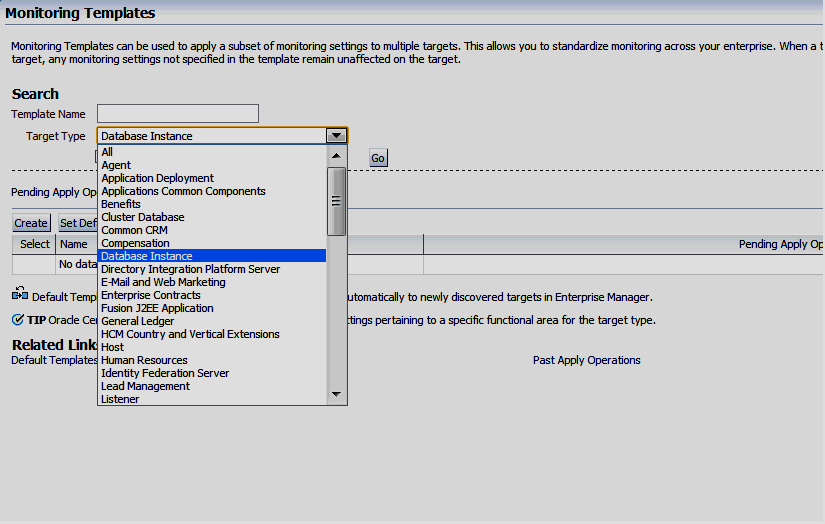
「オラクル社認定 - 毎時データベース使用状況トラッキング・メトリックの有効化」を選択し、「適用」をクリックします。

「追加」をクリックして、該当するターゲットを選択します。
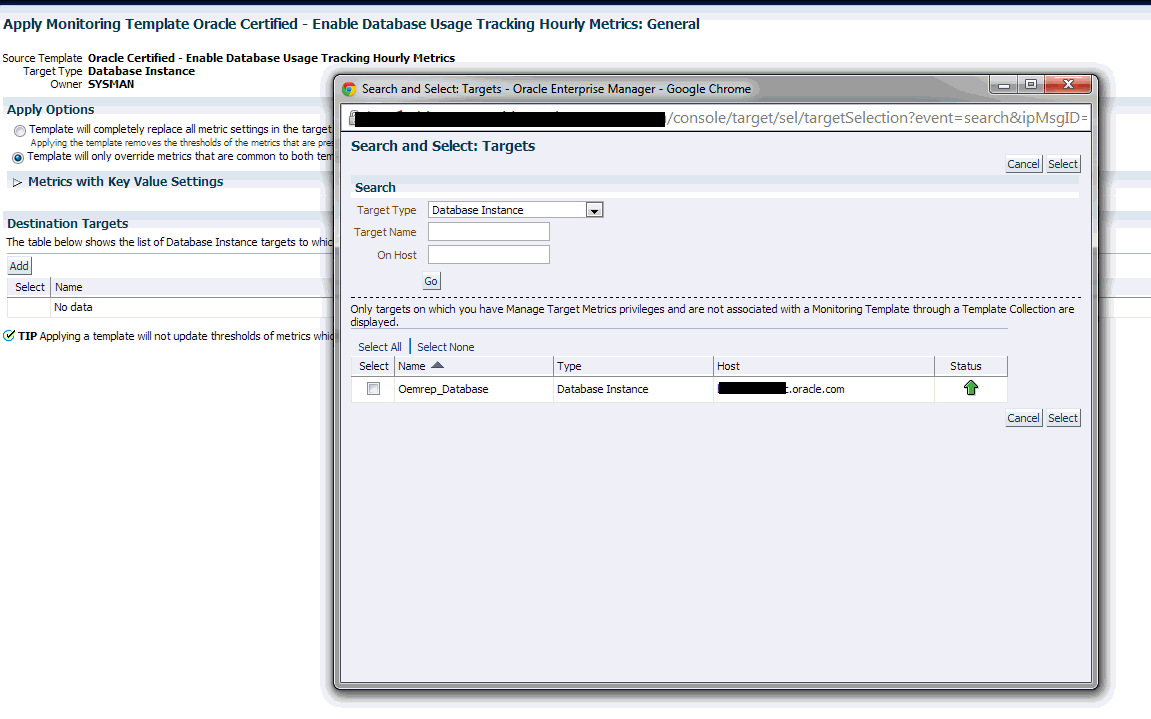
「OK」をクリックして、変更をファイナライズします。
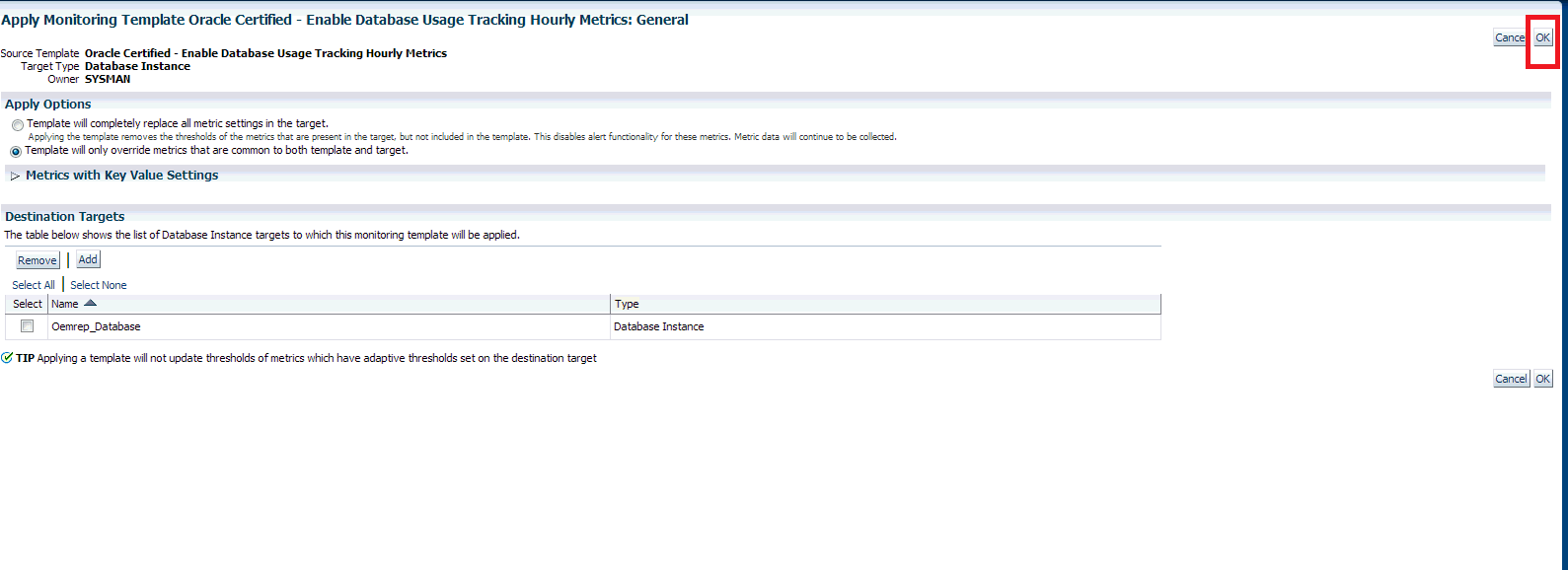
ページ上部に確認メッセージが表示されます。
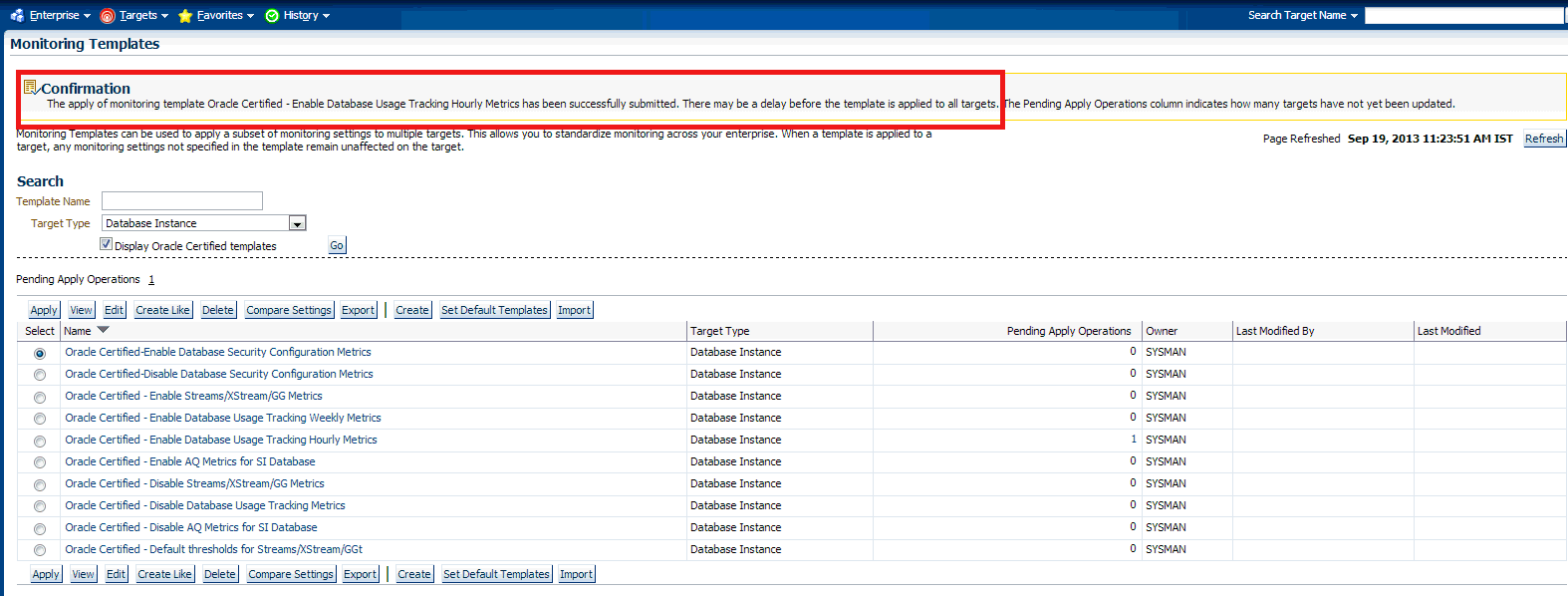
使用状況トラッキング・レポートの無効化
前の項の手順1および手順2を実行します。
手順3で、オラクル社認定 - データベース使用状況トラッキング・メトリックの無効化(毎時と週次の両方を無効化)を選択します。
前の項の手順4から手順6を実行します。
前述の項、「監視テンプレートを使用したメトリック収集の有効化/無効化」では、Diagnostics Packでライセンスされたデータベース・ターゲットに対してEnterprise Manager Cloud Controlコンソールを使用して、これらのアクションを実行しました。ただし、Enterprise Managerコマンドライン・インタフェース(EM CLI)を使用して、オペレーティング・システム・コマンドラインからのメトリック収集を有効化/無効化することができ、その場合は追加のライセンスは必要ありません。
この項では、次の項目について説明します。
EM CLIコマンドを実行してメトリック収集を有効化/無効化する前に、EM CLIログインを構成する必要があります。これは通常、次の例に示すように、URL、ユーザ名、パスワードを指定することで行います。
emcli setup -url="https://jupiter.solarsystem.com:7799/em" -username=sysman -password=manager -trustall
メトリック収集はEM CLI modify_collection_schedule動詞を使用して、有効化/無効化されます。この動詞の詳細は、Oracle Enterprise Managerコマンドライン・インタフェース・ガイドに記載されています。
データベース使用状況トラッキングには、次の構文を使用する必用があります。
emcli modify_collection_schedule
-targetType="oracle_database"
-targetNames="tname1;tname2;tname3;..."
-collectionName="lms_wk_ci_cdb|lms_hr_ci_cdb|lms_wk_ci|lms_hr_ci"
-freqType="HOUR|DAY|WEEKLY"
-freqValue="1|7| MON|TUE|WED|THU|FRI|SAT|SUN"
-collectionStatus="ENABLED|DISABLED"
-preview="N"
パラメータ
targetNames
ターゲット名は、リポジトリに存在する名前と同じにする必要があります。ターゲットは、すべてtargetTypeパラメータで指定したターゲット・タイプと同じである必要があります。セミコロン(;)を使用して各名前を区切ります。収集スケジュールの変更が実行されるのは、ターゲット名とターゲット・タイプの組合せが有効な場合のみです。例:tname1;tname2;tname3
collectionName
データベース使用状況トラッキングのために事前に定義された4つのメトリック収集の1つの名前。wkは毎週の収集を示し、hrは毎時の収集を示します。_cdb接尾辞は、収集がCDBデータベース・ターゲットにのみ適用されることを示します。
lms_hr_ci_cdbおよびlms_wk_ci_cdb - すべてのCDBデータベース・ターゲット(PDBを使用)に適用される必要があります。
lms_hr_ciおよびlms_wk_ci - 残りすべてのデータベース・ターゲットに適用される必要があります。
freqTypeおよびfreqValue
頻度を示します。これらの2つのパラメータは、collectionStatus="DISABLED"の場合には、必要がないか(指定されても)無視されます。
これらのパラメータは次のいずれかになります。
freqType=HOUR freqValue=1
freqType= DAYS freqValue=7
freqType=WEEKLY freqValue=MON (または他の平日)
collectionStatus
収集を有効化または無効化します。デフォルトは「有効」です。Disabledの場合、freqTypeおよびfreqValueは無視されます。
使用例
CDBデータベース・ターゲットで週次メトリックを有効化します。
emcli modify_collection_schedule \
-targetType="oracle_database" \
-targetNames="targetdb3" \
-collectionName="lms_wk_ci_cdb" \
-freqType="DAY" \
-freqValue="7" \
-collectionStatus="ENABLED" \
-preview="N"
注意: Windowsでは、「\」をWindows固有のコマンドライン連結文字「^」に置き換えます。
複数の非CDBデータベース・ターゲットで週次メトリックを有効化します。
emcli modify_collection_schedule \
-targetType="oracle_database" \
-targetNames="targetdb1;targetdb2" \
-collectionName="lms_wk_ci" \
-freqType="WEEKLY" \
-freqValue="SUN" \
-collectionStatus="ENABLED" \
-preview="N"
CDBデータベース・ターゲットで週次メトリックを無効化します。
emcli modify_collection_schedule \
-targetType="oracle_database" \
-targetNames="targetdb3" \
-collectionName="lms_wk_ci_cdb" \
-collectionStatus="DISABLED" \
-preview="N"
複数の非CDBデータベース・ターゲットで週次メトリックを無効化します。
emcli modify_collection_schedule \
-targetType="oracle_database" \
-targetNames="targetdb1;targetdb2" \
-collectionName="lms_wk_ci" \
-collectionStatus="DISABLED" \
-preview="N"
CDBデータベース・ターゲットで毎時メトリックを有効化します。
emcli modify_collection_schedule \
-targetType="oracle_database" \
-targetNames="targetdb3" \
-collectionName="lms_hr_ci_cdb" \
-freqType="DAY" \
-freqValue="7" \
-collectionStatus="ENABLED" \
-preview="N"
複数の非CDBデータベース・ターゲットで毎時メトリックを有効化します。
emcli modify_collection_schedule \
-targetType="oracle_database" \
-targetNames="targetdb1;targetdb2" \
-collectionName="lms_hr_ci" \
-freqType="WEEKLY" \
-freqValue="SUN" \
-collectionStatus="ENABLED" \
-preview="N"
CDBデータベース・ターゲットで毎時メトリックを無効化します。
emcli modify_collection_schedule \
-targetType="oracle_database" \
-targetNames="targetdb3" \
-collectionName="lms_hr_ci_cdb" \
-collectionStatus="DISABLED" \
-preview="N"
複数の非CDBデータベース・ターゲットで毎時メトリックを無効化します。
emcli modify_collection_schedule \
-targetType="oracle_database" \
-targetNames="targetdb1;targetdb2" \
-collectionName="lms_hr_ci" \
-collectionStatus="DISABLED" \
-preview="N"
構成処理では、抜けのないようにするため、すべてのデータベース・ターゲットを一覧にすることが有用な場合があります。
すべてのデータベース・ターゲットを一覧表示するには、次のEM CLIのコマンドを実行します。
emcli get_targets -targets="oracle_database"
次のSQL問合せをOEMリポジトリ上で実行すると、データベース・ターゲットに割り当てられた収集ステータスおよびスケジュールを一覧表示することができます。
select
t.TARGET_NAME,
c.COLL_NAME,
c.IS_ENABLED,
c.SCHEDULE_EX
from SYSMAN.MGMT_TARGETS t
left join SYSMAN.MGMT_COLLECTIONS c on t.TARGET_GUID = c.OBJECT_GUID and c.COLL_NAME like 'lms_%_ci%'
where t.target_type = 'oracle_database'
order by t.TARGET_NAME, c.COLL_NAME;
Enterprise Managerにログインします。「設定」メニューから、「セキュリティ」、「監視資格証明」の順に選択します。
「データベース・インスタンス」ターゲット・タイプを選択し、「監視資格証明の管理」をクリックします。
「資格証明セット」で「データベース使用状況トラッキングの資格証明」エントリを選択し、「検索」をクリックします。
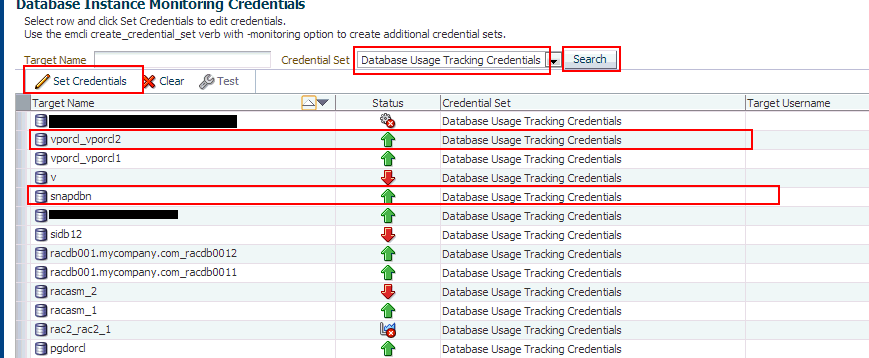
該当するターゲットの行をクリックし、次に「資格証明の設定」をクリックします。
|
重要: この操作を、すべてのデータベース・インスタンスに対して実行する必要があります。 |
SYSDBA権限を持つデータベース・ユーザーのユーザー名とパスワードを入力します。
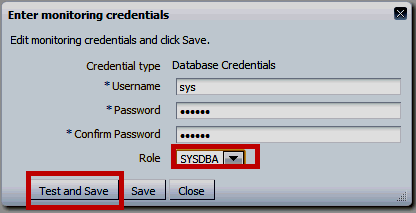
代替方法: Enterprise Managerコマンド・ライン・ユーティリティ(EM CLI)を使用し、次の例を参考にして、前述の設定を行います。
データベース使用状況トラッキング・レポートの生成は、次の2つの手順で実行します。
Business Intelligence Publisher (BI Publisher)の構成 - 出力ファイルの宛先(FTPサーバーとフォルダ)の設定
使用状況トラッキング・レポートの実行 - 情報が収集された後にCSVファイルを生成
「エンタープライズ」メニューから「レポート」を選択し、次に「BI Publisher Enterpriseレポート」を選択します。
「BI Publisher EnterpriseレポートWebアプリケーション」をクリックして、Oracle BI Publisher URLにナビゲートします。Enterprise Managerにログインしたときに使用したのと同じ資格証明を使用して、BI Publisherにログインします。
|
重要: ページの下部に表示される「データベース使用状況トラッキング・レポート」をクリックしないでください。この「使用状況トラッキング・レポート」のオンライン実行は、無効になっています。 |
配信先を設定します。
ページの右上隅の「管理」タブをクリックします。その後、次に示すとおり、「配信」の下の「FTP」を選択します。
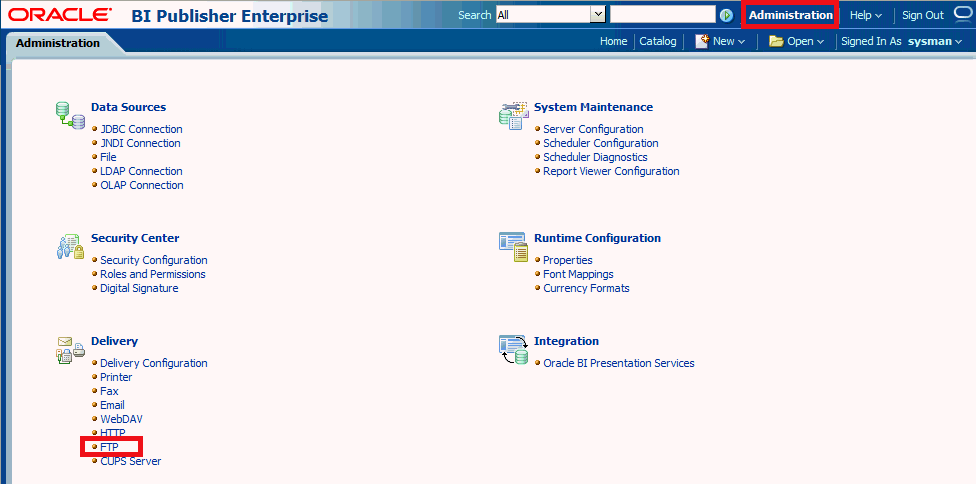
FTPサーバーを追加します。
「サーバーの追加」をクリックします。
FTPサーバーの次のフィールドに入力します。
サーバー名: myFTPserverなど任意の名前
ホスト: myhost.company.comなど
ポート: 22など
「セキュアFTPの使用」チェック・ボックスを選択してセキュアFTP (SFTP)を有効にします。
ホストへの接続に必要なユーザー名およびパスワードを入力します。
前述の手順4で構成したFTPサーバーとともにデータ・モデルを構成します。
次の図に示すとおり、「カタログ・フォルダ」または代替方法として「カタログ」メニューをクリックします。
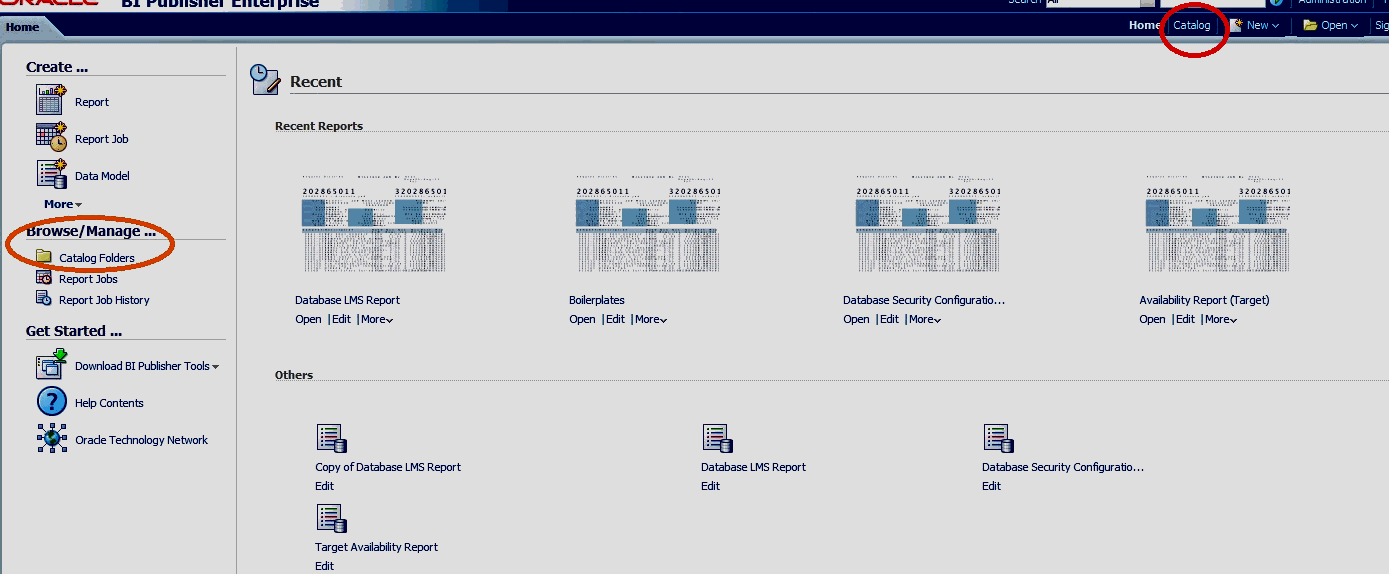
「共有フォルダ」、「Enterprise Manager Cloud Control」および「EM_Datamodels」を順に選択します。
「データベース使用状況トラッキング・レポート」にスクロールし、編集をクリックします。
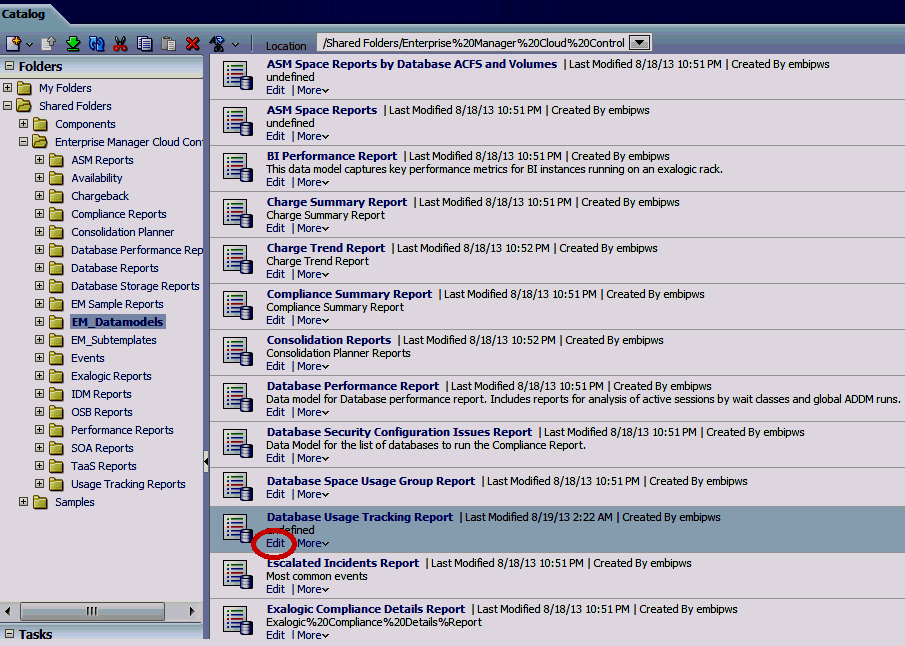
左側のリストの下部で、「バースティング」および「BurstToFTPserver」を順にクリックします。
「SQL問合せ」領域で、次に示すとおりに問合せを更新します。
PARAMETER1列の値として「myFTPserver」(手順4で構成した値)。
PARAMETER4列の値として出力ディレクトリ(ディスクのディレクトリの絶対パス)。

「カタログ」メニューから、「共有フォルダ」、「Enterprise Manager Cloud Control」、「トラッキング・レポート」、「データベース使用状況トラッキング・レポート」および「スケジュール」を順にクリックします。
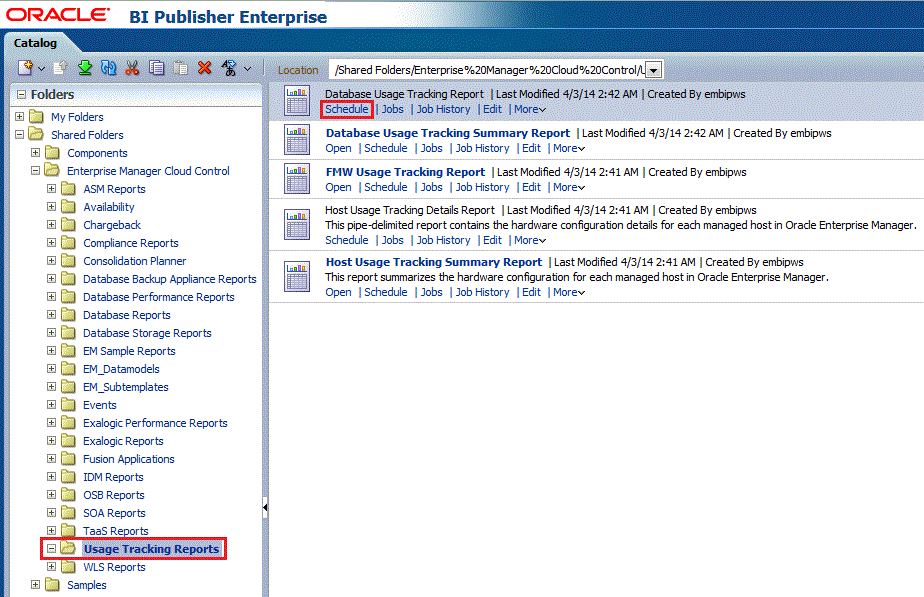
「スケジュール」タブで、頻度が「1回」に設定されており、「即時実行」が選択されていることを確認します。「発行」をクリックします。
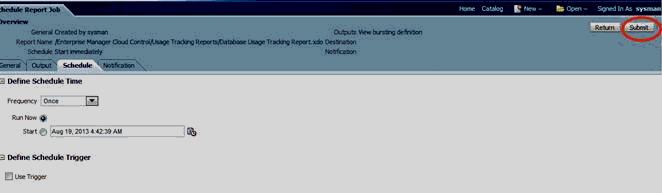
ポップアップ・ウィンドウで、ジョブを後で一意に識別できるようなジョブ名を入力します。
発行したジョブのステータスは、次に示すとおり、レポート・ジョブ履歴ページで監視できます。
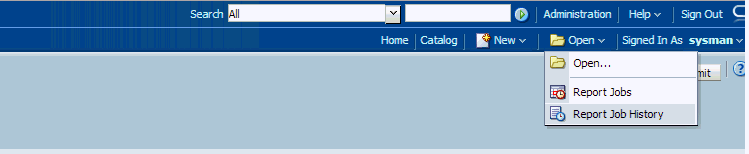
メトリック収集のエラー(発生した場合)は、インスタンス用に生成された各レポートの下部に表示されます。
スクリーン・ショット(job_running.png)でハイライト表示されている「リフレッシュ」ボタンを使用して、ジョブのステータスをリフレッシュします。
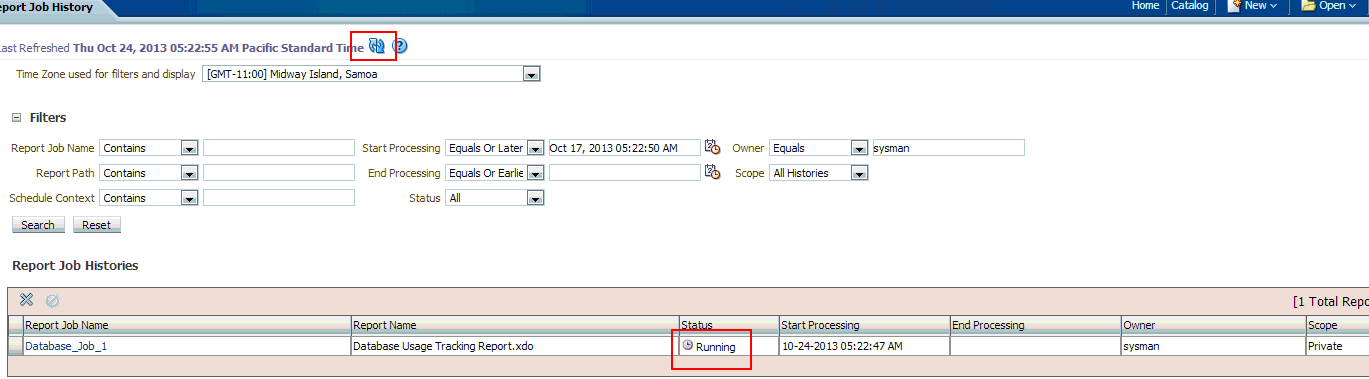
ジョブのステータスが「実行中」から「成功」に変化するまで待機します。

「データベース使用状況トラッキング・レポート」の手順1および手順2を実行します(実行していない場合)。
データベース使用状況トラッキング資格証明を設定します。
メトリック収集を有効にします。
Enterprise Managerにログインしたら、「Enterprise」メニューから、「レポート」および「BI Publisherレポート」を順にクリックします。
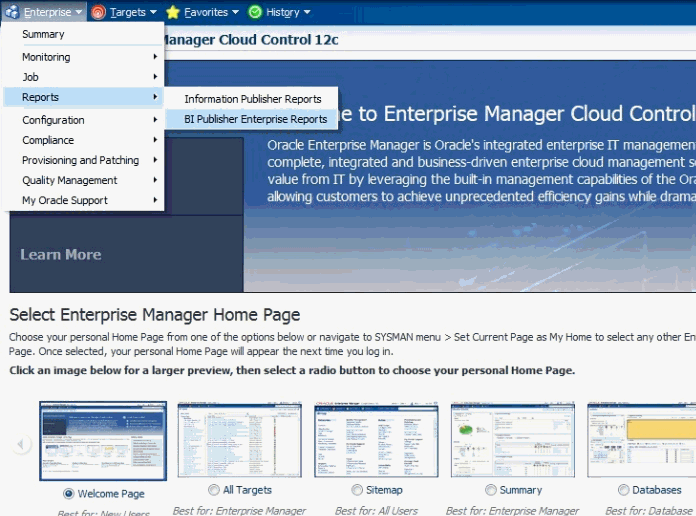
ツリーで「データベース使用状況トラッキング・サマリー・レポート」をクリックします。初めての場合は、BI Publisherへのログインが求められます。
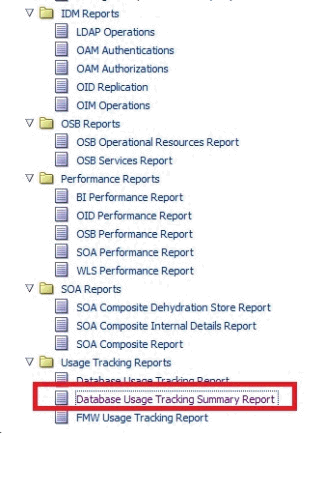
レポートは、BI Publisherにログインすることによっても表示できます。
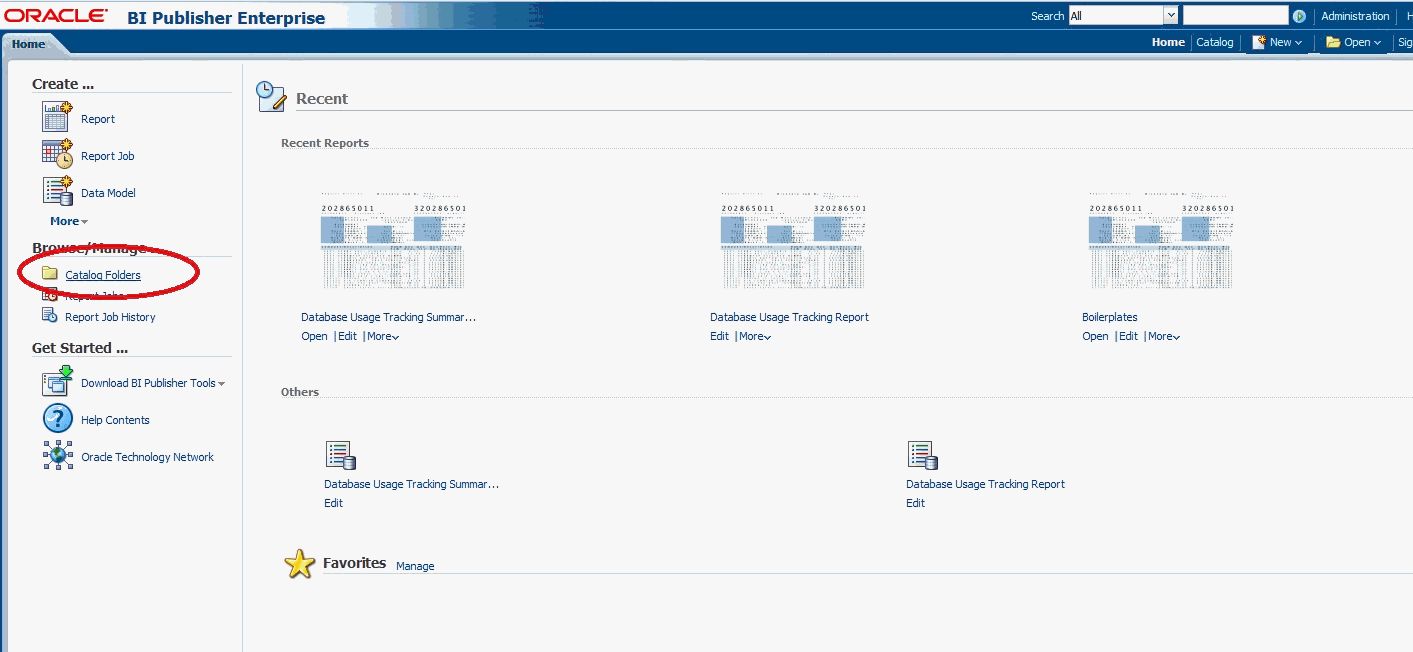
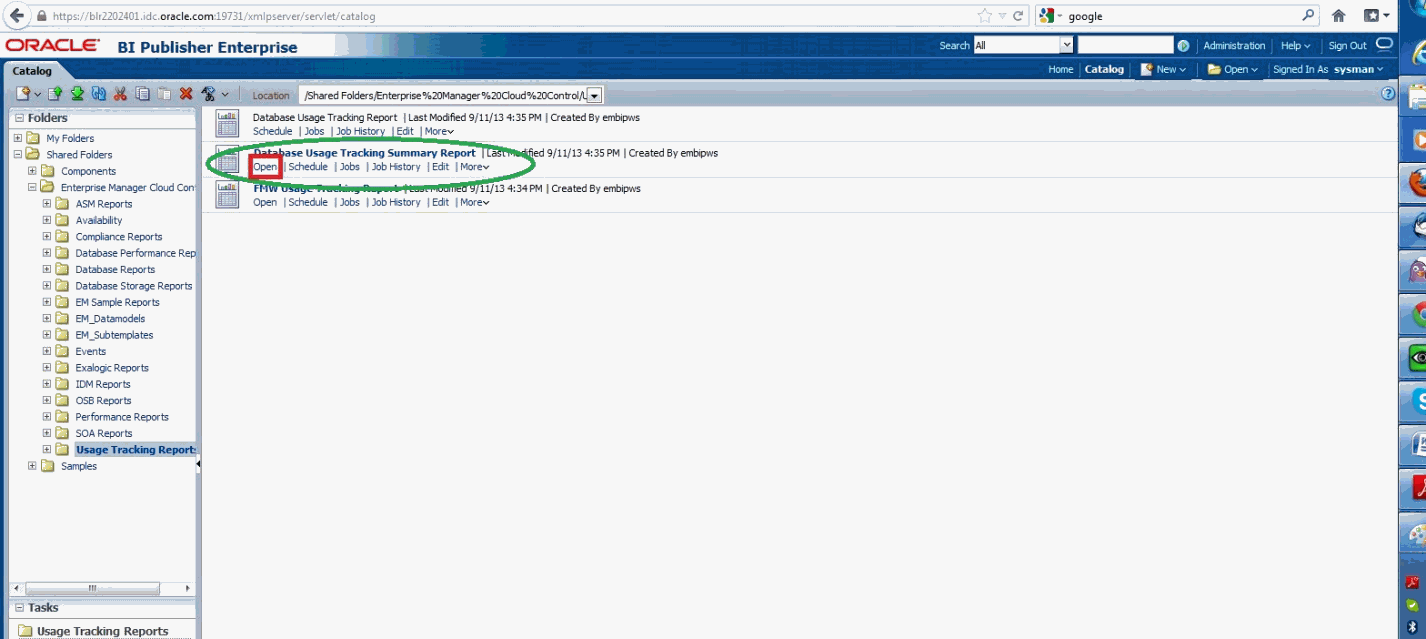
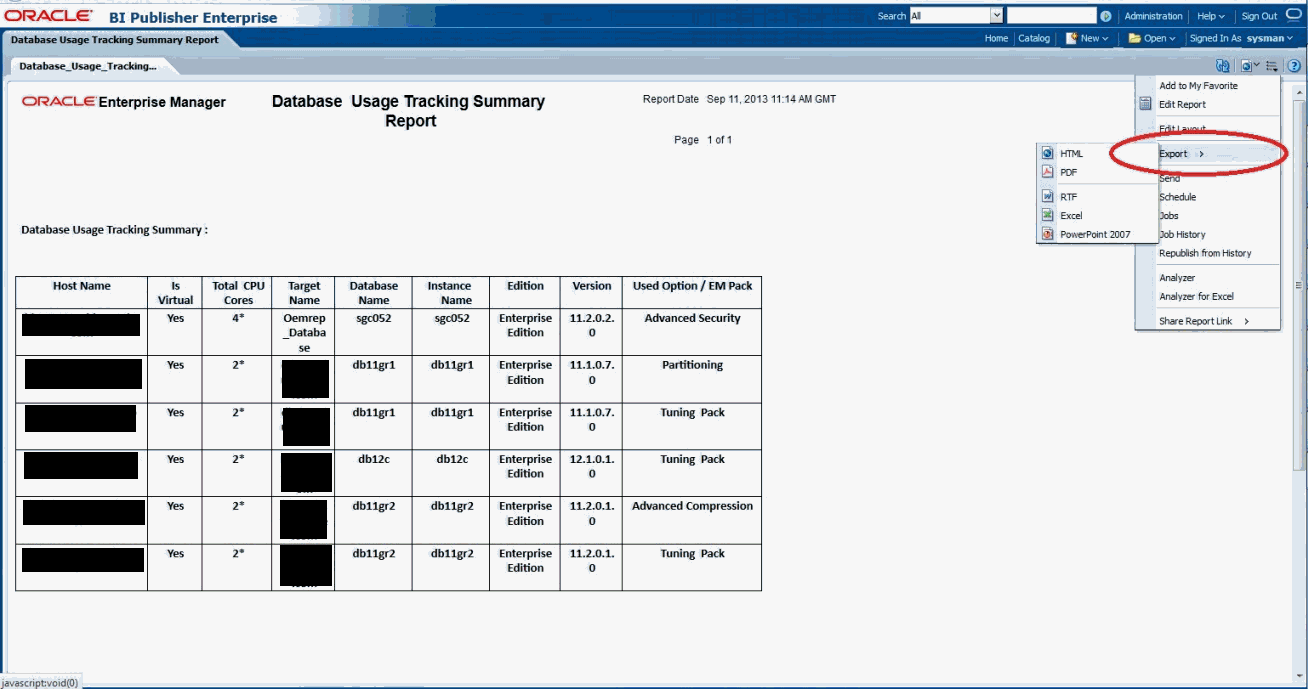
|
注意: Fusion Middleware使用状況トラッキング・サマリー・レポートには、Enterprise Manager Fusion Middlewareプラグインがインストールされているときに収集されたデータが含まれます。Fusion Middlewareメトリック収集を有効にするために必要な手順はありません。 |
Enterprise Managerにログインしたら、「Enterprise」メニューから、「レポート」および「BI Publisherレポート」を順にクリックします。
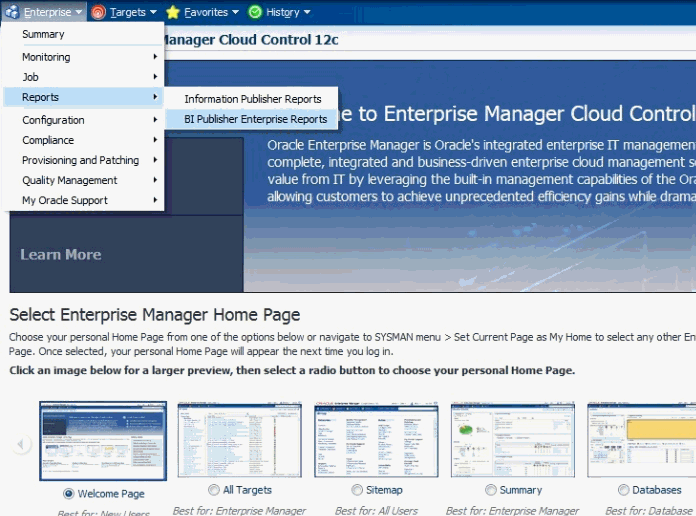
ツリーで「FMW使用状況トラッキング・レポート」をクリックします。初めての場合は、BI Publisherへのログインが求められます。
レポートは、BI Publisherにログインすることによっても表示できます。
次の図のとおり、「カタログ・フォルダ」または「カタログ」メニューをクリックします。
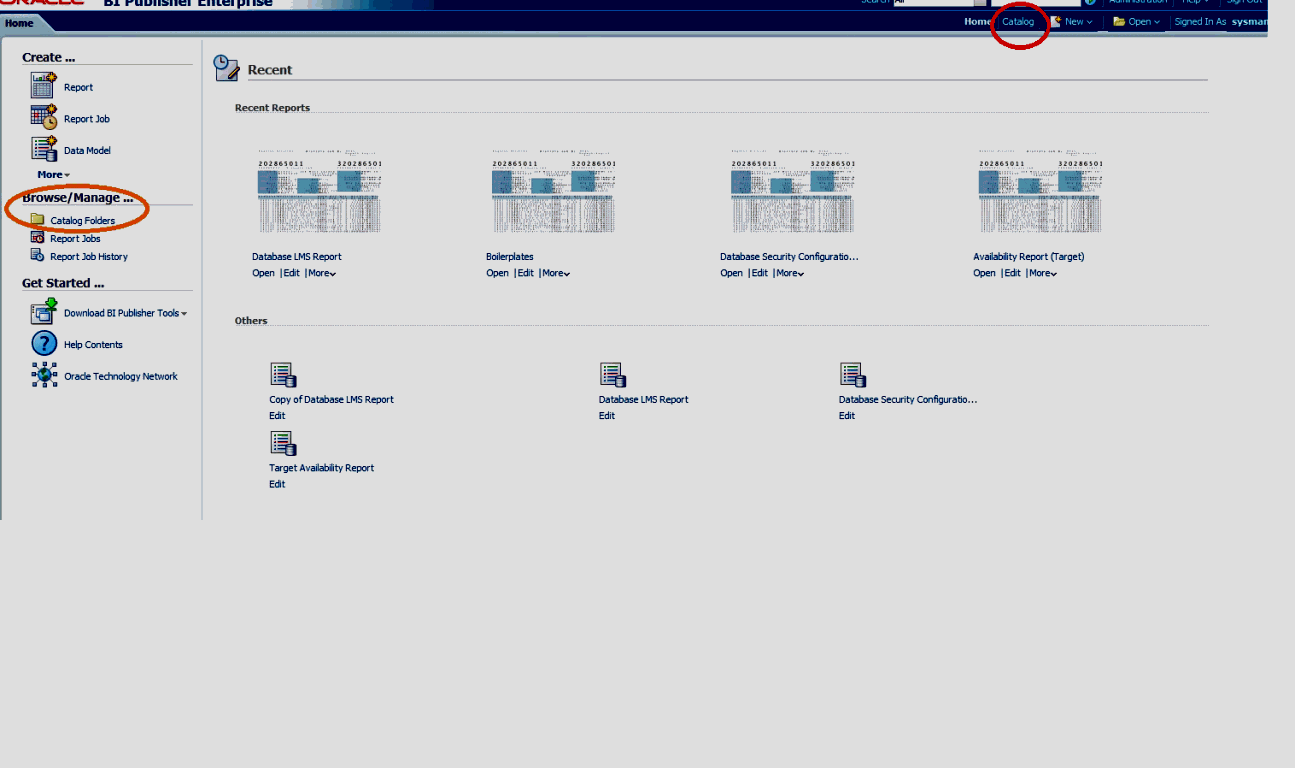
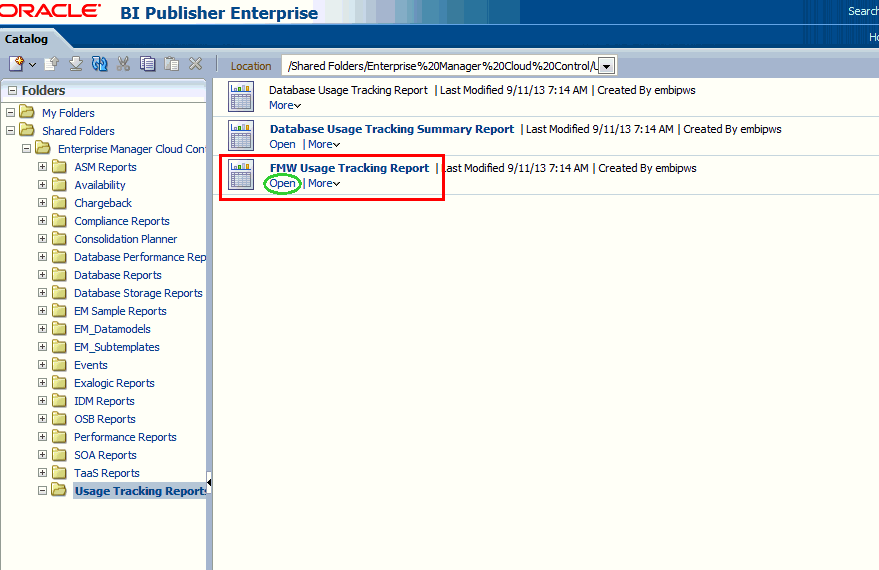
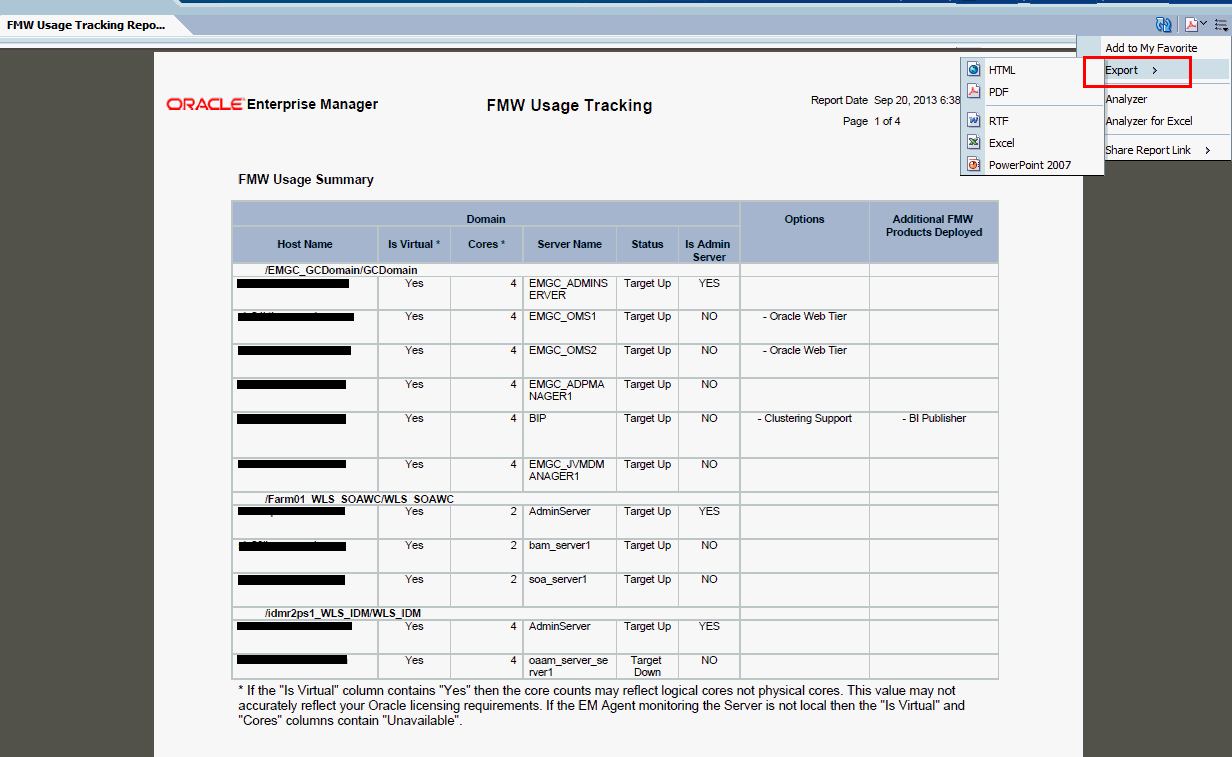
ホストの使用状況トラッキング・レポートには、ホストのプロセッサ情報の概要が表示されます。これは情報のためのみに使用され、ライセンスの権利または要件は示されません。次に示すLicense Management Servicesで
ライセンス要件について確認してください。http://www.oracle.com/us/corporate/license-management-services/index.html
「ホスト使用状況トラッキング・サマリー・レポート」および「ホスト使用状況トラッキング詳細レポート」という2つのレポートが追加されています。
「ホスト使用状況トラッキング・サマリー・レポート」は、ホスト・システムのプロセッサ情報の概要です。
このレポートは、オンラインでの実行および表示が可能です。出力レポートは、PDF、RTFおよびExcelの形式でエクスポートできます。
「ホスト使用状況トラッキング詳細レポート」は、エクスポート可能な形式で前述の使用状況データを提供します。エクスポートしたデータをOracle License Management Servicesに送信して、ライセンス要件を確認するためにさらなる分析を行うことができます。License Management Services (http://www.oracle.com/us/corporate/license-management-services/index.html)にアクセスして、契約を開始してください。
管理対象の各ホストのプロセッサ情報による単一のファイルが作成されます。出力ファイルの形式は、パイプで区切られたファイルに限定されています。