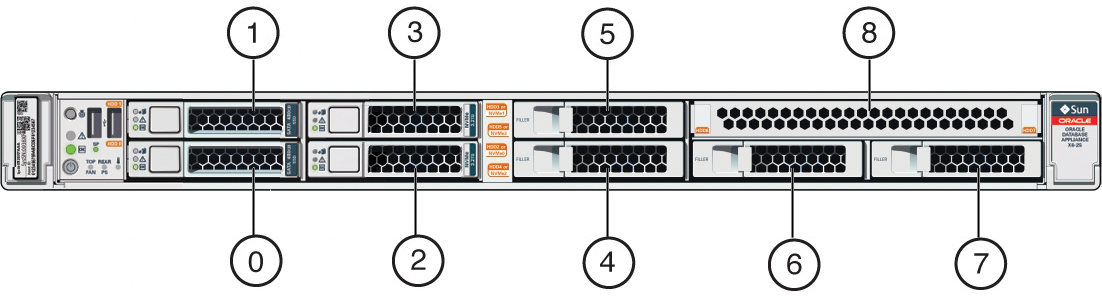7 Managing Storage
Expand storage capacity and replace NVMe disks in Oracle Database Appliance.
Topics:
- About Managing Storage
Depending on the available drives, you can expand Oracle Database Appliance X6–2S or X6–2M storage to 4 NVME or replace existing NVMe disks. - Replacing NVMe Disks
Replace NVM Express (NVMe) disks on Oracle Database Appliance. - Expanding NVMe Storage
Add NVMe disks on Oracle Database Appliance to expand storage.
About Managing Storage
Depending on the available drives, you can expand Oracle Database Appliance X6–2S or X6–2M storage to 4 NVME or replace existing NVMe disks.
The default configuration includes two (2) NVMe disks. You can expand storage by adding two (2) additional disks for a total of four (4) NVMe disks.
The following drives are available:
-
Default configuration:
pd_00andpd_01 -
Expanded configuration:
pd_02andpd_03
In the figure, callout 2 is the location of pd_00 and callout 3 is the location of pd_01. If you use an expanded configuration, the additional disks (pd_02 and pd_03) are located in callouts 4 and 5. Refer to the figure and table to identify the location of NVMe disks and other devices.
Table 7-1 Storage Connections for Oracle Database Appliance
| Callout Number | Description |
|---|---|
|
0 |
HDD/SSD 0 |
|
1 |
HDD/SSD 1 |
|
2 |
NVMe0 - pd_00 |
|
3 |
NVMe1 - pd_01 |
|
4 |
Filler panel (optional NVMe2 - pd_02) |
|
5 |
Filler panel (optional NVMe3 - pd_03) |
|
6 |
Filler panel |
|
7 |
Filler panel |
|
8 |
Filler panel |
You can perform the following appliance maintenance tasks with ODAADMCLI commands:
-
Show storage, disks, diskgroups, and controllers
-
Show server, memory, processor, power, cooling, and network
Drive LED Indicators
Each NVMe drive slot has a light-emitting diode (LED) indicator indicating the disk status:
-
Green LED: OK/Activity. Disk is working normally. It is not save to pull the drive when the green indicator light is on.
-
Amber LED: Service needed or there is a critical warning. It is not safe to pull the drive when the amber indicator light is on.
-
Blue LED: The disk is powered off and it is safe to remove the drive from the system.
Caution:
The power off command is valid only for that session. When the system is restarted, all of the disks are automatically powered on.Determining Usable Storage
To review usable storage, log in as a grid user and run the asmcmd lsdg command. For more information, see the Oracle Automatic Storage Management Administrator's Guide.
Replacing NVMe Disks
Replace NVM Express (NVMe) disks on Oracle Database Appliance.
When you need to replace an NVMe drive, use the software to power off the drive before pulling the drive from the slot. Pulling a drive before powering it off will crash the kernel, which can lead to data corruption. If you have more than one disk to replace, complete the replacement of one disk before starting replacement of the next disk. Refer to About Managing Storage for where pd_00 , pd_01, pd_02 and pd_03 are located.
Caution:
Do not pull the drive when the LED is an amber or green color.Perform the following steps to replace an NVMe disk:
-
Identify the resource name (n) of the disk to replace. For example:
pd_01. -
Power off the disk.
# odaadmcli power disk off n -
Confirm that the disk is powered off. The LED is blue when the disk is powered off.
-
Pull the disk from the slot and insert a new formatted disk into the same slot.
-
Power on the disk. It will take a few minutes for disk replacement operation to complete.
# odaadmcli power disk on n -
Confirm that the LED is turned GREEN
-
Check the status of disk replacement.
# odaadmcli show disk
Expanding NVMe Storage
Add NVMe disks on Oracle Database Appliance to expand storage.
If you have the default configuration of two NVMe disks (pd_00 and pd_01), then you can expand storage by adding two (2) NVMe disks.
Note:
If you expand storage, then you must add two (2) disks and expand storage on both disks at the same time. Once you expand storage to four (4) NVMe disks, you cannot revert to the default configuration of two (2) NVMe disks.Refer to About Managing Storage for the location of pd_02 and pd_03 disk slots.
Caution:
Do not run attempt to expand storage on one disk and then expand storage on the second disk. When you expand storage, insert both disks, turn both disks on, and then expand the storage.Perform the following steps to add 2 NVMe disks:
-
Insert the new disks
pd_02andpd_03in their respective disk slots. -
Turn the disks ON by issuing the following command :
$ odaadmcli power disk on pd_02 $ odaadmcli power disk on pd_03
-
Execute the
odaadmcli expand storagecommand.$ odaadmcli expand storageIt can take up to five minutes for the operation to complete. The green LED indicator light appears when the disks are available.