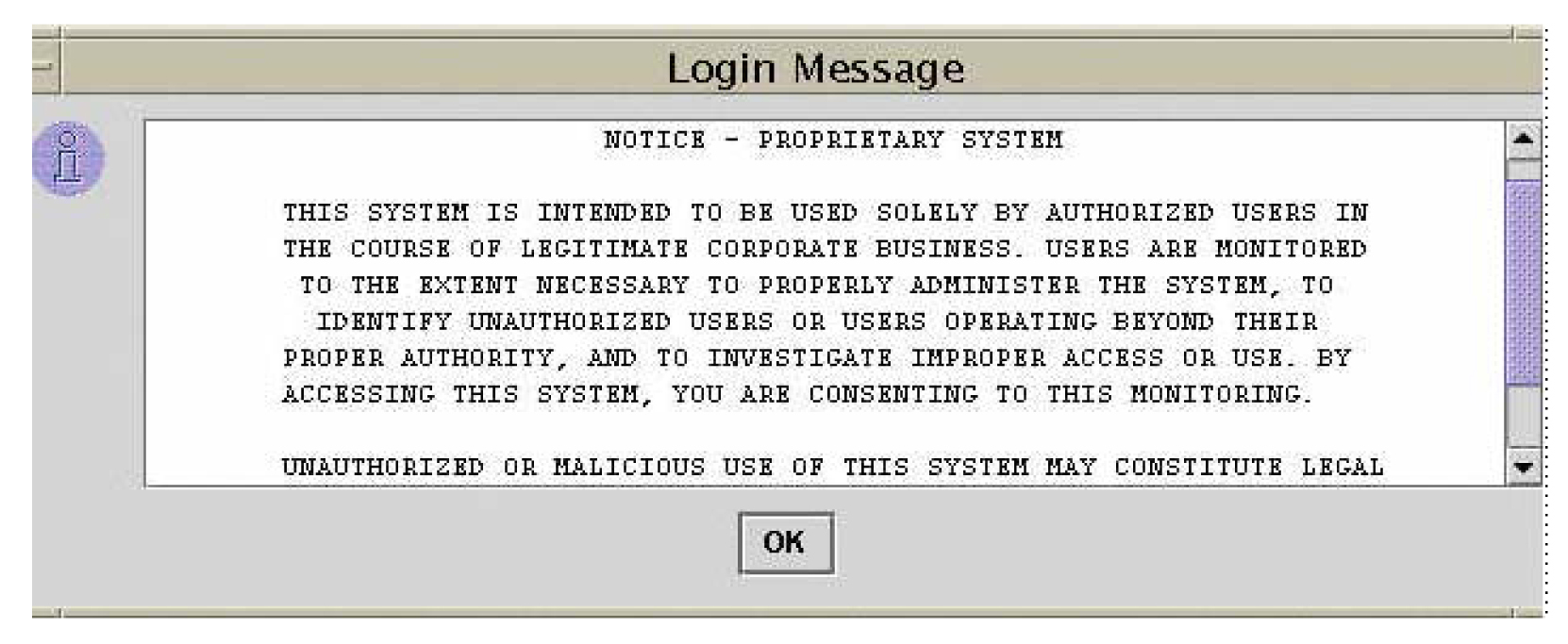After one or more SPIDs have been defined, use the following procedure to log into the LSMS console.
- After you have completed the procedure described in Starting an LSMS GUI Session, the LSMS Welcome/Login Window displays.LSMS Welcome/Login Window
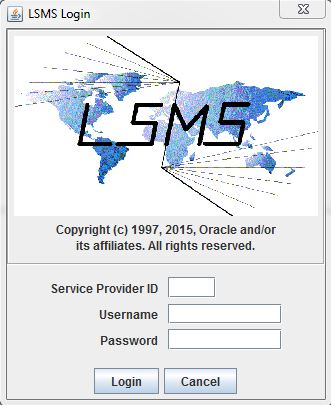
- Enter the Service Provider ID (SPID), username, and password, which must be as follows:
- The username and password must have been defined as described in Managing User Accounts (the group definition determines to which GUI menu items the username will have access).
- The SPID must be one that has been defined on this LSMS, as described in “Service Provider Contact Information” in Configuration Guide. In addition, if the SPID Security feature has been enabled, you must enter a username that has been authorized to access the SPID you enter. For information about authorizing usernames to SPIDs, refer to Configuration Guide.
- Click Login.
- If the Customizable Login Message feature is not enabled (or it is enabled, but no message text has been created), the LSMS Console window displays:
LSMS Console Window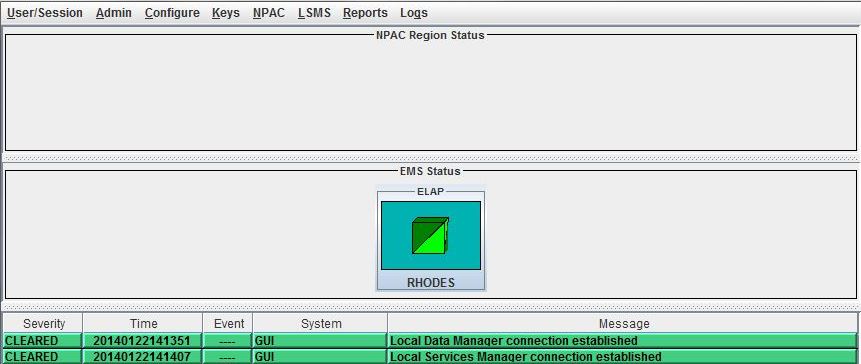
- If the Customizable Login Message feature is enabled and there is user-defined login message text configured, the Login Message dialog displays the message as shown in Figure 3 before the LSMS Console window is displayed. System administrators are responsible for creating the customizable login message text (for information about how to create this message text, refer to Configuration Guide). Oracle Customer Service is responsible for enabling the feature.
Example of Login Message DialogThe Login Message dialog displays a 10 line by 80 character viewing area, with a scrollable text area up to a maximum of 5000 characters. Users must acknowledge this message by clicking the OK button.