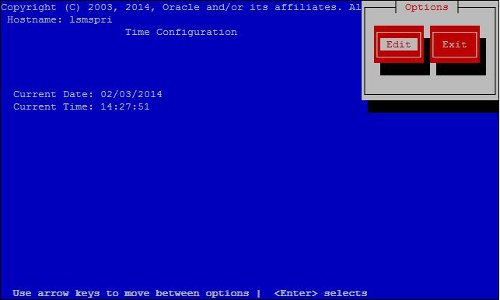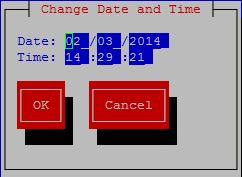If you choose not to configure the LSMS to use an NTP server, you can use the following procedure to resynchronize the LSMS system time with the NPAC time when one of the notifications described in Managing the System Clock is posted:
Generally, the following procedure is used only when the LSMS is first installed. However, if you are not able to use another method of synchronizing time with an NPAC (as described in Automatically Controlling the LSMS Time Using NTP), you can contact the NPAC administrator, inquire the time used at the NPAC, and use the following procedure to manually set the LSMS system time and date.
Internal system times are stored in GMT; however, the time and date are typed in the local time zone and converted automatically. If you need to check the local time zone, you can use the env command with the TZ variable.