12c (12.2.1.1)
部品番号 E79307-01
目次
前
次
| Oracle Fusion Middleware Oracle E-Business Suite Adapterユーザーズ・ガイド 12c (12.2.1.1) 部品番号 E79307-01 | 目次 | 前 | 次 |
Oracle E-Business Suite Adapterは、Oracle WebLogic Serverコンテナ内にJCA 1.5リソース・アダプタとしてデプロイされます。
Oracle E-Business Suite Adapterは、物理的にはJCA 1.5リソース・アダプタとしてデプロイされますが、論理的なデプロイにはJCA 1.5リソース・アダプタの接続エントリの作成が含まれます。この接続情報は、パートナ・リンクまたはサービスの作成時に指定されるデータベース接続情報と関連付けられ、バックグラウンドでの実行時にiASで使用されます。
論理的なデプロイメントの変更を有効にするには、Oracle WebLogic Serverコンテナ・プロセスを再起動する必要があります。
この項の内容は、次のとおりです。
Oracle WebLogic ServerはJCAリソース・アダプタをホストするJCAコンテナで構成されます。J2EEサーバーと様々なバックエンド・アプリケーションの統合を簡略化するために、JCAは標準Javaインタフェースを定義しています。すべてのクライアント・アプリケーションは、Oracle WebLogic Server環境で実行されます。
JCAリソース・アダプタとは、applications/ディレクトリ内のリソース・アダプタ・アーカイブ(RAR)ファイルに組み込まれているWebLogic Serverコンポーネントのことです。RARファイルには、適切にフォーマットされたデプロイメント・ディスクリプタが含まれています。さらに、Oracle WebLogic Serverとリソース・アダプタの間の規定に関する宣言情報も含まれています。
weblogic-ra.xmlファイルは、WebLogicリソース・アダプタ用のデプロイメント・ディスクリプタです。リソース・アダプタをOracle WebLogic Serverにデプロイするためのデプロイメント構成が含まれており、この構成には、リソース・アダプタのデプロイメント・ディスクリプタで指定されたバックエンド・アプリケーション接続情報、使用されるJava Naming and Directory Interface(JNDI)名、接続ポーリング・パラメータ、セキュリティ認証、ワーク・マネージャのプロパティ、ロギング、リソースの主要なマッピング・メカニズムと構成などが含まれます。
注意: WebLogicリソース・アダプタではra.xmlディスクリプタも使用されており、このディスクリプタには、JCA 1.5仕様によって指定された標準XMLスキーマを使用して、リソース・アダプタ関連の属性タイプおよびデプロイメント・プロパティが記述されます。
Oracle WebLogic Serverを正常にインストールした後、次の手順を使用して、Oracle WebLogic Serverの管理コンソールでデータ・ソースを構成します。
注意: Oracle WebLogic Serverをインストールしてコネクション・ファクトリを作成する方法は、『Oracle WebLogic Server Installation Guide』を参照してください。
http://servername:portnumber/consoleにナビゲートします。
サーバー管理者のユーザー名とパスワードを入力して、Oracle WebLogic Serverの管理コンソールにログオンします。
Oracle WebLogic Serverの管理コンソールのホーム・ページが表示されます。
Oracle WebLogic Serverの管理コンソールのホーム・ページ
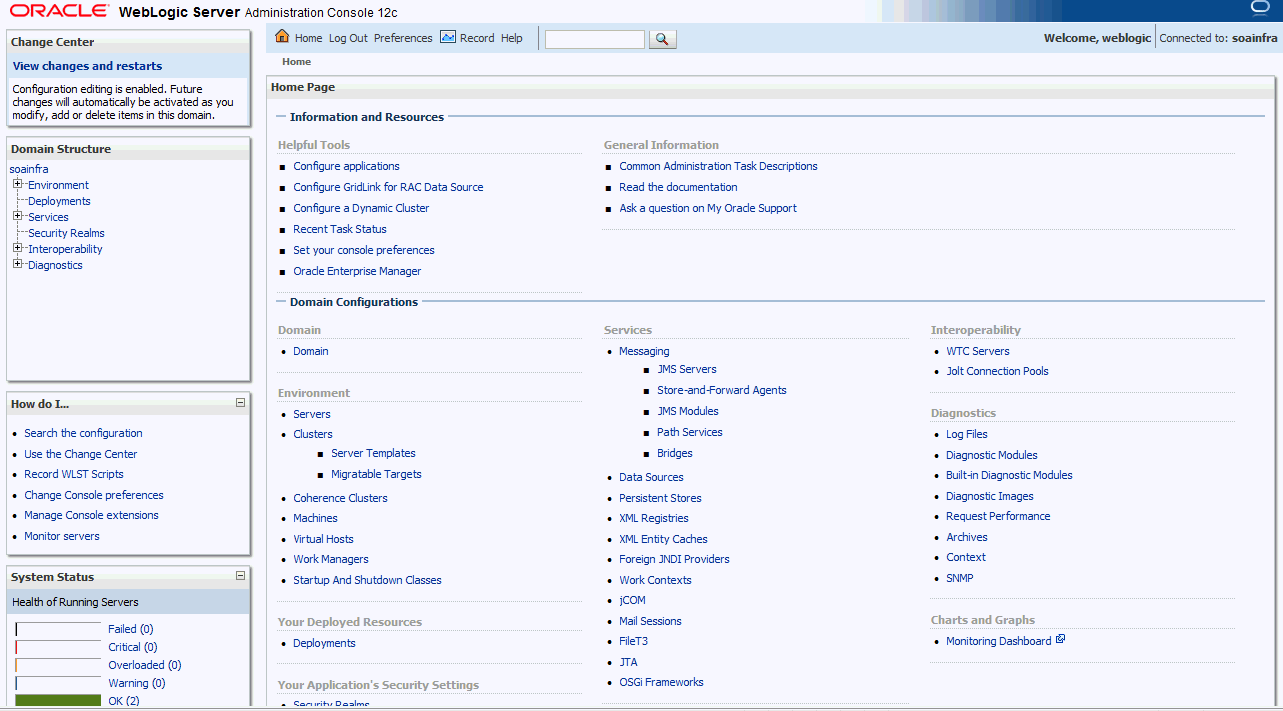
「ドメイン構造」セクションで、「サービス」→「データソース」を選択します。
「JDBCデータ・ソースの概要」ページが表示されます。
「JDBCデータ・ソースのサマリー」ページ
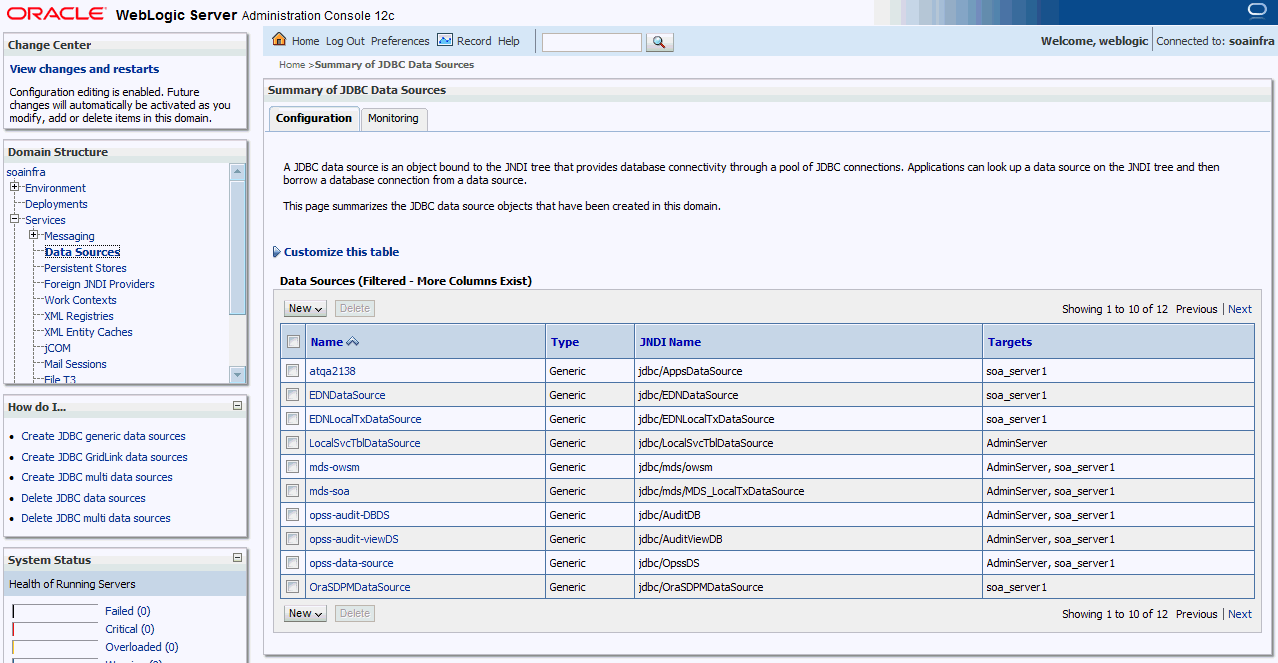
「JDBCデータ・ソースのサマリー」セクションで、「新規」をクリックし、「汎用データ・ソース」オプションを選択して新規データ・ソースを作成します。「新しいJDBCデータ・ソースの作成」ページが表示されます。
新しいJDBCデータソースの識別に使用するプロパティの値を入力します。
新しいJDBCデータ・ソースの作成

名前: 任意の新しいJDBCデータ・ソース名を入力します。
JNDI名: 新しいJDBCデータ・ソースに割り当てるJNDI名を入力します。
データベースのタイプ: ドロップダウン・リストからデータベースのタイプとして「Oracle」を選択します。
「次」をクリックします。
「データベース・タイプ」フィールドに選択した値が表示されます。「データベース・ドライバ」フィールドで、ドロップダウン・リストからOracleのドライバ(Oracleのインスタンス接続用ドライバ(ThinまたはThin XA))を選択します。
JDBCデータ・ソースのデータベース・ドライバの選択
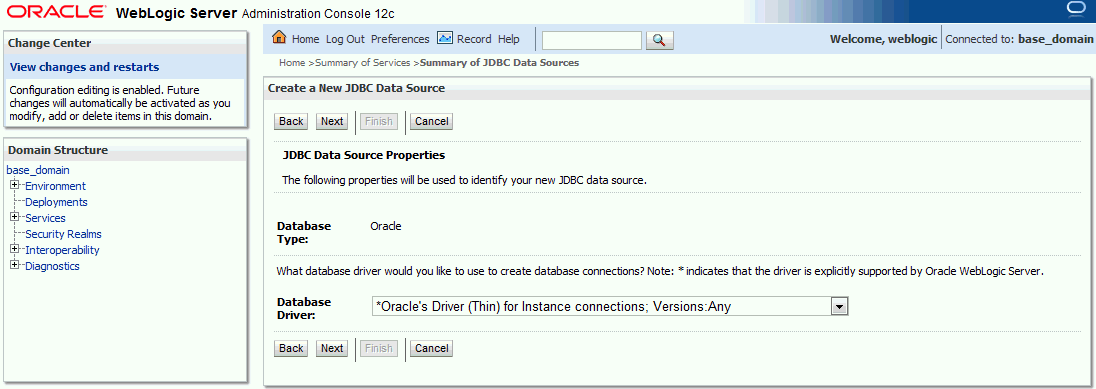
注意: 「*」が付いたドライバ名は、このドライバがOracle WebLogic Serverで明示的にサポートされていることを示します。
Oracle E-Business Suite Adapter 12cで必要なOracle E-Business Suiteデータベースのバージョンは次のとおりです。
| Oracle Databaseのリリース | Oracle Database 11g リリース1 | Oracle Database 11g リリース2 | Oracle Database 12c リリース1 |
|---|---|---|---|
| 必要最低限のデータベースのバージョン | 11.1.0.7以上 | 11.2.0.3以上 | 12.1.0.1以上 |
「次」をクリックします。「新しいJDBCデータ・ソースの作成 - トランザクション・オプション」ページが表示されます。
「次」をクリックします。「新しいJDBCデータ・ソースの作成 - 接続プロパティ」ページが表示されます。
JDBCデータ・ソースの接続プロパティの作成
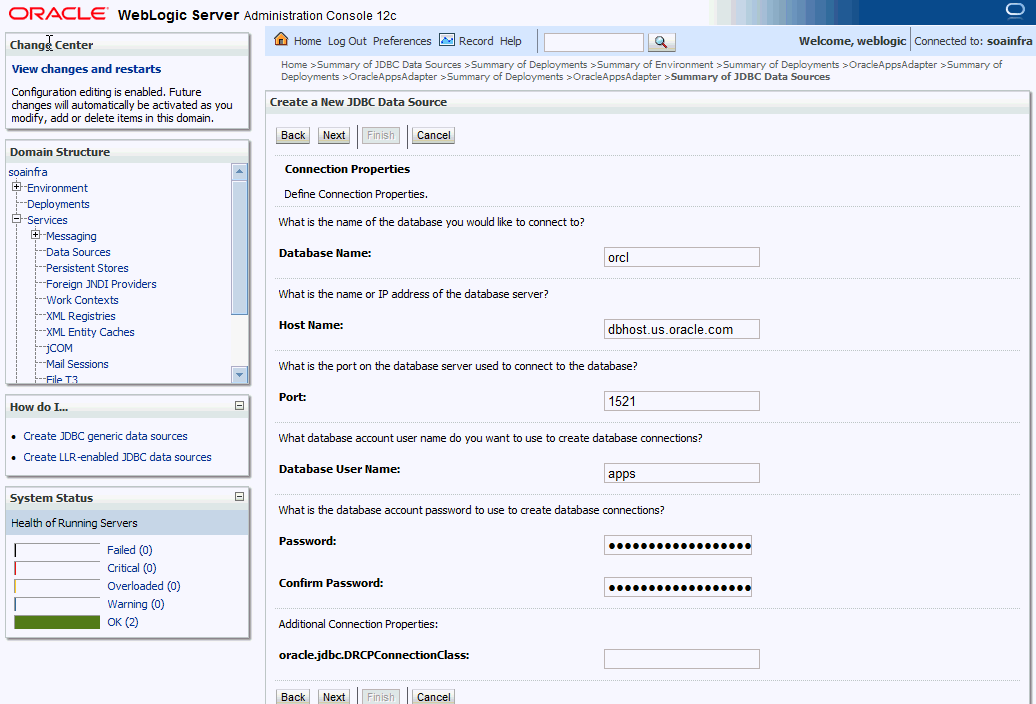
「接続プロパティ」ページで接続プロパティを入力します。
データベース名: 接続するデータベース名を入力します。
ホスト名: ホスト名またはデータベース・サーバーのIPアドレスを入力します。
ポート: データベースへの接続に使用するデータベース・サーバー上のデータベース・ポートを入力します。
データベース・ユーザー名: データベース接続を作成するのに使用するデータベース・アカウントのユーザー名を入力します。
パスワード: データベース接続を作成するのに使用するデータベース・アカウントのパスワードを入力します。
パスワードの確認: 確認のために同じパスワードを入力します。
「次」をクリックします。「新しいJDBCデータ・ソースの作成 - データベース接続のテスト」ページが表示されます。
「構成のテスト」をクリックして、データベースの可用性および指定した接続プロパティをテストします。
「接続テストが成功しました。」というメッセージが、「新しいJDBCデータ・ソースの作成 - データベース接続のテスト」ページの上部に表示されます。
「次」をクリックします。「新しいJDBCデータ・ソースの作成 - ターゲットの選択」ページが表示されます。
JDBCデータ・ソースのターゲットの選択
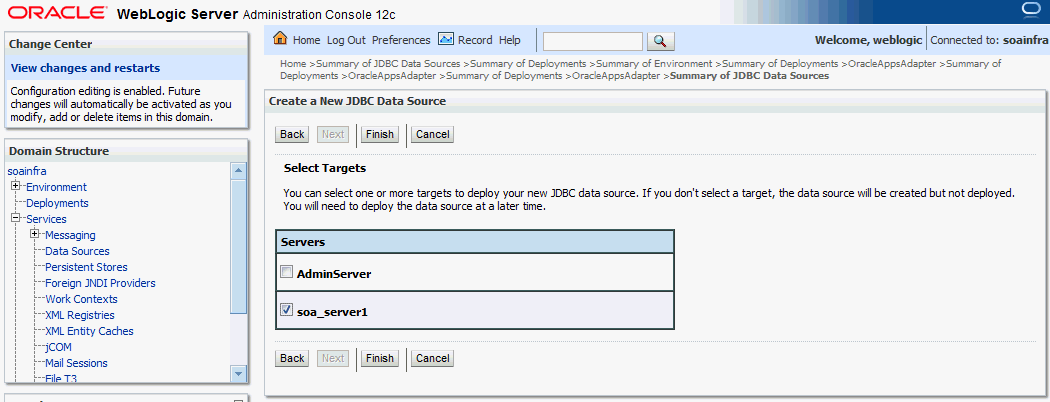
「soa_server1」チェック・ボックスを選択し、「終了」をクリックします。
「JDBCデータ・ソースの概要」ページが表示されます。このページは、このドメインで作成されたJDBCデータ・ソース・オブジェクトについて要約しています。このリストには、作成したデータソースが表示されます。
Oracle E-Business Suite Adapterのデプロイメント・ディスクリプタは、データベースにアクセスするのにアダプタで必要な構成プロパティのJava Naming and Directory Interface(JNDI)名と関連付けられている必要があります。
Oracle WebLogic Server管理コンソールを使用して、Oracle E-Business Suite AdapterのJNDIなどの設定を構成する手順は次のとおりです。
http://servername:portnumber/consoleにナビゲートします。
サーバー管理者のユーザー名とパスワードを入力して、Oracle WebLogic Serverの管理コンソールにログオンします。
Oracle WebLogic Serverの管理コンソールのホーム・ページが表示されます。
「ドメイン構造」セクションで、「デプロイメント」を選択します。
「デプロイメントのサマリー」ページが表示され、このドメインにインストールされているJava EEアプリケーションおよびスタンドアロンのアプリケーション・モジュールのリストを表示できます。
最初に、デプロイメントのサマリー表からOracle E-Business Suite Adapterに対する適切なリンクを見つけて、そのリンクをクリックします。
デプロイメントのサマリー
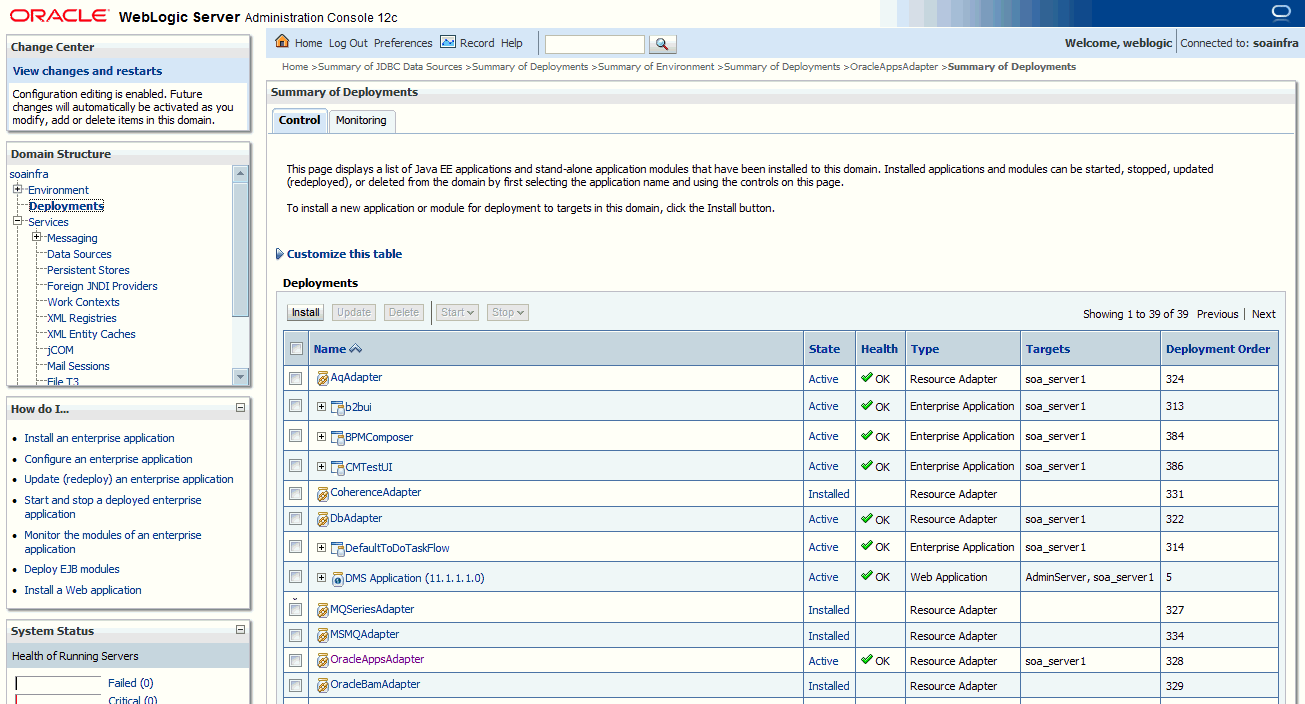
選択したアプリケーション名に対する設定の概要が表示されます。
「構成」タブおよび「アウトバウンド接続プール」サブタブをクリックして、選択したこのリソース・アダプタに対するアウトバウンド接続プール・グループとアウトバウンド接続プール・インスタンスを表示します。
アウトバウンド接続プールの構成表
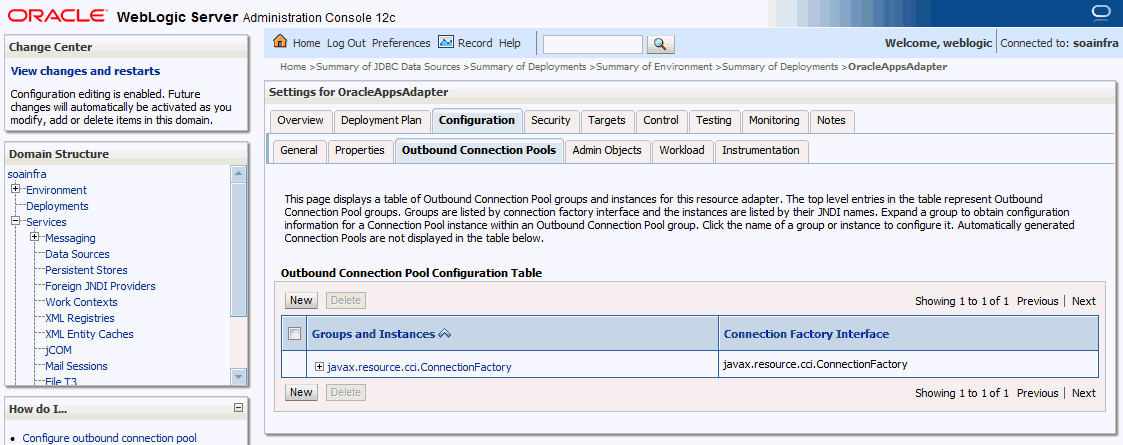
javax.resource.cci.ConnectionFactoryリンクをクリックしてこのグループを展開し、接続プール・インスタンスの構成情報を取得できます。
「新規」をクリックして「javax.resource.cci.ConnectionFactory」ラジオ・ボタンを選択し、インスタンスを作成します。「次」をクリックして新しいアウトバウンド接続を作成します。
新しい接続インスタンスを取得するのに使用するJNDI名を入力します。たとえば、eis/Apps/Ebizと入力します。
アウトバウンド接続インスタンスは、接続プールを表します。JNDI名は、実行時にプールを取得するのに使用できます。
「終了」をクリックします。
これにより、「デプロイメント・プラン保存アシスタント」ページが開き、XML拡張子(.xml)を持つプラン・パス、最近使用されたパス、現在の場所などの新しいデプロイメント・プランが表示されます。
注意: プラン・パスにはXML拡張子(.xml)が含まれている必要があります。このファイル名をPlan.xmlとして、各プランを一意のディレクトリに置くことをお薦めします。プラン・ファイルが存在する場合には上書きされます。プラン・ディレクトリの他のファイルも同様に上書きされる場合があります。
「OK」をクリックして、デプロイメント・プランに対する構成の変更を保存します。
要求の処理中に、予期しない例外メッセージが表示される場合があります。問題を解決する手順は、次のとおりです。
ブレッドクラム・ナビゲーション・パスで前に選択したアダプタ・リンクをクリックします。
「構成」タブおよび「アウトバウンド接続プール」サブタブをクリックして、アウトバウンド接続プール・グループとアウトバウンド接続プール・インスタンスを表示します。
javax.resource.cci.ConnectionFactory拡張ノードをクリックして、構成表のアウトバウンド・インスタンスに対して新しく構成したJNDI(eis/Apps/Ebizなど)を表示します。
アウトバウンド・インスタンス名(eis/Apps/Ebizなど)をクリックして、アウトバウンド接続のプロパティを表示します。
「XADataSourceName」プロパティ名に対する「プロパティ値」列にマウスを置いてクリックし、入力テキスト・ボックスを有効化します。
テキスト・ボックスにjdbc/AppsDataSourceと入力し、[Enter]キーを押してから、「保存」をクリックしてデプロイメント・プランを更新します。
「JDBCデータ・ソースのサマリー」ページが表示され、表にjdbc/AppsDataSourceがリストされます。
「アウトバウンド接続のプロパティ」ページ
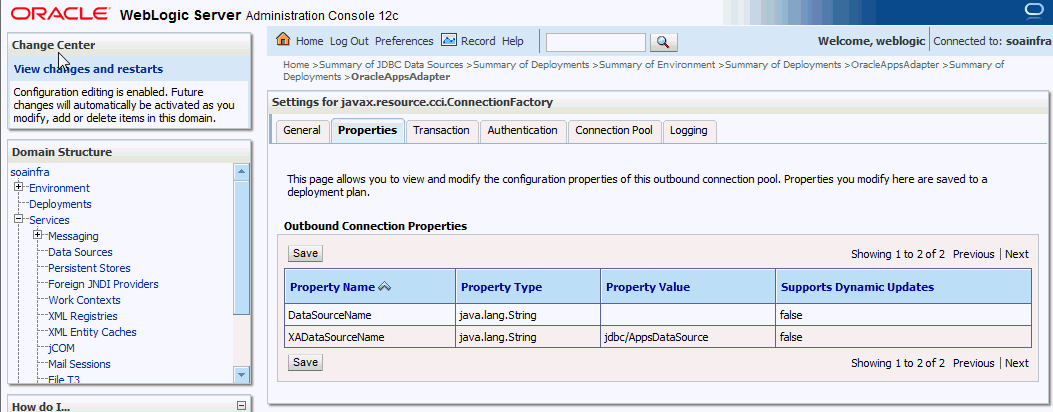
「デプロイメント」から「OracleAppsAdapter」を選択し、「更新」をクリックして更新ウィザードを完了します。新しいコネクション・ファクトリ設定は、再起動なしで適用されます。
設計時環境とその環境をデプロイするサーバー間との接続を確立する必要があります。このような接続を確立するには、アプリケーション・サーバー接続を作成する必要があります。
アプリケーション・サーバーの接続を作成する手順は、次のとおりです。
Oracle JDeveloperで、「ウィンドウ」→「アプリケーション・サーバー」を選択し、「アプリケーション・サーバー」タブを開きます。
「アプリケーション・サーバー」ノード上で右クリックして、「新規アプリケーション・サーバー」を選択し、「アプリケーション・サーバー接続の作成」ウィザードを開きます。
新しいアプリケーション・サーバー接続の作成
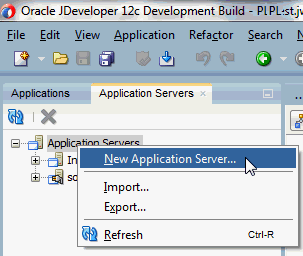
「Usage」ページでは、デフォルトで選択されている標準サーバーをそのままにしておきます。
サーバーの使用量の選択
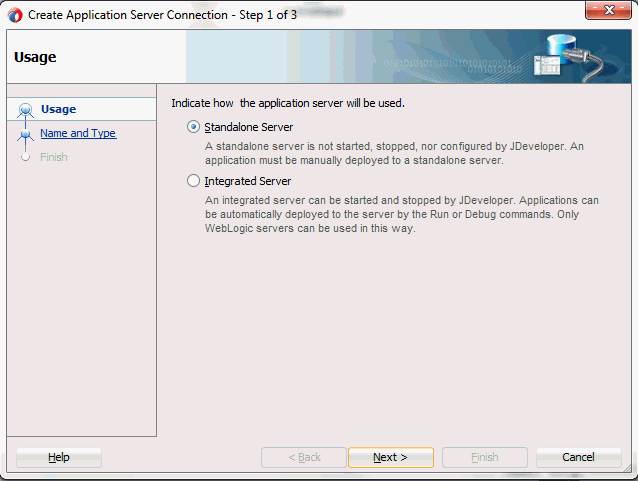
「次」をクリックします。
「接続名」フィールドに適切な名前を入力します。「接続タイプ」に「WebLogic 12.x」を選択します。
サーバー名およびサーバー・タイプの選択
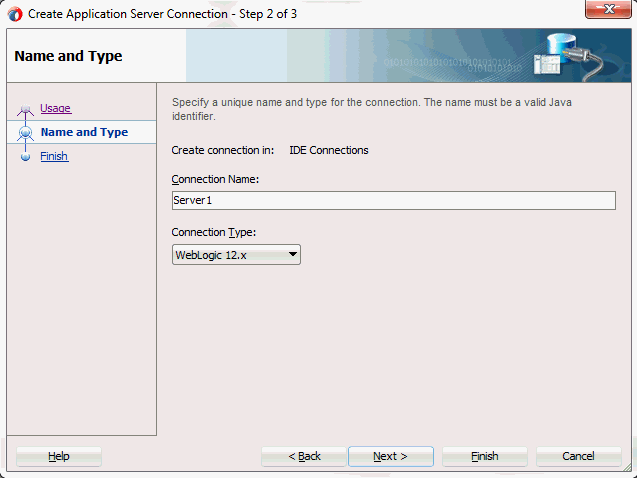
「次」をクリックします。
インストール時に指定したユーザー名(weblogicなど)とパスワードを入力して「次へ」をクリックします。
サーバーの認証情報の入力
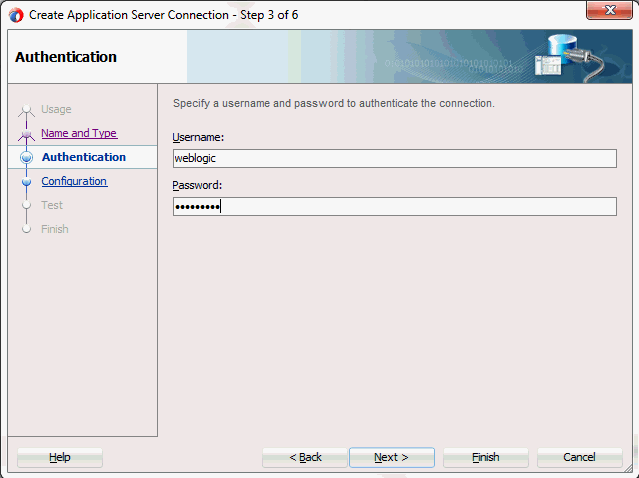
WebLogic Server接続のホスト名およびポート情報を入力します。「WebLogicドメイン」フィールドのデフォルトのドメイン名は変更しないでおきます。
「次」をクリックします。
サーバーの構成情報の指定
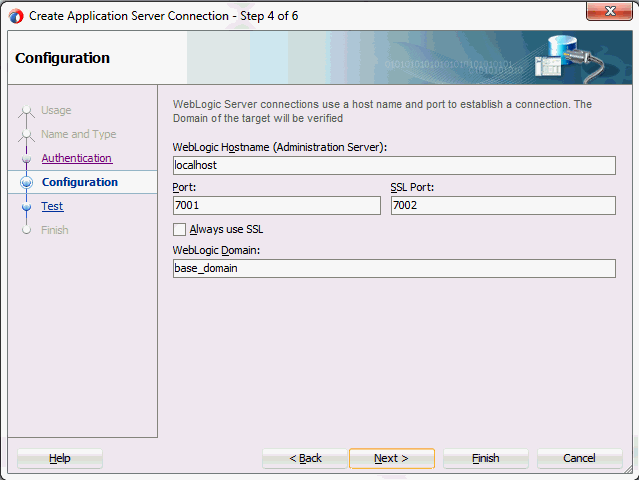
「次」をクリックします。
「接続のテスト」をクリックして、サーバー構成を検証します。「ステータス」ウィンドウに成功メッセージが表示されます。
「次へ」、「終了」の順にクリックして、アプリケーション・サーバーの接続を完了します。
![]()
Copyright ©2005, 2016,Oracle and/or its affiliates. All rights reserved